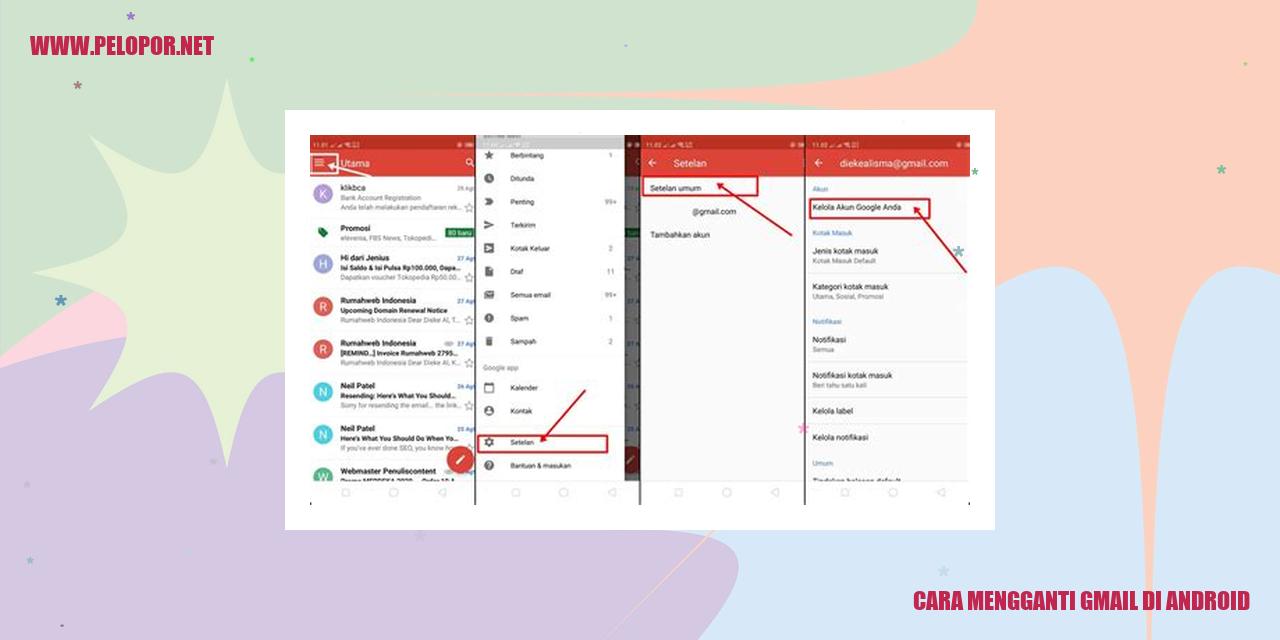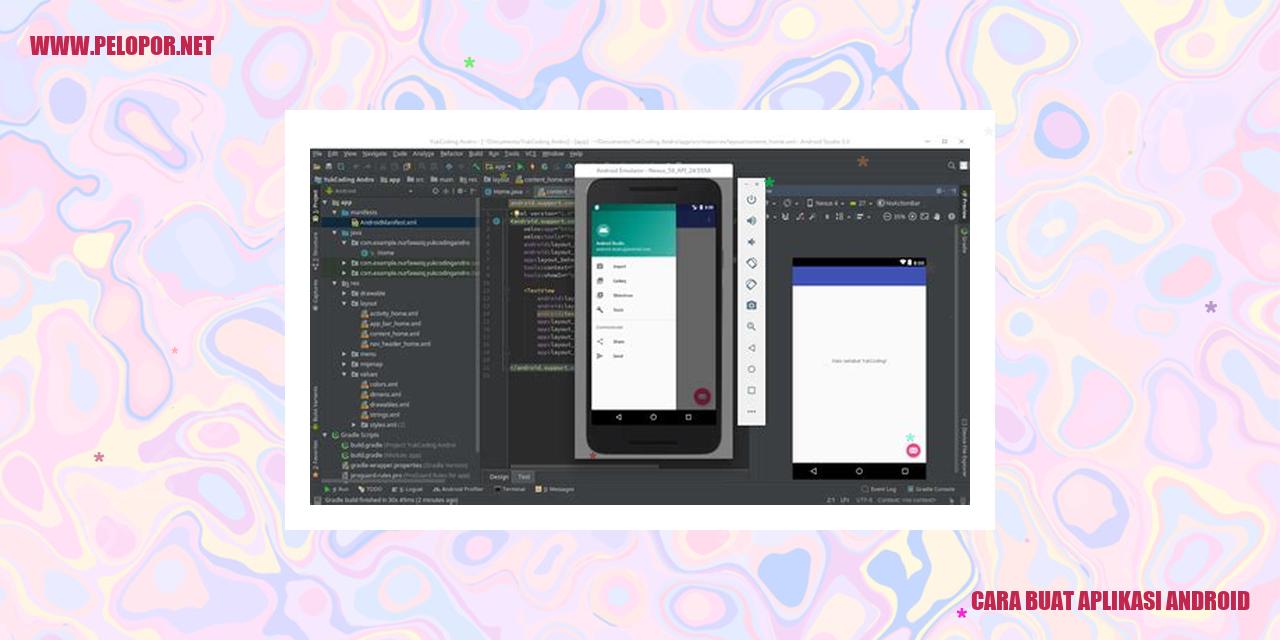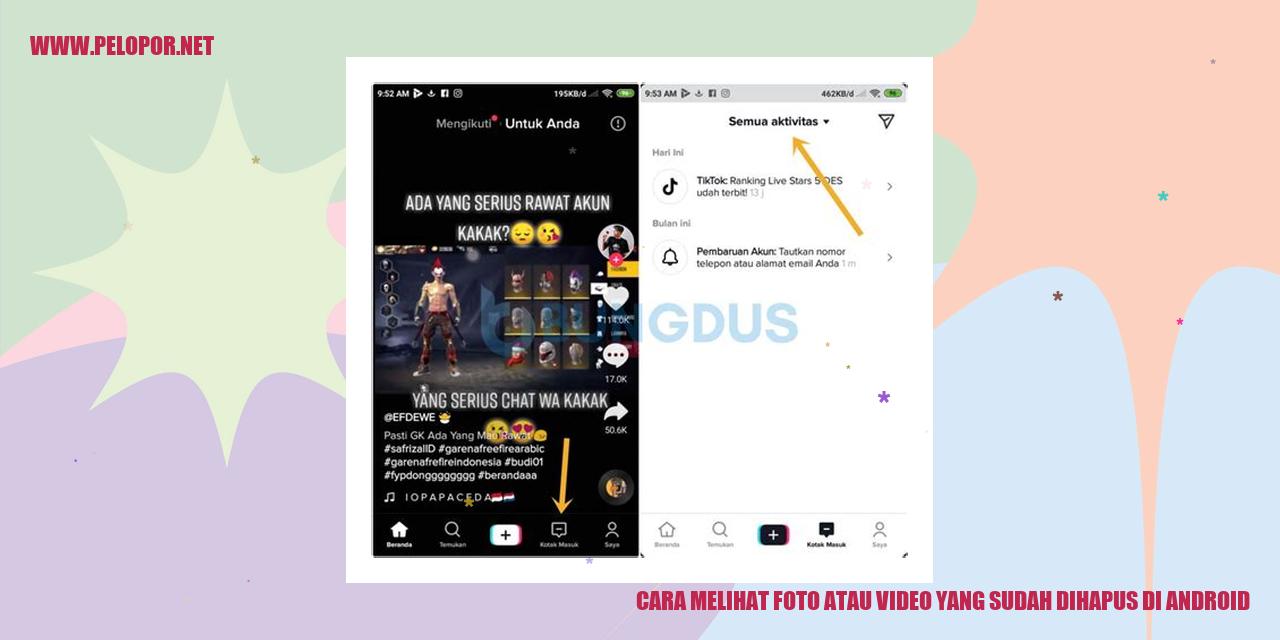Cara Mengatasi Google Tidak Bisa Dibuka di Android
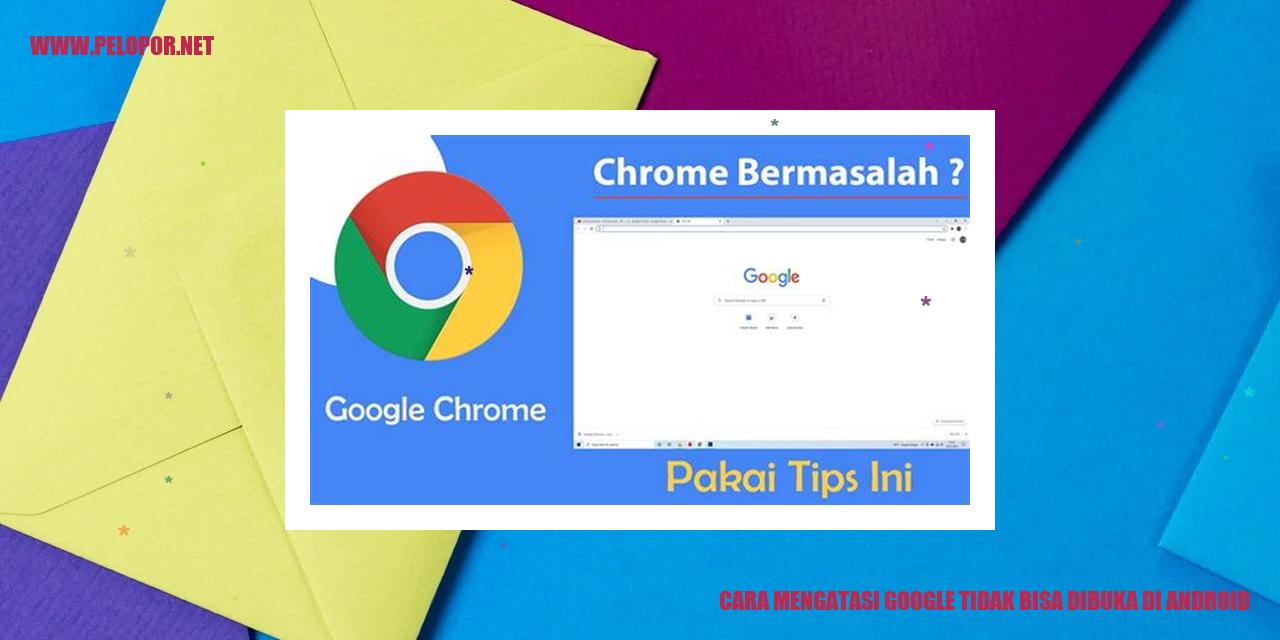
Panduan Menyelesaikan Kendala Akses Google di Perangkat Android
Panduan Menyelesaikan Kendala Akses Google di Perangkat Android
Cara Mengatasi Masalah Koneksi Internet
Sebelumnya, pastikan terlebih dahulu koneksi internet pada perangkat Android Anda stabil dan terhubung dengan baik. Anda dapat mencoba mematikan dan mengaktifkan kembali Wi-Fi atau data seluler perangkat. Jika menggunakan Wi-Fi, periksa apakah perangkat terhubung dengan jaringan yang benar dan memiliki sinyal yang kuat. Jika menggunakan data seluler, pastikan sinyal yang ada cukup untuk mengakses internet.
Menghapus Data Aplikasi Google yang Tersimpan
Data yang disimpan pada aplikasi Google dapat menyebabkan kendala saat mengakses Google di perangkat Android. Untuk mengatasi hal ini, Anda bisa mencoba menghapus data aplikasi Google. Caranya, masuk ke menu “Pengaturan” di perangkat Android Anda, lalu pilih opsi “Aplikasi” atau “Aplikasi & Notifikasi”, temukan dan pilih aplikasi “Google” dan ketuk tombol “Hapus Data”. Setelah itu, cobalah membuka kembali aplikasi Google.
Memperbarui Aplikasi Google ke Versi Terbaru
Google secara rutin melakukan pembaruan untuk aplikasi mereka. Penggunaan versi aplikasi Google yang lama bisa menyebabkan masalah ketika ingin membuka Google di perangkat Android. Pastikan Anda memiliki versi terbaru dari aplikasi Google dengan memeriksa pembaruan melalui Play Store. Jika terdapat pembaruan yang tersedia, lakukan proses pembaruan aplikasi tersebut.
Menonaktifkan Penggunaan Proxy atau VPN
Jika Anda menggunakan layanan proxy atau VPN pada perangkat Android, hal ini bisa menghambat akses ke Google. Coba nonaktifkan penggunaan proxy atau VPN yang sedang Anda gunakan. Anda dapat melakukannya dengan masuk ke menu “Pengaturan” pada perangkat Android, lalu pilih opsi “Koneksi” atau “Jaringan & Internet”, cari dan pilih menu “Proxy” atau “VPN”, lalu matikan fitur layanan tersebut.
Dengan mengikuti langkah-langkah di atas, seharusnya Anda dapat mengatasi kendala saat ingin membuka Google di perangkat Android. Jika kendala masih berlanjut, Anda bisa mencoba menghubungi dukungan teknis Google atau meminta bantuan dari ahli teknologi terpercaya.
Menelusuri Pengaturan Sistem
Menelusuri Pengaturan Sistem
Memeriksa Tanggal dan Waktu
Untuk memastikan perangkat Android Anda tetap lancar dalam menggunakan layanan Google, ada baiknya untuk melakukan pemeriksaan pengaturan tanggal dan waktu. Pastikan bahwa tanggal, waktu, zona waktu, serta pengaturan waktu otomatis sudah terkonfigurasi dengan benar pada perangkat Anda. Langkah ini dapat membantu mencegah kemungkinan masalah yang timbul akibat perbedaan waktu antara perangkat dan server Google.
Memeriksa Perizinan Aplikasi Google
Jika Anda menghadapi kesulitan dalam mengakses aplikasi Google, penting untuk memeriksa perizinan yang diberikan pada aplikasi tersebut. Anda dapat melakukannya dengan membuka menu “Pengaturan” pada perangkat Android Anda, lalu mencari opsi “Aplikasi & Notifikasi” atau “Manajemen Aplikasi”. Temukan aplikasi Google yang menjadi sumber masalah, dan pastikan bahwa perizinan yang diperlukan telah diberikan dengan benar.
Mengaktifkan Layanan Google Play
Layanan Google Play memiliki peran yang sangat penting dalam menjalankan berbagai aplikasi dan layanan Google. Jika Anda mengalami kesulitan mengakses Google di perangkat Android Anda, ada baiknya untuk memastikan bahwa Layanan Google Play sudah diaktifkan dengan benar. Caranya, buka menu “Pengaturan” pada perangkat, lalu cari opsi “Akun Google”. Pastikan bahwa “Layanan Google Play” sudah diaktifkan dan terhubung dengan akun Google yang Anda gunakan.
Membersihkan Data Penyimpanan Google Play
Read more:
- Cara Memblokir Konten Dewasa di Google Android
- Cara Cheat Game Dinosaurus Chrome Android: Tingkatkan Skor Tinggi!
- Cara Menerjemahkan Suara Video ke Bahasa Indonesia di Android
Apabila semua langkah di atas belum memberikan hasil yang diharapkan, Anda dapat mencoba membersihkan data penyimpanan Layanan Google Play. Cari opsi “Aplikasi & Notifikasi” atau “Manajemen Aplikasi” pada menu “Pengaturan” perangkat Anda. Temukan aplikasi bernama “Layanan Google Play”, buka pengaturannya, lalu pilih opsi “Bersihkan Data” atau “Clear Data”. Pastikan Anda melakukan langkah ini dengan berhati-hati karena hal ini akan menghapus data dan pengaturan aplikasi tersebut.
Langkah-langkah untuk Mengatur Ulang Pengaturan Jaringan pada Perangkat Android
Apakah Anda mengalami kendala terkait koneksi jaringan pada perangkat Android yang Anda gunakan? Jika iya, salah satu cara yang dapat Anda lakukan untuk mengatasi masalah tersebut adalah dengan melakukan pengaturan ulang jaringan. Pada artikel ini, kami akan membahas cara melakukan pengaturan ulang jaringan seluler dan pengaturan ulang jaringan Wi-Fi serta bagaimana menyelesaikan masalah ini pada perangkat Android Anda.
Pengaturan Ulang Jaringan Seluler
Jika Anda mengalami masalah pada koneksi jaringan seluler, Anda dapat mencoba untuk melakukan pengaturan ulang jaringan seluler pada perangkat Android Anda. Berikut ini langkah-langkah yang dapat Anda ikuti:
Setelah Anda berhasil melakukan pengaturan ulang jaringan seluler, perangkat Android Anda akan mengembalikan pengaturan jaringan seluler ke pengaturan bawaan pabrik. Pastikan untuk memeriksa kembali pengaturan jaringan seluler Anda dan melakukan konfigurasi sesuai dengan kebutuhan Anda.
Pengaturan Ulang Jaringan Wi-Fi
Jika masalah yang Anda alami terkait dengan koneksi Wi-Fi, melakukan pengaturan ulang jaringan Wi-Fi pada perangkat Android Anda juga dapat membantu mengatasinya. Berikut adalah langkah-langkah yang dapat Anda lakukan:
Setelah Anda melupakan jaringan Wi-Fi tersebut, perangkat Android Anda akan menghapus semua pengaturan jaringan Wi-Fi yang terhubung. Anda dapat mencoba untuk terhubung kembali ke jaringan Wi-Fi tersebut dan memasukkan kata sandi jika diperlukan.
Pengaturan Ulang Keseluruhan Pengaturan Jaringan
Jika kedua langkah di atas tidak berhasil mengatasi masalah koneksi jaringan, Anda dapat mencoba untuk melakukan pengaturan ulang keseluruhan pengaturan jaringan. Hal ini akan mengembalikan semua pengaturan jaringan pada perangkat Android Anda ke pengaturan bawaan pabrik. Berikut ini langkah-langkah yang dapat Anda ikuti:
Harap diingat bahwa melakukan pengaturan ulang pengaturan jaringan akan menghapus semua pengaturan jaringan seperti Wi-Fi, jaringan seluler, Bluetooth, dan VPN. Anda perlu melakukan konfigurasi ulang semua pengaturan jaringan tersebut setelah proses reset selesai.
Jika Anda masih mengalami masalah koneksi jaringan setelah melakukan pengaturan ulang jaringan, disarankan untuk menghubungi penyedia layanan atau produsen perangkat Android Anda untuk mendapatkan bantuan lebih lanjut.
]
Optimalkan Penggunaan Ruang Penyimpanan
Optimalkan Penggunaan Ruang Penyimpanan
Hapus Aplikasi yang Jarang Digunakan
Aplikasi yang jarang digunakan dapat memakan ruang penyimpanan yang berharga pada perangkat. Untuk memastikan penggunaan ruang penyimpanan yang optimal, sangat penting untuk menghapus aplikasi yang jarang digunakan. Anda dapat mengakses pengaturan aplikasi pada perangkat dan menghapus aplikasi yang tidak perlu lagi.
Pindahkan Aplikasi ke Kartu Memori
Jika perangkat Anda memiliki slot kartu memori, Anda dapat memindahkan beberapa aplikasi ke kartu memori untuk mengurangi beban penyimpanan internal. Pemindahan aplikasi ke kartu memori dapat dilakukan melalui pengaturan aplikasi pada perangkat. Pastikan kartu memori memiliki kapasitas yang cukup untuk menampung aplikasi yang dipindahkan.
Hapus Berkas dan Direktori yang Tidak Penting
Untuk membebaskan ruang penyimpanan, sangat disarankan untuk secara teratur menghapus berkas dan direktori yang tidak lagi dibutuhkan. Anda dapat menggunakan aplikasi pengelola berkas pada perangkat Anda untuk meninjau berkas-berkas yang tidak terpakai atau tidak penting. Pastikan juga untuk memeriksa folder unduhan yang mungkin berisi berkas-berkas yang sudah tidak terpakai.
Manfaatkan Aplikasi Pengelola Penyimpanan
Terdapat beberapa aplikasi pengelola penyimpanan yang dapat membantu Anda mengoptimalkan penggunaan ruang penyimpanan pada perangkat Android. Aplikasi ini umumnya dilengkapi dengan fitur untuk membersihkan berkas sementara, memindahkan berkas ke kartu memori, dan mengidentifikasi berkas-berkas besar yang mungkin sudah tidak diperlukan. Anda dapat mencari dan mengunduh aplikasi pengelola penyimpanan yang sesuai dengan kebutuhan Anda melalui Play Store.
Memeriksa Versi Android
Memeriksa Versi Android
Periksa Pembaruan Sistem
Untuk memastikan bahwa perangkat Android Anda menggunakan versi sistem operasi terbaru, sangat penting untuk secara rutin memeriksa apakah ada pembaruan sistem yang tersedia. Kunjungi menu Pengaturan pada perangkat Anda yang biasanya terletak di bagian bawah menu aplikasi, dan temukan opsi yang bertuliskan “Tentang Perangkat” atau “Pembaruan Sistem”. Di sini, Anda akan dapat melihat apakah ada pembaruan baru yang dapat diunduh dan diinstal.
Periksa Kesesuaian Versi Android
Jika Anda mengalami masalah dengan aplikasi tertentu yang tidak berjalan atau tidak cocok dengan perangkat Android, periksa persyaratan versi Android yang diperlukan untuk menjalankan aplikasi tersebut. Biasanya, informasi ini dapat ditemukan di halaman unduhan aplikasi di Play Store. Pastikan versi Android pada perangkat Anda sesuai dengan persyaratan yang ditetapkan aplikasi tersebut.
Mencari Solusi di Forum Android
Jika Anda masih menghadapi masalah setelah memeriksa versi Android dan memperbarui sistem operasi, pertimbangkan untuk mencari solusi di forum-forum Android. Forum seperti XDA Developers atau Reddit menyediakan komunitas pengguna Android yang aktif dan seringkali memberikan saran serta solusi untuk masalah seputar sistem operasi Android. Coba cari apakah ada pengguna lain yang telah menghadapi masalah serupa dan menemukan solusi yang berhasil.
Menghubungi Tim Dukungan Pelanggan
Jika segala upaya Anda untuk memperbaiki masalah dengan memeriksa versi Android tidak berhasil, saatnya untuk menghubungi tim dukungan pelanggan. Banyak produsen perangkat Android dan penyedia layanan menawarkan bantuan teknis melalui tim dukungan yang tersedia. Temukan informasi kontak tim dukungan pelanggan pada situs web produsen perangkat atau penyedia layanan yang Anda gunakan, dan laporkan masalah yang sedang Anda hadapi. Mereka akan memberikan panduan lebih lanjut dan membantu menyelesaikan masalah Anda.
Periksa Aplikasi Pihak Ketiga
Periksa Aplikasi Pihak Ketiga
Menonaktifkan Aplikasi Pihak Ketiga
Mengecek Permission Aplikasi Pihak Ketiga
Menghapus Aplikasi yang Menyebabkan Konflik
Menginstal Ulang Aplikasi Google
Terjadi saat-saat tertentu dalam kehidupan pengguna perangkat Android di mana kesulitan mengakses Google muncul dan dapat disebabkan oleh aplikasi pihak ketiga yang tidak dapat berjalan dengan lancar atau menyebabkan gangguan. Agar tidak menjadi masalah yang berkelanjutan, berikut adalah beberapa langkah yang bisa dicoba:
Menonaktifkan Aplikasi Pihak Ketiga: Melakukan pengecekan daftar aplikasi yang sudah terpasang di perangkat Android merupakan langkah awal yang harus dilakukan. Menonaktifkan sementara semua aplikasi yang tidak penting atau dicurigai menjadi penyebab masalah dapat menjadi solusi yang efektif. Selanjutnya, cobalah untuk membuka Google lagi dan periksa apakah masalahnya sudah teratasi.
Mengecek Permission Aplikasi Pihak Ketiga: Beberapa aplikasi pihak ketiga sering kali meminta izin akses yang tidak relevan atau tidak perlu. Melalui pengaturan perangkat Android, periksa izin yang diminta oleh setiap aplikasi. Jika ada aplikasi yang meminta izin yang mencurigakan atau tidak terkait, pertimbangkan untuk mencabut izin atau bahkan menghapus aplikasi tersebut.
Menghapus Aplikasi yang Menyebabkan Konflik: Jika sudah berhasil mengidentifikasi aplikasi yang menyebabkan konflik dengan Google, maka langkah selanjutnya adalah menghapus aplikasi tersebut. Buka pengaturan perangkat Android, temukan daftar aplikasi, dan cari aplikasi yang menjadi sumber masalah. Pilih opsi untuk menghapus atau uninstall aplikasi tersebut. Setelah itu, cobalah untuk membuka kembali Google dan periksa apakah masalahnya telah teratasi.
Menginstal Ulang Aplikasi Google: Jika masalah persisten muncul setelah melakukan langkah-langkah sebelumnya, solusi selanjutnya adalah menghapus dan menginstal ulang aplikasi Google. Buka pengaturan perangkat Android, temukan daftar aplikasi, cari aplikasi Google, dan pilih opsi untuk menghapus atau uninstall. Kemudian, kunjungi Play Store dan unduh kembali aplikasi Google. Tindakan ini dapat membantu memperbaiki masalah yang mungkin dialami pada versi sebelumnya.
Periksa Keamanan Perangkat
Periksa Aplikasi Keamanan
Saat menggunakan perangkat Android, penting untuk memastikan bahwa aplikasi keamanan telah terpasang dan diperbarui secara teratur. Aplikasi keamanan berfungsi untuk melindungi perangkat dari serangan keamanan seperti virus, malware, dan phising. Pastikan aplikasi keamanan yang digunakan berasal dari sumber yang tepercaya dan memiliki reputasi yang baik di kalangan pengguna.
Scan Perangkat dengan Antivirus
Rutinlah melakukan pemindaian pada perangkat Android menggunakan antivirus terbaru. Antivirus akan membantu dalam mengidentifikasi dan menghapus virus yang mungkin telah masuk ke perangkat Anda. Pastikan untuk mengunduh antivirus dari sumber yang terpercaya dan selalu melakukan pembaruan pada basis data antivirus demi kinerja yang optimal.
Nonaktifkan Aplikasi Keamanan Pihak Ketiga
Beberapa pengguna dapat saja telah memasang aplikasi keamanan yang tidak diketahui atau berasal dari pihak ketiga pada perangkat mereka. Penggunaan aplikasi semacam ini dapat menimbulkan masalah keamanan yang serius. Jika Anda merasa ragu mengenai kehandalan suatu aplikasi keamanan, sebaiknya Anda hanya menggunakan satu aplikasi keamanan yang Anda percayai. Matikan atau hapus aplikasi keamanan pihak ketiga yang tidak diperlukan untuk menghindari konflik dan potensi ancaman keamanan.
Reset Pengaturan Keamanan
Jika Anda mengalami masalah keamanan yang serius pada perangkat Android, Anda dapat mencoba untuk mengatur ulang pengaturan keamanan secara keseluruhan. Proses ini akan menghapus semua pengaturan keamanan yang ada dan memulihkan perangkat ke keadaan awal. Sebelum melakukannya, pastikanlah untuk mencadangkan data penting Anda, karena reset ini akan menghapus semua data yang ada pada perangkat.
Dengan mengikuti langkah-langkah ini, Anda dapat memastikan bahwa perangkat Android Anda tetap aman dan terlindungi dari potensi ancaman keamanan. Selalu lakukan pemeriksaan keamanan perangkat secara berkala dan lakukan tindakan pencegahan yang diperlukan untuk menjaga keamanan data pribadi Anda.
Memperbarui Sistem Operasi Android
Memperbarui Sistem Operasi Android
Periksa Pembaruan Perangkat Lunak
Sistem operasi Android secara rutin mengeluarkan pembaruan perangkat lunak yang menghadirkan perbaikan keamanan, peningkatan kinerja, dan fitur-fitur baru. Pastikan untuk memeriksa pembaruan tersebut dengan mengikuti langkah-langkah berikut:
Unduh dan Pasang Pembaruan
Setelah melakukan pemeriksaan pembaruan, Anda akan mengetahui apakah perangkat Anda membutuhkan pembaruan sistem operasi. Jika ada pembaruan yang tersedia, ikuti langkah-langkah berikut untuk mengunduh dan memasangnya:
Periksa Kompatibilitas Aplikasi
Saat melakukan pembaruan sistem operasi Android, beberapa aplikasi mungkin tidak kompatibel dengan versi baru. Untuk memastikan kompatibilitas aplikasi, lakukan langkah-langkah berikut:
Factory Reset sebagai Pilihan Terakhir
Jika Anda menghadapi masalah serius setelah memperbarui sistem operasi Android, Factory Reset dapat menjadi pilihan terakhir untuk mengembalikan perangkat ke pengaturan awal. Perlu diingat, Factory Reset akan menghapus semua data yang ada di perangkat Anda, jadi pastikan untuk melakukan backup terlebih dahulu. Untuk melakukan Factory Reset, ikuti langkah-langkah berikut:
Maksimalkan Kinerja dan Periksa RAM Perangkat Anda
Maksimalkan Kinerja dan Periksa RAM Perangkat Anda
Tutup Aplikasi yang Tidak Terpakai
Saat menggunakan perangkat Android, terkadang kita cenderung meninggalkan beberapa aplikasi terbuka di latar belakang. Hal ini dapat mengganggu kinerja perangkat, terutama jika aplikasi tersebut menggunakan banyak sumber daya seperti RAM. Pastikan untuk menutup aplikasi yang tidak terpakai agar perangkat Anda berjalan lebih efisien.
Singkirkan Aplikasi yang Mengkonsumsi RAM Banyak
Sebagian aplikasi mungkin membutuhkan lebih banyak RAM daripada yang tersedia di perangkat Anda. Jika Anda mengalami masalah kinerja, periksa aplikasi yang menggunakan RAM secara besar-besaran dan pertimbangkan untuk menghapusnya jika tidak diperlukan. Tindakan ini akan membantu meningkatkan performa perangkat Anda secara keseluruhan.
Andalkan Aplikasi Pembersih RAM
Tersedia banyak aplikasi pembersih RAM yang dapat membantu Anda mengoptimalkan penggunaan RAM pada perangkat Android. Aplikasi ini bertugas membersihkan RAM dari file sampah atau proses yang tidak diperlukan, sehingga memberikan ruang lebih untuk kinerja perangkat yang lebih lancar. Pilihlah aplikasi pembersih RAM yang terpercaya dan gunakan secara rutin untuk menjaga performa perangkat Anda tetap optimal.
Reboot Perangkat Secara Teratur
Seperti komputer lainnya, perangkat Android juga membutuhkan restart secara berkala guna membersihkan cache dan memulai sistem dengan kondisi segar. Melakukan reboot perangkat secara teratur dapat membantu meningkatkan kinerja perangkat Android Anda, terutama jika Anda sering menggunakan banyak aplikasi atau menjalankan tugas yang berat.
Melakukan Pemeriksaan Aksesibilitas dan Pengaturan Aplikasi
Melakukan Pemeriksaan Aksesibilitas dan Pengaturan Aplikasi
Mengaktifkan Fitur Aksesibilitas
Sangat penting untuk memastikan bahwa aplikasi yang digunakan bisa diakses oleh semua pengguna. Aktifkan fitur aksesibilitas pada pengaturan ponsel Android agar aplikasi dapat dengan mudah diakses oleh semua pengguna.
Pemeriksaan Pengaturan Keamanan Aplikasi
Untuk menjaga keamanan data dan privasi, lakukan pemeriksaan pengaturan keamanan aplikasi secara teratur. Pastikan hanya memberikan izin akses yang diperlukan dan sesuaikan pengaturan privasi agar aplikasi hanya dapat mengakses informasi yang relevan dan dibutuhkan.
Mereset Pengaturan Aplikasi
Jika mengalami masalah dengan aplikasi yang tidak berfungsi dengan baik atau mungkin mengalami kesalahan, coba lakukan reset pengaturan aplikasi. Hal ini akan menghapus pengaturan dan preferensi aplikasi, tetapi bisa membantu memperbaiki masalah yang terjadi.
Membatasi Penggunaan Data Aplikasi
Sangat penting untuk memantau penggunaan data aplikasi, terutama jika memiliki paket data terbatas. Batasi penggunaan data aplikasi dengan mengaktifkan pengaturan yang mengontrol akses aplikasi ke jaringan seluler atau membatasi akses hanya saat terhubung ke Wi-Fi.
Tanya Jawab: Mengatasi Masalah Google di Android
margin: 20px;
margin-bottom: 10px;
margin-bottom: 5px;
margin-bottom: 15px;
Tanya Jawab: Mengatasi Masalah Google di Android
Mengapa Google Tidak Bisa Dibuka di Android?
Terdapat beberapa faktor yang dapat menyebabkan Google tidak dapat dibuka di perangkat Android. Salah satunya adalah koneksi internet yang tidak stabil atau lemah. Selain itu, masalah pada aplikasi Google sendiri juga dapat menjadi penyebab, seperti terlalu banyak cache yang tersimpan atau adanya pembaruan yang belum diinstal.
Apa yang Harus Dilakukan Jika Google Tidak Bisa Dibuka di Android?
Jika mengalami masalah ketika membuka Google di perangkat Android, langkah pertama yang harus dilakukan adalah memastikan koneksi internet berjalan dengan baik. Selanjutnya, membersihkan cache aplikasi Google melalui pengaturan perangkat bisa menjadi solusi. Jika masalah tetap berlanjut, mencoba memperbarui atau menginstal ulang aplikasi Google dapat membantu.
Bagaimana Cara Mengatasi Jika Google Tidak Bisa Dibuka di Android?
Terdapat beberapa langkah yang dapat diambil untuk mengatasi masalah ketika Google tidak dapat dibuka di perangkat Android. Pertama, pastikan perangkat Anda terhubung ke internet dengan baik. Selanjutnya, mencoba membersihkan cache aplikasi Google dan merestart perangkat Anda. Jika masalah masih persisten, mencoba memperbarui atau menginstal ulang aplikasi Google melalui Play Store dapat menjadi solusi yang efektif.
Kenapa Google Tidak Bisa Dibuka di Android Setelah Perbaikan?
Jika setelah perbaikan Google masih tidak dapat dibuka di perangkat Android, kemungkinan terdapat masalah yang lebih serius. Hal ini bisa disebabkan oleh masalah pada sistem operasi atau perangkat keras perangkat Anda. Disarankan untuk menghubungi tim dukungan pengguna Android atau membawa perangkat ke pusat servis terpercaya untuk diperiksa lebih lanjut.
Cara Mengatasi Google Tidak Bisa Dibuka Di Android
-
Dipublish : 17 Desember 2023
-
Diupdate :
- Penulis : Farida