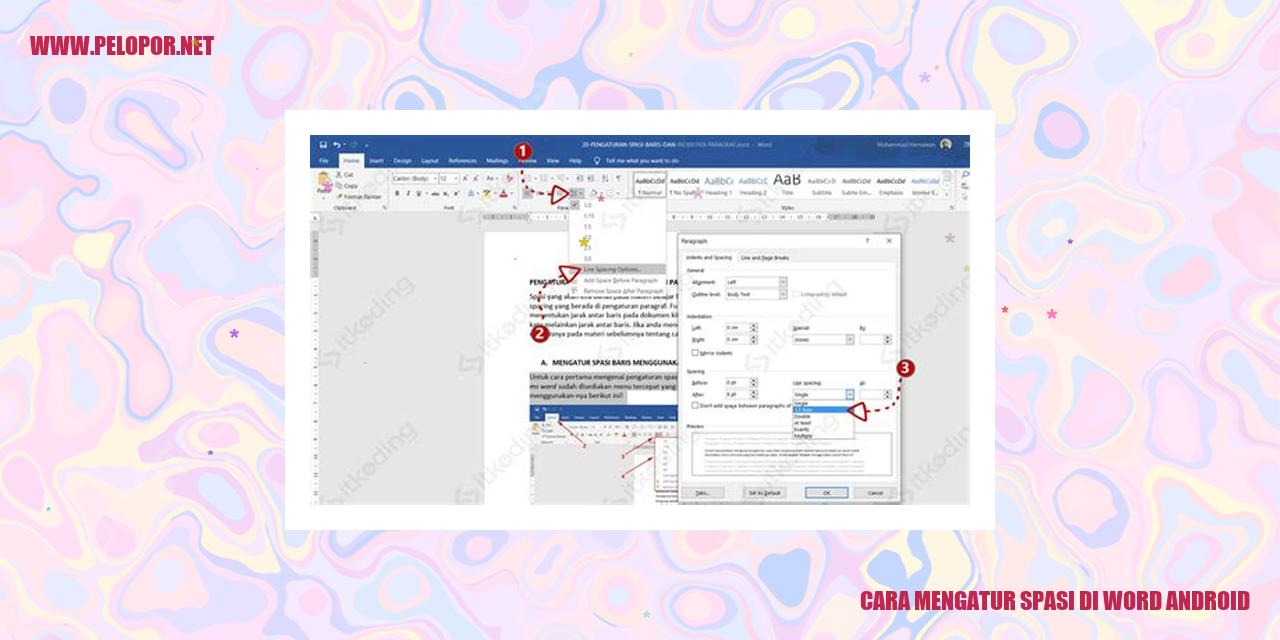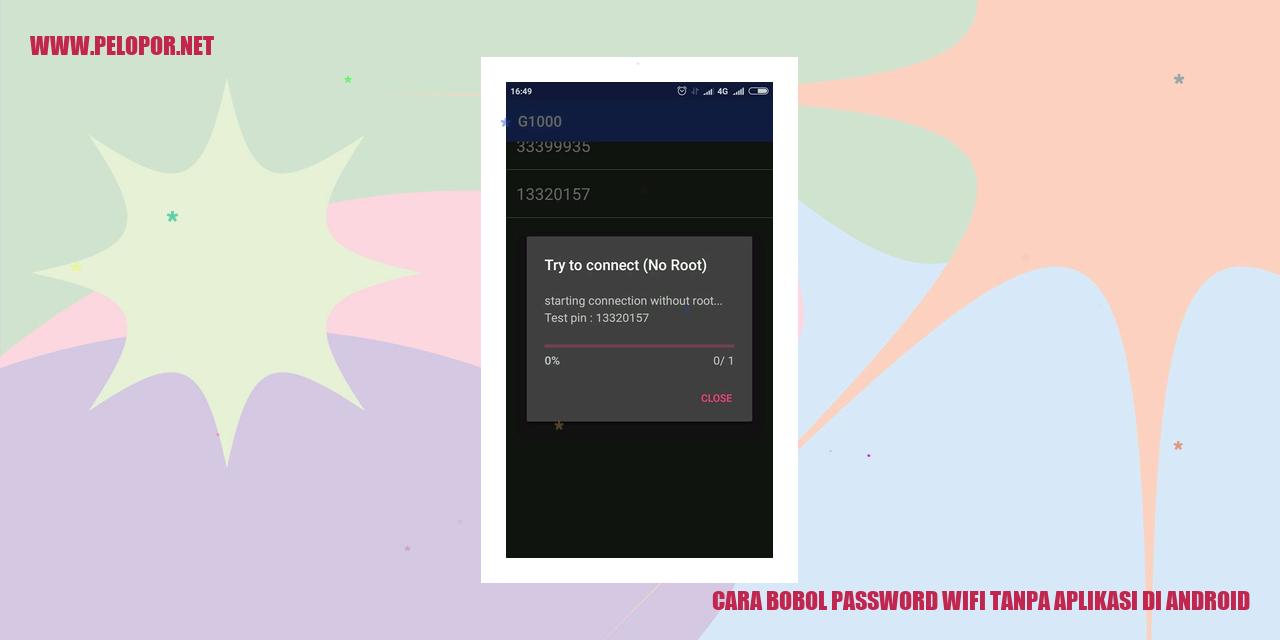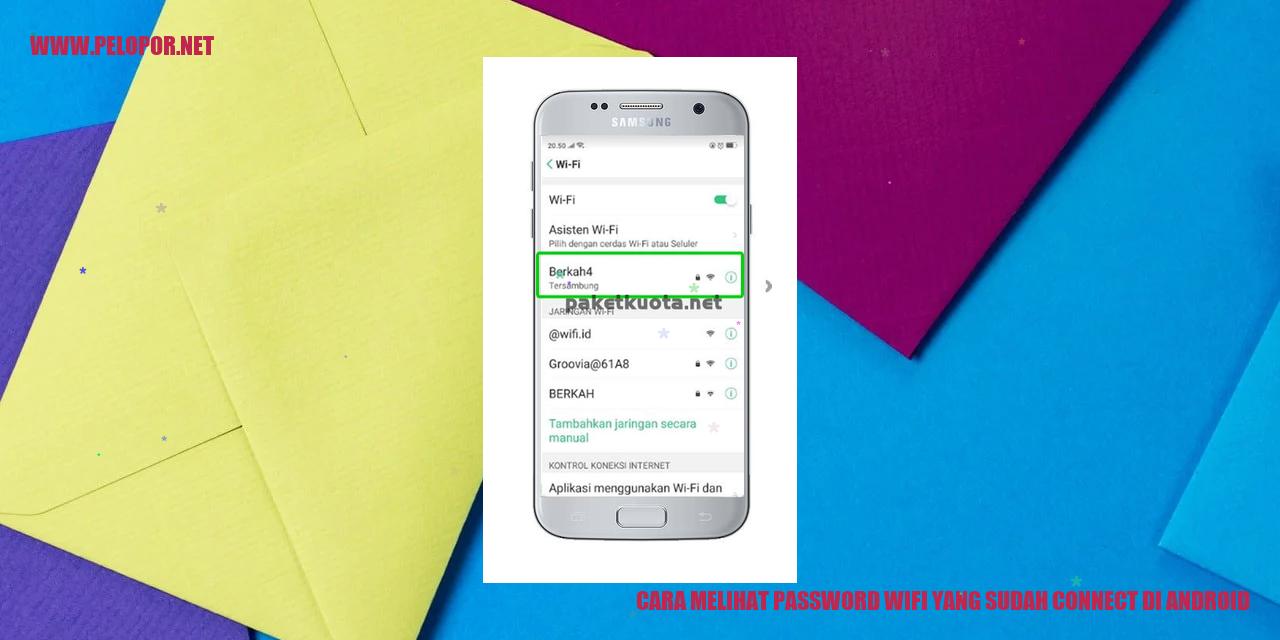Cara Mengatasi Link yang Tidak Bisa Dibuka di Android
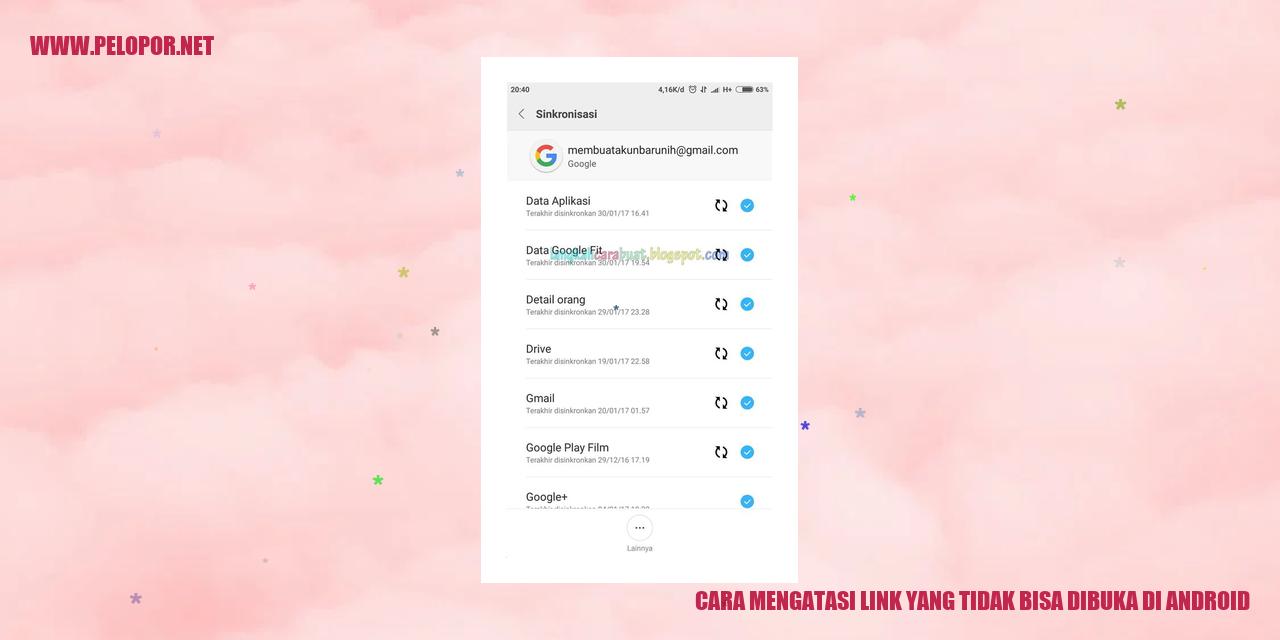
Mengatasi Masalah Tautan Tidak Bisa Dibuka pada Perangkat Android
Mengatasi Masalah Tautan Tidak Bisa Dibuka pada Perangkat Android
Pemeriksaan Koneksi Internet
Ketika mengalami kendala dalam membuka tautan pada perangkat Android Anda, langkah pertama yang perlu dilakukan adalah memeriksa koneksi internet. Pastikan ponsel Anda terhubung dengan jaringan Wi-Fi yang stabil atau memiliki sinyal seluler yang kuat. Jika koneksi internet tidak stabil, kemungkinan tautan tidak dapat dibuka dengan baik.
Penghapusan Cache dan Data Aplikasi Penjelajah Web
Selanjutnya, cobalah membersihkan cache dan data pada aplikasi penjelajah web di perangkat Android Anda. Cache dan data yang terakumulasi dari penggunaan aplikasi tersebut dapat mengganggu fungsi normalnya. Buka Pengaturan > Aplikasi, temukan dan pilih aplikasi penjelajah web yang Anda gunakan, lalu pilih opsi Hapus Cache dan Hapus Data. Setelah itu, coba buka tautan kembali dan perhatikan apakah masalahnya teratasi.
Nonaktifkan Mode Pesawat
Jika Anda masih menghadapi masalah dalam membuka tautan, ada kemungkinan bahwa Mode Pesawat pada perangkat Android Anda sedang aktif. Pastikan bahwa Mode Pesawat dinonaktifkan agar perangkat Anda dapat terhubung ke jaringan internet dengan normal. Buka Pengaturan > Mode Pesawat dan pastikan opsi tersebut tidak aktif.
Pemulihan Sistem dengan Merestart Perangkat
Jika seluruh langkah sebelumnya tidak berhasil mengatasi masalah, langkah terakhir yang dapat Anda coba adalah dengan merestart perangkat Android Anda. Restart dapat membantu memperbarui sistem dan menghapus sementara masalah yang mungkin terjadi. Tahan tombol power, pilih opsi Restart, dan tunggu perangkat Anda menyala kembali. Setelah restart, coba buka tautan yang bermasalah dan periksa apakah masalahnya telah teratasi.
Troubleshooting Masalah DNS
Mengatasi Masalah DNS
Mengubah DNS menjadi DNS Google
Saat menghadapi kendala dengan koneksi internet yang mengalami kesalahan DNS, langkah yang bisa diambil adalah mengganti DNS menjadi DNS Google. DNS Google dikenal sebagai server DNS yang andal dan responsif dalam menyediakan resolusi DNS yang diperlukan.
Menghapus Cache DNS
Cara lain untuk menangani masalah DNS adalah dengan menghapus cache DNS di perangkat Anda. Cache DNS merupakan data sementara yang disimpan oleh sistem komputer atau perangkat Anda untuk mempercepat proses resolusi DNS. Namun, kadang-kadang cache ini dapat menyebabkan masalah dengan resolusi DNS yang tepat.
Merestart Router Anda
Terkadang, router yang digunakan juga dapat menjadi sumber masalah saat mengalami kesalahan DNS. Salah satu solusi yang dapat dicoba adalah dengan merestart router Anda. Melalui tindakan ini, Anda memberikan kesempatan pada router untuk me-reset dan memperbarui koneksi jaringan, yang dapat membantu mengatasi masalah DNS yang muncul.
Memeriksa Koneksi Jaringan
Selain itu, penting untuk memeriksa koneksi jaringan yang digunakan. Pastikan kabel jaringan terhubung dengan baik. Jika menggunakan koneksi nirkabel, pastikan perangkat terhubung dengan jaringan Wi-Fi dengan benar. Terkadang, masalah DNS dapat terjadi akibat masalah pada koneksi jaringan itu sendiri.
Read more:
- Cara Main Game PS1 di Android: Panduan Lengkap dan Praktis
- Cara Membuat Simbol di Keyboard Android: Mudah dan Praktis!
- Cara Mendapatkan Bitcoin Gratis di Android – Membuka Peluang Mendapatkan Penghasilan dengan Mudah
Memperhatikan Konfigurasi Tautan Default yang Sesuai
margin: 20px;
.container {
margin: 0 auto;
margin-bottom: 10px;
margin-bottom: 10px;
margin-bottom: 20px;
Memperhatikan Konfigurasi Tautan Default yang Sesuai
Memeriksa Pengaturan Aplikasi Browser
Agar tautan default dapat berfungsi dengan baik, langkah pertama yang harus dilakukan adalah memeriksa pengaturan aplikasi browser di perangkat Anda. Pastikan aplikasi yang Anda gunakan untuk menjelajahi internet telah dikonfigurasi sesuai dengan kebutuhan Anda.
Mengubah Kembali Pengaturan Aplikasi Tautan Eksternal
Setelah memeriksa pengaturan aplikasi browser, langkah selanjutnya adalah mengubah kembali pengaturan aplikasi tautan eksternal. Beberapa aplikasi mungkin memberikan opsi untuk mengubah aplikasi bawaan atau aplikasi pihak ketiga sebagai default untuk membuka tautan eksternal. Pastikan Anda telah mengatur aplikasi yang Anda inginkan sebagai default.
Pastikan Konfigurasi Aplikasi Pihak Ketiga
Tidak hanya pengaturan aplikasi browser dan aplikasi tautan eksternal, Anda juga perlu memeriksa konfigurasi aplikasi pihak ketiga yang terkait dengan tautan. Beberapa aplikasi seperti aplikasi email atau aplikasi pesan teks mungkin memiliki pengaturan terkait tautan yang perlu Anda periksa dan sesuaikan dengan keinginan Anda.
Tentukan Aplikasi Tautan Eksternal Default
Terakhir, pastikan Anda telah menetapkan aplikasi tautan eksternal default sesuai dengan kebutuhan Anda. Dengan mengatur aplikasi default yang sesuai, Anda dapat membuka tautan eksternal langsung melalui aplikasi yang Anda pilih tanpa perlu memilih secara manual setiap kali.
Langkah Memperbarui Aplikasi Penjelajah Web yang Efektif
Langkah Memperbarui Aplikasi Penjelajah Web
Langkah Pertama: Buka Google Play Store
Memperbarui aplikasi penjelajah web dimulai dengan membuka Google Play Store pada perangkat Android Anda. Pastikan Anda memiliki koneksi internet yang stabil sebelum melanjutkan proses ini.
Langkah Kedua: Cari Aplikasi Penjelajah Web
Setelah berhasil membuka Google Play Store, cari kotak pencarian yang terletak di bagian atas halaman. Ketikkan kata kunci “Penjelajah Web” atau nama aplikasi penjelajah web yang ingin Anda perbarui.
Langkah Ketiga: Ketuk Tombol ‘Perbarui’
Selanjutnya, setelah menemukan aplikasi penjelajah web yang ingin diperbarui, ketuk ikon aplikasi tersebut agar Anda diarahkan ke halaman detailnya. Pada halaman ini, Anda akan menemukan sebuh tombol dengan label “Perbarui”. Ketuk tombol ini untuk memulai proses pembaruan aplikasi.
Langkah Terakhir: Tunggu Hingga Proses Pembaruan Selesai
Setelah Anda mengklik tombol “Perbarui”, aplikasi penjelajah web tersebut akan mulai mengunduh pembaruan yang tersedia dari server. Proses ini membutuhkan waktu yang berbeda-beda tergantung pada ukuran pembaruan dan kecepatan internet Anda. Mohon bersabar dan tunggu hingga proses pembaruan selesai sepenuhnya.
Cara Membuka Tautan yang Tidak Dapat Dijalankan dengan Menggunakan Aplikasi Alternatif
Unduh Aplikasi Penjelajah Web Alternatif
Jika Anda mengalami kesulitan saat membuka tautan di perangkat Android Anda, sebuah solusi yang bisa dicoba adalah memanfaatkan aplikasi penjelajah web alternatif. Anda bisa mengunduh aplikasi ini melalui Google Play Store atau sumber terpercaya lainnya.
Instal dan Buka Aplikasi
Setelah menyelesaikan proses unduhan, langkah berikutnya adalah menginstal aplikasi tersebut di perangkat Android Anda. Setelah berhasil diinstal, buka aplikasi penjelajah web alternatif tersebut. Biasanya, aplikasi ini memiliki ikon yang berbeda dari aplikasi penjelajah web standar pada perangkat Android Anda.
Coba Buka Tautan Menggunakan Aplikasi Alternatif
Pada iklan atau pesan yang mengandung tautan yang sebelumnya tidak dapat dibuka, cobalah menjalankan tautan tersebut melalui aplikasi penjelajah web alternatif yang telah Anda unduh dan instal sebelumnya. Klik tautan tersebut dan biarkan aplikasi alternatif membukanya untuk Anda.
Periksa Ketersediaan Tautan
Setelah membuka tautan menggunakan aplikasi alternatif, periksa apakah tautan dapat diakses dengan baik. Jika tautan dapat terbuka dan ditampilkan dengan benar, berarti aplikasi alternatif tersebut berhasil membantu Anda dalam mengatasi masalah tautan yang tadinya tidak dapat dibuka. Namun, jika masalah belum terpecahkan, Anda dapat mencoba mencari aplikasi alternatif lain atau menghubungi pengirim tautan untuk mendapatkan bantuan lebih lanjut.
Membantu Memastikan Aplikasi Terbaru Terinstal
Tips Pertama: Buka Google Play Store
Ketika menghadapi kendala terkait URL yang tak dapat diakses di perangkat Android Anda, langkah awal yang dapat Anda lakukan adalah membuka Google Play Store ini adalah platform resmi untuk mengunduh aplikasi di perangkat Android.
Tips Kedua: Cari Aplikasi yang Tidak Membuka URL
Jika Anda mengalami kesulitan dalam membuka URL tertentu, pastikan untuk mencari aplikasi yang bertanggung jawab dalam membuka URL tersebut pada Google Play Store. Beberapa aplikasi mungkin terlibat dalam menerjemahkan URL dan pastikan Anda menemukan aplikasi yang relevan dengan masalah yang Anda hadapi.
Tips Ketiga: Tekan Tombol ‘Perbarui’
Apabila ada pembaruan yang tersedia untuk aplikasi terkait, Anda akan melihat tombol “Perbarui” di halaman aplikasi di Google Play Store. Tekan tombol tersebut untuk memastikan aplikasi Anda diperbarui ke versi terkini. Pembaruan ini biasanya membantu mengatasi masalah terkait pembukaan URL.
Tips Keempat: Tunggu Hingga Proses Pembaruan Selesai
Setelah Anda menekan tombol “Perbarui”, proses pembaruan aplikasi akan dimulai. Bersabarlah dan tunggu hingga proses ini selesai. Pastikan perangkat Anda terhubung dengan koneksi internet yang stabil dan memiliki ruang penyimpanan yang memadai.
Memanfaatkan Mode Aman untuk Mengatasi Masalah pada Perangkat Android
Memanfaatkan Mode Aman untuk Mengatasi Masalah pada Perangkat Android
Melakukan Aktivasi Mode Aman dengan Cara yang Tepat
Dalam situasi tertentu, pengguna perangkat Android mungkin mengalami masalah dengan aplikasi yang tidak bisa diakses atau aplikasi yang tidak bekerja dengan benar. Untuk mengatasi masalah ini, pengguna dapat menggunakan Mode Aman. Langkah pertama dalam mengaktifkan Mode Aman adalah dengan menekan dan menahan tombol Power pada perangkat. Pastikan tombol tersebut berada di sisi atau di bagian atas perangkat. Setelah itu, tahan tombol Power hingga muncul menu opsi yang berbeda.
Masuk ke Mode Aman melalui Tombol ‘Matikan’
Setelah menu opsi muncul, pengguna dapat memilih tombol ‘Matikan’ yang terletak di layar perangkat. Tombol ‘Matikan’ biasanya dikenali dengan ikon daya atau dengan ikon lampu yang padam. Dalam menu opsi tersebut, pengguna akan melihat beberapa pilihan, termasuk opsi “Mode Aman”.
Konfirmasi Masuk ke Mode Aman dengan Mengetuk Tombol ‘OK’ atau ‘Ya’
Sesudah memilih opsi “Mode Aman” pada layar, perangkat akan meminta konfirmasi untuk memasuki Mode Aman. Biasanya, pengguna akan melihat pesan peringatan yang memberikan informasi mengenai beberapa fitur yang tidak akan tersedia dalam Mode Aman. Untuk melanjutkan, tinggal mengetuk tombol ‘OK’ atau ‘Ya’ agar Mode Aman aktif pada perangkat.
Coba Akses Link saat Berada di Dalam Mode Aman
Setelah berhasil masuk ke Mode Aman, pengguna dapat mencoba membuka link atau URL yang sebelumnya tidak dapat diakses di perangkat Android. Pada Mode Aman, perangkat hanya akan memuat aplikasi dasar yang berasal dari sistem operasi. Hal ini tentunya akan membantu pengguna dalam mengatasi masalah yang mungkin disebabkan oleh aplikasi pihak ketiga yang tidak kompatibel atau bermasalah.
Menelusuri Izin Aplikasi
Menelusuri Izin Aplikasi
Membuka Pengaturan Android Anda
Langkah awal dalam menelusuri izin aplikasi adalah membuka pengaturan pada perangkat Android yang Anda miliki. Cari dan ketuk ikon pengaturan yang terletak di layar utama atau dalam laci aplikasi untuk mengakses pengaturan.
Mencari dan Membuka ‘Aplikasi’ atau ‘Kelola Aplikasi’
Setelah memasuki pengaturan, cari opsi yang disebut ‘Aplikasi’ atau ‘Kelola Aplikasi’. Biasanya, opsi ini tersedia dalam berbagai menu atau bagian pengaturan, tergantung pada jenis ponsel yang Anda gunakan. Jika telah menemukannya, ketuk opsi tersebut untuk melanjutkan proses.
Memilih Aplikasi yang Tidak Mampu Membuka Link
Pada menu ‘Aplikasi’ atau ‘Kelola Aplikasi’, selanjutnya cari aplikasi yang mengalami kesulitan dalam membuka link. Gulirkan daftar aplikasi ke atas maupun ke bawah sampai Anda menemukan aplikasi yang ingin Anda telusuri dan beri izin. Jika sudah menemukannya, ketuk nama aplikasi tersebut untuk melanjutkan langkah selanjutnya.
Meninjau dan Mengaktifkan Izin yang Dibutuhkan
Pada halaman aplikasi, periksa izin-izin yang diperlukan oleh aplikasi tersebut. Umumnya, izin yang diminta oleh aplikasi akan ditampilkan dalam bentuk daftar. Pastikan untuk mengecek apakah izin untuk membuka link telah diaktifkan. Jika izin tersebut belum diaktifkan, izinkan opsi yang relevan dan pastikan bahwa izin yang diperlukan telah diizinkan. Setelah mengatur izin tersebut, Anda dapat mencoba membuka link kembali untuk memastikan bahwa masalah sudah teratasi dengan baik.
5 Langkah yang Perlu Dilakukan untuk Memeriksa Keamanan Aplikasi di Perangkat Android Anda
Buka Aplikasi Keamanan yang Sudah Terinstal
Penting untuk melindungi privasi dan data pribadi di perangkat Android Anda. Pastikan Anda telah menginstal aplikasi keamanan yang bisa diandalkan. Setelah aplikasi terpasang, carilah dan buka aplikasi keamanan pada perangkat Anda untuk memulai pemeriksaan.
Lakukan Pemindaian dan Periksa Aplikasi yang Tidak Dapat Membuka Link
Apakah seringkali Anda menghadapi masalah saat membuka link di perangkat Android? Pertama-tama, lakukan pemindaian dan periksa aplikasi yang berhubungan dengan masalah tersebut. Luncurkan aplikasi keamanan yang Anda gunakan dan carilah opsi yang berkaitan dengan pemeriksaan aplikasi. Biasanya, Anda akan menemukan opsi dengan nama seperti “Pemeriksaan Keamanan” atau “Pemindaian Aplikasi”. Pilih opsi tersebut untuk memulai pemeriksaan.
Ikuti Instruksi untuk Memperbaiki Gangguan yang Ditemukan
Jika aplikasi keamanan berhasil memeriksa aplikasi di perangkat Anda, maka hasil pemeriksaan akan ditampilkan. Jika ada masalah yang terdeteksi, aplikasi keamanan akan memberikan instruksi tentang langkah-langkah yang harus Anda ikuti agar masalahnya bisa diperbaiki. Pastikan untuk membaca instruksi dengan seksama dan ikuti petunjuk yang diberikan secara teliti.
Uji Kembali Buka Link Setelah Pemeriksaan Selesai
Setelah Anda berhasil mengikuti instruksi dari aplikasi keamanan untuk memperbaiki masalah yang ditemukan, saatnya mencoba membuka link yang sebelumnya tidak bisa diakses. Buka aplikasi yang tadinya tidak dapat membuka link, dan cobalah lagi membuka link tersebut. Jika semua berjalan dengan baik, berarti masalah sudah berhasil diatasi dan Anda sekarang dapat membuka link tersebut tanpa kendala.
Dengan mengikuti langkah-langkah sederhana ini, Anda bisa memeriksa dan memperbaiki masalah keamanan aplikasi di perangkat Android Anda. Penting juga untuk secara teratur memeriksa keamanan perangkat Anda dan menjaga agar tetap aman dari potensi ancaman keamanan yang mungkin muncul.
Mengatasi Masalah Link yang Tidak Bisa Dibuka di Android: 7 Pertanyaan Umum
Apa yang Harus Dilakukan Jika Link di Aplikasi Tertentu Tidak Bisa Dibuka?
Jika Anda mengalami masalah ketika ingin membuka link di aplikasi tertentu di perangkat Android Anda, ada beberapa langkah yang bisa Anda coba:
Apakah Masalah Link yang Tidak Bisa Dibuka Hanya Terjadi di Android?
Problematika link yang tidak bisa dibuka tidak hanya terjadi di Android. Masalah serupa juga dapat terjadi pada platform lain seperti iOS atau Windows. Namun, dalam artikel ini kami akan fokus membahas solusinya khusus untuk perangkat Android.
Bagaimana Cara Memastikan Stabilitas Koneksi Internet di Android?
Untuk memastikan koneksi internet Anda stabil di perangkat Android, ikuti langkah-langkah berikut:
Apakah Menghapus Seluruh Data Aplikasi Penjelajah Web Diperlukan untuk Memperbaiki Masalah ini?
Tidak selalu diperlukan untuk menghapus semua data aplikasi penjelajah web. Sebelum melakukannya, ada beberapa langkah yang dapat dicoba:
Mengapa Tidak Bisa Membuka Tautan dari Aplikasi Pesan atau Email di Android?
Ada beberapa alasan mengapa Anda tidak dapat membuka tautan dari aplikasi pesan atau email di perangkat Android. Beberapa alasan umumnya adalah:
Untuk mengatasi masalah ini, Anda bisa mencoba langkah-langkah berikut:
Apakah Perlu Mengganti Peramban Web yang Digunakan di Android?
Jika Anda mengalami masalah dengan link yang tidak bisa dibuka di peramban web tertentu, Anda bisa mencoba langkah-langkah berikut:
Jika masalah masih belum teratasi setelah mengikuti langkah-langkah di atas, Anda dapat mencoba mengganti peramban web yang digunakan dengan yang lain.
Bagaimana Cara Mengatasi Masalah Link yang Tidak Bisa Dibuka Setelah Mencoba Semua Langkah di Atas?
Jika Anda sudah mencoba semua langkah yang telah dijelaskan di atas namun masih mengalami masalah link yang tidak bisa dibuka di perangkat Android Anda, ada beberapa langkah tambahan yang bisa dicoba:
Dalam beberapa kasus tertentu, mungkin diperlukan bantuan dari ahli teknis untuk mendapatkan solusi yang tepat.</p
Cara Mengatasi Link Yang Tidak Bisa Dibuka Di Android
-
Dipublish : 28 Desember 2023
-
Diupdate :
- Penulis : Farida