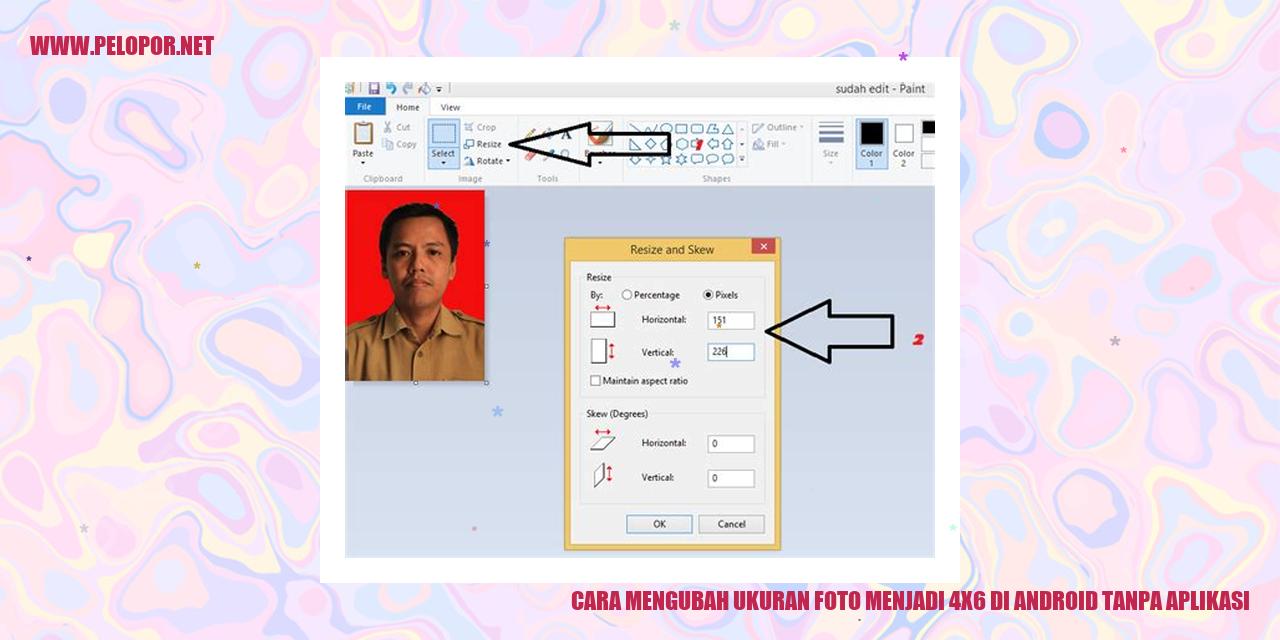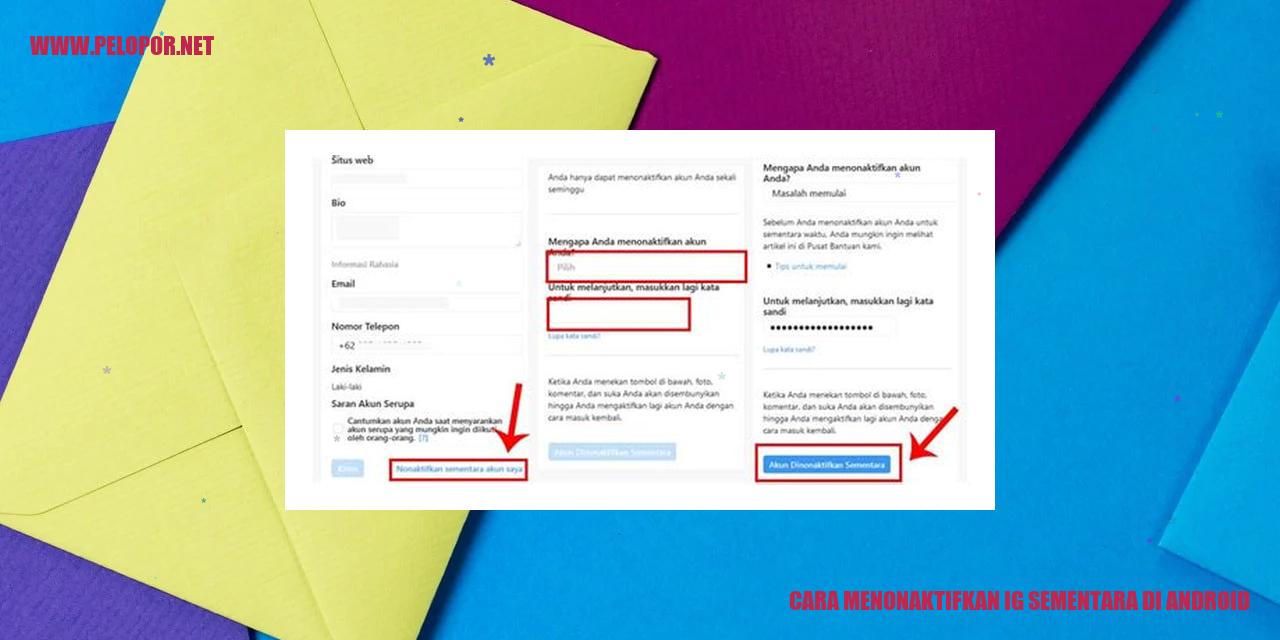Cara Mengganti Gmail di Android: Tips Praktis
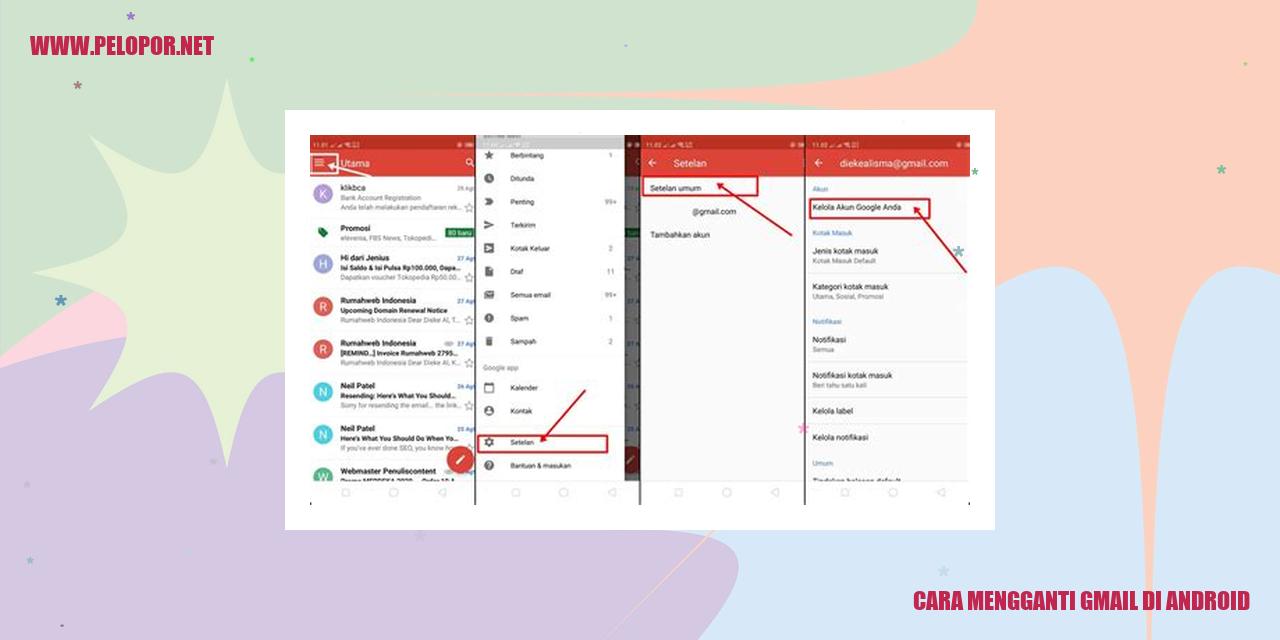
Panduan Mengganti Akun Gmail di Android
Panduan Lengkap Mengganti Akun Gmail di Android
Langkah 1: Membuka Pengaturan
Langkah pertama yang harus Anda lakukan untuk mengganti akun Gmail di perangkat Android adalah membuka aplikasi Pengaturan. Aplikasi Pengaturan biasanya dapat Anda temukan dengan mudah di daftar aplikasi yang tersedia pada perangkat Anda.
Langkah 2: Memilih Akun Google
Setelah Anda membuka aplikasi Pengaturan, Anda perlu menemukan dan memilih opsi “Akun” atau “Akun Google”. Opsi ini akan membawa Anda menuju langkah selanjutnya.
Langkah 3: Memilih Akun Gmail
Pada halaman Akun Google, Anda akan menemukan daftar akun yang terhubung dengan perangkat Anda, termasuk akun Gmail yang ingin diganti. Cukup pilih akun Gmail yang ingin Anda ganti dengan yang baru.
Langkah 4: Menambahkan Akun Baru
Setelah memilih akun Gmail yang ingin diganti, Anda akan diberikan beberapa opsi terkait akun tersebut. Cari opsi “Tambahkan Akun” atau “Tambah Akun” dan ketuk untuk mulai mengganti akun Gmail dengan yang baru.
Dengan mengikuti langkah-langkah di atas, Anda dengan mudah dapat mengganti akun Gmail di perangkat Android Anda. Pastikan untuk memasukkan dengan benar informasi akun Gmail baru agar dapat mengakses semua fitur dan layanan yang tersedia.
Cara Menghapus Akun Gmail di Android
Cara Menghapus Akun Gmail di Android
Membuka Pengaturan
Langkah pertama yang perlu Anda lakukan untuk menghapus akun Gmail di perangkat Android adalah membuka menu Pengaturan. Pada umumnya, menu Pengaturan dapat ditemukan dengan mencari ikon roda gigi atau ikon pengaturan pada layar utama atau berada di dalam daftar aplikasi.
Memilih Akun Google
Setelah Anda telah masuk ke dalam menu Pengaturan, geser layar ke bawah dan temukan opsi yang berkaitan dengan “Akun” atau “Akun Google”. Ketuk opsi tersebut untuk melihat daftar lengkap semua akun Google yang terhubung dengan perangkat Android Anda.
Memilih Akun Gmail yang Ingin Dihapus
Pada daftar yang muncul, cari akun Gmail yang ingin Anda hapus. Ketuk nama akun tersebut untuk membuka halaman pengaturan yang berhubungan dengan akun Gmail tersebut.
Menekan Tombol Hapus Akun
Read more:
- Cara Membuka Email di HP Android dengan Mudah
- Cara Daftar Prakerja 2022 Lewat HP Android
- Cara Download Video Twitter di Android – Panduan Lengkap
Setelah Anda memasuki halaman pengaturan akun Gmail, geser layar ke bawah sampai menemukan opsi yang bertuliskan “Hapus Akun”. Pilih opsi ini untuk menghapus akun Gmail dari perangkat Android Anda. Jika diminta, konfirmasikan tindakan Anda.
Setelah Anda menekan tombol Hapus Akun, perangkat Android Anda akan menghapus akun Gmail yang Anda pilih dan semua data yang terkait akan dihapus dari perangkat tersebut. Penting untuk diingat bahwa tindakan ini tidak bisa dibatalkan, oleh karena itu pastikan Anda benar-benar ingin menghapus akun Gmail tersebut sebelum melanjutkan.
Bagaimana Cara Mengganti Nama Pengguna Gmail di Android
Buka Aplikasi Gmail
Sekarang, kita akan mempelajari cara mengganti nama pengguna Gmail di perangkat Android Anda. Langkah pertama yang perlu Anda lakukan adalah membuka aplikasi Gmail di perangkat Anda. Pastikan aplikasi Gmail sudah terpasang sebelum melanjutkan ke langkah berikutnya.
Temukan Ikon Profil
Setelah berhasil membuka aplikasi Gmail, langkah selanjutnya adalah mencari dan mengetuk ikon profil Anda yang terletak di pojok kanan atas layar. Ikon ini biasanya berbentuk foto profil atau inisial huruf Anda.
Pilih Pengaturan
Setelah mengetuk ikon profil, Anda akan melihat munculan menu dropdown. Silakan pilih opsi “Pengaturan” dari menu tersebut untuk membuka halaman pengaturan aplikasi Gmail.
Ubah Nama Pengguna
Selanjutnya, gulir ke bawah halaman pengaturan aplikasi Gmail hingga menemukan bagian yang bertuliskan “Akun”. Di bawah bagian ini, Anda akan menemukan opsi “Nama Pengguna”. Silakan ketuk opsi ini untuk mengubah nama pengguna Anda.
Ketika Anda mengetuk opsi “Nama Pengguna”, Anda akan secara otomatis dialihkan ke halaman pengaturan akun Google di peramban web. Di halaman ini, Anda dapat dengan mudah mengubah nama pengguna Anda dengan mengedit kolom yang relevan. Jika Anda sudah selesai, jangan lupa mengetuk tombol “Simpan” untuk menyimpan perubahan yang telah Anda buat.
Catatan: Mengubah nama pengguna Gmail akan memberlakukan perubahan tersebut pada seluruh platform dan layanan Google yang terhubung dengan akun Anda. Jadi pastikan untuk memilih nama pengguna yang tepat dan sesuai dengan keinginan Anda.
Dengan mengikuti langkah-langkah di atas, Anda dapat dengan mudah mengganti nama pengguna Gmail di perangkat Android Anda. Perhatikan tombol “Simpan” untuk menyimpan perubahan Anda dengan sukses. Selamat mencoba!
Mengubah Gambar Profil Gmail di Android
Mengganti Gambar Profil Gmail di Android
Buka Aplikasi Gmail
Tahap awal untuk mengubah gambar profil Gmail di perangkat Android adalah membuka aplikasi Gmail. Pastikan Anda telah mengunduh dan menginstal aplikasi Gmail di perangkat Android Anda.
Tap Ikon Profil
Setelah berhasil membuka aplikasi Gmail, temukan dan ketuk ikon profil yang biasanya terletak di sudut kanan atas layar. Mengklik ikon profil akan memulai proses pengubahan gambar profil Anda.
Pilih Pengaturan
Setelah mengetap ikon profil, Anda akan melihat beberapa opsi. Cari dan pilih “Pengaturan” untuk melanjutkan ke halaman pengaturan akun Gmail Anda.
Ubah Gambar Profil
Setelah berada di halaman pengaturan, gulir ke bawah hingga menemukan opsi “Ubah gambar profil”. Ketuk opsi ini untuk memulai proses penggantian gambar profil Anda di Gmail. Anda dapat memilih gambar dari galeri perangkat atau mengambil gambar baru langsung dari kamera.
Itulah langkah-langkah untuk mengubah gambar profil Gmail di perangkat Android. Jangan lupa untuk menyimpan perubahan setelah selesai.
Cara Mengganti Password Gmail pada Perangkat Android
Panduan Mengganti Password Gmail pada Perangkat Android
Membuka Aplikasi Gmail
Langkah pertama untuk mengganti password Gmail di perangkat Android adalah membuka aplikasi Gmail. Pastikan aplikasi Gmail sudah terpasang dan terhubung dengan akun Gmail yang ingin Anda ubah passwordnya.
Mengklik Ikon Profil
Setelah membuka aplikasi Gmail, pada pojok kanan atas layar, terdapat ikon profil berbentuk lingkaran kecil. Klik ikon tersebut untuk mengakses menu pengaturan akun Gmail Anda.
Memilih Opsi Pengaturan
Setelah mengklik ikon profil, akan muncul beberapa opsi menu. Pilih opsi “Pengaturan” untuk masuk ke halaman pengaturan akun Gmail.
Mengubah Kata Sandi
Di halaman pengaturan, gulir ke bawah dan cari opsi “Kebaikan Akun” atau “Keamanan Akun” atau yang serupa. Biasanya, opsi tersebut terletak di bagian bawah halaman. Setelah menemukannya, pilih opsi tersebut untuk melanjutkan.
Pada halaman keamanan akun, Anda akan menemui pengaturan terkait keamanan akun Gmail. Cari opsi “Ubah Password” atau yang serupa dan klik untuk memulai proses penggantian password.
Nanti, Anda akan diminta untuk memasukkan password lama sebagai langkah keamanan. Selanjutnya, masukkan password baru yang Anda inginkan dan konfirmasi password baru tersebut. Pastikan agar password baru yang Anda pilih sulit ditebak oleh orang lain dan memenuhi kriteria keamanan.
Terakhir, klik tombol simpan atau selesai untuk mengkonfirmasi perubahan password Anda.
Dengan mengikuti langkah-langkah di atas, Anda berhasil mengganti password Gmail pada perangkat Android Anda. Jangan lupa untuk mengingat dan menjaga kerahasiaan password baru Anda.
Tips untuk Menonaktifkan Pemberitahuan Gmail di Perangkat Android
Menonaktifkan Pemberitahuan Gmail di Perangkat Android
Langkah Pertama: Membuka Aplikasi Gmail
Salah satu cara termudah untuk menghentikan pemberitahuan Gmail yang mengganggu di perangkat Android Anda adalah dengan membuka aplikasi Gmail itu sendiri. Pastikan aplikasi Gmail sudah terinstal di ponsel Anda.
Langkah Kedua: Menekan Ikon Profil
Setelah berhasil membuka aplikasi Gmail, temukan dan tekan ikon profil Anda yang biasanya berada di pojok kanan atas aplikasi. Biasanya, ikon profil tersebut berupa foto atau hanya inisial nama Anda.
Langkah Ketiga: Memilih Pengaturan
Setelah menekan ikon profil, Anda akan dibawa ke dalam menu pilihan yang beragam. Geser ke bawah dan cari opsi “Pengaturan”. Ketuk opsi tersebut untuk mengakses pengaturan Gmail.
Langkah Terakhir: Menonaktifkan Pemberitahuan
Di dalam pengaturan Gmail, Anda akan menemukan berbagai pilihan yang bisa disesuaikan. Salah satu opsi yang perlu diperhatikan adalah “Pemberitahuan”. Ketuk opsi tersebut untuk masuk ke pengaturan pemberitahuan dan Anda akan melihat beberapa opsi yang dapat diaktifkan atau dinonaktifkan. Untuk menghentikan pemberitahuan Gmail, cukup geser tombol beralih ke posisi “Matikan” atau “Off”.
Panduan Mengatur Sinkronisasi Gmail di Android
Cara Mengatur Sinkronisasi Gmail di Android
Langkah 1: Membuka Menu Pengaturan
Yang pertama kita harus lakukan untuk mengatur sinkronisasi Gmail di Android adalah dengan membuka menu pengaturan pada perangkat Anda. Anda bisa menemukan ikon pengaturan di layar utama atau di drawer aplikasi. Silakan ketuk ikon tersebut untuk melanjutkan.
Langkah 2: Memilih Akun Google
Setelah masuk ke menu pengaturan, gulir ke bawah dan temukan opsi yang bertuliskan “Akun” atau “Akun dan Sinkronisasi”. Silakan ketuk opsi tersebut untuk melanjutkan. Di halaman selanjutnya, Anda akan melihat daftar akun yang terhubung dengan perangkat Android Anda, termasuk akun Google Anda.
Langkah 3: Pilih Akun Gmail
Lakukan pencarian dan pilih akun Gmail Anda dari daftar akun yang terhubung tersebut. Ketika Anda telah memilih akun Gmail, Anda akan melihat berbagai opsi sinkronisasi yang dapat dikonfigurasi untuk akun tersebut.
Langkah 4: Mengatur Sinkronisasi
Pada halaman pengaturan sinkronisasi, Anda dapat mengatur berbagai komponen yang akan disinkronkan dengan akun Gmail Anda. Contohnya, Anda bisa mengaktifkan sinkronisasi email, kontak, kalender, dan lainnya. Pastikan bahwa opsi sinkronisasi email diaktifkan agar Anda dapat menerima email secara langsung melalui aplikasi Gmail di perangkat Android Anda.
Jika Anda telah memilih opsi sinkronisasi yang diinginkan, tekan tombol Kembali atau simpan perubahan (jika ada) untuk melanjutkan.
Dengan mengikuti langkah-langkah di atas, Anda telah berhasil mengatur sinkronisasi Gmail di perangkat Android Anda. Perangkat Android Anda sekarang akan secara otomatis memperbarui dan menyamakan informasi dengan akun Gmail Anda.
Tutorial Mengelola Label Gmail di Android
Langkah 1: Membuka Aplikasi Gmail
Bagi pengguna ponsel Android, mengelola label di Gmail sangatlah mudah. Langkah pertama yang perlu dilakukan adalah membuka aplikasi Gmail. Aplikasi ini biasanya sudah terinstal di perangkat Android Anda. Temukan ikon Gmail di layar utama atau dalam menu aplikasi, lalu ketuk untuk membuka aplikasi.
Langkah 2: Menekan Ikon Menu
Setelah membuka aplikasi Gmail, langkah berikutnya adalah menekan ikon menu. Ikon menu biasanya terletak di sudut kiri atas layar dan berbentuk tiga garis horizontal. Ketuk ikon menu tersebut untuk membuka menu pengaturan.
Langkah 3: Memilih Opsi Setelan
Setelah menu pengaturan terbuka, Anda akan melihat berbagai opsi yang tersedia. Pilih opsi “Setelan” untuk melanjutkan mengelola label di Gmail. Biasanya, opsi ini berada di bagian bawah menu pengaturan.
Langkah 4: Mengelola Label
Setelah memasuki pengaturan, Anda dapat mulai mengelola label di Gmail pada perangkat Android Anda. Anda bisa membuat label baru, mengedit label yang sudah ada, atau menghapus label yang sudah tidak diperlukan. Pilih opsi “Label” atau “Label dan Thread” dalam pengaturan untuk mengatur label di Gmail Anda.
Pada pengaturan label, Anda dapat memberi nama pada label baru, mengubah warna label, mengelompokkan label berdasarkan kategori, atau mengubah label yang sudah ada. Anda juga dapat memilih apakah label akan ditampilkan di menu samping aplikasi Gmail atau tidak. Jangan lupa untuk menyimpan pengaturan Anda setelah selesai mengelola label.
Dengan mengikuti langkah-langkah dalam mengelola label di Gmail di perangkat Android, Anda dapat mengatur dan mengorganisir email dengan lebih efisien dan mudah. Label ini berguna untuk membantu Anda menemukan email berdasarkan kategori atau subjek tertentu, serta menjaga kotak masuk Anda tetap teratur dan rapi.
Trik untuk Merubah Tampilan Gmail di Android
Trik untuk Merubah Tampilan Gmail di Android
Membuka Aplikasi Gmail
Salah satu hal yang dapat Anda lakukan untuk mempercantik tampilan Gmail di perangkat Android Anda adalah dengan membuka aplikasi Gmail terlebih dahulu. Jangan khawatir, pastikan aplikasi Gmail sudah terpasang di ponsel Anda sebelum memulai.
Menekan Ikon Menu
Setelah membuka aplikasi Gmail, carilah dan klik ikon menu yang terletak di pojok kanan bagian atas layar. Biasanya ikon ini berbentuk tiga garis horizontal atau tanda titik vertikal. Ketika Anda berhasil menemukannya, jangan ragu untuk mengklik ikon tersebut. Dengan mengklik ikon menu, sejumlah pilihan akan ditampilkan.
Memilih Setelan
Dari daftar pilihan yang muncul setelah mengklik ikon menu, temukan dan pilih opsi “Setelan”. Biasanya, opsi ini dapat ditemukan pada bagian bawah daftar pilihan yang tampil. Setelah Anda berhasil memilih opsi tersebut, halaman pengaturan Gmail akan terbuka.
Mengubah Tampilan
Setelah Anda masuk ke halaman pengaturan Gmail, sekarang saatnya untuk merubah tampilan aplikasi ini. Cari dan klik opsi “Tampilan”. Opsi ini sangat penting karena Anda akan menemukan berbagai pilihan yang dapat Anda atur sesuai keinginan, seperti tema, tata letak, dan ukuran teks.
Untuk merubah tema, cobalah salah satu tema yang tersedia. Gmail menyediakan beragam tema menarik yang dapat menghiasi tampilan aplikasi Anda.
Tidak hanya itu, Anda dapat mengubah tata letak dengan memilih opsi tata letak yang diinginkan. Perubahan ini dapat mempengaruhi cara tampilan email Anda disusun dan ditampilkan di aplikasi Gmail.
Terakhir, lebih nyaman membaca dengan mengatur ukuran teks. Pilih ukuran teks sesuai preferensi Anda untuk memenuhi kenyamanan membaca.
Panduan Mengatur Filter Gmail di Android
Panduan Mengatur Filter Gmail di Android
Membuka Aplikasi Gmail
Langkah pertama dalam mengatur filter Gmail di Android adalah dengan membuka aplikasi Gmail di perangkat Anda. Pastikan untuk mengunduh dan menginstal aplikasi Gmail dari Google Play Store agar dapat mengakses fitur tersebut.
Menekan Ikon Menu
Setelah berhasil membuka aplikasi Gmail, carilah dan tekan ikon menu yang biasanya berupa tiga garis horizontal atau tanda titik di bagian atas atau atas kanan layar. Dengan menekan ikon menu ini, Anda akan melihat munculnya daftar pilihan yang tersedia.
Memilih Opsi Setelan
Pada daftar pilihan yang muncul setelah menekan ikon menu, temukan dan pilih opsi yang bertuliskan “Setelan.” Setelan adalah tempat di mana Anda dapat mengatur berbagai preferensi dan opsi terkait dengan akun Gmail Anda.
Pengaturan Filter Gmail
Setelah berhasil memasuki menu Setelan, gulir layar ke bawah hingga Anda menemukan opsi yang bertuliskan “Filter dan alamat terblokir” atau “Filter dan peti masuk.” Ketuk opsi tersebut untuk melanjutkan pengaturan filter Gmail.
Halaman pengaturan filter akan muncul, dan di sini Anda dapat menambah, mengubah, atau menghapus filter Gmail sesuai dengan kebutuhan Anda. Anda bisa menentukan kriteria dan tindakan yang harus diambil untuk email yang memenuhi kriteria tersebut. Sebagai contoh, Anda dapat mengatur filter untuk langsung mengirimkan email dari pengirim tertentu ke folder khusus atau memberi label pada email yang sesuai dengan kriteria tertentu.
Jangan lupa untuk menyimpan perubahan yang telah Anda lakukan setelah mengatur filter Gmail di Android agar filter tersebut berfungsi dengan baik dan sesuai keinginan Anda.
Panduan Lengkap Gmail di Android: 7 Pertanyaan yang Sering Ditanyakan
display: block;
margin: 20px auto;
Panduan Lengkap Gmail di Android: 7 Pertanyaan yang Sering Ditanyakan
1. Bagaimana cara menghapus email di Gmail?
Untuk menghapus email di aplikasi Gmail pada perangkat Android Anda, cukup buka email yang ingin dihapus. Kemudian, klik simbol tong sampah yang terletak di pojok kanan atas layar. Email tersebut akan dipindahkan ke folder Sampah dan akan dihapus secara permanen setelah 30 hari.
2. Bagaimana cara mengirim email di Gmail?
Untuk mengirim email melalui aplikasi Gmail di perangkat Android Anda, ketuk ikon pensil yang terletak di bawah kanan layar. Masukkan alamat email penerima, subjek, dan isi pesan yang ingin Anda kirim. Setelah selesai, klik tombol Kirim.
3. Bagaimana cara mencari email di Gmail?
Jika Anda ingin mencari email tertentu di aplikasi Gmail di perangkat Android, buka aplikasi Gmail dan ketuk ikon kaca pembesar yang terletak di pojok atas layar. Kemudian, ketikkan kata kunci atau nama pengirim yang ingin Anda cari. Gmail akan menampilkan hasil pencarian yang relevan.
4. Bagaimana cara mengelola folder di Gmail?
Untuk mengelola folder di aplikasi Gmail di perangkat Android, buka aplikasi Gmail dan ketuk ikon menu yang terletak di pojok kiri atas layar. Gulir ke bawah dan pilih opsi “Pengaturan”. Pilih akun Gmail Anda dan ketuk opsi “Kelola folder”. Di sini, Anda dapat menambahkan, menghapus, atau mengatur ulang folder sesuai kebutuhan Anda.
5. Bagaimana cara mengatur tanda prioritas di Gmail?
Jika Anda ingin mengatur tanda prioritas di aplikasi Gmail di perangkat Android, buka aplikasi Gmail dan ketuk ikon menu yang terletak di pojok kiri atas layar. Gulir ke bawah dan pilih opsi “Pengaturan”. Pilih akun Gmail Anda dan ketuk opsi “Notifikasi”. Pada bagian “Fokus dan lainnya”, Anda dapat mengatur tanda prioritas sesuai dengan preferensi Anda.
6. Bagaimana cara mengatur tanda bintang di Gmail?
Jika Anda ingin mengatur tanda bintang di aplikasi Gmail di perangkat Android, buka aplikasi Gmail dan ketuk ikon menu yang terletak di pojok kiri atas layar. Gulir ke bawah dan pilih opsi “Pengaturan”. Pilih akun Gmail Anda dan ketuk opsi “Tanda dan label”. Kemudian, pilih opsi “Tanda bintang” dan pilih tanda bintang yang ingin Anda gunakan atau sesuaikan dengan preferensi Anda.
7. Bagaimana cara mengatur pemberitahuan email di Gmail?
Jika Anda ingin mengatur pemberitahuan email di aplikasi Gmail di perangkat Android, buka aplikasi Gmail dan ketuk ikon menu yang terletak di pojok kiri atas layar. Gulir ke bawah dan pilih opsi “Pengaturan”. Pilih akun Gmail Anda dan ketuk opsi “Notifikasi”. Di sini, Anda dapat mengatur suara, getar, dan tampilan pemberitahuan sesuai dengan preferensi Anda.
Cara Mengganti Gmail Di Android
-
Dipublish : 19 Januari 2024
-
Diupdate :
- Penulis : Farida