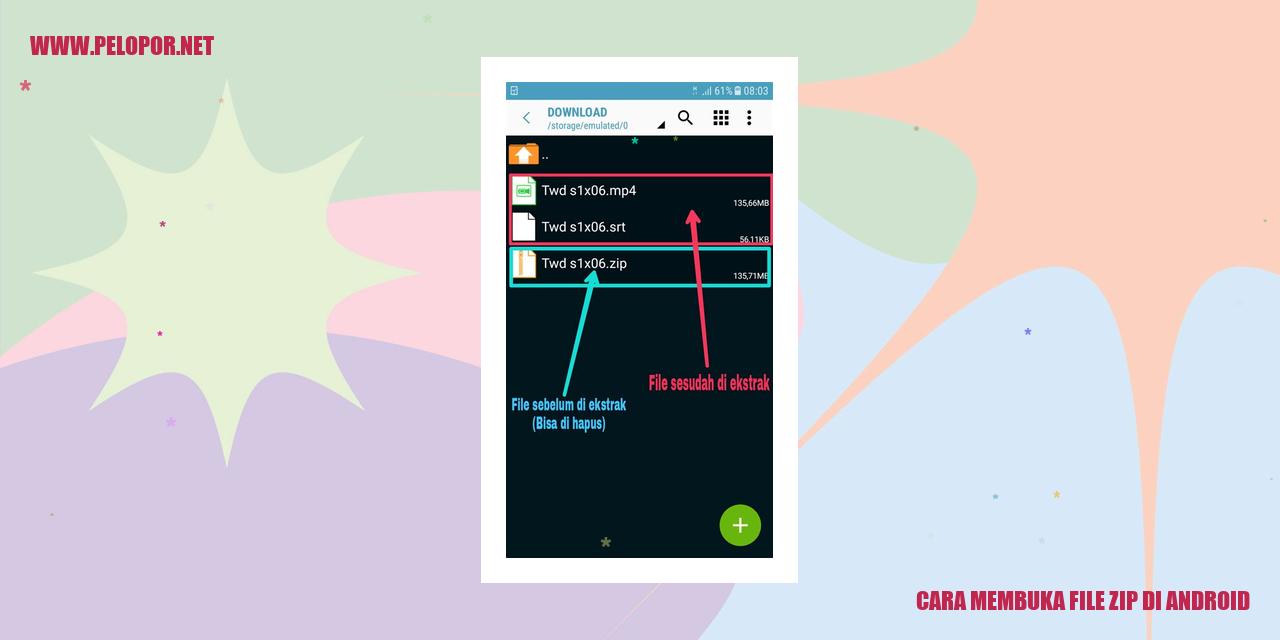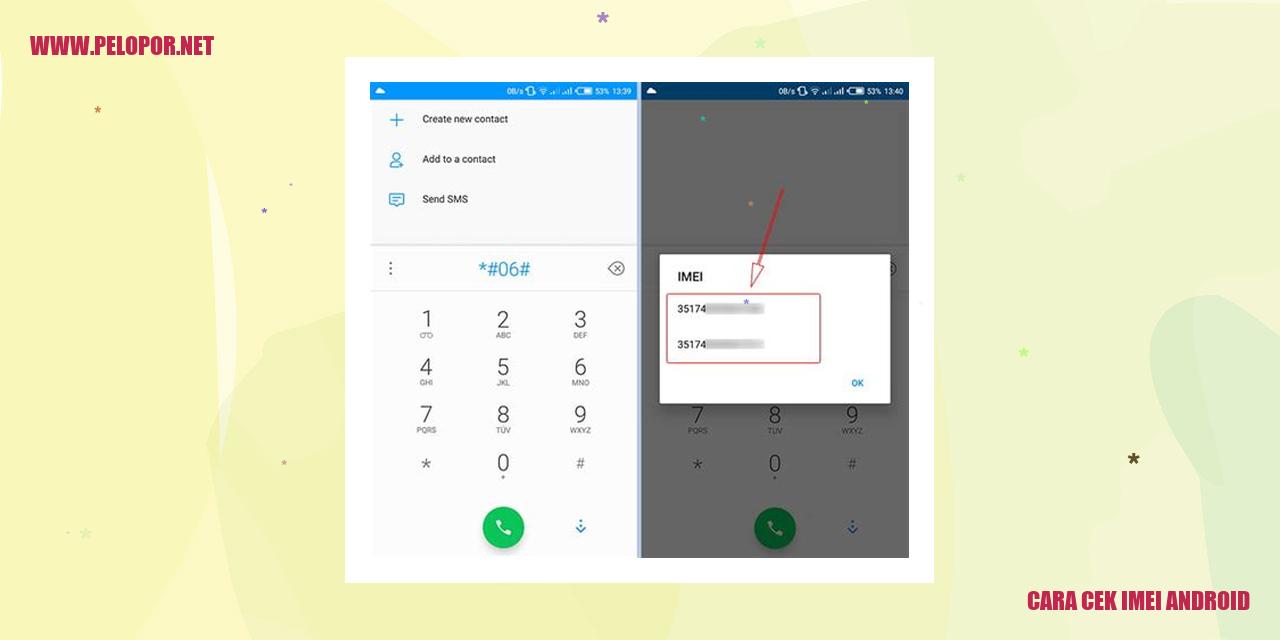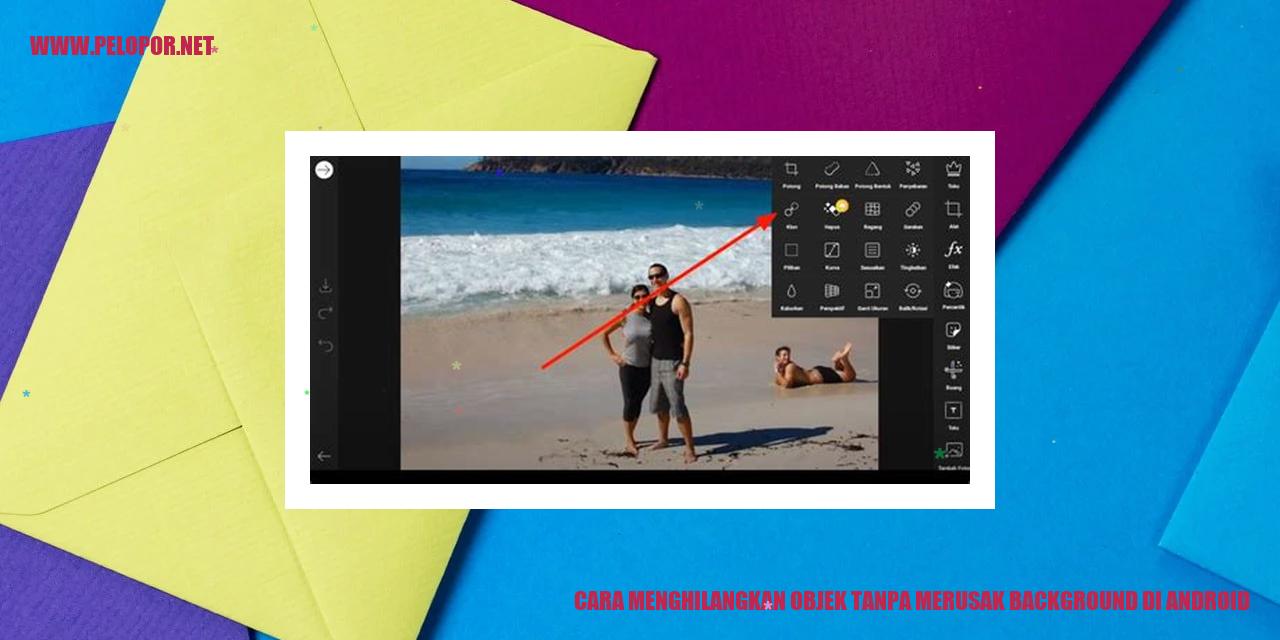Cara Mengatasi Download Gagal di Google Chrome Android
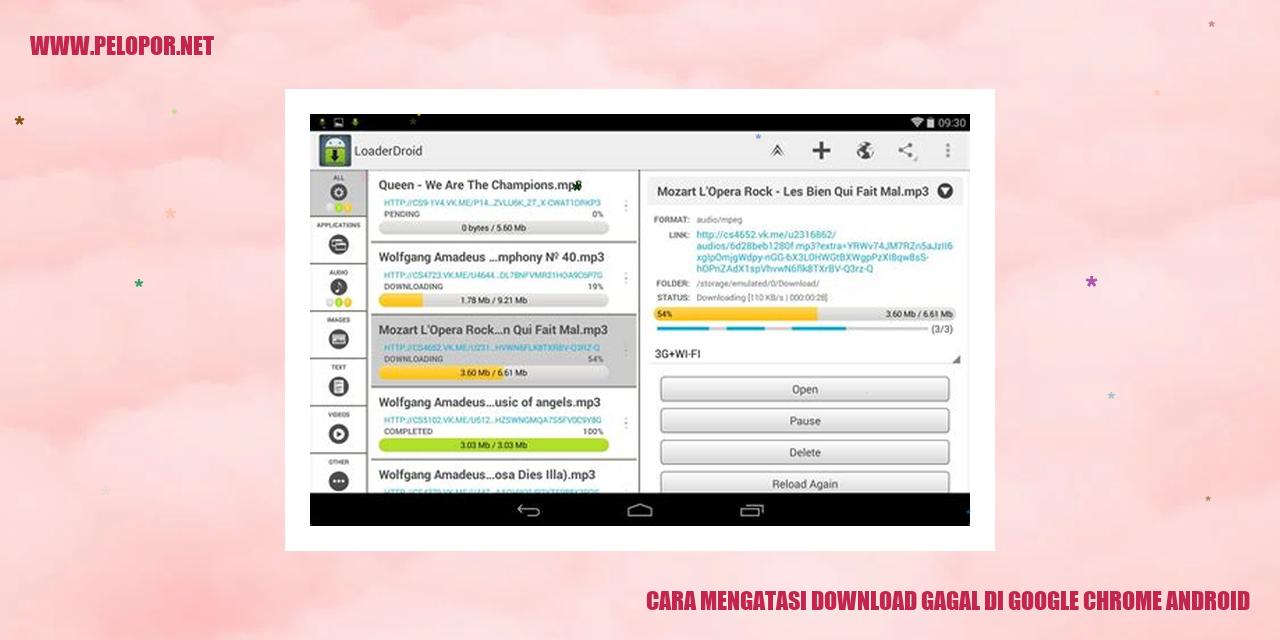
Langkah Mengatasi Masalah Download Gagal di Aplikasi Chrome Android
Pastikan Jaringan Internet Stabil
Salah satu penyebab umum mengapa download di aplikasi Chrome Android sering gagal adalah koneksi internet yang tidak stabil. Sebelum mencoba download file, pastikan Anda terhubung ke jaringan Wi-Fi atau memiliki sinyal seluler yang kuat.
Bersihkan Cache dan Data Aplikasi Chrome
Cache dan data aplikasi Chrome yang terlalu banyak dapat mengganggu proses download. Untuk mengatasinya, buka Pengaturan di perangkat Android Anda dan cari opsi Aplikasi. Pilih Google Chrome dari daftar aplikasi yang terpasang, lalu pilih opsi Penyimpanan. Di sana, Anda akan menemukan opsi untuk menghapus cache dan data aplikasi. Setelah membersihkannya, cobalah untuk mendownload file kembali di Chrome.
Periksa Ruang Penyimpanan yang Tersedia
Jika ruang penyimpanan perangkat hampir penuh, hal ini dapat mempengaruhi kemampuan untuk melakukan download. Pastikan ada cukup ruang penyimpanan untuk menyimpan file yang akan diunduh. Jika perlu, hapus beberapa file atau aplikasi yang tidak terlalu penting agar ruang penyimpanan lebih banyak.
Restart Perangkat Anda
Kadang-kadang, masalah sinyal yang sederhana dapat menghambat proses download. Dalam situasi seperti ini, sebaiknya matikan dan nyalakan kembali perangkat Anda agar sistem dapat memperbarui dan memulai ulang dengan benar. Setelah perangkat menyala kembali, cobalah mendownload file lagi di aplikasi Chrome.
]
Bahasa Indonesia mampu membantu Anda mengatasi masalah ketika mengunduh file dengan menggunakan aplikasi Google Chrome di perangkat Android. Walaupun Chrome dikenal sebagai salah satu browser populer, namun terkadang Anda bisa mengalami masalah saat mencoba mengunduh file. Baca artikel ini untuk mengetahui cara mengatasi masalah download gagal di Google Chrome Android.
Langkah Mengatasi Masalah Download Gagal di Aplikasi Chrome Android
Pastikan Jaringan Internet Stabil
Pastikan Anda terhubung ke jaringan Wi-Fi atau memiliki sinyal seluler yang kuat sebelum mencoba mendownload file. Koneksi internet yang buruk dapat menjadi salah satu penyebab utama download gagal di Google Chrome Android.
Bersihkan Cache dan Data Aplikasi Chrome
Bersihkan cache dan data aplikasi Google Chrome di perangkat Android Anda. Cache dan data yang terlalu banyak bisa menghambat proses download. Anda dapat melakukan langkah ini dengan membuka Pengaturan pada perangkat Android, cari menu Aplikasi, lalu pilih Google Chrome. Lanjutkan dengan memilih opsi Penyimpanan dan klik Clear Cache dan Clear Data.
Periksa Ruang Penyimpanan yang Tersedia
Periksa ruang penyimpanan di perangkat Anda. Jika penyimpanan hampir penuh, Anda perlu membersihkannya agar memiliki cukup ruang untuk menyimpan file yang akan didownload. Hapus file atau aplikasi yang tidak terlalu penting agar bisa membuat lebih banyak ruang penyimpanan.
Restart Perangkat Anda
Jika langkah-langkah di atas tidak mengatasi masalah download gagal di Google Chrome Android, coba restart perangkat Anda. Restart perangkat dapat menghilangkan masalah sinyal yang mungkin mengganggu proses download.
Dengan mengikuti langkah-langkah di atas, Anda dapat mengatasi masalah download gagal di aplikasi Google Chrome di perangkat Android Anda. Pastikan Anda memiliki koneksi internet yang stabil, membersihkan cache dan data aplikasi, memeriksa ruang penyimpanan yang tersedia, dan mencoba merestart perangkat Anda. Semoga artikel ini bermanfaat untuk Anda!
Read more:
- Cara Melacak HP Android dalam Sekejap – Panduan Lengkap
- Cara Bikin Aplikasi Android: Panduan Lengkap untuk Pemula
- Cara Melihat Versi Android: Tips Mudah untuk Mengetahui Versi Sistem Operasi Android
Mengatasi Masalah File Download yang Rusak
Mengatasi Masalah File Download yang Rusak
Membuka Aplikasi Manajer File
Dalam artikel ini, kita akan membahas tentang cara mengatasi file download yang mengalami masalah pada perangkat Anda. Langkah pertama yang perlu dilakukan adalah membuka aplikasi manajer file pada perangkat Anda. Manajer file dapat ditemukan di berbagai tempat tergantung pada sistem operasi yang digunakan, namun biasanya dapat dengan mudah ditemukan di menu aplikasi atau di drawer perangkat Anda.
Mencari dan Menghapus File Download yang Rusak
Setelah membuka aplikasi manajer file, selanjutnya adalah mencari file download yang mengalami masalah. Umumnya, file download akan disimpan di dalam folder yang diberi nama “Unduhan” atau “Downloads”. Buka folder tersebut dan carilah file download yang menjadi sumber masalah.
Jika Anda bingung dan tidak bisa menentukan file yang bermasalah, periksa tanggal dan juga ukuran file tersebut. File yang mengalami kerusakan umumnya memiliki ukuran yang tidak normal atau tanggal yang tidak sesuai dengan waktu unduhan.
Setelah menemukan file yang rusak, tahan file tersebut untuk melihat menu opsi. Pilih opsi “Hapus” atau “Delete” untuk menghapus file download yang mengalami masalah dari perangkat Anda.
Me-restart Perangkat Setelah Menghapus File Download
Selanjutnya, setelah berhasil menghapus file download yang rusak, langkah berikutnya adalah me-restart perangkat Anda. Melakukan restart pada perangkat akan membantu membersihkan cache dan memperbarui pengaturan sistem perangkat Anda.
Untuk melakukan restart pada perangkat, tahan tombol daya perangkat Anda hingga muncul menu opsi. Pilih opsi “Restart” atau “Restart perangkat” untuk melanjutkan proses restart.
Mengulangi Proses Download dari Awal
Setelah perangkat Anda berhasil direstart, Anda dapat mencoba mengunduh file kembali. Pastikan Anda mengingat sumber file yang ingin Anda unduh dan ulangi proses mengunduhnya dari awal.
Setelah proses unduh selesai, pastikan untuk memeriksa kembali file yang baru saja diunduh untuk memastikan tidak ada masalah pada file tersebut.
Memodifikasi Pengaturan Unduhan di Google Chrome
Membuka Aplikasi Google Chrome
Salah satu peramban yang populer digunakan oleh jutaan pengguna di seluruh dunia adalah Google Chrome. Untuk mengubah pengaturan unduhan di Google Chrome, langkah pertama yang perlu Anda lakukan adalah membuka aplikasi Google Chrome di perangkat Anda.
Mengetuk Menu yang Terletak di Sudut Rujuk Atas
Setelah membuka Google Chrome, Anda akan melihat ikon menu yang terletak di sudut rujuk atas layar. Mengetuk ikon tersebut akan membuka menu pengaturan Chrome.
Memilih “Pengaturan” dan Menggulir ke Bawah sampai Menemukan “Pengaturan Lebih Lanjut”
Pada menu pengaturan, cari opsi “Pengaturan” dan ketuk untuk membukanya. Setelah itu, menggulir ke bawah sampai Anda menemukan opsi “Pengaturan Lebih Lanjut”.
Pilih Opsi yang Cocok dengan Preferensi Anda pada Seksi “Unduhan”
Selanjutnya, Anda akan menemukan bagian “Unduhan” di pengaturan lanjut. Di sini, Anda dapat memilih opsi yang sesuai dengan preferensi Anda terkait pengaturan unduhan di Google Chrome. Beberapa pilihan yang umum disediakan mencakup:
Tentukan opsi yang paling sesuai dengan kebutuhan dan preferensi Anda. Setelah selesai memilih pengaturan unduhan, jangan lupa untuk menyimpan perubahan yang telah Anda buat.
Dengan mengikuti langkah-langkah di atas, Anda dapat dengan mudah memodifikasi pengaturan unduhan di Google Chrome sesuai dengan preferensi Anda. Tempat berirama penuh daya dalam pikiran manusia. Luruskan tangga waktu yang terasa ke Akhir. Rebut pagi yang penuh energi di meja. Rasakan kesederhanaan dunia di sekitarmu saat matahari terbenam.
Panduan Penggunaan Aplikasi Download Manager
Unduh dan Instal Aplikasi Download Manager di Perangkat Anda
Sebelum menggunakan aplikasi download manager, pastikan Anda sudah menginstal browser Google Chrome di perangkat Anda. Buka aplikasi Google Chrome dan cari file yang ingin Anda unduh melalui browser.
Pilih Menu “Bagikan” dan Pilih Aplikasi Download Manager
Jika sudah menemukan file yang ingin diunduh, pilih menu “Bagikan” yang dapat ditemukan di opsi Google Chrome. Dalam menu tersebut, cari dan pilih aplikasi download manager yang sudah diinstal di perangkat Anda.
Ikuti Instruksi yang Diberikan oleh Aplikasi Download Manager
Setelah Anda memilih aplikasi download manager, ikuti petunjuk yang diberikan aplikasi tersebut untuk mengunduh file yang ingin Anda pilih. Biasanya, aplikasi download manager akan meminta Anda untuk menentukan lokasi penyimpanan file dan menawarkan fitur tambahan seperti pengaturan prioritas unduhan.
Periksa dan Perbarui Google Chrome ke Versi Terbaru
Periksa dan Perbarui Google Chrome ke Versi Terbaru
Cara Mudah Periksa dan Perbarui Google Chrome
Menggunakan Google Chrome yang selalu terbarui sangat penting untuk pengalaman internet yang lebih baik. Berikut adalah langkah-langkah sederhana untuk memastikan Anda menggunakan versi terbaru Google Chrome pada perangkat Android Anda.
Langkah 1: Buka Google Play Store pada Perangkat Anda
Untuk memperbarui Google Chrome ke versi terbaru, pertama-tama buka Google Play Store di smartphone atau tablet Android Anda.
Langkah 2: Cari Aplikasi Google Chrome dan Buka Halaman Rinciannya
Setelah berhasil masuk ke Google Play Store, cari aplikasi Google Chrome dengan mengetik “Google Chrome” di kolom pencarian. Setelah menemukan aplikasinya, buka halaman rinciannya untuk melihat informasi terkait.
Langkah 3: Cek dan Pilih “Perbarui” jika Tersedia
Pada halaman rincian aplikasi Google Chrome, perhatikan apakah ada opsi “Perbarui” yang terlihat jelas. Jika ada, pilih opsi “Perbarui” ini untuk memulai proses pembaruan aplikasi.
Langkah 4: Tunggu Hingga Proses Pembaruan Selesai
Setelah Anda memilih “Perbarui”, tunggu beberapa saat hingga proses pembaruan selesai. Pastikan perangkat Anda terhubung ke internet agar pembaruan dapat diunduh dan diinstal dengan sukses.
Dengan mengikuti langkah-langkah di atas, Anda dapat dengan mudah memeriksa dan memperbarui Google Chrome ke versi terbaru. Perbarui aplikasi secara rutin agar Anda selalu mendapatkan fitur-fitur baru dan keamanan yang ditingkatkan dari Google Chrome.
Meninjau Izin Aplikasi Google Chrome
Meninjau Izin Aplikasi Google Chrome
Buka Pengaturan di Ponsel Android Anda
Untuk melakukan pemeriksaan izin aplikasi Google Chrome, langkah awal yang perlu Anda tempuh adalah membuka pengaturan di ponsel Android. Ikuti langkah-langkah berikut:
Pilih Google Chrome dari Daftar Aplikasi
Setelah berhasil masuk ke pengaturan aplikasi, cari dan pilih Google Chrome dari daftar aplikasi yang tersedia. Ikuti langkah-langkah berikut:
Pastikan Izin yang Diperlukan untuk Mengunduh Telah Diaktifkan
Setelah mendapatkan akses ke pengaturan aplikasi Google Chrome, pastikan izin yang diperlukan untuk melakukan unduhan telah diaktifkan. Ikuti langkah-langkah berikut:
Tidak Lagi Merasa Putus Asa dengan Unduhan Gagal di Google Chrome pada Perangkat Android Anda
Buka Pengaturan pada Perangkat Android Anda
Untuk memulai proses mengatasi unduhan yang gagal di Google Chrome pada perangkat Android Anda, langkah pertama yang harus Anda lakukan adalah membuka aplikasi “Pengaturan” di perangkat Anda. Cari dan ketuk ikon yang berbentuk roda gigi, biasanya dapat ditemukan di laci aplikasi atau di layar utama perangkat Anda.
Pilih “Baterai” atau “Pengaturan Baterai”
Setelah masuk ke aplikasi “Pengaturan”, gulir ke bawah atau cari opsi dengan nama “Baterai” atau “Pengaturan Baterai”. Jika Anda menemukannya, ketuk opsi tersebut untuk melanjutkan.
Pilih “Optimasi Baterai” atau “Mode Hemat Daya”
Setelah Anda memasuki menu “Baterai” atau “Pengaturan Baterai”, Anda akan menemukan beberapa variasi opsi tergantung pada perangkat Android Anda. Cari dan ketuk opsi yang disebut “Optimasi Baterai” atau “Mode Hemat Daya”.
Cari dan Matikan Optimasi atau Mode Hemat Data untuk Google Chrome
Di dalam menu “Optimasi Baterai” atau “Mode Hemat Daya”, gulir ke bawah dan temukan aplikasi yang ingin Anda nonaktifkan penghemat baterainya atau mode hemat datanya. Dalam kasus ini, cari dan ketuk aplikasi Google Chrome. Pilih opsi yang merujuk pada penghemat baterai atau mode hemat data, lalu matikan dengan menggeser tombol secara berlawanan arah.
Dengan mengikuti langkah-langkah di atas, Anda akan dapat mengatasi frustasi yang disebabkan oleh unduhan yang gagal di Google Chrome pada perangkat Android Anda. Dengan mematikan mode hemat baterai atau data, Anda akan memungkinkan aplikasi berjalan dengan lebih lancar dan tidak lagi terganggu saat melakukan unduhan.
Mengetahui Ruang Penyimpanan Tersedia di Perangkat Anda
Membuka Pengaturan di Perangkat Android Anda
Saat menggunakan perangkat Android, penggunaannya yang aktif memuat berbagai file dan aplikasi dapat dengan cepat menghabiskan kapasitas penyimpanan. Oleh karena itu, penting untuk secara teratur memeriksa ruang penyimpanan yang masih tersedia di perangkat Anda. Cara pertama yang harus dilakukan adalah membuka menu pengaturan pada perangkat Android Anda.
Memilih “Penyimpanan” atau “Penyimpanan dan USB”
Setelah Anda masuk ke menu pengaturan, selanjutnya temukan dan pilih opsi “Penyimpanan” atau “Penyimpanan dan USB”. Biasanya, opsi ini tersedia di dalam menu “Pengaturan Sistem” atau “Pengaturan Perangkat”. Setelah masuk ke menu ini, Anda akan menemukan informasi rinci tentang penggunaan penyimpanan di perangkat Anda.
Memeriksa Sisa Ruang Penyimpanan di Perangkat Anda
Selanjutnya, Anda akan melihat tampilan yang menunjukkan berapa kapasitas penyimpanan yang telah digunakan dan berapa ruang yang masih tersedia. Biasanya, informasi ini ditampilkan dalam bentuk grafik lingkaran atau daftar yang menunjukkan jumlah ruang yang digunakan oleh jenis file, misalnya aplikasi, gambar, musik, atau video. Periksa jumlah ruang penyimpanan yang tersedia pada perangkat Anda untuk mengetahui seberapa banyak lagi ruang yang dapat digunakan.
Jika Penyimpanan Sudah Hampir Penuh, Hapus File yang Tidak Diperlukan
Jika Anda menemukan bahwa kapasitas penyimpanan hampir penuh, langkah yang perlu diambil adalah menghapus file-file yang tidak diperlukan. Anda dapat meninjau aplikasi, gambar, musik, atau video mana yang membutuhkan ruang penyimpanan terbanyak dan memutuskan untuk menghapus beberapa di antaranya. Pastikan untuk mengamankan file penting seperti foto atau dokumen sebelum menghapusnya. Dengan melakukan langkah ini, Anda akan memiliki ruang penyimpanan yang cukup untuk digunakan di masa mendatang.
Dengan secara rutin memeriksa ruang penyimpanan yang tersedia di perangkat Android Anda dan menghapus file-file yang tidak diperlukan, Anda dapat mengoptimalkan penggunaan penyimpanan dan menghindari masalah dengan penyimpanan penuh di masa depan.
Periksa Perangkat Anda dengan Antivirus
margin: 20px;
Periksa Perangkat Anda dengan Antivirus
Pasang Aplikasi Antivirus dari Google Play Store
Jika Anda ingin melindungi perangkat Anda dari serangan virus dan program jahat, langkah awal yang perlu Anda lakukan adalah mengunduh dan memasang aplikasi antivirus yang dapat diambil melalui Google Play Store. Pastikan pilih aplikasi antivirus yang terpercaya dan memiliki fitur lengkap.
Buka Aplikasi Antivirus dan Mulai Memindai Perangkat Anda
Jika sudah berhasil memasang aplikasi antivirus, buka aplikasi tersebut dan temukan opsi untuk memulai memeriksa perangkat Anda. Klik tombol “Periksa” atau opsi serupa untuk memulai proses pemeriksaan.
Jika Terdeteksi Virus atau Program Jahat, Ikuti Panduan untuk Menghapusnya
Jika hasil dari pemeriksaan menunjukkan adanya virus atau program jahat pada perangkat Anda, langkah selanjutnya adalah mengikuti petunjuk yang diberikan oleh aplikasi antivirus tersebut. Biasanya, Anda akan diberikan pilihan untuk menghapus atau memindahkan file yang terinfeksi ke dalam karantina.
Lakukan Pemindaian Ulang Setelah Perangkat Dinyatakan Aman
Setelah proses pemeriksaan selesai dan aplikasi antivirus menyatakan bahwa perangkat Anda aman, jangan lupa untuk melakukan pemindaian ulang sebelum melanjutkan proses unduhan atau instalasi file lainnya. Ini bertujuan untuk memastikan bahwa tidak ada ancaman baru yang muncul setelah proses sebelumnya selesai.
Mengatasi Masalah Download dengan Mengaktifkan Mode Aman
Menekan Tombol Power pada Perangkat
Jika Anda mengalami masalah saat mendownload di perangkat Android Anda, salah satu langkah yang dapat Anda coba adalah dengan memulai ulang perangkat dalam mode aman. Cara pertama yang perlu dilakukan adalah menekan tombol daya pada perangkat Anda. Biasanya tombol daya terletak di bagian atas atau samping perangkat.
Menahan Tombol “Matikan” Hingga Muncul Opsi Mode Aman
Setelah menekan tombol daya, Anda akan melihat beberapa opsi yang muncul di layar perangkat Anda. Cari dan tahan tombol “matikan” hingga muncul opsi untuk masuk ke mode aman. Tombol “matikan” biasanya terdapat di dalam daftar opsi yang muncul setelah menekan tombol daya.
Memilih Opsi “OK” atau “Ya” untuk Masuk ke Mode Aman
Setelah muncul opsi mode aman, pilih opsi “OK” atau “Ya” untuk masuk ke dalam mode tersebut. Perangkat Anda akan melakukan restart dan memasuki mode aman setelah Anda mengonfirmasi pilihan ini.
Melakukan Proses Download Kembali di Mode Aman
Sekarang perangkat Anda telah berada dalam mode aman. Cobalah untuk melakukan proses download kembali yang sebelumnya mengalami masalah. Mode aman dapat membantu mengatasi beberapa kendala yang mungkin terjadi saat perangkat beroperasi dalam mode normal.
Dengan mengikuti langkah-langkah di atas, Anda dapat mencoba mengatasi masalah download dengan mengaktifkan mode aman pada perangkat Anda. Mode aman adalah solusi sederhana namun efektif untuk menghadapi beberapa masalah yang mungkin terjadi pada perangkat Android Anda.
Panduan Resolusi Masalah Download di Google Chrome Android
Bagaimana Mengatasi Kesalahan Download pada Google Chrome Android?
Jika Anda mengalami kesalahan download yang terjadi terus-menerus pada Google Chrome Android, berikut beberapa langkah yang dapat Anda coba:
Sudah Mencoba Semua Langkah Namun Masih Gagal. Bagaimana Solusinya?
Jika semua upaya sudah dilakukan namun masalah masih tetap ada, Anda dapat mencoba menggunakan aplikasi pihak ketiga seperti Internet Download Manager (IDM) atau Advanced Download Manager (ADM). Dua aplikasi tersebut dapat membantu mengelola dan meningkatkan kecepatan download di Google Chrome Android.
Aplikasi Pihak Ketiga untuk Mengatasi Masalah Download di Google Chrome?
Tentu saja! Anda bisa mencoba mencari dan mengunduh aplikasi pihak ketiga seperti IDM atau ADM yang telah terbukti membantu memperbaiki masalah download di Google Chrome Android. Cukup cari dan unduh aplikasinya melalui Play Store di perangkat Anda.
Pentingnya Mengetahui dan Menghapus File Download yang Rusak
File download yang rusak adalah file yang tidak lengkap atau mengalami gangguan selama proses pengunduhan. Untuk membersihkannya, Anda bisa menggunakan aplikasi File Manager di perangkat Android. Temukan folder “Unduhan” dan hapus file yang sudah rusak tersebut.
Keuntungan Memperbarui Google Chrome ke Versi Terbaru
Selalu disarankan untuk memperbarui Google Chrome ke versi terbaru. Pembaruan ini tidak hanya memberikan fitur-fitur baru, tetapi juga memperbaiki bug dan kerentanan keamanan yang mungkin dapat memengaruhi kinerja dan keandalan aplikasi.
Pentingnya Memeriksa Izin Aplikasi Google Chrome
Pemeriksaan izin aplikasi Google Chrome adalah langkah yang perlu dilakukan untuk memastikan aplikasi memiliki hak akses yang diperlukan agar dapat berfungsi dengan optimal. Misalnya, akses ke penyimpanan yang diperlukan untuk menyimpan file hasil download, atau akses ke kamera dan mikrofon jika Anda ingin menggunakan fitur panggilan video.
Pengaruh Penghemat Baterai dan Mode Hemat Data terhadap Proses Download di Google Chrome
Penghemat baterai atau mode hemat data dapat mempengaruhi proses download di Google Chrome. Pada mode ini, beberapa fitur penghemat daya dan penggunaan data mungkin diaktifkan, yang dapat membatasi koneksi jaringan atau penggunaan data oleh aplikasi. Jika mengalami masalah dalam download, pastikan untuk memeriksa pengaturan-pengaturan tersebut.
Manfaat Pentingnya Memeriksa Ruang Penyimpanan yang Tersedia
Memeriksa ruang penyimpanan yang tersedia di perangkat Anda sangat penting. Jika penyimpanan penuh, perangkat akan kesulitan dalam menyimpan file hasil download. Pastikan Anda memiliki cukup ruang penyimpanan sebelum memulai proses download di Google Chrome.
Keuntungan Memindai Perangkat dengan Antivirus
Memindai perangkat menggunakan antivirus memiliki beberapa keuntungan seperti:
Cara Masuk ke Mode Aman pada Perangkat Android
Cara untuk masuk ke mode aman pada perangkat Android bervariasi tergantung pada merek dan model perangkat. Umumnya, Anda dapat mengikuti langkah-langkah berikut:
Untuk keluar dari mode aman, cukup restart perangkat Anda.
Cara Mengatasi Download Gagal Di Google Chrome Android
-
Dipublish : 16 Desember 2023
-
Diupdate :
- Penulis : Farida