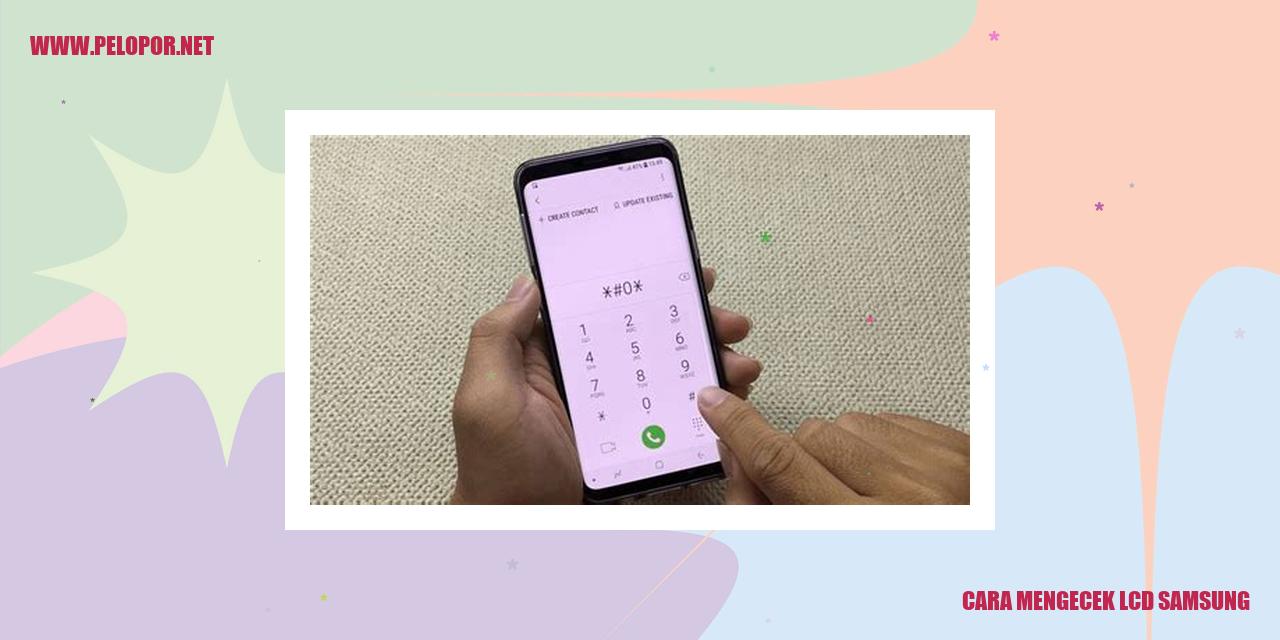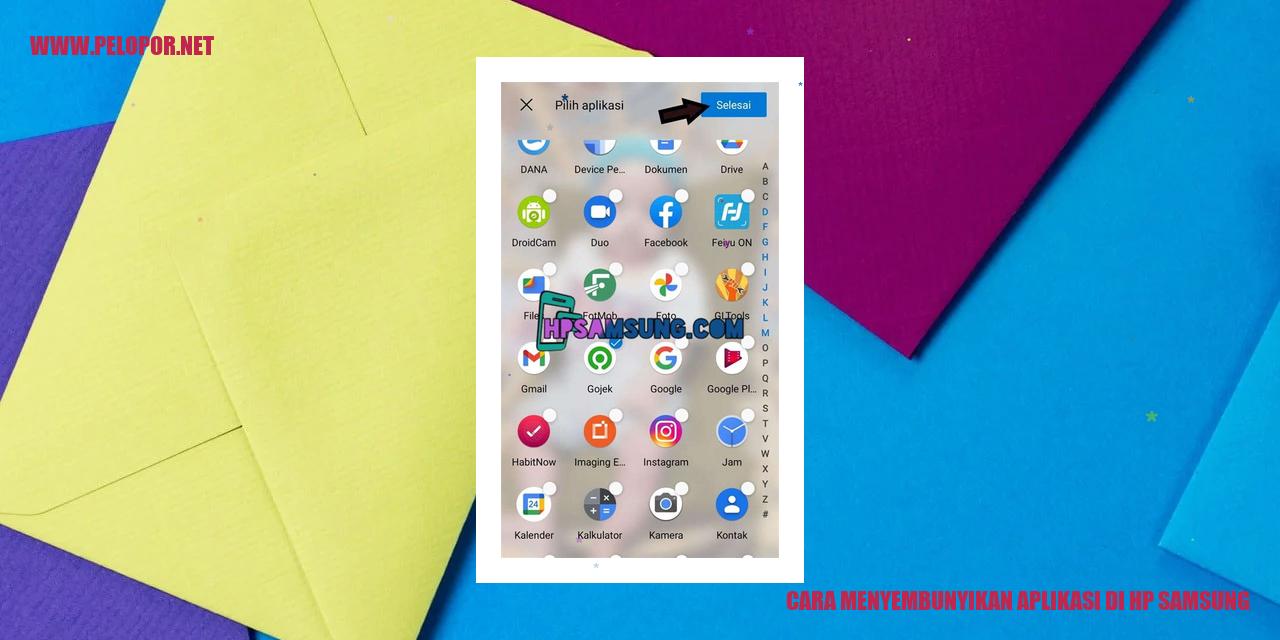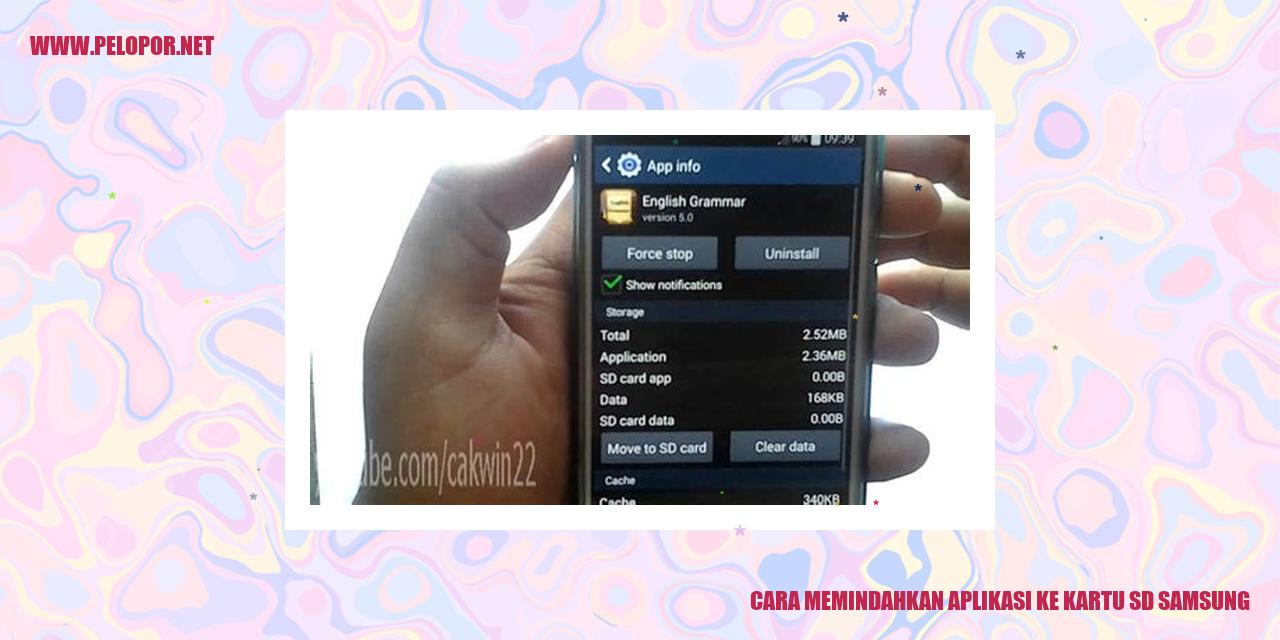Langkah-langkah Berbagi Tangkapan Layar dari Samsung J2 Prime

Cara Mengambil Screenshot di Samsung J2 Prime
Cara Mengambil Screenshot di Samsung J2 Prime
Menggunakan Tombol Power dan Volume Bawah
Salah satu metode yang paling simpel untuk mengambil screenshot di Samsung J2 Prime adalah dengan memanfaatkan kombinasi tombol Power dan Volume Bawah. Berikut adalah langkah-langkahnya:
Menggunakan Gesture Tangan
Anda juga dapat menggunakan fitur Gesture Tangan pada Samsung J2 Prime untuk mengambil screenshot hanya dengan menggerakkan tangan di atas layar. Inilah langkah-langkahnya:
Menggunakan Screenshot Toggle di Pemberitahuan
Di Samsung J2 Prime juga terdapat tombol pintas screenshot yang dapat diakses melalui panel pemberitahuan. Ikuti langkah-langkah berikut untuk menggunakannya:
Menggunakan S-Pen (Apabila Tersedia)
Read more:
- Cara Menghapus Iklan di HP Samsung
- Cara Menggunakan Mesin Cuci Samsung Digital Inverter
- Cara Lock Aplikasi di Samsung
Jika Samsung J2 Prime Anda dilengkapi dengan S-Pen, Anda juga bisa menggunakan stylus tersebut untuk mengambil screenshot. Caranya sangat mudah:
Pengaturan Screenshot pada Samsung J2 Prime
Pengaturan Screenshot pada Samsung J2 Prime
Mengatur Format Gambar Screenshot
Anda memiliki pilihan untuk mengatur format gambar screenshot yang dihasilkan oleh Samsung J2 Prime. Anda dapat melakukannya dengan mengakses menu Pengaturan > Gerakan dan Gestur > Screenshot dan tangkapan layar. Di sana, Anda akan menemukan opsi untuk mengubah format gambar menjadi JPG atau PNG.
Mengatur Penyimpanan Default
Bawaan dari Samsung J2 Prime adalah menyimpan gambar screenshot di dalam folder “Screenshots” di galeri Anda. Namun, Anda dapat menyesuaikan lokasi penyimpanan default dengan membuka Pengaturan > Penyimpanan > Tempat Penyimpanan Utama. Di sana, Anda dapat memilih folder penyimpanan yang diinginkan.
Mengatur Fitur Screenshot Palm Swipe
Fitur Screenshot Palm Swipe memungkinkan Anda untuk mengambil screenshot hanya dengan mengusapkan tangan di atas layar. Anda dapat mengaktifkan atau menonaktifkan fitur ini dengan membuka Pengaturan > Gerakan dan Gestur > Screenshot dan tangkapan layar. Di sana, Anda hanya perlu menggeser tombol “Palm swipe to capture” ke posisi aktif atau nonaktif.
Mengatur Pilihan Screenshot Toggle di Pemberitahuan
Anda juga dapat menambahkan opsi screenshot ke panel pemberitahuan untuk mengaksesnya dengan mudah. Caranya adalah dengan membuka Pengaturan > Pemberitahuan > Panel pemberitahuan. Kemudian, gulir ke bawah dan temukan opsi “Screenshot” atau “Tangkapan Layar”. Mohon aktifkan opsi ini untuk menambahkan tombol screenshot ke panel pemberitahuan.
Solusi Ketika Screenshot Tidak Berfungsi di Samsung J2 Prime
Solusi Ketika Screenshot Tidak Berfungsi di Samsung J2 Prime
Pastikan Tombol Power dan Volume Bawah Berjalan dengan Baik
Jika Anda mengalami masalah dimana tombol screenshot tidak berfungsi pada Samsung J2 Prime, langkah pertama yang perlu Anda lakukan adalah memastikan bahwa tombol power dan tombol volume bawah berjalan dengan baik. Cobalah untuk menekan dan menahan kedua tombol ini secara bersamaan selama beberapa detik. Jika tidak ada tanggapan atau perangkat Anda tidak menyala, kemungkinan tombol-tombol tersebut mengalami masalah. Anda dapat membawa perangkat ke pusat layanan resmi Samsung untuk memperbaiki tombol yang rusak.
Periksa Pengaturan Gesture Tangan
Salah satu alasan mengapa tombol screenshot tidak berfungsi di Samsung J2 Prime adalah pengaturan gesture tangan yang mungkin telah diaktifkan. Buka pengaturan perangkat Anda dan cari opsi “Gesture” atau “Gerakan”. Pastikan fitur gesture tangan terkait dengan screenshot dinonaktifkan. Jika fitur ini aktif, perangkat mungkin akan menangkap screenshot melalui gerakan yang telah ditentukan dalam pengaturan, bukan melalui tombol fisik.
Cek Pemberitahuan dan Aktifkan Screenshot Toggle
Periksa juga apakah tombol screenshot sudah diaktifkan dalam panel pemberitahuan atau tidak. Tarik panel pemberitahuan dari bagian atas layar perangkat Anda dan cari tombol screenshot. Jika tombol ini tidak ada, cari tombol “Edit” atau “Sunting” pada panel pemberitahuan dan tambahkan tombol screenshot ke dalam panel dengan mengaktifkannya.
Konsultasikan dengan Layanan Pelanggan Samsung
Jika setelah mencoba langkah-langkah di atas screenshot masih tidak berfungsi, disarankan untuk menghubungi layanan pelanggan resmi Samsung. Mereka akan dapat memberikan bantuan lebih lanjut dan mungkin akan menyarankan Anda untuk membawa perangkat ke pusat layanan resmi Samsung untuk diperbaiki.
Simpan Screenshot ke Galeri
Simpan Screenshot ke Galeri
Proses Penyimpanan Secara Otomatis
Ketika Anda mendokumentasikan hasil tangkapan layar pada perangkat Samsung J2 Prime, secara otomatis tangkapan layar tersebut akan tersimpan ke dalam aplikasi Galeri. Ini mempermudah akses cepat dan mudah ke gambar tangkapan layar yang Anda inginkan.
Mengakses Screenshot Melalui Aplikasi Galeri
Setelah tangkapan layar tersimpan, Anda dapat dengan mudah mengaksesnya melalui aplikasi Galeri. Anda hanya perlu membuka aplikasi Galeri, kemudian temukan album atau folder bertuliskan “Screenshot” atau “Tangkapan Layar”. Di dalam album ini, Anda dapat menemukan dan membuka semua tangkapan layar yang telah Anda simpan sebelumnya.
Menyusun Screenshot dalam Album
Untuk meningkatkan keteraturan pengelolaan tangkapan layar, Anda dapat membuat album khusus untuk menyimpan gambar tangkapan layar. Dalam aplikasi Galeri, Anda diberikan kemampuan untuk membuat album baru dengan nama “Tangkapan Layar” dan memindahkan tangkapan layar yang telah tersedia ke dalam album tersebut. Dengan mengatur tangkapan layar dalam album, Anda akan dapat dengan mudah menemukan tangkapan layar yang Anda butuhkan.
Mengirim Screenshot Melalui Pesan atau Email
Setelah Anda berhasil menyimpan tangkapan layar pada Galeri, Anda juga dapat berbagi gambar tersebut dengan orang lain melalui pesan atau email. Cukup buka gambar tangkapan layar yang ingin Anda bagikan melalui aplikasi Galeri, kemudian cari tombol berbagi atau ikon yang umumnya tersedia dalam sistem. Setelah Anda memilih metode pembagian yang Anda inginkan, ikuti langkah-langkah yang disediakan untuk mengirim gambar tangkapan layar melalui pesan atau email.
Berbagi Tangkapan Layar dari Samsung J2 Prime
Mengirim Tangkapan Layar melalui Bluetooth
Satu opsi untuk berbagi tangkapan layar yang diambil dari Samsung J2 Prime adalah melalui Bluetooth. Inilah caranya:
Mengunggah Tangkapan Layar ke Media Sosial
Jika Anda ingin berbagi tangkapan layar melalui media sosial, berikut langkah-langkahnya:
Membagikan Tangkapan Layar melalui Aplikasi Chat
Selain melalui Bluetooth, Anda juga dapat membagikan tangkapan layar dari Samsung J2 Prime melalui aplikasi chat seperti WhatsApp, Line, atau Telegram. Ini caranya:
Membagikan Tangkapan Layar melalui Email
Bagi pengguna Samsung J2 Prime yang ingin berbagi tangkapan layar melalui email, ikuti langkah-langkah berikut:
Mempercantik Screenshot di Samsung J2 Prime
Mempercantik Screenshot di Samsung J2 Prime
Menggunakan Fitur Markup Bawaan
Jika Anda menggunakan smartphone Samsung J2 Prime, ada cara mudah untuk mempercantik screenshot yang Anda ambil dengan menggunakan fitur markup bawaan. Setelah mengambil screenshot, buka gambar screenshot yang ingin Anda tambahkan elemen visualnya. Anda hanya perlu menyentuh tombol Edit pada layar atau menggeser ke atas untuk melihat opsi markup. Dalam fitur markup, Anda dapat menambahkan beragam elemen seperti garis, panah, atau teks untuk memperjelas gambaran yang ingin Anda sampaikan.
Menggunakan Aplikasi Pihak Ketiga untuk Meningkatkan Screenshot
Jika Anda membutuhkan fitur pengeditan gambar yang lebih lengkap, Anda dapat mengunduh aplikasi pihak ketiga dari Play Store. Terdapat banyak aplikasi pengeditan foto yang tersedia, seperti Adobe Photoshop Express, Snapseed, atau Pixlr. Instal salah satu aplikasi ini dan buka screenshot yang ingin Anda edit. Dalam aplikasi tersebut, Anda akan memiliki lebih banyak opsi pengeditan seperti mengubah warna, kontras, pencahayaan, atau menambahkan elemen lain seperti stiker atau teks.
Menandai Screenshot dengan Teks atau Panah
Cara umum untuk mempercantik screenshot adalah dengan menambahkan teks atau panah. Jika Anda menggunakan fitur markup bawaan, pilih alat panah dan gambarlah panah di sekitar bagian yang ingin Anda soroti. Selain itu, Anda juga bisa menggunakan alat penanda teks untuk menambahkan keterangan atau informasi tambahan pada screenshot.
Mengedit dan Menggabungkan Bagian Screenshot
Untuk mengedit dan menggabungkan bagian-bagian dari screenshot, Anda dapat menggunakan aplikasi pengeditan foto pihak ketiga. Dalam aplikasi tersebut, Anda bisa memotong bagian yang tidak diperlukan dari screenshot atau menggabungkan beberapa screenshot menjadi satu gambar. Fitur ini sangat berguna jika Anda ingin membagikan beberapa informasi sekaligus dalam satu gambar yang menarik.
Panduan Menghapus Screenshot di Samsung J2 Prime
Menghapus Screenshot di Samsung J2 Prime
Menghapus Screenshot Individu
Jika Anda ingin menghapus tangkapan layar individual di Samsung J2 Prime, berikut adalah langkah-langkah yang perlu Anda ikuti:
Menghapus Screenshot dalam Kelompok
Jika Anda ingin menghapus beberapa tangkapan layar sekaligus dalam kelompok, ikuti langkah-langkah berikut:
Menghapus Semua Screenshot
Jika Anda ingin menghapus semua tangkapan layar di perangkat Samsung J2 Prime, ikuti langkah-langkah berikut:
Memulihkan Screenshot yang Terhapus
Jika Anda ingin memulihkan tangkapan layar yang telah terhapus, langkah-langkah berikut dapat Anda ikuti:
Dengan mengikuti langkah-langkah di atas, Anda dapat dengan mudah menghapus dan memulihkan tangkapan layar di Samsung J2 Prime Anda.
Permasalahan umum saat mengambil screenshot di Samsung J2 Prime
Gambar Tangkapan Layar Kurang Jelas
Seringkali, terjadi masalah ketika mengambil screenshot di Samsung J2 Prime dimana gambar yang ditangkap terlihat buram atau kurang jelas. Situasi ini mungkin disebabkan oleh beberapa faktor, seperti pengaturan resolusi layar yang rendah atau kerusakan pada perangkat keras ponsel.
Screenshot Terpotong atau Tidak Lengkap
Kadang-kadang saat mengambil screenshot di Samsung J2 Prime, sebagian dari tampilan yang seharusnya tertangkap tidak muncul atau terpotong. Masalah ini biasanya terjadi karena pengaturan tampilan yang tidak sesuai atau ada masalah pada perangkat lunak ponsel.
Screenshot Tidak Tersimpan di Galeri
Terdapat kasus di mana beberapa pengguna Samsung J2 Prime menghadapi kendala dimana tangkapan layar tidak tersimpan secara otomatis di galeri ponsel mereka. Kejadian ini mungkin disebabkan oleh kesalahan pengaturan bawaan atau masalah pada sistem operasi ponsel.
Screenshot Tidak Dapat Dibagikan atau Terkirim
Bebberapa pengguna Samsung J2 Prime mungkin mengalami kesulitan dalam melakukan pembagian atau pengiriman screenshot yang telah diambil. Hal ini bisa terjadi akibat masalah pada aplikasi atau kesalahan pengaturan yang ada.
Informasi Lengkap: Screenshot di Samsung J2 Prime
Informasi Lengkap: Screenshot di Samsung J2 Prime
Mengambil Screenshot pada Samsung J2 Prime
Jika Anda ingin mengambil tangkapan layar (screenshot) pada Samsung J2 Prime, caranya sangat mudah. Anda cukup menekan dan menahan tombol daya bersamaan dengan tombol volum bawah. Kemudian tahan kedua tombol tersebut sampai layar Anda berkedip atau terdengar suara penangkapan layar. Setelah itu, tangkapan layar akan disimpan di galeri ponsel Anda.
Fungsi Screenshot pada Semua Samsung J2 Prime
Apakah semua ponsel Samsung J2 Prime dilengkapi dengan fitur screenshot? Tentu saja! Setiap Samsung J2 Prime telah dilengkapi dengan fitur tangkapan layar ini. Anda dapat menggunakan metode yang sama untuk mengambil screenshot pada setiap perangkat Samsung J2 Prime yang Anda miliki.
Mengedit Screenshot Setelah Diambil
Selain dapat mengambil screenshot, Anda juga bisa melakukan pengeditan. Setelah Anda mengambil tangkapan layar di Samsung J2 Prime, Anda memiliki opsi untuk mengeditnya. Anda tinggal melakukan screenshot dari notifikasi dan memilih opsi edit. Dalam mode pengeditan, Anda dapat menambahkan tulisan, menggambar, mengganti warna, atau melakukan perubahan lainnya untuk memperindah dan menyempurnakan screenshot Anda sesuai dengan selera Anda.
Ukuran File Rata-rata untuk Satu Screenshot
Anda mungkin bertanya-tanya, berapa ukuran file rata-rata untuk satu screenshot di Samsung J2 Prime? Umumnya, ukuran file untuk satu tangkapan layar berkisar antara 150 KB hingga 350 KB tergantung pada kontennya. Jika Anda mengambil screenshot dari layar yang memiliki banyak elemen atau detail grafis yang kompleks, ukuran file tersebut dapat sedikit lebih besar. Namun, tidak perlu khawatir karena ukuran file tersebut tetap tergolong kecil.
Cara Screenshot Di Samsung J2 Prime
-
Dipublish : 23 April 2024
-
Diupdate :
- Penulis : Farida