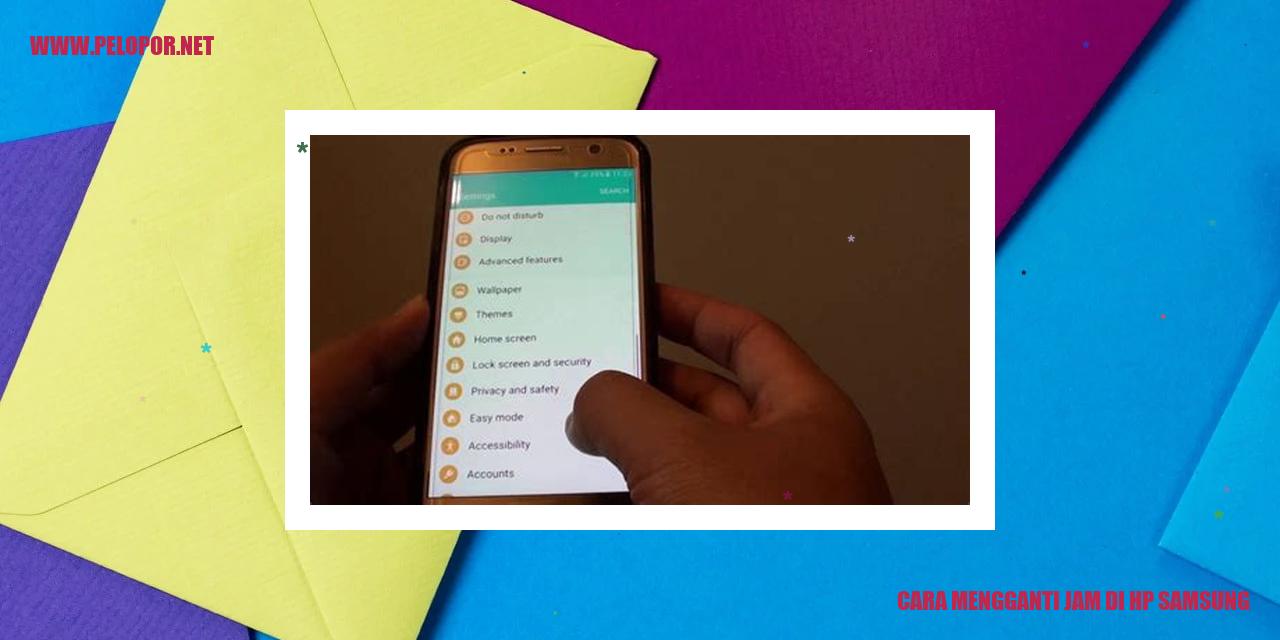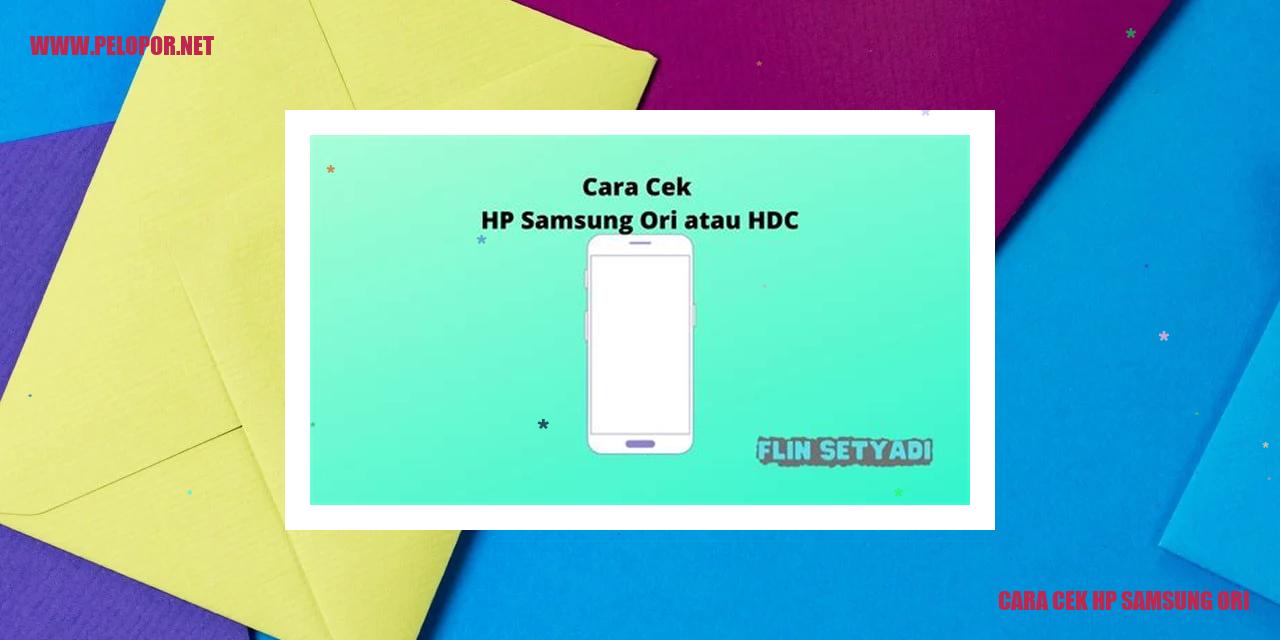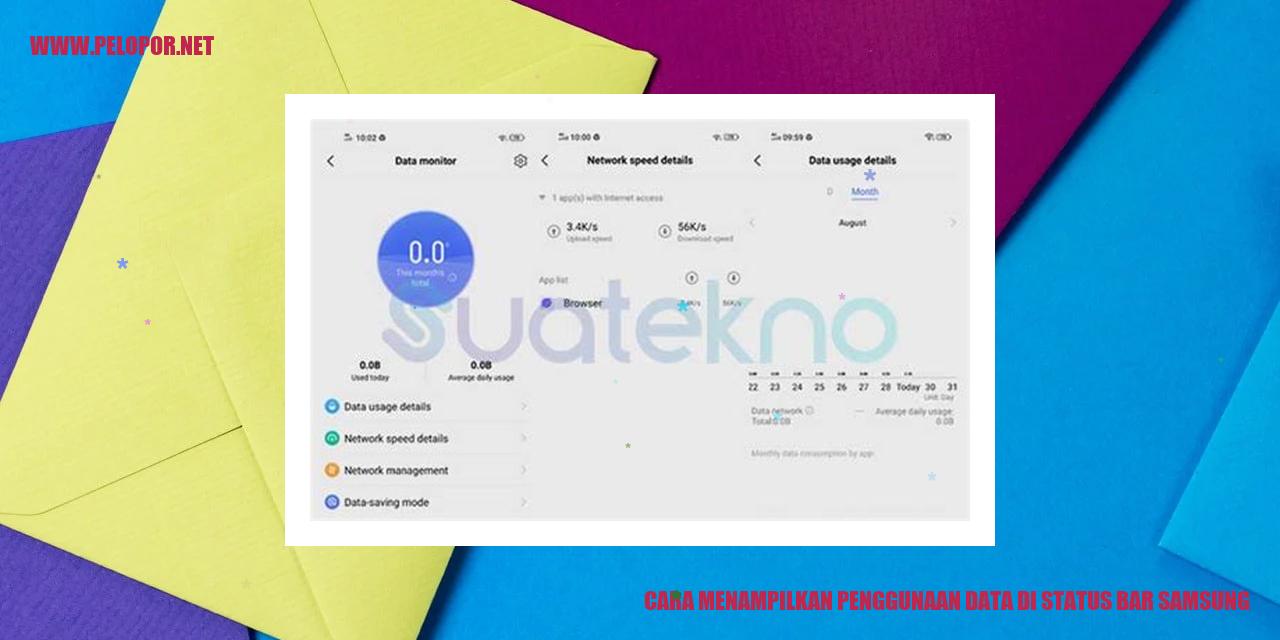Cara Screenshot di Samsung: Panduan Lengkap untuk Mengambil Gambar Layar
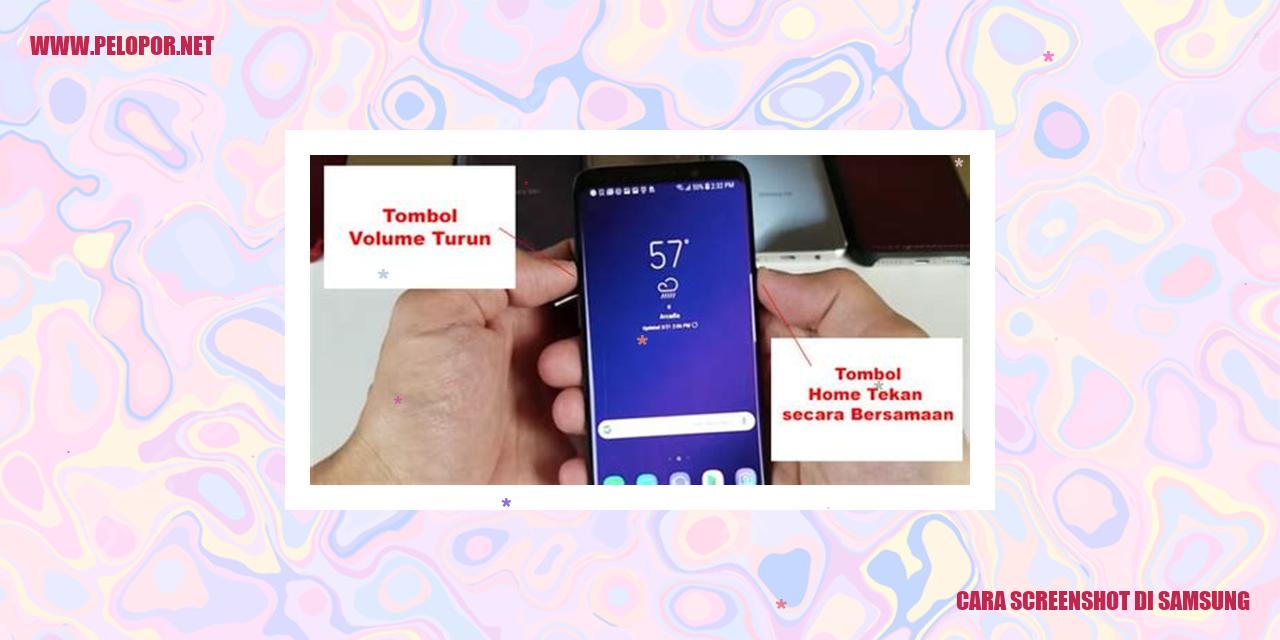
Panduan untuk Mengambil Screenshot di Samsung
Menggunakan Tombol Fisik
Jika Anda ingin mengambil screenshot pada perangkat Samsung Anda, dapat melakukannya dengan menggunakan tombol fisik yang tersedia. Berikut adalah langkah-langkah yang bisa Anda ikuti:
Menggunakan Papan Kunci
Jika Anda lebih nyaman menggunakan papan kunci untuk mengambil screenshot, berikut ini adalah langkah-langkah yang perlu Anda lakukan:
Menggunakan Gestur Tangan
Beberapa perangkat Samsung juga memiliki fitur untuk mengambil screenshot menggunakan gestur tangan. Berikut cara penggunaannya:
Read more:
- Cara Mengecilkan Layar HP Samsung
- Cara Menghidupkan Layar HP Samsung dengan Ketukan
- Cara Pakai NFC Samsung: Menggunakan Fitur NFC Pada Smartphone Samsung
Menggunakan S-Pen (jika tersedia)
Bagi pengguna perangkat Samsung yang dilengkapi dengan S-Pen, Anda juga dapat menggunakan pena ini untuk mengambil screenshot. Berikut adalah langkah-langkahnya:
Dengan mengikuti salah satu cara di atas, Anda dapat dengan mudah mengambil screenshot pada perangkat Samsung Anda. Pilihlah metode yang paling nyaman bagi Anda dan mulailah berbagi momen-momen penting dengan teman dan keluarga.
Trik Screenshot Menggunakan Tombol Fisik
Trik Screenshot Menggunakan Tombol Fisik
Sala Satu Cara untuk Mengambil Screenshot
Bagi Anda yang ingin mengambil screenshot di perangkat Anda, terdapat trik sederhana yang sangat efektif. Caranya tidak membutuhkan aplikasi tambahan, cukup dengan menekan dan menahan tombol Power dan tombol Volume Down pada perangkat secara bersamaan.
Teknik yang Diperlukan untuk Berhasil Mengambil Gambar Layar
Setelah menekan kedua tombol secara bersamaan, jangan segera melepaskannya. Tahan tombol Power dan tombol Volume Down dengan kuat sampai layar perangkat berkedip dan terdengar suara penangkapan layar yang menandakan berhasil.
Lokasi Penyimpanan Screenshot yang Tercipta
Capturing layar dengan metode ini akan secara otomatis menyimpan gambar screenshot ke dalam folder Galeri atau Screenshots pada perangkat Anda. Untuk melihatnya, Anda dapat mencarinya di salah satu dari kedua lokasi tersebut.
Tingkatkan Kreativitas Anda dengan Mengedit Screenshot
Setelah berhasil mengambil tangkapan layar, Anda diberikan opsi untuk mengedit dan memodifikasinya sebelum membagikannya dengan orang lain. Terdapat beragam alat editing yang bisa Anda gunakan, seperti menambahkan tanda panah atau penyorotan pada bagian-bagian penting sebelum membagikannya ke teman atau rekan kerja. Jika Anda ingin langsung berbagi tanpa melakukan edit, ada juga opsi untuk segera membagikannya melalui notifikasi penangkapan layar.
Cara Mengambil Screenshot Menggunakan Papan Kunci
Cara Mengambil Screenshot Menggunakan Papan Kunci
Mengaktifkan Fitur Spesial
Mengambil screenshot dengan menggunakan papan kunci pada perangkat Samsung bisa dilakukan dengan sangat mudah! Anda hanya perlu membuka menu Pengaturan pada perangkat Anda dan mencari Fitur Spesial untuk mengaktifkannya.
Mengizinkan Papan Kunci untuk Mengambil Screenshot
Cari opsi “Penangkapan Layar dengan Kunci Papan Kunci” di dalam menu Fitur Spesial dan aktifkan. Dengan mengaktifkan opsi ini, Anda akan dapat menggunakan papan kunci saat ingin mengambil screenshot.
Mengambil Screenshot dengan Mudah
Setelah mengaktifkan opsi “Penangkapan Layar dengan Kunci Papan Kunci”, Anda dapat mengambil screenshot dengan sangat mudah. Cukup tekan tombol Power dan tombol Home secara bersamaan pada perangkat Samsung Anda selama beberapa detik.
Menemukan Screenshot yang Tersimpan
Setelah berhasil mengambil screenshot, file gambar tersebut akan secara otomatis tersimpan dalam folder Screenshots di Galeri perangkat Anda. Anda dapat dengan mudah menemukannya kapan saja dan melihat atau membagikannya sesuai keinginan Anda.
Panduan Mengambil Screenshot Menggunakan S-Pen
Panduan Mengambil Screenshot Menggunakan S-Pen
Langkah pertama: Menyiapkan S-Pen dan Menghubungkannya dengan Ponsel
Screenshot dapat diambil dengan menggunakan S-Pen pada perangkat Samsung. Untuk memulai, keluarkan S-Pen dari perangkat dan pasangkannya kembali ke ponsel Anda dengan baik.
Langkah kedua: Menekan tombol S-Pen yang terletak di bagian tengah
Setelah S-Pen terhubung dengan ponsel, cari tombol S-Pen yang terletak di tengahnya. Tekan tombol tersebut dengan lembut untuk melanjutkan proses pengambilan screenshot.
Langkah ketiga: Memilih opsi Penangkapan Layar di menu Air Command
Saat tombol S-Pen ditekan, perangkat Anda akan menampilkan menu Air Command di layar. Di dalam menu ini, terdapat berbagai opsi yang dapat Anda pilih, seperti Penangkapan Layar. Pilih opsi tersebut untuk melanjutkan proses pengambilan screenshot.
Langkah terakhir: Menyimpan Screenshot di Galeri atau dalam folder Khusus
Setelah Anda memilih opsi Penangkapan Layar, perangkat secara otomatis akan mengambil screenshot layar. Screenshot ini akan disimpan di Galeri atau dalam folder yang telah ditentukan. Anda dapat mengaksesnya kapan saja untuk melihat dan membagikan screenshot yang telah diambil.
Cara Screenshot Di Samsung
-
Dipublish : 23 April 2024
-
Diupdate :
- Penulis : Farida