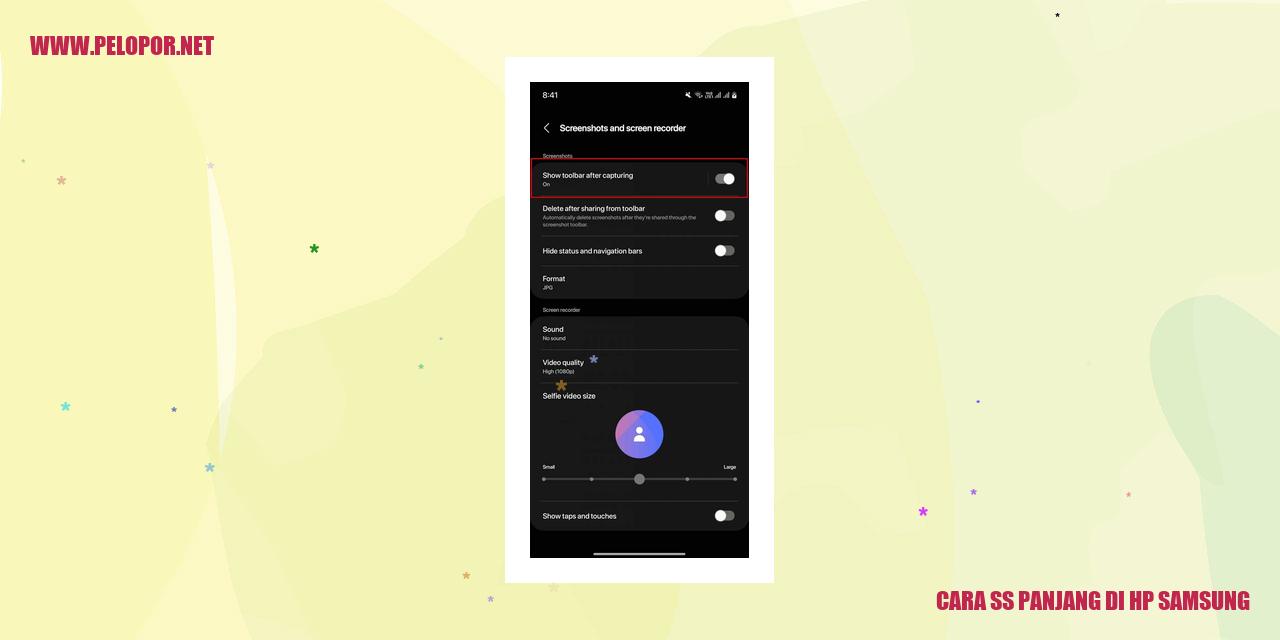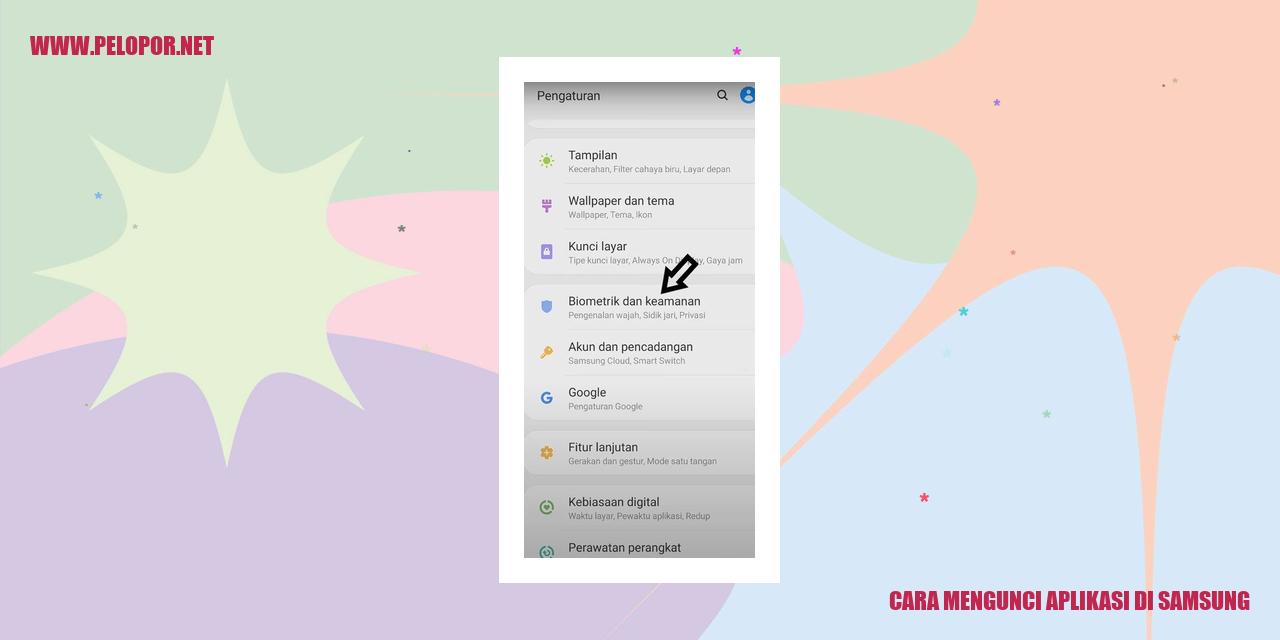Cara Screenshot di Tab Samsung: Langkah Mudah untuk Mengambil Gambar Layar

Panduan Screenshot di Tab Samsung
Panduan Screenshot di Tab Samsung
Menggunakan Tombol Volume dan Tombol Power
Langkah pertama untuk mengambil screenshot di Tab Samsung adalah dengan menggunakan tombol volume dan tombol power secara bersamaan. Berikut adalah langkah-langkahnya:
Menggunakan Pilihan Screenshot pada Tampilan Quick Settings
Jika Anda ingin menggunakan opsi screenshot yang lebih cepat, Tab Samsung memiliki fitur screenshot yang terpasang pada tampilan Quick Settings. Berikut adalah langkah-langkahnya:
Menggunakan Palm Swipe to Capture
fitur Palm Swipe to Capture memungkinkan Anda mengambil screenshot hanya dengan menggesekkan telapak tangan di atas layar. Ikuti langkah-langkah berikut untuk menggunakan fitur ini:
Read more:
- Cara Cek Samsung – Panduan Lengkap untuk Mengecek Smartphone Samsung
- Cara Membuat Samsung Account: Panduan Lengkap Untuk Pendaftaran
- Cara Mengatasi Layar HP Samsung Berkedip Kedip
Menggunakan S Pen (Jika Tersedia)
Jika Tab Samsung Anda dilengkapi dengan S Pen, Anda juga dapat menggunakan alat ini untuk mengambil screenshot. Ikuti langkah-langkah berikut:
Dengan menggunakan salah satu metode di atas, Anda dapat dengan mudah mengambil screenshot di Tab Samsung Anda. Pilihlah metode yang sesuai dengan kebutuhan Anda.
Panduan Penggunaan Fitur Screenshot pada Quick Settings
Panduan Penggunaan Fitur Screenshot pada Quick Settings
Membuka Quick Settings dengan Menggeser Panel Notifikasi ke Bawah
Untuk menggunakan fitur screenshot pada Quick Settings, langkah pertama yang perlu Anda lakukan adalah membuka panel notifikasi pada ponsel Anda. Caranya adalah dengan menggeser panel notifikasi ke arah bawah dari bagian atas layar.
Mencari dan Mengetuk Ikon Screenshot (Umumnya Berbentuk Kamera)
Setelah membuka Quick Settings, Anda harus mencari dan mengetuk ikon screenshot. Ikon ini umumnya berbentuk kamera dan terletak di antara ikon-ikon lainnya. Ketuk ikon tersebut untuk melanjutkan proses selanjutnya.
Menunggu Beberapa Saat Hingga Layar Bersinar dan Suara Shutter Terdengar
Setelah mengetuk ikon screenshot, Anda perlu menunggu beberapa saat hingga layar ponsel Anda bersinar sejenak dan Anda mendengar suara shutter yang menandakan screenshot telah berhasil diambil.
Menyimpan Screenshot ke Galeri atau Folder Khusus Screenshots
Setelah Anda mengambil screenshot, gambar tersebut akan otomatis disimpan di aplikasi Galeri atau dalam folder khusus yang bernama “Screenshots”. Anda dapat membuka aplikasi Galeri atau folder tersebut untuk melihat dan mengatur screenshot yang telah Anda ambil sebelumnya.
Panduan Menggunakan S Pen (Apabila Tersedia)
margin: 20px 0;
Panduan Menggunakan S Pen (Apabila Tersedia)
Langkah Pertama: Mengeluarkan S Pen dari Tab Samsung Anda
Untuk memulai menggunakan S Pen pada Tab Samsung, langkah pertama yang harus dilakukan adalah mengeluarkannya dari perangkat. Pada bagian bawah Tab Samsung, terdapat slot yang telah dirancang secara khusus untuk menyimpan S Pen. Tariklah S Pen perlahan-lahan dari slot tersebut, pastikan tidak merusak atau menggoresnya.
Tekan Tombol S Pen untuk Mengaktifkan Air Command
Setelah berhasil mengeluarkan S Pen, langkah selanjutnya adalah menekan tombol yang terdapat pada S Pen guna mengaktifkan Air Command. Air Command adalah sebuah menu yang akan muncul di layar saat Tombol S Pen ditekan. Pastikan untuk menekan Tombol S Pen dengan kuat agar menu Air Command muncul dengan sempurna.
Pilih Opsi Tangkapan Layar pada Menu Air Command
Setelah menu Air Command muncul, Anda akan diberikan beberapa opsi yang tersedia. Pada tahap ini, Anda dapat memilih opsi “Tangkapan Layar” untuk melakukan pengambilan gambar dari Tab Samsung Anda. Cukup ketuk opsi tersebut untuk melanjutkan proses pengambilan tangkapan layar.
Tunggu Hingga Layar Berkedip dan Dengar Suara Shutter
Setelah Anda memilih opsi Tangkapan Layar, bersabarlah beberapa saat hingga layar Tab Samsung Anda berkedip dan dengarlah suara shutter yang menandakan bahwa tangkapan layar telah berhasil diambil oleh S Pen. Sekarang, Anda dapat melihat hasil tangkapan layar tersebut pada folder yang telah ditentukan di perangkat Anda.
Cara Mengambil Tangkapan Layar di Tab Samsung: Solusi untuk Pertanyaan Umum
Apakah Bisa Screenshot dengan Menekan Tombol Home?
Tidak, pada beberapa model tab Samsung, Anda tidak bisa mengambil tangkapan layar dengan menekan tombol Home seperti pada ponsel Samsung lainnya. Untuk mengambil tangkapan layar di tab Samsung, gunakan kombinasi tombol Volume Down dan Power secara bersamaan. Tahan kedua tombol tersebut selama beberapa detik hingga tangkapan layar berhasil diambil.
Jika Tidak Ada Opsi Screenshot di Quick Settings, Bagaimana Caranya?
Jika tidak menemukan opsi Screenshot di Quick Settings di tab Samsung, masih ada cara lain untuk mengambil tangkapan layar dengan metode manual. Tekan dan tahan tombol Power dan Volume Down secara bersamaan selama beberapa detik untuk mengambil tangkapan layar.
Bisakah Menggunakan Aplikasi Pihak Ketiga untuk Screenshot?
Tentu, jika Anda tidak puas dengan metode tangkapan layar bawaan pada tab Samsung, Anda dapat mengunduh dan menggunakan aplikasi pihak ketiga untuk membantu mengambil tangkapan layar. Cari dan pilih aplikasi yang dapat diandalkan yang sesuai dengan kebutuhan Anda di Google Play Store.
Bagaimana Cara Menghilangkan Suara Shutter saat Mengambil Tangkapan Layar?
Untuk menghilangkan suara shutter saat mengambil tangkapan layar di tab Samsung, ikuti langkah ini: Buka aplikasi Pengaturan, pilih menu Suara, dan matikan opsi Suara jepret pada pengaturan tangkapan layar. Dengan mematikan suara jepret, Anda dapat mengambil tangkapan layar tanpa suara yang mengganggu.
Di Mana Screenshot yang Telah diambil Tersimpan?
Setelah Anda mengambil tangkapan layar di tab Samsung, buka aplikasi Galeri untuk menemukan gambar yang telah diambil. Biasanya, tangkapan layar akan disimpan di folder “Tangkapan Layar” atau “Screenshots”. Jika tidak dapat ditemukan, coba periksa folder lain atau gunakan fitur pencarian di aplikasi Galeri Anda.
Apakah Screenshot Dapat Diedit Sebelum Dibagikan?
Ya, Anda dapat mengedit tangkapan layar sebelum membagikannya dengan menggunakan aplikasi pengedit gambar bawaan atau aplikasi pihak ketiga. Anda dapat memotong gambar, menambahkan teks, atau menggambar di atasnya sebelum membagikannya ke media sosial atau aplikasi lainnya.
Bagaimana Cara Mengaktifkan Fitur Palm Swipe to Capture?
Untuk mengaktifkan fitur Palm Swipe to Capture di tab Samsung, ikuti langkah berikut: Buka aplikasi Pengaturan, masuk ke menu Gerakan dan Gestur, dan aktifkan opsi Palm Swipe to Capture. Setelah diaktifkan, Anda dapat mengambil tangkapan layar dengan mengusapkan tangan atau telapak tangan secara horizontal di atas layar tab Samsung Anda.
Cara Screenshot Di Tab Samsung
-
Dipublish : 23 April 2024
-
Diupdate :
- Penulis : Farida