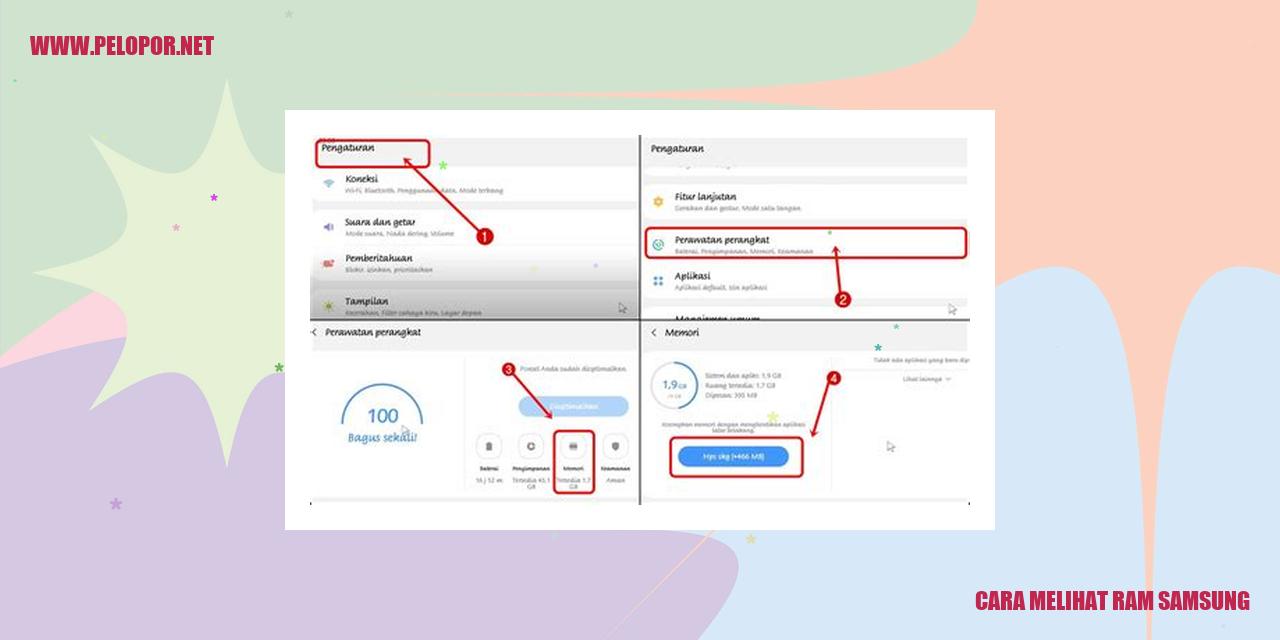Cara Screenshot HP Samsung: Praktis dan Mudah Dilakukan
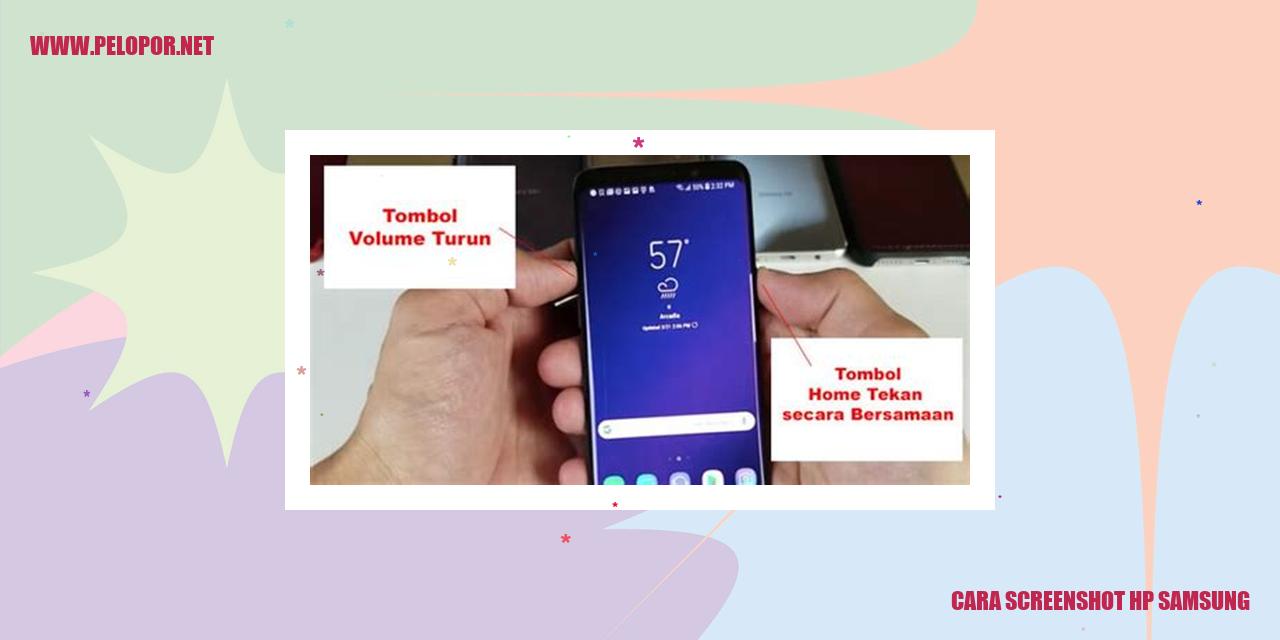
Langkah Mudah Screenshot HP Samsung
Langkah Mudah Screenshot HP Samsung
Screenshot dengan Tombol Fisik
Salah satu cara yang bisa Anda lakukan untuk mengambil screenshot pada HP Samsung adalah dengan memanfaatkan tombol fisik yang ada pada perangkat tersebut. Berikut adalah instruksi langkah demi langkah:
Screenshot dengan Gesture Layar
HP Samsung juga menyediakan fitur screenshot dengan menggunakan gesture layar yang dapat memudahkan pengguna dalam mengambil screenshot. Berikut adalah langkah-langkahnya:
Screenshot dengan Bantuan Assistant Virtual
Assistant virtual di HP Samsung juga dapat digunakan untuk mempermudah dalam mengambil screenshot. Berikut adalah langkah-langkah menggunakan assistant virtual:
Read more:
- Cara Hide Aplikasi di Samsung: Tips Mudah untuk Menyembunyikan Aplikasi di Samsung
- Cara Flash Samsung J2 Prime: Tips dan Panduan Lengkap
- Cara Membersihkan Tabung Mesin Cuci Samsung dengan Mudah
Screenshot dengan Aplikasi Pihak Ketiga
Jika Anda membutuhkan fitur screenshot yang lebih lengkap atau custom, Anda dapat menggunakan aplikasi pihak ketiga yang tersedia di Google Play Store. Berikut adalah langkah-langkah untuk menggunakan aplikasi pihak ketiga dalam mengambil screenshot:
Manfaat Mencatat Layar di HP Samsung
Mudah Berbagi Informasi
Dengan fitur tangkapan layar pada HP Samsung, kita dapat dengan mudah membagikan informasi kepada orang lain. Dengan sekali jepret, kita bisa menyimpan dan mengirimkan tampilan layar kepada orang lain. Ini sangat berguna saat kita ingin memberikan instruksi dengan cara yang visual atau berbagi informasi penting yang muncul di layar HP Samsung kita.
Menunjukkan Kesalahan atau Masalah
Tidak jarang kita mengalami kesalahan atau masalah teknis di HP Samsung kita. Dengan menggunakan fitur tangkapan layar, kita dapat dengan mudah mengambil screenshot yang menunjukkan kesalahan atau masalah yang sedang kita alami. Ini sangat membantu saat kita ingin meminta bantuan kepada teman atau mendapatkan dukungan teknis, karena mereka dapat lebih mudah memahami situasinya dengan melihat tangkapan layar tersebut.
Merekam Momen Penting
Sama seperti menggunakan kamera, tangkapan layar di HP Samsung juga memungkinkan kita untuk merekam momen penting atau menarik yang muncul di layar. Misalnya, saat kita mencapai skor tinggi dalam suatu permainan, melihat tampilan yang indah dalam aplikasi, atau menghadapi situasi menarik dalam percakapan. Dengan mengambil tangkapan layar, kita bisa dengan mudah menyimpan momen-momen ini untuk dilihat atau dibagikan di kemudian hari.
Menyimpan Konten Online
Tangkapan layar di HP Samsung juga membantu kita dalam menyimpan konten online yang tidak dapat diunduh atau disimpan secara langsung. Misalnya, saat kita menemukan artikel yang menarik secara online, tetapi tidak ada opsi untuk menyimpannya. Dengan mengambil tangkapan layar, kita dapat menyimpan konten tersebut sebagai gambar dan mengaksesnya kapan pun kita inginkan.
Panduan Mengatur Screenshot di HP Samsung
Panduan Mengatur Screenshot di HP Samsung
Mengubah Kualitas Gambar
Anda dapat mengganti kualitas gambar hasil tangkapan layar di HP Samsung. Simak langkah-langkah berikut:
Mengatur Penyimpanan Screenshot
HP Samsung memungkinkan Anda untuk menentukan tempat penyimpanan gambar tangkapan layar. Berikut adalah langkah-langkahnya:
Mengubah Format File
HP Samsung juga memungkinkan Anda mengatur format file gambar tangkapan layar yang dihasilkan. Langkah-langkahnya sebagai berikut:
Menambahkan Tanda Air
HP Samsung dapat memungkinkan Anda untuk menambahkan tanda air pada gambar tangkapan layar yang dihasilkan. Berikut adalah langkah-langkahnya:
Panduan Edit Screenshot di Perangkat Samsung
Panduan Edit Screenshot di Perangkat Samsung
Menggunakan Aplikasi Bawaan
Perangkat Samsung dilengkapi dengan aplikasi bawaan yang bisa Anda manfaatkan untuk mengedit screenshot. Setelah mengambil screenshot dengan menekan tombol volume dan power bersamaan, Anda tinggal membuka aplikasi Galeri Samsung. Cari dan buka gambar screenshot yang akan diedit. Di bagian bawah layar, akan terdapat beberapa ikon edit. Pilih yang sesuai dengan kebutuhan Anda. Anda bisa memotong gambar, menambahkan efek, menyesuaikan kecerahan dan kontras, serta melakukan berbagai modifikasi lainnya.
Menggunakan Aplikasi Pengedit Foto
Jika Anda menginginkan fitur pengeditan yang lebih lengkap, Anda dapat mengunduh aplikasi pengedit foto pihak ketiga yang tersedia di Google Play Store. Ada banyak pilihan seperti Adobe Photoshop Express atau Pixlr. Setelah diunduh dan diinstal, buka aplikasi tersebut dan cari gambar screenshot yang akan diedit. Di dalam aplikasi pengedit foto ini, Anda akan menemukan beragam alat dan fitur untuk mengedit gambar, termasuk pengaturan warna, mempercantik gambar, atau menambahkan efek khusus.
Menambahkan Catatan atau Teks
Salah satu fitur yang sering digunakan untuk mengedit screenshot adalah menambahkan catatan atau teks pada gambar. Dengan adanya catatan atau teks, Anda bisa memberikan penjelasan tambahan atau mengklarifikasi informasi dalam screenshot. Untuk melakukannya, pilihlah aplikasi pengedit foto yang memiliki fitur teks seperti mencatat atau menambahkan teks dengan warna yang sesuai dengan kebutuhan Anda. Selain itu, Anda juga bisa mengatur ukuran dan posisi teks di atas gambar.
Menggabungkan Beberapa Screenshot
Apabila Anda telah mengambil beberapa screenshot dan ingin menggabungkannya menjadi satu gambar, Anda bisa memanfaatkan aplikasi pengedit foto yang memiliki fitur penggabungan gambar. Dalam aplikasi tersebut, Anda bisa memilih beberapa gambar screenshot dan mengandalkan fungsi mengatur tata letak agar sesuai dengan keinginan Anda. Setelah selesai, simpan gambar hasil penggabungan tersebut dan gunakan sesuai kebutuhan Anda.
Panduan Mengirim Gambar Layar pada HP Samsung
Panduan Mengirim Gambar Layar pada HP Samsung
Menggunakan Aplikasi Pesan
Jika Anda ingin membagikan tangkapan layar ke keluarga atau teman melalui aplikasi pesan, berikut ini adalah langkah-langkahnya:
1. Langkah pertama, buka aplikasi pesan di HP Samsung Anda.
2. Selanjutnya, pilih kontak atau grup yang ingin Anda kirimkan tangkapan layar tersebut.
3. Ketuk ikon untuk menambahkan lampiran, baik itu gambar atau kamera.
4. Setelah itu, pilih gambar tangkapan layar yang ingin Anda bagikan.
5. Terakhir, tekan tombol Kirim untuk mengirim tangkapan layar melalui aplikasi pesan tersebut.
Mengirim melalui Email
Jika Anda ingin mengirim tangkapan layar melalui email, Anda dapat mengikuti langkah-langkah berikut:
1. Langkah awal, buka aplikasi Email pada HP Samsung Anda.
2. Tuliskan alamat email penerima di kotak tujuan email.
3. Klik ikon lampiran, baik itu berbentuk gambar atau kamera, untuk melampirkan file.
4. Pilih gambar tangkapan layar yang ingin Anda kirimkan melalui email.
5. Terakhir, klik tombol Kirim untuk mengirim tangkapan layar tersebut melalui email.
Mengunggah ke Penyimpanan Cloud
Jika Anda ingin menyimpan tangkapan layar pada penyimpanan cloud agar dapat dibagikan lebih mudah, berikut adalah langkah-langkahnya:
1. Pertama, buka aplikasi penyimpanan cloud yang Anda gunakan pada HP Samsung.
2. Pilih menu Unggah atau Tambah untuk menambahkan file baru.
3. Selanjutnya, pilih gambar tangkapan layar yang ingin Anda unggah ke penyimpanan cloud tersebut.
4. Tunggu sampai proses pengunggahan selesai.
5. Setelah tangkapan layar tersimpan pada penyimpanan cloud, Anda dapat membagikannya kepada orang lain dengan membagikan tautan atau mengundang mereka.
Membagikan melalui Media Sosial
Jika Anda ingin membagikan tangkapan layar melalui media sosial, Anda bisa mengikuti langkah-langkah berikut ini:
1. Langkah pertama, buka aplikasi media sosial yang Anda gunakan pada HP Samsung.
2. Buat pos baru atau temukan pos yang ingin Anda tambahkan tangkapan layar.
3. Ketuk ikon unggah gambar atau lampiran, baik dari galeri gambar atau kamera.
4. Pilih gambar tangkapan layar yang ingin Anda unggah.
5. Tulis deskripsi atau tambahkan keterangan jika diperlukan.
6. Terakhir, klik tombol Bagikan untuk membagikan tangkapan layar pada media sosial.
Menghilangkan Screenshot di Ponsel Samsung
Menghilangkan Screenshot Satu Persatu
Jika Anda ingin menghapus screenshot secara individual di ponsel Samsung, berikut adalah langkah-langkahnya:
Menghapus Banyak Screenshot Sekaligus
Jika Anda ingin menghapus beberapa screenshot sekaligus, Anda dapat menggunakan fitur pengeditan foto atau aplikasi pihak ketiga yang tersedia di ponsel Samsung Anda. Lakukan langkah-langkah berikut:
Menghapus dari Galeri
Jika Anda ingin menghapus screenshot dari galeri ponsel Samsung Anda, ikuti langkah-langkah di bawah ini:
Menghapus dari Penyimpanan Internal
Jika Anda ingin menghapus screenshot secara permanen dari penyimpanan internal ponsel Samsung Anda, lakukan langkah-langkah berikut:
7 Pertanyaan Umum tentang Tangkapan Layar di HP Samsung
7 Pertanyaan Umum tentang Tangkapan Layar di HP Samsung
1. Bagaimana cara melihat tangkapan layar yang sudah diambil?
Tangkapan layar yang telah diambil pada HP Samsung dapat ditemukan di galeri foto atau folder “Tangkapan Layar” di aplikasi gambar Anda.
2. Apakah mungkin mengambil tangkapan layar saat layar mati?
Tidak mungkin mengambil tangkapan layar saat layar HP Samsung dalam keadaan mati. Layar harus aktif agar dapat mengambil tangkapan layar.
3. Apakah bisa mengambil tangkapan layar dengan bantuan suara?
Tentu, HP Samsung memiliki fitur untuk mengambil tangkapan layar dengan menggunakan suara. Caranya adalah dengan menekan tombol volume bawah dan tombol power secara bersamaan atau mengaktifkan fitur “Slideshot” di menu “Pengaturan” -> “Gerakan dan Gestur”.
4. Apakah tangkapan layar memakan ruang penyimpanan?
Ya, setiap tangkapan layar yang Anda ambil akan menggunakan sedikit ruang penyimpanan di memori internal atau eksternal HP Samsung Anda, tergantung pada pengaturan penyimpanan yang digunakan.
5. Bagaimana cara mengambil tangkapan layar di model HP Samsung tertentu?
Cara mengambil tangkapan layar di model HP Samsung dapat sedikit berbeda tergantung pada jenis yang Anda miliki. Biasanya, Anda dapat mengambil tangkapan layar dengan menekan tombol volume bawah dan tombol power secara bersamaan, atau dengan mengusapkan tangan secara horizontal di atas layar.
6. Apakah mungkin mengambil tangkapan layar dari video?
Maaf, pada sebagian besar HP Samsung, tidak ada fitur bawaan untuk mengambil tangkapan layar dari video yang sedang diputar. Namun, Anda masih dapat menggunakan aplikasi pihak ketiga untuk mengambil tangkapan layar dari video tersebut.
7. Apakah ada batasan jumlah tangkapan layar yang dapat diambil?
Tidak ada batasan jumlah tangkapan layar yang dapat Anda ambil di HP Samsung. Anda dapat mengambil sebanyak yang Anda inginkan asalkan masih memiliki ruang penyimpanan yang cukup.
Cara Screenshot Hp Samsung
-
Dipublish : 24 April 2024
-
Diupdate :
- Penulis : Farida