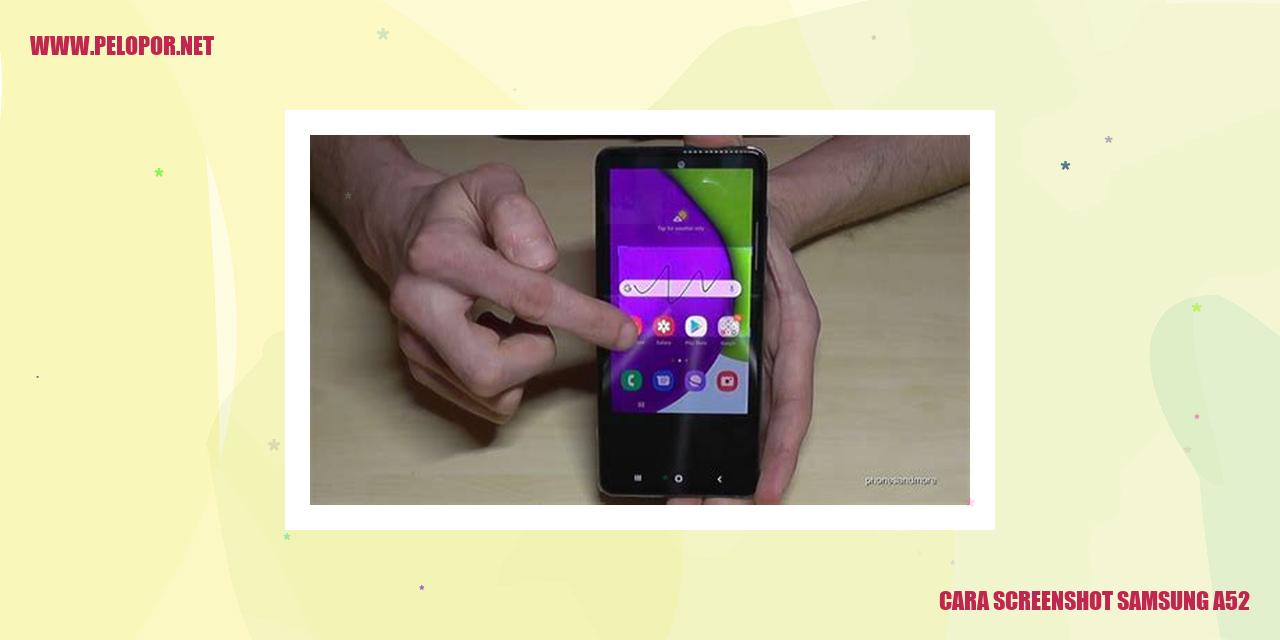Cara Screenshot HP Samsung A10

Panduan Mengambil Screenshot di HP Samsung A10
Panduan Mengambil Screenshot di HP Samsung A10
Menekan Tombol
Anda dapat dengan mudah mengambil screenshot di HP Samsung A10 dengan menekan kombinasi tombol yang telah disediakan. Langkahnya adalah dengan menekan tombol Volume Bawah dan tombol Daya atau tombol Beranda secara bersamaan selama beberapa detik. HP akan secara otomatis mengambil tangkapan layar saat tombol tersebut dilepaskan.
Menggunakan Jendela Notifikasi
Alternatif lain untuk mengambil screenshot di HP Samsung A10 adalah melalui jendela notifikasi. Setelah tampilan yang ingin Anda ambil sudah terbuka, geser jendela notifikasi ke bawah dan pilih ikon Screenshot atau Tangkapan Layar. HP akan segera membuat tangkapan layar dan menyimpannya langsung ke Galeri.
Melalui Pengaturan
Jika tombol Volume Bawah atau tombol Daya pada HP Samsung A10 mengalami gangguan, Anda masih dapat mengambil screenshot melalui pengaturan. Buka menu Pengaturan, cari opsi Gerakan dan Gestur, kemudian aktifkan opsi Tangkapan Cepat. Setelah itu, Anda cukup mengusapkan telapak tangan di atas layar untuk melakukan screenshot dengan mudah.
Menggunakan Aplikasi Pihak Ketiga
Tak hanya metode bawaan, Anda juga dapat memanfaatkan aplikasi pihak ketiga untuk mengambil screenshot di HP Samsung A10. Ada beragam aplikasi yang tersedia di Play Store, seperti Screenshot Easy dan Screenshot Capture. Unduh aplikasi yang sesuai dengan kebutuhan Anda, ikuti petunjuknya, dan Anda siap untuk mengambil screenshot dengan metode yang lebih khusus.
Menggunakan Jendela Notifikasi
Menggunakan Jendela Notifikasi untuk Mengambil Screenshot di HP Samsung A10
Buka Halaman atau Aplikasi yang Ingin di-Screenshot
Anda sedang mencari cara yang praktis untuk mengambil screenshot di ponsel Samsung A10? Salah satu cara yang dapat Anda coba adalah dengan menggunakan jendela notifikasi. Langkah pertama dalam menggunakan jendela notifikasi untuk mengambil tangkapan layar adalah membuka halaman atau aplikasi yang ingin Anda screenshot. Pastikan halaman atau aplikasi tersebut sudah terbuka dan siap untuk diabadikan dalam screenshot.
Tarik Jendela Notifikasi dari Bagian Atas Layar
Setelah halaman atau aplikasi yang ingin di-screenshot terbuka, langkah selanjutnya adalah menarik jendela notifikasi dari bagian atas layar. Anda dapat melakukan gerakan swipe dari atas layar ke bawah untuk memunculkan jendela notifikasi. Jendela notifikasi merupakan area yang berisi berbagai opsi dan pemberitahuan yang dapat Anda akses secara cepat.
Cari Opsi “Screenshot” di Jendela Notifikasi
Selanjutnya, perhatikan dengan seksama opsi-opsi yang tersedia di dalam jendela notifikasi. Cari opsi yang terkait dengan pengambilan screenshot. Biasanya, terdapat ikon kamera atau tulisan “Screenshot” yang mengindikasikan opsi tersebut. Jika perlu, Anda dapat melakukan scroll ke bawah untuk menemukan opsi tersebut.
Klik “Screenshot” untuk Mengambil Tangkapan Layar
Setelah menemukan opsi “Screenshot” di jendela notifikasi, klik opsi tersebut untuk mengambil tangkapan layar. Ponsel Samsung A10 akan secara otomatis mengambil gambar dari halaman atau aplikasi yang sedang Anda tampilkan. Anda dapat menemukan tangkapan layar tersebut di galeri atau folder yang biasanya terdapat dalam aplikasi foto atau galeri ponsel Anda.
Read more:
- Cara Cloning WhatsApp di Samsung: Panduan Lengkap
- Cara Mengetahui Tipe HP Samsung yang Tepat
- Cara Menghemat Baterai HP Samsung
Mengaktifkan Fitur Tangkapan Layar melalui Pengaturan pada HP Samsung A10
Langkah 1: Membuka Menu Pengaturan HP Samsung A10
Untuk memanfaatkan fitur tangkapan layar pada HP Samsung A10, langkah awal yang harus diambil adalah membuka menu Pengaturan di perangkat Anda. Caranya sangat mudah, cukup tekan ikon Pengaturan yang biasanya berbentuk roda gigi di layar utama atau dalam laci aplikasi.
Langkah 2: Menggulir ke Bawah dan Mencari “Gerakan dan Gestur”
Setelah masuk ke menu Pengaturan, gulir ke arah bawah hingga Anda menemukan opsi “Gerakan dan Gestur”. Umumnya, opsi ini berada di akhir halaman Pengaturan, tepat di atas opsi “Tentang Telepon”. Tekan opsi “Gerakan dan Gestur” untuk melanjutkan.
Langkah 3: Memilih “Swipe Palm”
Setelah masuk ke menu “Gerakan dan Gestur”, Anda akan menemui beragam pilihan fitur yang tersedia. Cari opsi yang bertuliskan “Swipe Palm” dan tekan opsi tersebut. Opsi ini bertugas untuk mengaktifkan gerakan sapuan pada layar yang memiliki berbagai fungsi, termasuk tangkapan layar.
Langkah 4: Mengaktifkan “Swipe untuk Tangkapan Layar”
Setelah memilih opsi “Swipe Palm”, pastikan Anda mengaktifkan tombol “Swipe untuk Tangkapan Layar”. Dengan mengaktifkan fitur ini, Anda dapat menggunakan gerakan sapuan pada layar untuk dengan mudah dan cepat mengambil tangkapan layar.
Dengan mengikuti langkah-langkah di atas, Anda dapat mengaktifkan dan memanfaatkan fitur tangkapan layar pada HP Samsung A10 melalui menu pengaturan. Sekarang, tidak ada lagi kesulitan saat ingin mengambil screenshot tampilan layar penting di HP Samsung A10 Anda.
Tutorial Menggunakan Aplikasi Pihak Ketiga untuk Screenshot di HP Samsung A10
Buka Play Store di HP Samsung A10
Jika Anda ingin melakukan screenshot dengan menggunakan aplikasi pihak ketiga di HP Samsung A10, langkah pertama yang harus Anda lakukan adalah membuka Play Store. Play Store merupakan toko aplikasi resmi dari Google yang bisa Anda akses melalui smartphone Android Anda. Dengan membuka Play Store, Anda bisa mendapatkan akses ke berbagai aplikasi yang tidak tersedia secara default di HP Samsung A10 Anda.
Cari dan Pasang Aplikasi Screenshot
Setelah berhasil masuk ke Play Store, langkah selanjutnya adalah menggunakan fitur pencarian untuk mencari aplikasi screenshot. Ketikkan kata kunci “aplikasi screenshot” di kotak pencarian dan Play Store akan menampilkan berbagai opsi aplikasi screenshot yang tersedia. Pilihlah salah satu aplikasi yang sesuai dengan kebutuhan Anda dan tekan tombol “pasang” untuk mengunduh serta menginstal aplikasi tersebut di HP Samsung A10 Anda.
Buka Aplikasi dan Ikuti petunjuk Penggunaan
Setelah berhasil menginstal aplikasi screenshot di HP Samsung A10 Anda, bukalah aplikasi tersebut untuk memulai penggunaannya. Biasanya, setelah pertama kali membuka aplikasi, Anda akan disajikan dengan panduan atau instruksi singkat mengenai penggunaan aplikasi. Ikutilah petunjuk tersebut dengan seksama agar Anda bisa memahami dengan baik cara menggunakan aplikasi screenshot yang Anda pilih.
Gunakan Aplikasi untuk Mengambil Screenshot
Setelah Anda telah mengikuti semua petunjuk penggunaan, Anda sudah siap untuk mengambil tangkapan layar menggunakan aplikasi pihak ketiga. Aplikasi ini biasanya menyediakan tombol khusus atau kombinasi tombol tertentu yang dapat Anda gunakan untuk melakukan screenshot. Pastikan Anda telah memahami betul cara mengaktifkan fitur screenshot pada aplikasi yang sudah Anda pasang.
Dengan mengikuti langkah-langkah di atas, Anda dapat dengan mudah mengambil screenshot dengan menggunakan aplikasi pihak ketiga di HP Samsung A10 Anda. Aplikasi tersebut akan memberikan fleksibilitas dan fitur tambahan yang mungkin tidak tersedia pada fitur bawaan ponsel Samsung A10 Anda.
Ingatlah untuk selalu memilih aplikasi yang terpercaya dan populer, serta memperhatikan kebijakan privasi serta persyaratan penggunaan yang disediakan oleh pengembang aplikasi sebelum mengunduh dan menggunakan aplikasinya.
FAQ: Pertanyaan Umum
Apakah semua ponsel Samsung A10 memiliki kemampuan screenshot?
Tentu saja! Semua ponsel Samsung A10 dilengkapi dengan fitur tangkapan layar. Dengan menggunakan tombol yang disediakan, Anda bisa dengan mudah mengambil snapshot layar pada perangkat.
Jika tombol power atau volume tidak berfungsi, bagaimana cara mengambil screenshot?
Jika tombol power atau volume di ponsel Samsung A10 Anda mengalami masalah, Anda masih bisa mengambil screenshot melalui opsi yang ada di menu. Opsi ini dapat diakses melalui tombol aplikasi atau bilah notifikasi di layar.
Apakah ada aplikasi rekomendasi untuk mengambil screenshot?
Walaupun ponsel Samsung A10 sudah memiliki fitur tangkapan layar bawaan, ada beberapa aplikasi pihak ketiga yang dapat menjadi pilihan. Misalnya, Anda dapat mencoba Super Screenshot atau Screenshot Easy. Dengan aplikasi ini, Anda akan mendapatkan lebih banyak fitur dan fleksibilitas dalam mengambil screenshot.
Bagaimana cara mengubah lokasi penyimpanan screenshot?
Tentu saja! Anda dapat mengubah lokasi penyimpanan screenshot pada ponsel Samsung A10 Anda. Caranya adalah dengan membuka Pengaturan, lalu mencari opsi Penyimpanan atau Penyimpanan dan USB. Di sana, Anda bisa memilih folder atau kartu SD sebagai lokasi penyimpanan yang diinginkan.
Mengapa screenshot saya tidak terlihat di galeri foto?
Jika screenshot Anda tidak muncul di galeri foto, ada beberapa kemungkinan alasan. Pertama, pastikan bahwa tangkapan layar sudah berhasil dengan mencari notifikasi keberhasilan di bilah notifikasi atas. Jika tidak terlihat, coba periksa folder lain di galeri foto seperti folder Screenshots atau Album tangkapan layar.
Apakah saya bisa mengedit screenshot setelah diambil?
Pastinya! Anda dapat mengedit screenshot setelah diambil di ponsel Samsung A10. Perangkat ini dilengkapi dengan editor foto dasar yang memungkinkan Anda memotong, menambahkan teks, atau menandai bagian tertentu pada screenshot yang telah diambil.
Bagaimana cara membagikan screenshot ke media sosial?
Anda bisa membagikan screenshot ke media sosial dengan beberapa cara. Pertama, buka screenshot yang ingin Anda bagikan, lalu tekan tombol Bagikan di galeri foto atau aplikasi yang digunakan untuk melihat tangkapan layar. Setelah itu, pilih aplikasi media sosial yang ingin digunakan untuk membagikan screenshot tersebut.
Akankah pengambilan screenshot mempengaruhi kualitas gambar di ponsel Samsung A10?
Tidak perlu khawatir, pengambilan screenshot tidak akan mempengaruhi kualitas gambar pada ponsel Samsung A10 Anda. Screenshot hanya merekam tampilan layar secara digital, sehingga tidak akan mengubah kualitas gambar asli di perangkat.
Cara Screenshot Hp Samsung A10
-
Dipublish : 24 April 2024
-
Diupdate :
- Penulis : Farida