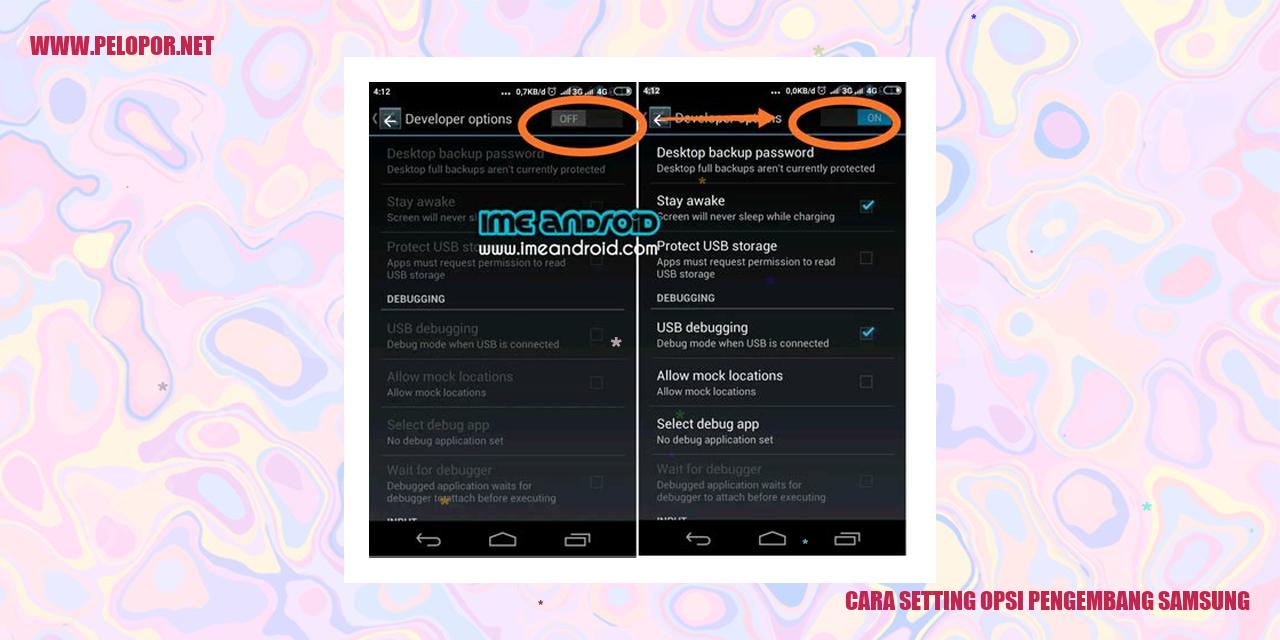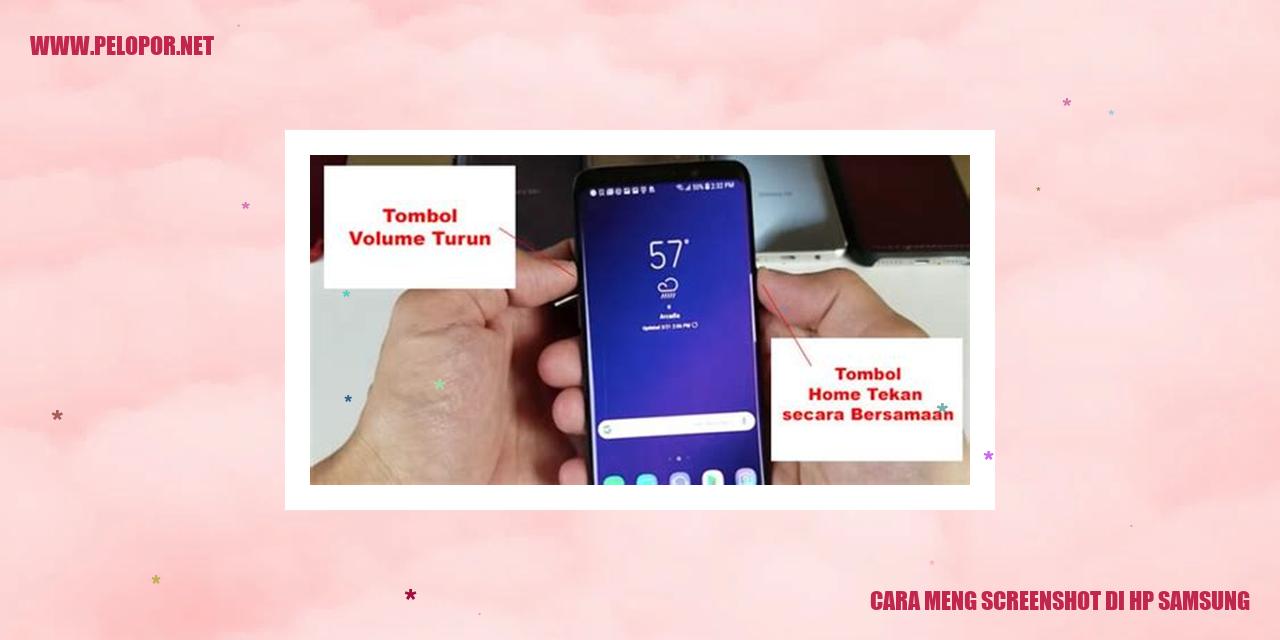Cara Screenshot HP Samsung: Mudah dan Praktis
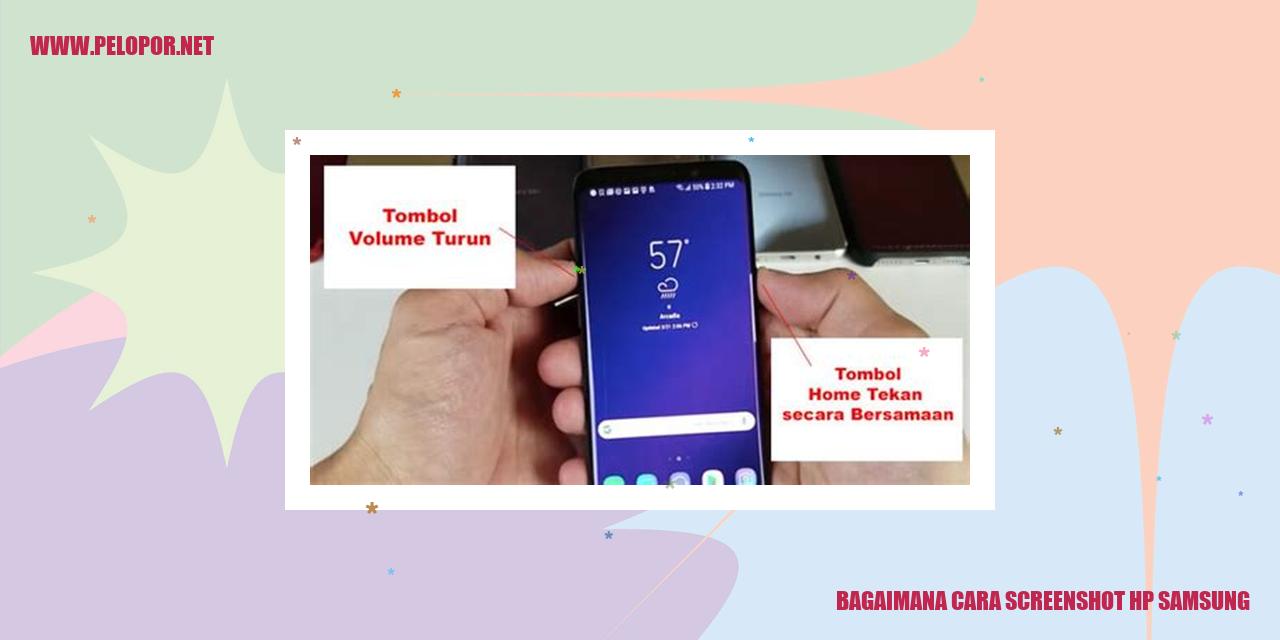
Panduan Screenshot di HP Samsung
margin: 0;
padding: 20px;
margin: 10px 0;
Panduan Screenshot di HP Samsung
Menggunakan Tombol Volume dan Power
Saat ingin mengambil tangkapan layar di HP Samsung, ada metode yang dapat digunakan yaitu dengan memanfaatkan tombol Volume dan Power. Caranya sangatlah mudah, kamu hanya perlu menekan bersamaan tombol Volume Bawah dan tombol Power selama beberapa detik. Setelah berhasil, tangkapan layar akan otomatis tersimpan di galeri ponselmu.
Menggunakan Jendela Notifikasi
Metode lain yang bisa digunakan untuk mengambil screenshot di HP Samsung adalah melalui jendela notifikasi. Caranya cukup simpel, kamu hanya perlu membuka aplikasi atau halaman yang ingin diambil gambar layarnya, lalu tarik jendela notifikasi dari bagian atas layar. Di sana akan tersedia opsi untuk mengambil tangkapan layar dengan mudah.
Menggunakan Fitur Palm Swipe
Tidak hanya itu, HP Samsung juga dilengkapi dengan fitur praktis bernama Palm Swipe yang memudahkan pengguna untuk mengambil screenshot. Cara mengaktifkan fitur ini pun cukup gampang, yaitu dengan menuju Pengaturan > Gerakan dan Gestur > Gerakan Tangan. Setelah diaktifkan, kamu hanya perlu mengusapkan tepi tanganmu dari sisi kiri ke kanan atau sebaliknya di layar ponsel. Setelah itu, tangkapan layar akan langsung tersimpan di galeri.
Menggunakan Fitur Gesture Capture
Fitur lainnya yang bisa dimanfaatkan untuk mengambil screenshot di HP Samsung adalah Fitur Gesture Capture. Pastikan fitur ini telah diaktifkan melalui menu Pengaturan > Gerakan dan Gestur > Gerakan Tangan. Setelah itu, buka aplikasi atau halaman yang ingin diabadikan dalam tangkapan layar, kemudian bentuklah tanda “O” dengan jari telunjuk dan ibu jari. Maka, tangkapan layar akan langsung tersimpan di galeri ponselmu.
Panduan Mengakses Tangkapan Layar yang Telah Dibuat
Informasi – Panduan Mengakses Tangkapan Layar yang Telah Dibuat
Dilakukan Melalui Aplikasi Galeri
Salah satu cara untuk mengakses tangkapan layar yang sudah diambil adalah dengan menggunakan aplikasi Galeri pada perangkat Anda. Setelah proses pengambilan gambar layar selesai, bukalah aplikasi Galeri di ponsel Anda dan carilah folder yang menyimpan seluruh foto tangkapan layar tersebut. Umumnya, folder ini memiliki nama “Screenshots” atau “Tangkapan Layar”. Silakan masuk ke dalam folder tersebut dan pilihlah foto tangkapan layar yang ingin Anda akses. Anda dapat membukanya, membagikannya, atau melakukan tindakan lain sesuai dengan kebutuhan Anda.
Disampaikan Melalui Aplikasi Manajer File
Alternatif lainnya untuk mengakses tangkapan layar yang telah dibuat adalah dengan menggunakan aplikasi Manajer File. Carilah dan bukalah aplikasi Manajer File pada perangkat Anda, kemudian temukan folder yang menyimpan tangkapan layar tersebut. Biasanya, folder ini terletak di dalam memori internal atau kartu SD perangkat Anda dengan nama yang mirip seperti “Screenshots” atau “Tangkapan Layar”. Setelah menemukan folder tersebut, cukup buka dan pilihlah foto tangkapan layar yang ingin Anda akses.
Melalui Notifikasi Tangkapan Layar
Read more:
- Bagaimana Cara Merekam Layar di HP Samsung
- Cara Mengunci Aplikasi di HP Samsung
- Bagaimana Cara Screenshot di HP Samsung?
Jika Anda baru saja mengambil tangkapan layar, perangkat Anda mungkin akan menampilkan pemberitahuan tentang aksi tersebut. Anda dapat mengakses langsung tangkapan layar tersebut dengan mengetuk pemberitahuan yang muncul di layar perangkat Anda. Pada beberapa perangkat, pemberitahuan tersebut bahkan dapat menampilkan opsi langsung untuk membagikan atau mengedit tangkapan layar tanpa perlu membuka aplikasi Galeri atau Manajer File terlebih dahulu.
Melalui Aplikasi Pengeditan Foto
Jika Anda ingin melakukan pengeditan tangkapan layar setelah mengambilnya, Anda dapat mengaksesnya melalui aplikasi pengeditan foto yang telah Anda instal di perangkat. Carilah dan bukalah aplikasi pengeditan foto pilihan Anda, lalu temukan opsi untuk memilih gambar dari Galeri atau Manajer File, dan pilihlah foto tangkapan layar yang ingin Anda akses. Setelah itu, Anda dapat melakukan berbagai jenis pengeditan seperti memotong gambar, memperbaikinya, atau menambahkan efek sesuai dengan kebutuhan Anda.
Bagaimana Mengatasi Screenshot yang Tidak Bekerja
Penyelesaian Ketika Screenshot Tidak Berfungsi
Memastikan Tombol Tidak Bermasalah
Langkah awal yang perlu dilakukan adalah memeriksa apakah tombol yang digunakan untuk mengambil screenshot berfungsi dengan baik. Pastikan tombolnya dapat merespons dengan baik dan tidak terkunci. Jika tombolnya mengalami kerusakan, disarankan untuk membawa perangkat Anda ke pusat layanan resmi untuk diperbaiki.
Mengupdate Sistem Operasi
Sistem operasi yang belum diperbarui dapat menyebabkan berbagai masalah, termasuk ketidakberfungsian screenshot. Pastikan Anda selalu mengupdate perangkat Anda ke versi terbaru yang telah disediakan oleh produsen. Biasanya, pembaruan sistem operasi dapat menyelesaikan beberapa masalah yang mungkin terjadi pada perangkat Anda.
Menghapus Cache Sistem
Cache sistem yang terakumulasi pada perangkat Anda juga dapat mempengaruhi fungsi screenshot. Untuk menghapus cache sistem, masuk ke pengaturan perangkat dan cari opsi untuk membersihkan cache. Setelah itu, coba ambil screenshot lagi dan periksa apakah masalahnya sudah teratasi.
Mereset Pengaturan Pabrik
Jika semua langkah di atas tidak berhasil, langkah terakhir yang dapat Anda lakukan adalah mereset perangkat ke pengaturan pabrik. Namun, ingatlah bahwa dengan melakukan reset pengaturan pabrik, semua data dan pengaturan yang ada pada perangkat Anda akan dihapus. Pastikan Anda sudah melakukan cadangan data penting sebelum melakukannya. Setelah melakukan reset pengaturan pabrik, coba ambil screenshot lagi dan periksa apakah masalahnya sudah teratasi.
Merekam Layar di HP Samsung dengan Mudah
Memanfaatkan Fitur Perekam Layar Bawaan
HP Samsung menyediakan fitur perekam layar bawaan yang memungkinkan Anda merekam aktivitas layar tanpa perlu mengunduh aplikasi tambahan. Caranya sebagai berikut:
Menggunakan Aplikasi Pihak Ketiga
Jika HP Samsung Anda tidak memiliki fitur bawaan, Anda dapat menggunakan aplikasi perekam layar pihak ketiga yang tersedia di Play Store. Berikut langkah-langkahnya:
Memanfaatkan Fitur Game Launcher
Jika HP Samsung Anda memiliki fitur Game Launcher, Anda dapat memanfaatkannya untuk merekam layar saat bermain game. Caranya sebagai berikut:
Memanfaatkan Fitur Quick Settings
Fitur Quick Settings pada HP Samsung juga dapat digunakan untuk merekam layar dengan mudah. Caranya sebagai berikut:
Dengan mengikuti salah satu metode di atas, Anda dapat dengan mudah merekam layar pada HP Samsung Anda. Pastikan untuk mengatur pengaturan rekaman sesuai dengan kebutuhan Anda dan pilihlah metode yang paling sesuai dengan perangkat Anda.
Trik Menyimpan Tangkapan Layar ke Penyimpanan Cloud
Menyimpan Tangkapan Layar ke Penyimpanan Cloud
Gunakan Google Drive
Salah satu cara praktis untuk menyimpan tangkapan layar Anda adalah dengan menggunakan Google Drive, sebuah aplikasi penyimpanan cloud. Inilah langkah-langkahnya yang bisa Anda ikuti:
Manfaatkan Samsung Cloud
Jika Anda menggunakahp Samsung, Samsung Cloud adalah pilihan tepat untuk menyimpan tangkapan layar. Berikut adalah panduan penggunaannya:
Gunakan Aplikasi Penyimpanan Cloud Lainnya
Selain Google Drive dan Samsung Cloud, ada banyak aplikasi penyimpanan cloud lain yang bisa Anda gunakan untuk menyimpan tangkapan layar. Contohnya adalah Dropbox, OneDrive, dan iCloud. Setiap aplikasi memiliki langkah-langkah yang berbeda, tapi secara umum, Anda perlu membuka aplikasi, memilih “Tambahkan” atau “Upload”, memilih tangkapan layar yang ingin disimpan, dan klik “Upload” atau “Simpan”.
Manfaatkan Fitur Sinkronisasi Tangkapan Layar
Beberapa perangkat memiliki fitur sinkronisasi tangkapan layar yang memungkinkan Anda menyimpan tangkapan layar secara otomatis ke penyimpanan cloud. Anda biasanya dapat mengaktifkan fitur ini melalui pengaturan perangkat Anda. Pastikan Anda terhubung ke akun penyimpanan cloud yang ingin Anda gunakan dan mengaktifkan opsi sinkronisasi tangkapan layar.
Panduan Mengedit Screenshot di Ponsel Samsung
Panduan Mengedit Screenshot di Ponsel Samsung
Aplikasi Edit Foto Bawaan
Jika kamu ingin mengedit tangkapan layar di ponsel Samsung, kamu dapat menggunakan aplikasi edit foto bawaan yang telah disediakan oleh Samsung. Aplikasi ini umumnya sudah ada di semua ponsel Samsung. Dengan aplikasi ini, kamu dapat memotong, melakukan perbaikan warna, dan menambahkan filter pada tangkapan layar-mu.
Aplikasi Edit Foto dari Pihak Ketiga
Jika kamu menginginkan lebih banyak fitur dan efek untuk mengedit tangkapan layar, kamu bisa menggunakan aplikasi edit foto dari pihak ketiga yang bisa diunduh melalui Play Store. Beberapa aplikasi populer yang dapat digunakan untuk mengedit foto di ponsel Samsung antara lain Adobe Photoshop Express, Snapseed, dan PicsArt. Dengan aplikasi-aplikasi ini, kamu bisa mengatur foto sesuai keinginan, mengatur kecerahan, menambahkan stiker, dan melakukan berbagai penyesuaian lainnya agar tangkapan layar-mu terlihat lebih menarik.
Aplikasi Edit Video
Tidak hanya untuk mengedit foto, beberapa aplikasi edit video juga dapat digunakan untuk mengedit tangkapan layar di ponsel Samsung. Dengan menggunakan aplikasi ini, kamu bisa menambahkan efek transisi, memotong bagian yang tidak diinginkan, dan menambahkan musik atau suara latar pada tangkapan layar-mu. Beberapa contoh aplikasi edit video yang dapat dicoba di ponsel Samsung antara lain KineMaster, PowerDirector, dan FilmoraGo.
Fitur Markup untuk Tangkapan Layar
Ponsel Samsung juga menyediakan fitur Markup di dalam galeri foto yang memungkinkan kamu untuk langsung menggambar atau menandai tangkapan layar-mu. Dengan fitur ini, kamu bisa menambahkan tanda panah, teks, atau garis pada tangkapan layar-mu. Fitur ini sangat berguna jika kamu ingin memberikan keterangan atau menyoroti bagian penting pada tangkapan layar sebelum membagikannya kepada orang lain.
Mengirim Screenshot melalui Email
Cara Mengirim Screenshot melalui Email
Menggunakan Aplikasi Email Bawaan
Salah satu cara untuk mengirim screenshot melalui email adalah dengan menggunakan aplikasi email bawaan pada perangkat Anda. Berikut adalah langkah-langkahnya:
Melalui Aplikasi Email Pihak Ketiga
Selain menggunakan aplikasi email bawaan, Anda juga dapat mengirim screenshot melalui aplikasi email pihak ketiga yang tersedia di toko aplikasi. Berikut adalah langkah-langkahnya:
Menggunakan Fitur Share Screenshot
Jika perangkat Anda dilengkapi dengan sistem operasi terbaru, Anda dapat menggunakan fitur share screenshot yang telah disediakan. Berikut adalah langkah-langkahnya:
Mengirim Screenshot melalui Aplikasi Chat
Selain menggunakan email, ada opsi lain untuk mengirim screenshot melalui aplikasi chat yang Anda gunakan. Berikut adalah langkah-langkahnya:
Memanfaatkan Screenshot Sebagai Latar Belakang
Panduan Memanfaatkan Screenshot Sebagai Latar Belakang
Fitur Wallpaper Bawaan: Keindahan dalam Genggaman
Langkah pertama untuk memanfaatkan screenshot sebagai latar belakang adalah dengan menggunakan fitur wallpaper bawaan pada perangkat Anda. Temukan pengaturan layar dan carilah opsi untuk mengubah latar belakang. Pilih gambar screenshot yang ingin Anda jadikan sebagai latar belakang dan atur ukurannya sesuai dengan keinginan Anda.
Aplikasi Pemandangan: Eksplorasi Dunia dalam Genggaman
Jika Anda tidak menemukan opsi yang memadai di fitur wallpaper bawaan, Anda dapat memanfaatkan aplikasi pemandangan untuk mengubah latar belakang. Pasang aplikasi pemandangan yang tersedia di toko aplikasi perangkat Anda, lalu cari gambar screenshot yang ingin Anda gunakan. Terapkan gambar sebagai latar belakang melalui aplikasi tersebut dan sesuaikan pengaturan sesuai dengan preferensi Anda.
Layar Kustom: Ungkapkan Diri dalam Kreasi Visual
Jika perangkat Anda mendukung pengaturan layar yang lebih lanjut, Anda juga dapat memanfaatkan screenshot sebagai latar belakang melalui pengaturan layar kustom. Buka pengaturan layar dan cari opsi untuk mengubah latar belakang. Pilih gambar screenshot yang ingin Anda gunakan dan terapkan sebagai latar belakang. Anda dapat menyesuaikan tata letak, transparansi, maupun efek visual lainnya untuk memperoleh tampilan unik yang mencerminkan diri Anda.
Seni Digital: Ambil Screenshot ke Tingkat Berikutnya
Jika Anda ingin memberikan sentuhan kreatif lebih pada screenshot sebelum memanfaatkannya sebagai latar belakang, Anda dapat menggunakan aplikasi edit foto. Buka aplikasi pengeditan gambar pilihan Anda dan impor gambar screenshot. Sesuaikan gambar sesuai keinginan Anda, lalu simpan hasil editan sebagai latar belakang pada perangkat Anda. Dengan demikian, Anda dapat menciptakan sebuah karya seni digital yang unik dan menarik.
Cara Menambahkan Teks atau Emoji pada Screenshot
Menambahkan Teks atau Emoji pada Screenshot
Menggunakan Aplikasi Edit Foto Bawaan
Anda bisa memanfaatkan fitur edit foto bawaan pada perangkat Samsung untuk menambahkan teks atau emoji pada screenshot. Cari aplikasi galeri atau editor foto di perangkat Anda dan buka screenshot yang ingin Anda edit. Pilih opsi penambahan teks atau emoji, sesuaikan ukuran, warna, dan posisi sesuai keinginan. Setelah selesai, simpan atau bagikan untuk menyimpan hasil editan screenshot Anda.
Menggunakan Aplikasi Edit Foto Pihak Ketiga
Jika Anda membutuhkan lebih banyak fitur dan pengaturan yang dapat disesuaikan, Anda dapat mengunduh aplikasi edit foto pihak ketiga seperti Adobe Photoshop Express, Snapseed, atau PicsArt. Setelah mengunduh dan menginstal aplikasi pilihan Anda, buka screenshot di dalam aplikasi tersebut dan gunakan alat yang disediakan untuk menambahkan teks atau emoji. Setelah selesai mengedit, simpan hasil editan screenshot Anda.
Menggunakan Aplikasi Khusus Add Text
Jika Anda ingin lebih fokus pada penambahan teks pada screenshot, Anda dapat mencari aplikasi khusus yang dirancang untuk menambahkan teks pada foto seperti Add Text. Cari dan unduh aplikasi tersebut dari toko aplikasi, buka aplikasi, dan masukkan screenshot yang ingin Anda edit. Gunakan alat yang tersedia dalam aplikasi tersebut untuk menambahkan teks pada screenshot. Setelah selesai mengedit, simpan hasil editan screenshot Anda.
Menggunakan Fitur Markup Screenshot
Jika Anda menggunakan perangkat Samsung dengan versi Android terbaru, kemungkinan Anda memiliki fitur markup screenshot. Setelah mengambil screenshot, pilih opsi markup yang biasanya muncul di panel notifikasi atau dalam aplikasi galeri. Anda akan menemukan berbagai alat dan opsi yang memungkinkan Anda untuk menambahkan teks, garis, panah, dan emoji pada screenshot. Setelah selesai, simpan hasil editan screenshot Anda.
Pertanyaan yang Sering Diajukan tentang Screenshot
Apa Perbedaan Antara Screenshot dan Screencast?
Screenshot merupakan proses untuk mengabadikan gambar diam dari tampilan layar pada perangkat, sementara screencast adalah merekam adegan yang sedang berjalan pada layar perangkat beserta suaranya.
Dapatkah Screenshot Diambil dari Video?
Anda dapat mengambil screenshot dari video dengan menghentikan pemutaran video pada adegan yang ingin ditangkap, lalu ambil screenshot seperti biasa.
Bagaimana Caranya Mengubah Format Screenshot?
Umumnya, format screenshot adalah PNG atau JPEG, namun Anda dapat mengubahnya menjadi format lain dengan menggunakan perangkat lunak pengedit foto seperti Photoshop atau aplikasi pengolah gambar lainnya.
Bisakah Screenshot Diambil dalam Keadaan Layar Redup?
Tidak, secara umum screenshot tidak dapat diambil saat layar dalam keadaan redup. Layar perangkat harus dalam keadaan terang untuk dapat mengambil screenshot.
Apakah Pengambilan Screenshot Mempengaruhi Performa HP?
Tidak, pengambilan screenshot tidak berpengaruh signifikan terhadap performa HP. Proses pengambilan screenshot hanya membutuhkan sedikit sumber daya perangkat.
Berapa Banyak Screenshot yang Dapat Disimpan?
Jumlah screenshot yang dapat disimpan tergantung pada kapasitas penyimpanan perangkat. Namun, umumnya perangkat memiliki batasan maksimum untuk jumlah screenshot yang dapat disimpan.
Apakah Screenshot Mengambil Gambar secara Langsung?
Ya, ketika Anda mengambil screenshot, perangkat akan langsung mengambil gambar yang sesuai dengan apa yang ditampilkan pada layar pada saat itu.
Bagaimana Cara Screenshot Hp Samsung
-
Dipublish : 24 Juli 2023
-
Diupdate :
- Penulis : Farida