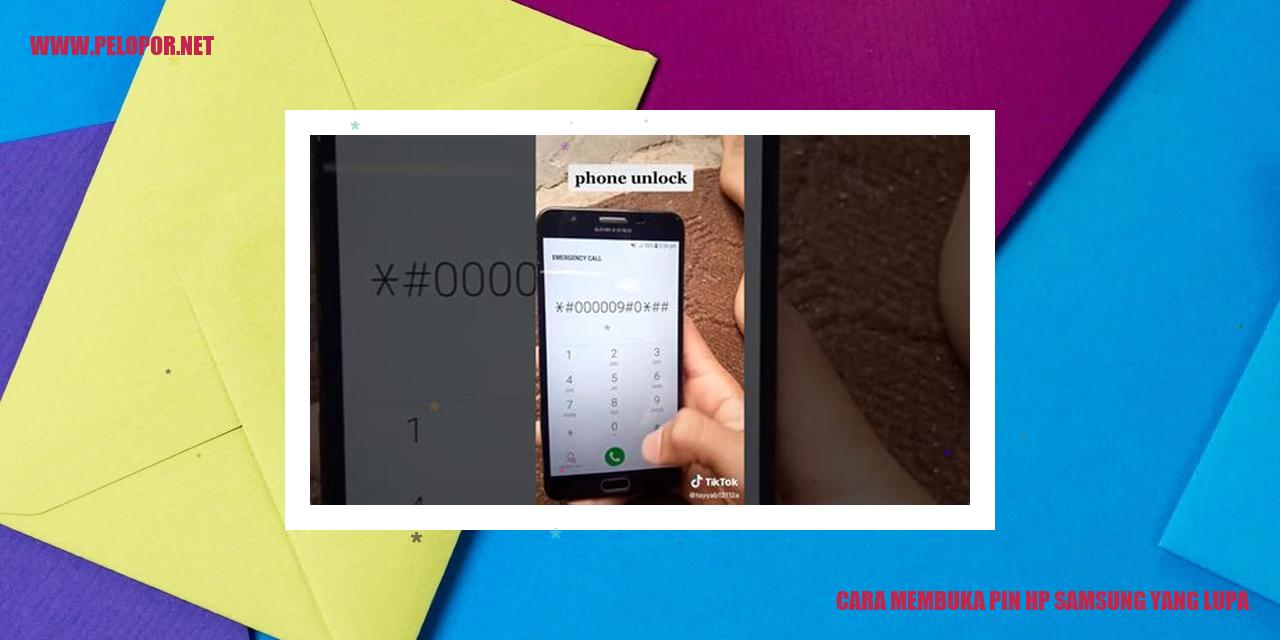Bagaimana Cara Screenshot di HP Samsung?
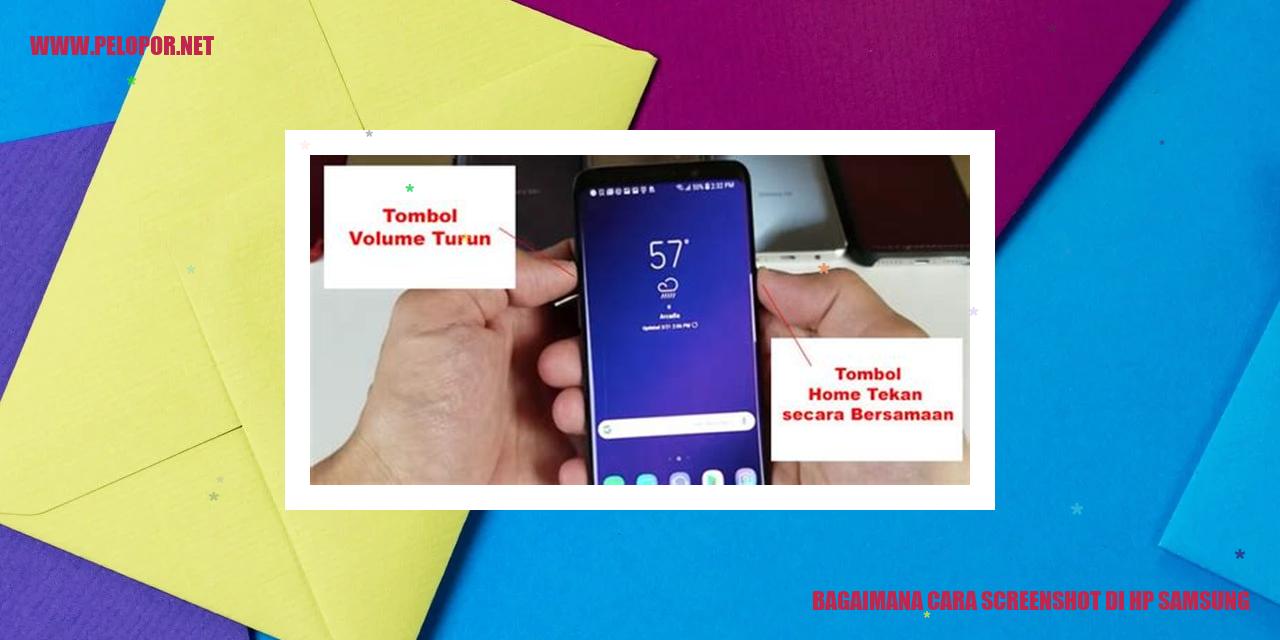
Panduan Screenshot di Ponsel Samsung
Panduan Screenshot di Ponsel Samsung
Apa itu Screenshot?
Screenshot adalah proses mengambil gambar atau tangkapan layar dari ponsel Samsung. Fitur ini memungkinkan pengguna untuk dengan cepat menyimpan gambar layar, yang sangat bermanfaat dalam berbagai situasi seperti berbagi informasi, menunjukkan pesan error, atau mengabadikan momen tertentu di layar Anda.
Cara Screenshot dengan Tombol Fisik
Salah satu cara untuk mengambil screenshot di ponsel Samsung adalah dengan menggunakan tombol fisik yang ada pada perangkat. Berikut adalah langkah-langkahnya:
Cara Screenshot dengan Gestur
Ponsel Samsung juga memiliki fitur gestur yang memungkinkan pengguna untuk mengambil screenshot dengan mudah. Berikut adalah langkah-langkahnya:
Cara Screenshot dengan S-Pen
Jika ponsel Samsung Anda dilengkapi dengan S-Pen, Anda dapat menggunakan fitur ini untuk mengambil screenshot dengan cepat. Berikut adalah cara melakukannya:
Read more:
- Cara Menghidupkan HP Samsung Jika Tombol Power Rusak
- Cara Mengunci Aplikasi di HP Samsung
- Bagaimana Cara Merekam Layar di HP Samsung
text-indent: 50px;
Tutorial Praktis Menggunakan Tombol Fisik untuk Mengambil Screenshot
Langkah 1: Membuka Layar yang Ingin Diambil Screenshot
Sebelum kita dapat mengambil screenshot menggunakan tombol fisik, pertama-tama kita harus membuka layar yang ingin kita ambil dengan screenshot. Pastikan tampilan yang ingin diabadikan sudah ditampilkan di layar ponsel.
Langkah 2: Menekan Tombol Power dan Volume Down Bersamaan
Selanjutnya, langkah kedua adalah menekan tombol Power (biasanya berada di sisi atau bagian atas ponsel) dan tombol Volume Down secara bersamaan. Tekan kedua tombol ini secara bersamaan dan tahan beberapa detik hingga layar berkedip atau terdengar suara penangkapan layar.
Langkah 3: Mencermati Indikasi Screenshot yang Tersimpan
Jika langkah sebelumnya dilakukan dengan benar, layar ponsel Anda akan berkedip sejenak dan mungkin terdengar suara penangkapan layar. Hal ini menandakan bahwa screenshot telah berhasil diambil dan tersimpan di memori internal atau galeri ponsel.
Langkah 4: Mengakses Screenshot yang Telah Tersimpan
Untuk mengakses screenshot yang sudah tersimpan, Anda dapat membuka aplikasi galeri di ponsel Anda. Di galeri, biasanya terdapat folder khusus untuk screenshot atau ada opsi untuk mengelompokkan berdasarkan jenis file. Cari screenshot yang diinginkan dan buka untuk melihatnya atau berbagi dengan orang lain jika diperlukan.
Membuat Screenshot dengan Gestur
Langkah 1: Buka Layar yang Ingin Discreenshot
Untuk memulai proses membuat screenshot menggunakan gestur, langkah pertama adalah membuka layar yang ingin Anda
screenshot. Pastikan konten yang diinginkan sudah tampil dengan jelas di layar smartphone Anda. Memastikan bahwa
konten yang diambil sesuai adalah hal yang penting.
Langkah 2: Gesekkan Tangan dari Kiri ke Kanan atau Sebaliknya
Setelah layar yang ingin Anda screenshot terbuka, langkah selanjutnya adalah melakukan gestur gesekkan tangan dari
arah kiri ke kanan atau sebaliknya. Caranya adalah dengan meletakkan tangan Anda di sisi layar yang ingin diambil,
kemudian gesekkan tangan dengan cepat dari arah kiri ke kanan atau sebaliknya. Pastikan gestur tangan Anda tegas
agar perintah screenshot bisa terdeteksi dengan baik.
Langkah 3: Screenshot Telah Terekam
Setelah melakukan gesekkan tangan dengan benar, Anda akan melihat layar berkedip sebentar dan mendengar suara
penangkapan layar. Tanda ini menunjukkan bahwa screenshot berhasil diambil dan tersimpan di memori perangkat
Anda.
Langkah 4: Mengakses Screenshot yang Telah Disimpan
Terakhir, untuk mengakses screenshot yang telah diambil, Anda dapat membuka Galeri atau Aplikasi Foto pada
smartphone Anda. Di sana, Anda akan menemukan folder atau album yang berisi screenshot yang Anda ambil tadi dengan
gestur. Anda bisa membuka, melihat, atau membagikan screenshot sesuai kebutuhan dan keinginan Anda.
Cara Menggunakan S-Pen untuk Screenshot
Cara Menggunakan S-Pen untuk Screenshot
Langkah 1: Buka Layar yang Ingin Dicapture
Buka layar atau aplikasi yang ingin Anda ambil capture-nya. Pastikan tampilan layar sudah siap sebelum melanjutkan langkah selanjutnya.
Langkah 2: Keluarkan S-Pen dari Slot
Cari S-Pen pada perangkat Samsung Anda dan keluarkan dari slot yang sudah tersedia. Periksa apakah S-Pen aktif dan terhubung dengan perangkat.
Langkah 3: Tekan Tombol pada S-Pen
Di bagian atas S-Pen, terdapat tombol yang dapat diakses. Tekan tombol tersebut untuk membuka menu S-Pen di layar perangkat.
Langkah 4: Screenshot Sudah Tersimpan
Setelah menekan tombol pada langkah sebelumnya, opsi menu S-Pen akan muncul di layar. Cari pilihan “Screenshot” dan pilih menu tersebut. Tunggu sebentar hingga layar berkedip atau terdengar suara, menandakan bahwa screenshot berhasil diambil. Screenshot akan secara otomatis tersimpan di folder screenshot pada perangkat Anda.
Cara Mencari Screenshot yang Disimpan
Langkah 1: Mengaktifkan Aplikasi Galeri
Untuk mencari screenshot yang disimpan di perangkat Anda, langkah pertama adalah mengaktifkan aplikasi galeri yang ada. Biasanya, aplikasi ini sudah terpasang secara otomatis di smartphone Anda.
Langkah 2: Melacak Folder “Screenshot” atau “Tangkapan Layar”
Setelah membuka aplikasi galeri, Anda perlu mencari folder yang digunakan untuk menyimpan screenshot atau tangkapan layar Anda. Mohon dicatat bahwa nama folder tersebut mungkin berbeda-beda, seperti “Screenshot” atau “Tangkapan Layar”. Anda dapat mencarinya dengan menggeser layar ke atas atau menggunakan opsi pencarian di aplikasi galeri.
Langkah 3: Menemukan dan Memilih Screenshot yang Dibutuhkan
Jika Anda telah menemukan folder yang berisi screenshot Anda, saatnya untuk mencari dan memilih screenshot yang Anda butuhkan. Anda bisa menggulir melalui daftar screenshot yang tersimpan dalam folder tersebut. Jika ada banyak screenshot, Anda bisa mempermudah pencarian dengan menggunakan fitur pencarian yang disediakan oleh aplikasi galeri.
Langkah 4: Menampilkan dan Menggunakan Screenshot
Setelah Anda memilih screenshot yang diinginkan, aplikasi galeri akan menampilkan tampilan sepenuhnya dari screenshot tersebut di layar perangkat Anda. Anda dapat melihat informasi detail mengenai screenshot tersebut, seperti kapan dibuat, ukuran, dan resolusi. Kini, screenshot tersebut siap digunakan untuk keperluan Anda, misalnya membagikannya kepada teman melalui pesan atau media sosial, atau mengedit dan mengubah tampilannya sesuai kebutuhan Anda.
Pertanyaan Umum: Mengapa Screenshot Tidak Tersimpan?
Pertanyaan Umum: Mengapa Screenshot Tidak Tersimpan?
Possibility 1: Memori Penuh
Salah satu alasan mengapa screenshot tidak dapat disimpan adalah karena kapasitas memori perangkat telah mencapai batas maksimal. Ketika memori internal atau eksternal pada perangkat sudah penuh, tidak ada ruang yang cukup untuk menyimpan screenshot yang baru diambil. Agar penyimpanan kembali tersedia, pastikan untuk menghapus file-file yang tidak diperlukan atau memindahkan beberapa file ke penyimpanan eksternal.
Possibility 2: Tidak Mengizinkan Akses ke Penyimpanan
Mungkin perangkat Anda tidak mengizinkan akses ke penyimpanan saat Anda ingin menyimpan screenshot. Hal ini bisa terjadi karena pengaturan keamanan atau izin yang tidak benar. Untuk memastikan masalah ini tidak muncul, periksa pengaturan keamanan di perangkat Anda dan pastikan aplikasi yang digunakan untuk mengambil screenshot memiliki izin akses ke penyimpanan perangkat.
Possibility 3: Perangkat Tidak Mendukung Fitur Screenshot
Tidak semua perangkat memiliki fitur screenshot bawaan. Apabila perangkat Anda termasuk dalam kategori ini, Anda mungkin tidak dapat menyimpan screenshot secara langsung. Namun, ada banyak aplikasi pihak ketiga yang dapat diunduh dari toko aplikasi untuk melakukan tangkapan layar. Dengan menggunakan aplikasi tersebut, Anda masih dapat mengambil dan menyimpan screenshot dengan mudah.
Possibility 4: Masalah pada Perangkat Lunak
Kadang-kadang, masalah pada perangkat lunak dapat menjadi penyebab screenshot tidak tersimpan. Bisa jadi karena adanya bug atau kerusakan pada perangkat lunak. Periksa apakah perangkat Anda telah diperbarui dengan versi perangkat lunak terbaru. Jika belum, segera lakukan pembaruan untuk memperbaiki masalah seputar penyimpanan screenshot.
FAQ: Apakah Screenshot Menghabiskan Penyimpanan?
Penjelasan tentang Ukuran Screenshot
Screenshot merupakan gambar yang diambil dari tampilan perangkat. Ketika Anda mengambil screenshot, perangkat akan menyimpannya di memori internal. Ukuran screenshot dapat beragam tergantung pada resolusi layar dan pengaturan perangkat Anda.
Tips Mengatur dan Menghapus Screenshot
Untuk mengelola screenshot dan mengoptimalkan ruang penyimpanan, ada beberapa tips yang bisa Anda ikuti:
1. Segera hapus screenshot yang tidak diperlukan lagi untuk menghemat ruang penyimpanan.
2. Anda juga dapat mengelompokkan screenshot ke dalam folder terpisah atau menggunakan opsi album di galeri untuk memudahkan pengaturan dan pencarian screenshot.
3. Selalu bersihkan folder screenshot secara teratur dengan menghapus yang tidak lagi dibutuhkan, terutama jika Anda sering mengambil banyak screenshot.
Cara Memindahkan Screenshot ke Kartu SD
Jika perangkat Anda memiliki slot kartu SD, Anda dapat memindahkan screenshot ke kartu SD agar ruang penyimpanan internal tetap optimal.
1. Buka aplikasi Galeri atau Pengelola File di perangkat Anda.
2. Cari folder screenshot dan pilih screenshot yang ingin Anda pindahkan.
3. Pilih opsi “Pindahkan” atau “Pindahkan ke Kartu SD” (tergantung pada antarmuka perangkat Anda) dan ikuti petunjuk yang diberikan.
Pentingnya Mengatur Penyimpanan Screenshot
Mengelola penyimpanan screenshot menjadi hal penting untuk menjaga kinerja perangkat tetap optimal. Ketika ruang penyimpanan penuh, perangkat mungkin berjalan lambat dan Anda tidak dapat mengambil screenshot baru atau menyimpan file lainnya.
Dengan mengikuti tips dan langkah-langkah di atas, Anda dapat memanfaatkan ruang penyimpanan perangkat dengan efisien dan mengatur screenshot dengan baik.
Bagaimana Cara Screenshot Di Hp Samsung
-
Dipublish : 24 Juli 2023
-
Diupdate :
- Penulis : Farida