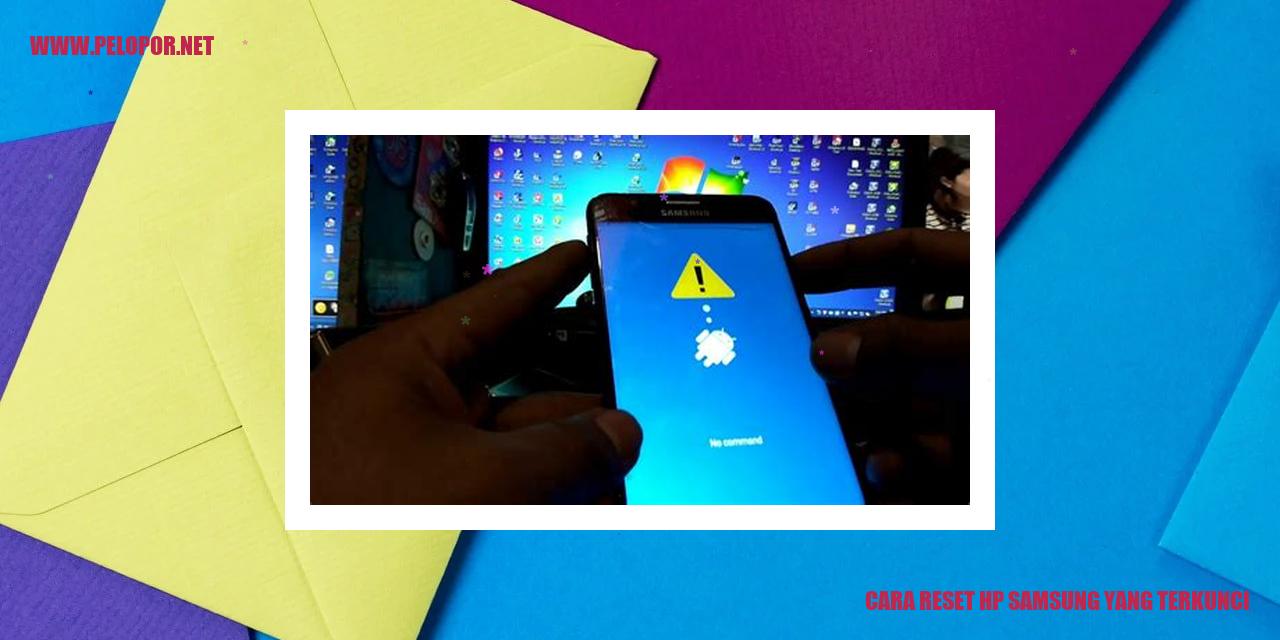Cara Meng Screenshot di HP Samsung
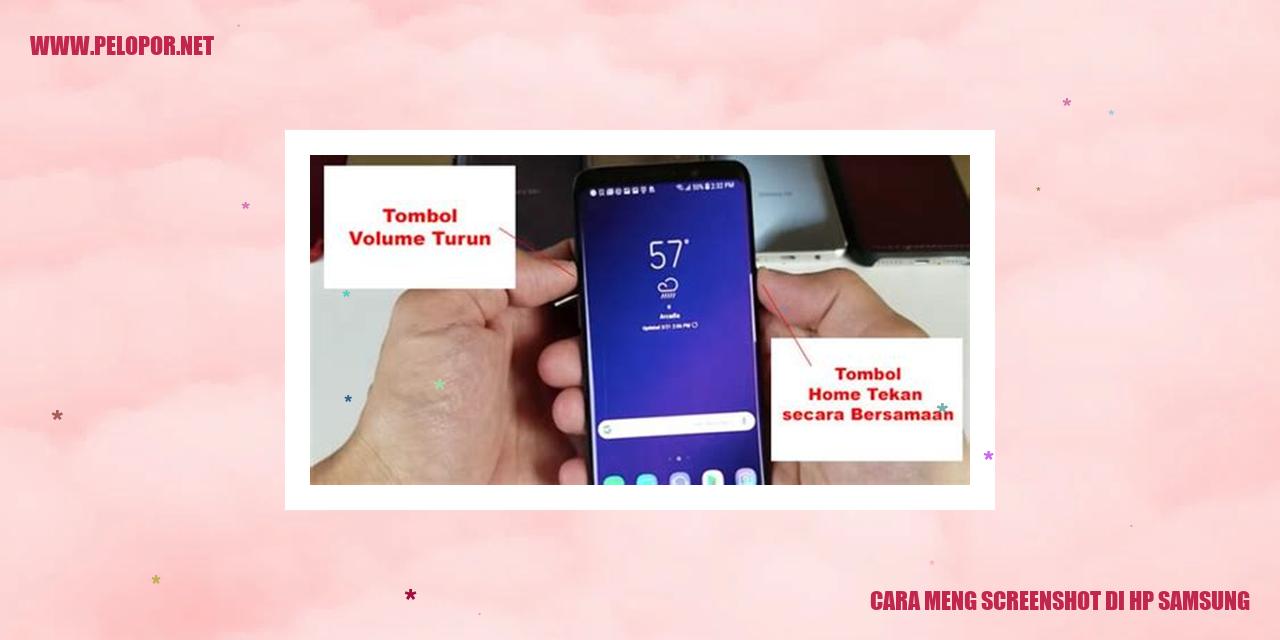
Panduan Penggunaan Fitur Screenshot di hp Samsung
Panduan Penggunaan Fitur Screenshot di hp Samsung
Menggunakan Tombol Fisik
Jika Anda menggunakan hp Samsung, salah satu metode yang paling praktis untuk mengambil tangkapan layar adalah dengan memanfaatkan tombol fisik. Tekan dan tahan tombol Power (yang biasanya terletak di sisi kanan atau atas ponsel) bersamaan dengan tombol Volume Down (yang biasanya ada di sisi kiri atau bawah ponsel) selama beberapa saat hingga layar berkedip atau terdengar bunyi seperti kamera mengambil foto. Hasil tangkapan layar akan otomatis tersimpan ke Galeri atau folder Screenshots.
Menggunakan S-Pen (Jika Tersedia)
Jika perangkat Samsung Anda dilengkapi dengan stylus S-Pen, Anda dapat memanfaatkan fitur screenshot yang telah disediakan. Ambil S-Pen dari tempat penyimpanannya dan sentuh ikon Air Command. Pilih opsi Screenshot atau simbol tangan yang terlihat seperti garis melengkung. Arahkan S-Pen ke layar dan ketuk untuk mengambil tangkapan layar. Hasil tangkapan layar akan tersimpan di Galeri atau folder Screenshots.
Menggunakan Tanda Jari dan Telapak Tangan
Beberapa hp Samsung juga menyediakan fitur tangkapan layar menggunakan tanda jari dan telapak tangan. Aktifkan fitur ini dengan masuk ke Pengaturan > Gerakan dan Gestur > Screenshot dengan tanda jari atau telapak tangan. Jika fitur ini sudah diaktifkan, tinggal letakkan tangan Anda di atas layar dan geser telapak tangan dari kanan ke kiri atau sebaliknya untuk mengambil tangkapan layar. Hasil tangkapan layar akan otomatis tersimpan ke Galeri atau folder Screenshots.
Menggunakan Fitur Screenshot di Pengaturan
Jika metode-metode sebelumnya tidak berhasil dalam hp Anda, ada fitur tangkapan layar lain yang bisa digunakan melalui pengaturan. Buka aplikasi Pengaturan > Tingkat keamanan dan privasi > Screenshot. Di sini, Anda bisa mengaktifkan fitur tangkapan layar dan memilih tombol yang ingin digunakan untuk mengambil tangkapan layar. Setelah fitur tersebut diaktifkan, Anda dapat mengambil tangkapan layar dengan menekan tombol yang telah Anda pilih sebelumnya. Hasil tangkapan layar akan otomatis tersimpan ke Galeri atau folder Screenshots.
Tutorial Membagikan Tangkapan Layar
Tutorial Membagikan Tangkapan Layar
Memanfaatkan Aplikasi Galeri
Jika Anda ingin berbagi tangkapan layar kepada orang lain, ada beberapa cara praktis yang bisa Anda lakukan melalui aplikasi galeri pada ponsel Anda. Setelah Anda mengambil tangkapan layar, buka aplikasi galeri dan temukan gambar yang Anda ingin bagikan. Setelah itu, gunakan fitur berbagi yang umumnya ada di dalam aplikasi galeri tersebut. Anda bisa memilih opsi seperti mengirim melalui pesan, email, atau mengunggahnya ke media sosial.
Melalui Aplikasi Pesan
Salah satu cara populer untuk berbagi tangkapan layar adalah melalui aplikasi pesan. Setelah Anda mengambil tangkapan layar, buka aplikasi pesan pilihan Anda dan mulai membuat pesan baru. Di dalam pesan, Anda dapat menambahkan gambar tangkapan layar dengan menggunakan tombol lampiran atau lampirkan media. Selanjutnya, pilih kontak atau grup yang ingin Anda kirimkan gambar tangkapan layar tersebut.
Mengirim Melalui Email
Jika Anda ingin berbagi tangkapan layar melalui email, langkah-langkahnya cukup sederhana. Setelah mengambil tangkapan layar, buka aplikasi email di ponsel Anda. Buat email baru dan lampirkan gambar tangkapan layar yang ingin Anda bagikan. Beberapa aplikasi email mungkin memiliki ikon kamera khusus untuk melampirkan tangkapan layar. Tulis subjek dan isi email dengan informasi yang relevan, lalu kirimkan email tersebut kepada penerima.
Memanfaatkan Media Sosial
Salah satu cara yang sangat umum dan populer untuk berbagi tangkapan layar adalah melalui media sosial. Setelah mengambil tangkapan layar, buka aplikasi media sosial pilihan Anda. Saat membuat posting baru, Anda bisa menambahkan gambar tangkapan layar sebagai bagian dari posting atau cerita Anda. Jangan lupa untuk menambahkan deskripsi atau keterangan yang relevan sebelum membagikannya kepada pengikut Anda.
Read more:
- FAQ Mengenai Pengaturan Screenshot Samsung
- Cara Cek Samsung Asli: Mudah dan Efektif
- Cara Kunci Aplikasi di HP Samsung: Lindungi Privasi Anda dengan Mudah
Tutorial Mengedit Tangkapan Layar
Menggunakan Aplikasi Edit Foto Bawaan
Bagi pengguna smartphone, seringkali kita mengambil tangkapan layar untuk keperluan tertentu. Namun, sebelum membagikannya, terkadang tangkapan layar tersebut perlu diedit. Salah satu cara mengedit tangkapan layar adalah dengan menggunakan aplikasi edit foto bawaan pada smartphone Anda.
Untuk mulai mengedit tangkapan layar, buka aplikasi galeri dan cari tangkapan layar yang ingin diubah. Pilih opsi edit atau sunting. Dalam aplikasi edit foto bawaan ini, Anda dapat melakukan berbagai pengeditan seperti memotong, menyeimbangkan pencahayaan, menambahkan filter, dan masih banyak lagi.
Menggunakan Aplikasi Edit Foto Tersedia dari Play Store
Alternatif lain untuk mengedit tangkapan layar adalah dengan menggunakan aplikasi edit foto yang dapat diunduh dari Play Store. Terdapat banyak pilihan aplikasi edit foto dengan beragam fitur dan efek yang dapat Anda gunakan.
Langkah awal adalah mengunduh dan menginstal salah satu aplikasi edit foto dari Play Store. Setelah itu, buka aplikasi tersebut dan pilih opsi untuk mengimpor tangkapan layar yang ingin diedit. Di dalam aplikasi ini, Anda akan menemukan berbagai alat pengeditan seperti berbagai filter, pengaturan pencahayaan, pemotongan, dan masih banyak lagi.
Menggunakan Fitur Edit Tangkapan Layar
Tidak semua pengguna menyadari bahwa terdapat fitur edit tangkapan layar yang tersembunyi dalam sistem operasi mereka. Beberapa perangkat Android dan iOS memiliki fitur ini secara default. Cara mengedit tangkapan layar dengan fitur bawaan ini cukup sederhana.
Setelah mengambil tangkapan layar, Anda akan melihat notifikasi atau tautan untuk mengedit gambar tersebut. Ketuk atau pilih opsi tersebut, dan Anda akan diarahkan ke aplikasi pengeditan bawaan yang tersedia dalam sistem operasi.
Dalam aplikasi ini, Anda dapat melakukan pengeditan pada tangkapan layar seperti memotong, menambahkan panah sebagai penunjuk, menambahkan teks, dan lain sebagainya.
Menggunakan Aplikasi Pengolah Gambar Profesional
Jika Anda membutuhkan fitur pengeditan yang lebih lengkap dan profesional, Anda dapat menggunakan aplikasi pengolah gambar yang lebih canggih.
Tersedia beberapa aplikasi pengolah gambar profesional yang dapat diinstal di smartphone Anda. Aplikasi-aplikasi ini menawarkan fitur-fitur dan alat-alat yang lebih kompleks untuk mengedit tangkapan layar, contohnya mengatur ketajaman gambar, mengubah pencahayaan, memperbaiki atau mengembalikan detail gambar, dan lain sebagainya.
Setelah mengambil tangkapan layar, Anda dapat membuka aplikasi pengolah gambar tersebut dan mengimpor gambar tangkapan layar untuk diedit.
Sebelum melakukan pengeditan pada tangkapan layar, pastikan untuk tidak mengubah konteks dan tujuan asli dari tangkapan layar tersebut. Selalu periksa hasil editan agar memenuhi harapan Anda sebelum membagikannya ke orang lain.
]
Cara Menyimpan Hasil Tangkapan Layar ke Cloud
Menyimpan Screenshot ke Cloud dengan Mudah
Menggunakan Layanan Penyimpanan Samsung Cloud
Samsung Cloud merupakan platform penyimpanan cloud yang diprovider oleh Samsung. Dalam langkah-langkah berikut, akan dijelaskan metode untuk menyimpan screenshot Anda ke Samsung Cloud:
Menggunakan Layanan Penyimpanan Google Drive
Google Drive adalah salah satu penyedia layanan penyimpanan cloud terpopuler. Berikut ini adalah instruksi untuk menyimpan screenshot ke Google Drive:
Menggunakan Layanan Penyimpanan Dropbox
Dropbox adalah alternatif lain untuk menyimpan screenshot. Simaklah panduan berikut ini:
Menggunakan Aplikasi Penyimpanan Cloud Lainnya
Di samping Samsung Cloud, Google Drive, dan Dropbox, terdapat sejumlah aplikasi penyimpanan cloud populer yang dapat Anda gunakan untuk menyimpan screenshot. Beberapa contohnya meliputi OneDrive, Mega, dan Box.
Harap ikuti petunjuk yang disediakan oleh setiap aplikasi untuk menyimpan tangkapan layar ke platform penyimpanan cloud pilihan Anda.
Tutorial Membuka Screenshot
margin: 20px;
margin-bottom: 20px;
margin-bottom: 10px;
margin-bottom: 10px;
Tutorial Membuka Screenshot
Menggunakan Aplikasi Galeri
Untuk membuka foto tangkapan layar, langkah pertama yang bisa kamu coba adalah dengan memanfaatkan aplikasi galeri
yang terdapat di ponselmu. Jalankan aplikasi tersebut, cari folder atau album dimana screenshot tersebut disimpan.
Pilih foto tangkapan layar yang ingin kamu buka, lalu klik atau tekan untuk membukanya.
Menggunakan Aplikasi Pengelola File
Alternatif lainnya adalah menggunakan aplikasi pengelola file. Buka aplikasi tersebut, cari lokasi tempat screenshot
disimpan. Setelah menemukannya, klik atau ketuk foto tangkapan layar yang ingin kamu buka untuk melihatnya secara
langsung.
Menggunakan Aplikasi Pihak Ketiga
Jika kamu membutuhkan fitur lebih lengkap atau tampilan yang berbeda, aplikasi pihak ketiga bisa menjadi solusi.
Ada berbagai aplikasi yang dikhususkan untuk membuka dan mengelola screenshot. Cari dan unduh salah satunya melalui
toko aplikasi resmi. Setelah terpasang, ikuti panduan yang diberikan oleh aplikasi tersebut untuk membuka screenshot
dengan mudah.
Menggunakan Aplikasi Screenshot Editor
Jika ingin mengedit tangkapan layar sebelum membukanya, kamu bisa gunakan aplikasi screenshot editor. Dengan aplikasi
ini, kamu dapat memberikan efek, menambahkan teks, atau melakukan penyesuaian lainnya pada tangkapan layar sebelum
membukanya. Cari dan unduh aplikasi screenshot editor melalui toko aplikasi resmi, lalu buka foto tangkapan layar
yang ingin kamu edit dan sesuaikan sesuai kreativitasmu.
Menghapus Screenshot dengan Mudah
Menggunakan Aplikasi Galeri
Suatu cara yang sangat praktis untuk menghapus screenshot pada perangkat Anda yaitu dengan menggunakan aplikasi Galeri. Berikut ini adalah langkah-langkahnya:
buka anda.<="" aplikasi="" galeri="" li="" pada="" perangkat=""
pilih anda=”” area=”” atau=”” folder=”” hapus.<="" ingin="" li="" menyimpan="" screenshot="" yang=""
temukan dan=”” dihapus=”” ingin=”” li=”” pada=”” pilihan=”” screenshot=”” tahan=”” tersebut.<="" tombol="" yang=""
pilih “hapus”=”” atau=”” ikon=”” li=”” opsi=”” sampah=”” tempat=”” tersedia.<="" yang=""
konfirmasi “hapus”=”” “ya”=”” atau=”” dengan=”” ini=”” li=”” melanjutkan.<="" menekan="" tindakan="" untuk=""
Jika perangkat Anda tidak memiliki aplikasi Galeri, tidak perlu khawatir karena Anda masih dapat menggunakan aplikasi pengelola file bawaan atau mengunduh aplikasi pengelola file dari Play Store. Berikut adalah langkah-langkah yang harus Anda ikuti: buka anda.<="" aplikasi="" di="" file="" li="" pengelola="" perangkat=""
cari anda=”” area=”” atau=”” folder=”” hapus.<="" ingin="" li="" penyimpanan="" screenshot="" yang=""
pilih dan=”” dihapus=”” ingin=”” li=”” pada=”” pilihan=”” screenshot=”” tahan=”” tersebut.<="" tombol="" yang=""
pilih “hapus”=”” atau=”” ikon=”” li=”” opsi=”” sampah=”” tempat=”” tersedia.<="" yang=""
konfirmasi “hapus”=”” “ya”=”” atau=”” dengan=”” ini=”” li=”” melanjutkan.<="" menekan="" tindakan="" untuk=""
Bagi Anda yang menggunakan editor screenshot bawaan pada perangkat Anda, terdapat langkah-langkah berikut ini untuk menghapus screenshot dengan mudah: buka anda.<="" editor="" li="" pada="" perangkat="" screenshot=""
pilih dihapus.<="" ingin="" li="" screenshot="" yang=""
cari “hapus”=”” atau=”” ikon=”” li=”” opsi=”” sampah=”” tempat=”” tersedia.<="" yang=""
konfirmasi “hapus”=”” “ya”=”” atau=”” dengan=”” ini=”” li=”” melanjutkan.<="" menekan="" tindakan="" untuk=""
Apabila metode sebelumnya tidak berhasil atau Anda ingin menggunakan aplikasi pihak ketiga khusus untuk menghapus screenshot, berikut adalah langkah-langkahnya: unduh aplikasi=”” dan=”” dari=”” file=”” instal=”” ketiga=”” li=”” pengelola=”” pihak=”” play=”” store.<=""
buka anda=”” aplikasi=”” area=”” atau=”” dan=”” folder=”” hapus.<="" ingin="" li="" penyimpanan="" screenshot="" temukan="" tersebut="" yang=""
pilih dan=”” dihapus=”” ingin=”” li=”” pada=”” pilihan=”” screenshot=”” tahan=”” tersebut.<="" tombol="" yang=""
pilih “hapus”=”” atau=”” ikon=”” li=”” opsi=”” sampah=”” tempat=”” tersedia.<="" yang=""
konfirmasi “hapus”=”” “ya”=”” atau=”” dengan=”” ini=”” li=”” melanjutkan.<="" menekan="" tindakan="" untuk=""
Mengatasi Kendala saat Mengambil Tangkapan Layar Seringkali kita mengalami kendala saat mengambil tangkapan layar di perangkat. Salah satunya adalah ketika gambar yang ditangkap tidak tersimpan dengan benar. Hal ini bisa terjadi karena berbagai faktor seperti keterbatasan ruang penyimpanan di perangkat atau gangguan pada aplikasi bawaan yang bertugas menyimpan gambar. Untuk mengatasi kendala ini, pastikan perangkat Anda memiliki ruang penyimpanan yang mencukupi dan coba untuk me-reboot perangkat sebelum mencoba mengambil tangkapan layar kembali. Apabila tangkapan layar yang Anda ambil terpotong atau tidak lengkap, hal ini mungkin disebabkan oleh beberapa alasan. Salah satunya adalah pengaturan layar pada perangkat Anda mempengaruhi tampilan gambar yang diambil. Untuk mengatasi kendala ini, periksa pengaturan layar pada perangkat Anda dan pastikan tidak ada pengaturan yang menghalangi tangkapan layar untuk ditampilkan secara penuh. Apabila tangkapan layar yang Anda ambil memiliki warna gelap atau kurang jelas, kemungkinan ada masalah pada kecerahan atau kontras layar perangkat. Pastikan kecerahan dan kontras layar perangkat Anda diatur dengan benar sebelum mengambil tangkapan layar. Tidak hanya itu, pastikan juga tidak ada pelindung layar atau pengaturan privasi yang mempengaruhi kualitas gambar yang ditangkap. Apabila Anda menghadapi kendala saat membuka gambar tangkapan layar yang telah diambil, maka masalah ini bisa disebabkan oleh gangguan pada aplikasi galeri bawaan perangkat Anda. Untuk mengatasi masalah ini, cobalah untuk melakukan pembaruan atau menginstal ulang aplikasi galeri tersebut. Jika kendala tetap terjadi, Anda dapat mencoba menggunakan aplikasi galeri pihak ketiga sebagai solusi alternatif. Perbedaan Teknik Screenshot pada Model Ponsel Samsung yang Berlainan Dalam keluarga ponsel Galaxy S-Series, metode untuk mengambil screenshot pada perangkat Samsung ini cukup simpel. Pengguna hanya perlu menekan tombol daya dan tombol volume bawah bersamaan dalam waktu singkat. Setelah berhasil mengambil tangkapan layar, gambar tersebut secara otomatis akan tersimpan di galeri foto perangkat. Sedangkan pada ponsel Samsung Galaxy Note-Series, kita akan menemui fitur unik yang memudahkan pengguna dalam mengambil screenshot. Pengguna cukup menggunakan stylus, atau S-Pen, yang tersedia pada perangkat ini. Dengan menekan tombol pada S-Pen serta menyentuh layar secara bersamaan, tangkapan layar akan secara otomatis terambil. Gambar tersebut juga dapat langsung diedit menggunakan S-Pen sebelum disimpan. Pada ponsel Samsung Galaxy A-Series, teknik screenshot juga mendekati S-Series Galaxy. Pengguna hanya perlu menekan tombol daya dan tombol volume bawah secara bersamaan untuk mengambil tangkapan layar. Setelah itu, gambar akan tersimpan di galeri perangkat dan siap untuk dibagikan atau diperindah dengan fitur pengeditan. Selain ketiga keluarga di atas, Samsung memiliki beragam model ponsel lain yang memiliki teknik screenshot yang serupa. Pada umumnya, teknik untuk mengambil screenshot di perangkat Samsung tidak terlalu berbeda satu sama lain. Pengguna hanya perlu menekan tombol yang ditentukan secara bersamaan untuk mendapatkan tangkapan layar pada ponsel. Apowersoft Screenshot merupakan salah satu aplikasi populer di Play Store yang berguna untuk mengambil tangkapan layar dengan mudah dan cepat. Aplikasi ini menawarkan fitur-fitur menarik, seperti pengeditan gambar yang lengkap, pengaturan waktu penundaan, dan pengambilan tangkapan layar bergulir yang memungkinkan Anda untuk mengabadikan halaman web yang lebih panjang. Dengan antarmuka intuitif yang mudah digunakan, Apowersoft Screenshot cocok untuk pengguna dengan berbagai tingkat keahlian. Jika Anda mencari aplikasi tangkapan layar dengan beragam fitur lengkap, maka Super Screenshot bisa menjadi pilihan yang tepat. Aplikasi ini tidak hanya mengizinkan Anda mengambil tangkapan layar biasa, tetapi juga tangkapan layar panjang, tangkapan layar video, dan bahkan tangkapan layar dengan bentuk-bentuk yang kreatif. Di samping itu, Super Screenshot dilengkapi dengan alat penanda, fitur pengeditan gambar, serta kemudahan berbagi tangkapan layar dengan teman-teman ataupun melalui media sosial. Meski bukan aplikasi yang khusus untuk tangkapan layar, DuckDuckGo Privacy Browser menawarkan fitur tangkapan layar yang sangat berguna di kehidupan sehari-hari. Selain sebagai browser yang mengedepankan privasi pengguna, DuckDuckGo juga memiliki kemampuan untuk mengambil tangkapan layar dengan mudah dan cepat. Anda hanya perlu membuka halaman web atau aplikasi yang ingin diabadikan, memilih opsi tangkapan layar, dan semuanya akan tercatat dengan sempurna. Screen Master adalah aplikasi tangkapan layar sederhana namun bertenaga yang mampu memenuhi kebutuhan pengguna dalam mengambil gambar layar. Aplikasi ini menawarkan berbagai mode tangkapan layar, seperti tangkapan layar penuh, sebagian, atau tangkapan layar jendela. Selain itu, Screen Master juga menyediakan beragam alat pengeditan yang memungkinkan Anda untuk menambahkan teks, garis, panah, dan elemen lain ke dalam tangkapan layar. Anda juga dapat dengan mudah berbagi tangkapan layar melalui aplikasi lain atau platform media sosial. ] 7 Informasi Dasar Mengenai Mengambil Screenshot di Hp Samsung Ada beberapa cara yang dapat Anda lakukan untuk mengambil screenshot pada Samsung Galaxy S10. Salah satunya adalah dengan menekan tombol volume bawah dan tombol daya secara bersamaan. Cara lainnya adalah dengan menggunakan fitur gesture yang memungkinkan Anda menggesek telapak tangan di atas layar untuk mengambil screenshot. Untuk informasi yang lebih mengesankan, Samsung telah menyematkan fitur screenshot pada hampir semua model perangkat mereka. Namun, kemungkinan metode pengambilan screenshot dapat berbeda-beda tergantung pada versi perangkat dan antarmuka pengguna yang digunakan. Benar sekali, Anda dapat mengambil screenshot tanpa harus menggunakan tombol fisik pada Samsung. Caranya adalah dengan mengaktifkan fitur gesture yang akan memungkinkan Anda mengambil screenshot hanya dengan menggesek tangan Anda di atas layar. Jika Anda ingin melihat gambar screenshot yang telah diambil, Anda dapat dengan mudah membukanya melalui Galeri Samsung atau melalui aplikasi File Manager yang ada di perangkat Anda. Disarankan untuk memeriksa folder khusus yang dibuat untuk menyimpan screenshot Anda. Gambar screenshot tersebut dapat diakses kapan saja sesuai kebutuhan Anda. Dalam membuat screenshot, Samsung mendukung beberapa format gambar seperti PNG, JPEG, dan BMP. Anda memiliki kebebasan untuk memilih format yang sesuai dengan kebutuhan Anda atau juga dapat menggunakan format default yang sudah ditetapkan pada perangkat Anda. Secara umum, screenshot yang Anda ambil akan secara otomatis tersimpan di Galeri Samsung atau dalam folder khusus yang dibuat. Namun, penting untuk diperhatikan bahwa lamanya screenshot disimpan tergantung pada pengaturan penyimpanan perangkat. Anda juga memiliki pilihan untuk memindahkan atau menghapus screenshot jika perlu. Tentu saja, setelah Anda mengambil screenshot, Anda masih memiliki fleksibilitas untuk mengeditnya. Samsung menyediakan aplikasi pengeditan foto bawaan yang memungkinkan Anda melakukan berbagai penyesuaian, seperti memotong, menyempurnakan, menambahkan teks, atau menerapkan filter pada screenshot yang telah diambil. Selain itu, ada juga aplikasi pengeditan foto pihak ketiga yang dapat Anda gunakan untuk mengedit screenshot sesuai dengan preferensi Anda. Dipublish : 6 Desember 2023 Diupdate : Menggunakan Aplikasi Pengelola File
Menggunakan Perintah Hapus pada Screenshot Editor
Menggunakan Aplikasi Pihak Ketiga
Mengatasi Kendala saat Mengambil Tangkapan Layar
Tangkapan Layar Tidak Tersimpan
Tangkapan Layar Terpotong atau Tidak Lengkap
Tangkapan Layar Berwarna Gelap atau Kurang Jelas
Aplikasi Mengalami Kendala saat Membuka Gambar Tangkapan Layar
Perbedaan Teknik Screenshot pada Model Ponsel Samsung yang Berlainan
Teknik Screenshot pada Keluarga Ponsel Galaxy S-Series
Teknik Screenshot pada Keluarga Ponsel Galaxy Note-Series
Teknik Screenshot pada Keluarga Ponsel Galaxy A-Series
Teknik Screenshot pada Model Ponsel Lainnya
Alternatif Aplikasi Screenshot di Play Store
Apowersoft Screenshot
Super Screenshot
DuckDuckGo Privacy Browser
Screen Master
Bagaimana cara mengambil screenshot pada Samsung Galaxy S10?
Apakah semua model Samsung memiliki fasilitas screenshot?
Apakah mungkin mengambil screenshot tanpa menggunakan tombol fisik?
Bagaimana cara membuka gambar screenshot yang telah diambil?
Apa saja format gambar yang didukung oleh Samsung untuk screenshot?
Berapa lama screenshot dapat disimpan di Galeri Samsung?
Apakah mungkin untuk mengedit screenshot setelah diambil?
Cara Meng Screenshot Di Hp Samsung