Cara Screen HP Samsung: Panduan Lengkap dan Praktis untuk Mengambil Screenshot
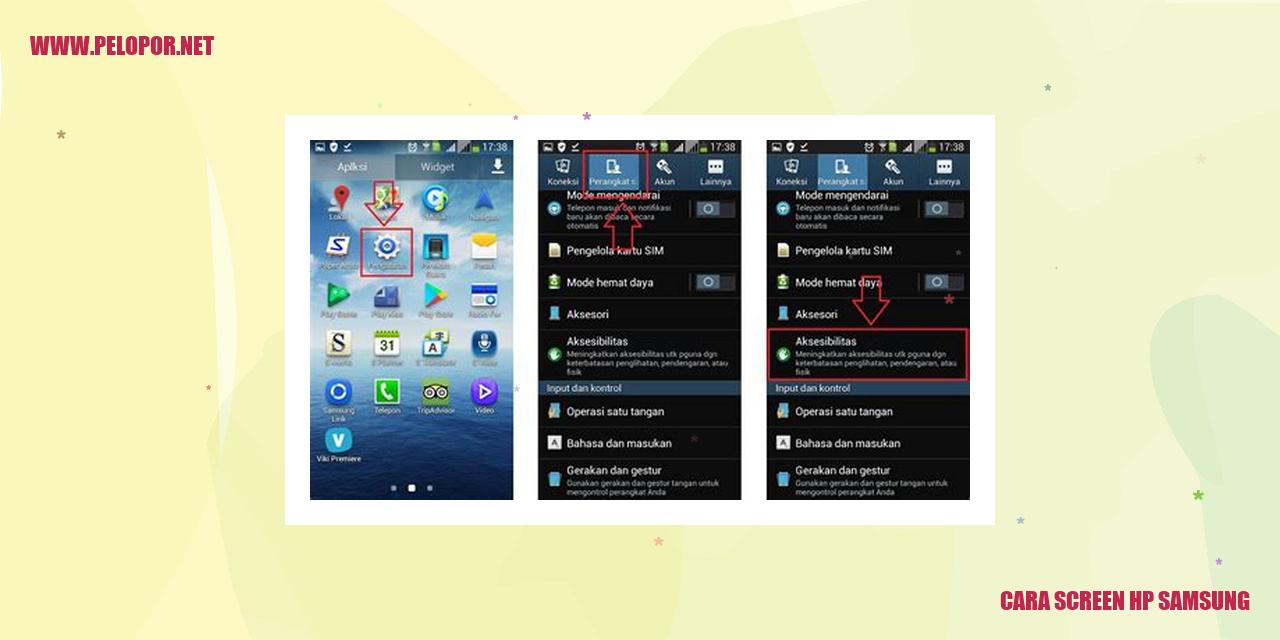
Cara Mengambil Screenshot di HP Samsung
Panduan Lengkap: Cara Mengambil Screenshot di HP Samsung
Tentang Capture Layar
Capture layar pada ponsel Samsung adalah fitur yang dapat membantu Anda mengambil tangkapan layar dari tampilan yang sedang ditampilkan di layar perangkat. Dengan metode ini, Anda dapat dengan mudah menyimpan gambar atau informasi penting yang terlihat di layar HP Samsung Anda.
Tentang Capture Gulir
Capture gulir pada ponsel Samsung adalah fitur yang memungkinkan Anda mengambil tangkapan layar yang lebih panjang dari layar normal. Jika Anda perlu membagikan atau menyimpan informasi yang terlalu panjang untuk satu layar, fitur ini akan sangat berguna. Anda dapat menggabungkan beberapa tangkapan layar menjadi satu gambar yang panjang.
Tentang Capture Telapak Tangan
Capture telapak tangan pada ponsel Samsung adalah metode alternatif untuk mengambil screenshot. Anda cukup menggesekkan telapak tangan secara horizontal melintasi layar ponsel Samsung. Fitur ini sangat berguna saat Anda hanya menggunakan satu tangan untuk mengoperasikan ponsel dan ingin mengambil screenshot dengan cepat.
Tentang Capture Cerdas
Capture cerdas adalah fitur canggih yang ada di ponsel Samsung. Selain hanya mengambil screenshot biasa, Anda juga dapat mengedit tangkapan layar tersebut dengan mudah. Anda dapat memotong, menambahkan teks, atau membuat tanda pada screenshot. Fitur ini sangat berguna bagi pengguna yang ingin melakukan sedikit penyuntingan pada tangkapan layar sebelum membagikannya.
Panduan Mengambil Gambar Layar
Panduan Mengambil Gambar Layar
Cara Menggunakan Tombol Fisik
Untuk mengambil gambar layar pada perangkat Android, Anda dapat menggunakan tombol fisik dengan mengikuti langkah-langkah berikut:
Cara Menggunakan Kombinasi Tombol
Jika perangkat Anda tidak memiliki tombol Volume Turun atau tombol Daya, Anda dapat menggunakan kombinasi tombol lainnya. Ikuti langkah-langkah di bawah ini:
Read more:
- Cara Menghilangkan Iklan pada HP Samsung
- Cara Format HP Samsung Secara Mudah dan Tepat
- Cara Membuka Pin HP Samsung yang Lupa: Solusi Terbaik untuk Mengatasi Masalah Anda
Cara Menggunakan Fitur Penggesekan
Beberapa perangkat Android memiliki fitur penggesekan yang memudahkan Anda dalam mengambil gambar layar. Ikuti langkah-langkah dibawah ini untuk menggunakan fitur ini:
Cara Menggunakan Fitur Pintas
Beberapa perangkat Android juga dilengkapi dengan fitur pintas yang memudahkan Anda dalam mengambil gambar layar. Berikut adalah langkah-langkahnya:
Langkah-langkah Menggunakan Fitur Scroll Capture pada Smartphone Samsung
Prosedur Menggunakan Fitur Scroll Capture pada Smartphone Samsung
Langkah-langkah Mengaktifkan Fitur Scroll Capture
Fitur Scroll Capture pada ponsel pintar Samsung memungkinkan pengguna untuk mengambil tangkapan layar yang mencakup seluruh halaman, bahkan jika perlu dilakukan pengguliran. Berikut adalah panduan melakukan pengaturan fitur Scroll Capture:
Tutorial Menggunakan Fitur Scroll Capture
Setelah mengaktifkan fitur Scroll Capture, Anda dapat menggunakannya untuk mengambil tangkapan layar yang panjang dan mencakup seluruh halaman. Berikut adalah langkah-langkah menggunakan Scroll Capture pada smartphone Samsung:
Cara Menyusun Tangkapan Layar Hasil Scroll Capture
Setelah melakukan Scroll Capture, Anda dapat menyusun ulang tangkapan layar sesuai keinginan. Berikut adalah langkah-langkah menyusun hasil tangkapan layar:
Cara Membagikan Tangkapan Layar Hasil Scroll Capture
Setelah mengedit hasil Scroll Capture, Anda dapat membagikannya kepada orang lain melalui berbagai media sosial atau platform komunikasi. Berikut adalah langkah-langkah membagikan hasil tangkapan layar:
Prosedur Smart Capture di HP Samsung
Prosedur Smart Capture di HP Samsung
Mengaktifkan Fitur Smart Capture
Fitur Smart Capture merupakan salah satu fitur unggulan yang hadir pada HP Samsung. Dengan fitur ini, pengguna dapat melakukan tangkapan layar dengan lebih canggih dan efisien. Berikut adalah langkah-langkah untuk mengaktifkan fitur Smart Capture:
Menggunakan Fitur Smart Capture
Saat Anda telah berhasil mengaktifkan fitur Smart Capture pada HP Samsung, Anda dapat langsung memanfaatkannya untuk melakukan tangkapan layar dengan lebih fleksibel. Berikut adalah langkah-langkah menggunakan Smart Capture:
Mengedit Hasil Smart Capture
Setelah berhasil melakukan tangkapan layar menggunakan fitur Smart Capture pada HP Samsung, Anda juga dapat melakukan editing untuk mempercantik hasil tangkapan tersebut. Berikut adalah langkah-langkah mengedit hasil Smart Capture:
Membagikan Hasil Smart Capture
Setelah Anda selesai melakukan editing pada tangkapan layar menggunakan fitur Smart Capture di HP Samsung, Anda dapat dengan mudah membagikan hasil tangkapan tersebut kepada orang lain. Berikut adalah langkah-langkah untuk membagikan hasil Smart Capture:
Sekarang Anda telah mengetahui langkah-langkah lengkap mengaktifkan, menggunakan, mengedit, dan membagikan hasil tangkapan layar dengan fitur Smart Capture pada HP Samsung. Manfaatkan fitur ini untuk mempermudah kegiatan sehari-hari dan berbagai keperluan lainnya.
Pertanyaan Umum Tentang Screen Capture
Pertanyaan Umum Tentang Screen Capture
Bagaimana Mengatasi Tidak Berhasil saat Melakukan Screen Capture?
Jika Anda menghadapi masalah saat melakukan screen capture, ada beberapa langkah yang dapat Anda coba:
Apa Hasil Screen Capture Dapat Diperbaiki?
Tentu saja, hasil tangkapan layar pada HP Samsung bisa diperbaiki. Setelah melakukan screen capture, Anda dapat menggunakan aplikasi pengedit gambar atau video untuk menyunting dan memperbaiki hasil tangkapan layar sesuai keinginan Anda.
Apa yang Harus Dilakukan Jika Hasil Screen Capture Tidak Muncul?
Jika hasil screen capture tidak tampak, Anda dapat mencoba langkah-langkah berikut ini:
Apakah Seluruh Model HP Samsung Termasuk yang Mendukung Screen Capture?
Ya, hampir semua model HP Samsung memiliki fungsi screen capture yang memungkinkan Anda untuk mengambil tangkapan layar dengan mudah. Akan tetapi, mungkin ada sedikit perbedaan dalam metode dan fitur tambahan antara beberapa model.
Cara Screen Hp Samsung
-
Dipublish : 21 April 2024
-
Diupdate :
- Penulis : Farida



