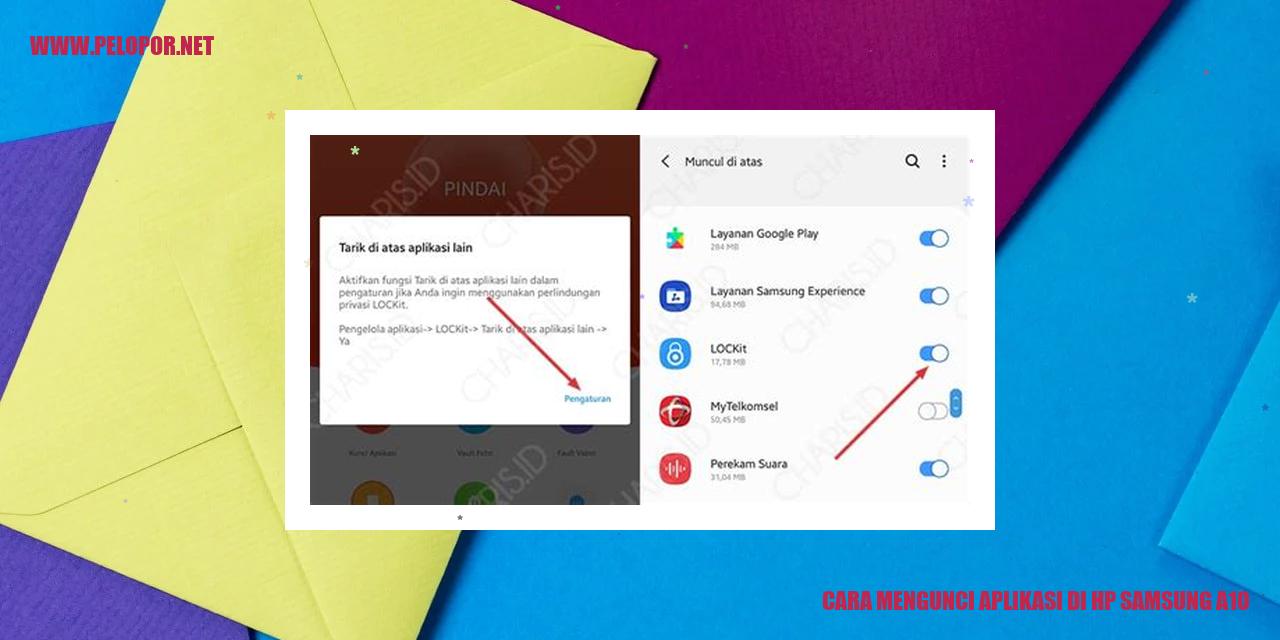Cara Mengubah Jam di HP Samsung

Panduan Mengganti Jam di Ponsel Samsung
Panduan Mengganti Jam di Ponsel Samsung
Mengubah Jam dengan Menggunakan Pengaturan
Cara mengubah jam di ponsel Samsung menggunakan pengaturan:
Untuk mengganti jam pada ponsel Samsung melalui pengaturan, ikuti langkah-langkah berikut:
Mengubah Jam dengan Menggunakan Aplikasi Jam
Cara mengubah jam di ponsel Samsung menggunakan aplikasi jam:
Jika ponsel Samsung Anda memiliki aplikasi jam bawaan, maka ikuti langkah-langkah berikut untuk mengubah jam:
Mengubah Jam dengan Menggunakan Widget Jam
Cara mengubah jam di ponsel Samsung menggunakan widget jam:
Jika Anda memiliki widget jam pada layar utama ponsel Samsung, ikuti langkah-langkah berikut untuk mengubah jam:
Read more:
- Cara Cek RAM HP Samsung – Maksimalkan Performa Ponsel Anda
- Cara Berbagi Baterai HP Samsung: Hemat dan Efisien
- Cara Membuat Nama di Layar Kunci HP Samsung
Mengubah Jam dengan Menggunakan Pintasan Layar Kunci
Cara mengubah jam di ponsel Samsung menggunakan pintasan layar kunci:
Jika ponsel Samsung Anda memiliki pintasan untuk mengubah jam pada layar kunci, ikuti langkah-langkah berikut:
Mengganti Zona Waktu di Perangkat Samsung Anda
Mengganti Zona Waktu di Perangkat Samsung Anda
Mengganti Zona Waktu melalui Pengaturan
Apakah Anda ingin mengganti zona waktu pada perangkat Samsung Anda? Anda dapat melakukannya dengan mudah melalui pengaturan yang ada. Berikut adalah langkah-langkah yang harus Anda ikuti:
Mengganti Zona Waktu secara Otomatis
Apakah Anda ingin perangkat Samsung Anda secara otomatis mengganti zona waktu ketika Anda berpindah tempat? Anda dapat mengaktifkan fitur ini dengan mudah. Berikut adalah langkah-langkah yang harus Anda ikuti:
Mengganti Zona Waktu secara Manual
Jika Anda ingin mengatur zona waktu secara manual pada perangkat Samsung Anda, berikut adalah langkah-langkah yang harus Anda ikuti:
Mendeteksi Zona Waktu Otomatis dengan Google Maps
Anda juga dapat menggunakan Google Maps untuk secara otomatis mendeteksi zona waktu pada perangkat Samsung Anda. Berikut adalah cara melakukannya:
Dengan demikian, Anda dapat dengan mudah mengganti atau mendeteksi zona waktu di perangkat Samsung Anda. Tergantung pada preferensi Anda, Anda dapat melakukannya melalui pengaturan perangkat, mengaktifkan fitur zona waktu otomatis, mengubah zona waktu secara manual, atau menggunakan Google Maps. Semoga informasi ini bermanfaat bagi Anda.
Cara Mengaktifkan Mode 24 Jam di HP Samsung
Cara Mengaktifkan Mode 24 Jam di HP Samsung
Menggunakan Pengaturan
Jika Anda ingin mengubah HP Samsung Anda ke mode 24 Jam melalui pengaturan, berikut adalah langkah-langkahnya:
Menggunakan Aplikasi Jam
Jika Anda ingin mengaktifkan mode 24 Jam melalui aplikasi jam di HP Samsung Anda, ikuti langkah-langkah berikut:
Menggunakan Widget Jam
Apabila Anda memiliki widget jam di layar utama HP Samsung, ikuti langkah-langkah berikut ini untuk mengaktifkan mode 24 Jam:
Menggunakan Pintasan Layar Kunci
Jika HP Samsung Anda memiliki fitur pintasan layar kunci, langkah berikut dapat membantu Anda mengatur mode 24 Jam:
Memanfaatkan Aplikasi Jam Dunia pada Smartphone Samsung
Membuka Aplikasi Jam Dunia
Smartphone Samsung dilengkapi dengan fitur yang memungkinkan pengguna untuk menjelajahi waktu di berbagai kota di seluruh dunia melalui aplikasi Jam Dunia. Untuk mengakses aplikasi Jam Dunia, pertama-tama buka menu aplikasi di smartphone Samsung Anda. Cari ikon aplikasi Jam Dunia yang biasanya berbentuk bola dunia atau jam dengan tanda tambah. Setelah menemukannya, ketuk ikon tersebut untuk membuka aplikasi.
Menambahkan Kota dalam Aplikasi Jam Dunia
Setelah membuka aplikasi Jam Dunia, Anda dapat menambahkan kota-kota yang ingin Anda eksplorasi melalui aplikasi ini. Caranya, pada halaman utama aplikasi Jam Dunia, cari ikon tanda tambah yang biasanya terletak di pojok atas atau bawah layar. Ketuk ikon tersebut untuk membuka menu penambahan kota. Anda dapat memasukkan nama kota spesifik atau memanfaatkan geolokasi untuk menemukan kota-kota terdekat dengan lokasi Anda sekarang. Setelah memilih kota yang diinginkan, ketuk “Tambahkan” atau “OK” untuk menyimpan pengaturan.
Memilih Kota untuk Ditampilkan di Aplikasi Jam Dunia
Setelah menambahkan kota-kota yang diinginkan, Anda dapat memilih kota mana yang ingin ditampilkan di halaman utama aplikasi Jam Dunia. Caranya, buka aplikasi Jam Dunia pada smartphone Samsung Anda. Pada halaman utama, geser layar ke kiri atau kanan untuk melihat kota-kota yang telah Anda tambahkan. Setelah menemukan kota yang ingin Anda lihat, ketuk pada kota tersebut untuk memperbesar tampilannya.
Mengatur Tampilan Jam Dunia di Layar Utama
Smartphone Samsung memungkinkan Anda untuk mengatur tampilan Jam Dunia di layar utama ponsel. Caranya, tekan dan tahan area layar utama yang masih kosong hingga muncul menu penyesuaian tampilan. Pilih opsi “Widget” dan cari widget Jam Dunia di daftar widget yang tersedia. Setelah menemukannya, ketuk dan tahan widget tersebut, lalu geser ke area kosong di layar utama. Anda dapat mengubah ukuran dan posisi widget sesuai keinginan Anda. Setelah selesai, ketuk “Simpan” atau “OK” untuk mengaplikasikan perubahan yang telah Anda buat.
Dengan memanfaatkan fitur aplikasi Jam Dunia pada smartphone Samsung, Anda dapat dengan mudah mengetahui waktu di berbagai kota di dunia secara langsung. Dengan mengikuti langkah-langkah di atas, Anda sudah bisa membuka aplikasi Jam Dunia, menambahkan kota-kota yang ingin Anda eksplorasi, memilih kota yang ingin ditampilkan, dan mengatur tampilan Jam Dunia di layar utama smartphone Anda.
Langkah-langkah Mengubah Format Jam di HP Samsung
Mengedit Format Jam melalui Pengaturan
Jika Anda ingin mengubah format jam di ponsel Samsung, Anda dapat melakukannya dengan menggunakan pengaturan yang tersedia di sistem operasi Android. Di bawah ini adalah langkah-langkah yang dapat Anda ikuti:
Mengedit Format Jam melalui Aplikasi Jam
Jika Anda memiliki aplikasi jam pihak ketiga yang terpasang di ponsel Samsung Anda, Anda juga dapat mengubah format jam melalui aplikasi tersebut. Berikut adalah langkah-langkahnya:
Mengedit Format Jam melalui Widget Jam
Widget jam sering tersedia pada layar beranda atau layar kunci ponsel Samsung. Jika Anda ingin mengubah format jam melalui widget jam, ikuti langkah-langkah berikut:
Mengedit Format Jam melalui Pintasan Layar Kunci
Jika Anda menggunakan layar kunci pada ponsel Samsung Anda, Anda juga dapat mengubah format jam melalui pintasan layar kunci tersebut. Berikut adalah langkah-langkahnya:
Dengan mengikuti langkah-langkah di atas, Anda dapat mengubah format jam di ponsel Samsung dengan mudah. Apakah Anda memilih untuk mengedit melalui pengaturan, aplikasi jam, widget jam, atau pintasan layar kunci, semua opsi tersebut tersedia untuk memenuhi preferensi Anda. Ubahlah format jam sesuai dengan gaya dan kebutuhan Anda!
Cara Mengatur Alarm di HP Samsung
Membuka Aplikasi Alarm
Saat ingin menggunakan fitur alarm di ponsel Samsung, langkah pertama yang harus dilakukan adalah membuka aplikasi Alarm. Caranya sangatlah mudah, Anda dapat mencari ikon Alarm di layar utama atau dalam menu aplikasi. Selanjutnya, ketuk ikon alarm untuk membuka aplikasinya.
Membuat Alarm Baru
Setelah berhasil membuka aplikasi Alarm, Anda dapat dengan mudah membuat alarm baru. Pada halaman aplikasi Alarm, temukan tombol “Tambah Alarm” atau ikon tambah (+) yang terletak di bagian bawah layar. Klik tombol tersebut untuk membuat alarm baru. Anda akan diberikan pilihan pengaturan, seperti waktu alarm, suara alarm, dan pengulangan alarm.
Mengedit Alarm yang Sudah Ada
Bila perlu mengubah pengaturan alarm yang sudah dibuat sebelumnya, buka kembali aplikasi Alarm dan temukan alarm yang ingin diubah. Biasanya, daftar alarm yang tersimpan dapat ditemukan di halaman utama aplikasi Alarm. Ketuk alarm yang ingin diubah dan pilih opsi “Ubah” atau ikon pensil. Anda dapat mengubah waktu, suara, dan pengulangan alarm agar sesuai dengan kebutuhan Anda.
Menghapus Alarm
Apabila Anda ingin menghapus alarm yang sudah tidak diperlukan, cari alarm tersebut di halaman utama aplikasi Alarm. Begitu menemukannya, ketuk alarm tersebut dan pilih opsi “Hapus” atau ikon tong sampah. Konfirmasikan penghapusan dan alarm tersebut akan terhapus dari daftar alarm Anda.
Dengan mengikuti langkah-langkah di atas, Anda dapat dengan mudah mengatur alarm di ponsel Samsung Anda. Pastikan untuk memperhatikan dan mengatur alarm sesuai dengan jadwal serta kebutuhan Anda agar tidak terlewat oleh aktivitas penting.
Panduan Mengatur Timer di Ponsel Samsung
Panduan Mengatur Timer di Ponsel Samsung
Membuka Aplikasi Timer
Langkah pertama dalam mengatur timer di ponsel Samsung Anda adalah meluncurkan aplikasi timer. Berikut ini adalah langkah-langkahnya:
Mengatur Durasi Timer
Setelah membuka aplikasi timer, langkah selanjutnya adalah mengatur durasi timer sesuai dengan kebutuhan Anda. Berikut ini adalah langkah-langkahnya:
Mengatur Bunyi Peringatan Timer
Tidak hanya durasi, Anda juga dapat mengatur bunyi peringatan ketika timer berakhir. Berikut ini adalah langkah-langkahnya:
Memulai dan Menghentikan Timer
Jika semua pengaturan sudah selesai, Anda dapat memulai dan menghentikan timer sesuai dengan kebutuhan. Berikut ini adalah langkah-langkahnya:
Penggunaan Fitur Stopwatch di Ponsel Samsung
Membuka Aplikasi Stopwatch
Untuk dapat memanfaatkan fitur stopwatch di ponsel Samsung, langkah pertama yang harus Anda lakukan adalah membuka aplikasi stopwatch yang telah terpasang pada perangkat Anda tersebut. Umumnya, aplikasi ini dapat dengan mudah ditemui di dalam folder “Alat” atau “Utilitas”. Anda tinggal menemukan ikon aplikasi tersebut dan menyentuhnya agar dapat terbuka.
Mengatur Lap Waktu pada Stopwatch
Setelah berhasil membuka aplikasi stopwatch, Anda dapat mengatur lap waktu pada stopwatch. Lap waktu merupakan salah satu fitur yang memungkinkan Anda untuk mencatat waktu putaran ataupun interval dengan mudah. Saat stopwatch berjalan, Anda dapat menekan tombol “Lap” setelah setiap kali ingin mencatat waktu untuk satu putaran. Fitur lap waktu ini terbukti sangat berguna dalam pelacakan waktu dalam kegiatan olahraga maupun kegiatan lainnya.
Memulai, Menghentikan, dan Me-reset Stopwatch
Setelah berhasil membuka aplikasi stopwatch di ponsel Samsung, Anda akan melihat tiga tombol penting yaitu “Mulai”, “Hentikan”, dan “Mulai Ulang”. Tombol “Mulai” digunakan untuk memulai stopwatch dan memulai penghitungan waktu. Ketika stopwatch sedang berjalan, Anda dapat menekan tombol “Hentikan” untuk menghentikan penghitungan waktu. Jika Anda ingin menghapus semua data penghitungan dan mengembalikan nilai stopwatch ke nol, cukup menekan tombol “Mulai Ulang”.
Menggunakan Mode Split pada Stopwatch
Mode Split adalah salah satu fitur menarik yang memungkinkan Anda untuk mencatat waktu putaran tanpa harus menghentikan stopwatch. Ketika stopwatch berjalan, Anda tinggal menekan tombol “Split” untuk mencatat waktu putaran tanpa perlu menghentikan stopwatch. Dengan menggunakan mode ini, Anda dapat melacak waktu putaran dengan lebih akurat dalam kegiatan seperti lari atau balapan.
FAQ – Cara Mengubah Jam di HP Samsung
FAQ – Cara Mengubah Jam di HP Samsung
Apa yang harus dilakukan jika waktu di HP Samsung tidak tepat?
Jika waktu di HP Samsung tidak tepat, Anda dapat mengikuti langkah-langkah berikut:
- Buka pengaturan pada HP Samsung
- Pilih opsi “Tanggal & Waktu”
- Aktifkan “Penyetelan Tanggal & Waktu Otomatis”
- Anda juga dapat memeriksa zona waktu dan mengatur secara manual jika perlu.
- Buka menu pengaturan pada HP Samsung
- Pilih opsi “Tanggal & Waktu”
- Pilih “Format Jam”
- Pilih “24 jam”
- Buka aplikasi “Jam” pada HP Samsung
- Pilih tab “Alarm”
- Tekan tombol “+” untuk menambahkan alarm baru
- Pilih waktu, beri nama, dan sesuaikan suara alarm
- Tekan “Simpan” untuk menyimpan pengaturan alarm
- Buka aplikasi “Jam” pada HP Samsung
- Pilih tab “Timer”
- Tekan tombol “+” untuk membuat timer baru
- Pilih durasi yang diinginkan
- Tekan tombol “Mulai” untuk memulai timer
- Buka aplikasi “Jam” pada HP Samsung
- Pilih tab “Stopwatch”
- Tekan tombol “Mulai” untuk memulai stopwatch
- Tekan tombol “Berhenti” untuk menghentikan stopwatch
- Tekan tombol “Reset” untuk mengatur stopwatch kembali ke nol
-
Dipublish : 23 Februari 2024
-
Diupdate :
- Penulis : Farida
Bagaimana cara mengganti format waktu menjadi 24 jam di HP Samsung?
Untuk mengubah format waktu menjadi 24 jam di HP Samsung, ikuti langkah berikut:
Apakah semua tipe HP Samsung mendukung mode waktu 24 jam?
Tidak semua model HP Samsung mendukung mode waktu 24 jam. Namun, sebagian besar seri Samsung Galaxy, seperti Galaxy S dan Galaxy Note, memiliki opsi ini.
Mungkinkah menggunakan aplikasi jam pihak ketiga di HP Samsung?
Tentu, Anda dapat menggunakan aplikasi jam pihak ketiga di HP Samsung seperti yang biasanya dilakukan pada ponsel lainnya. Aplikasi jam pihak ketiga dapat memberikan fitur tambahan dan opsi personalisasi yang lebih banyak untuk Anda.
Bagaimana cara mengatur alarm di HP Samsung?
Untuk mengatur alarm di HP Samsung, ikuti langkah-langkah berikut:
Apakah HP Samsung memiliki fitur timer?
Ya, HP Samsung memiliki fitur timer yang dapat Anda manfaatkan. Untuk mengatur timer di HP Samsung:
Bagaimana cara mengaktifkan mode stopwatch di HP Samsung?
Untuk mengaktifkan mode stopwatch di HP Samsung: