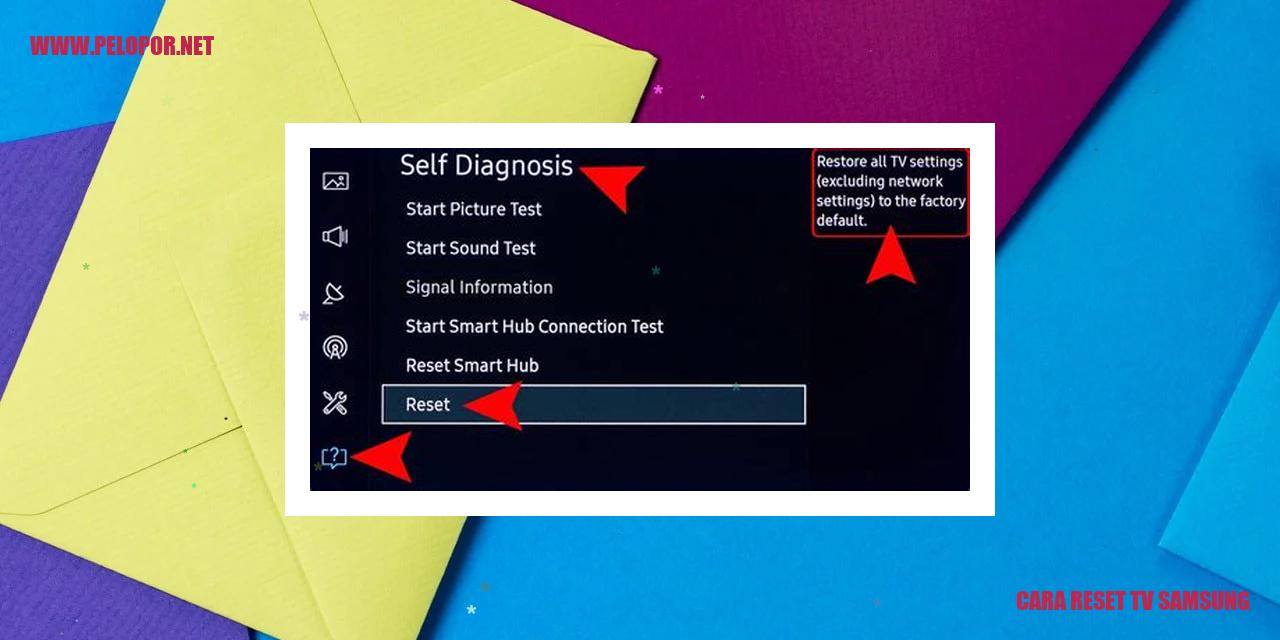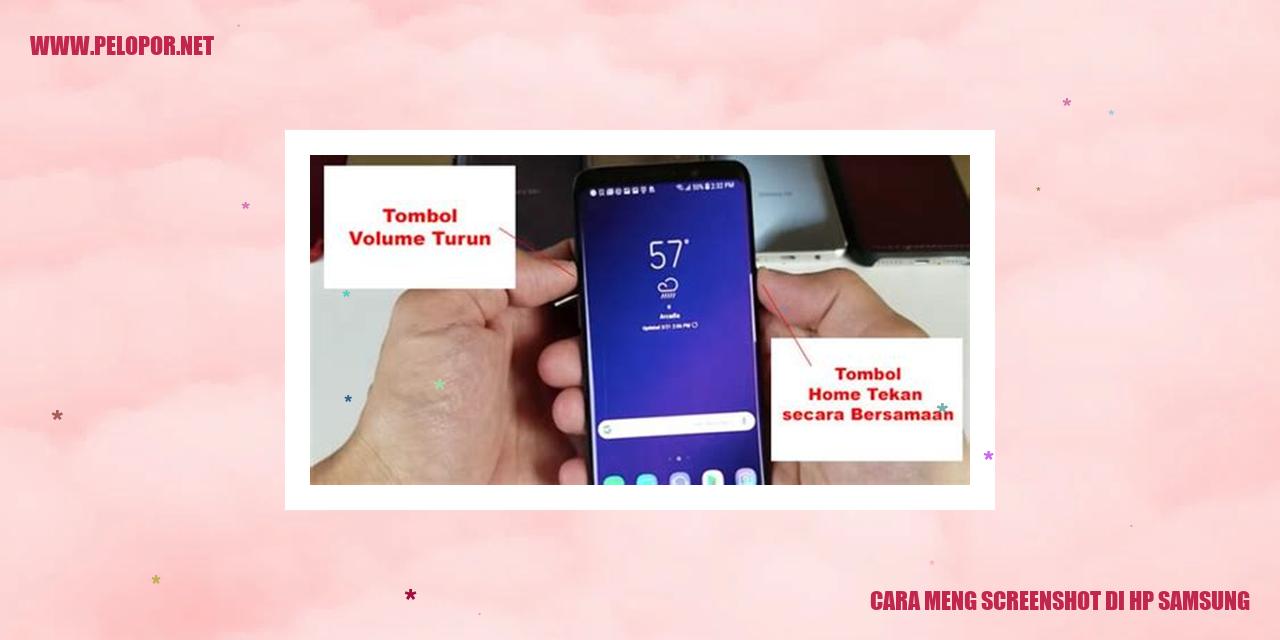Cara Scan di HP Samsung: Panduan Praktis dan Mudah
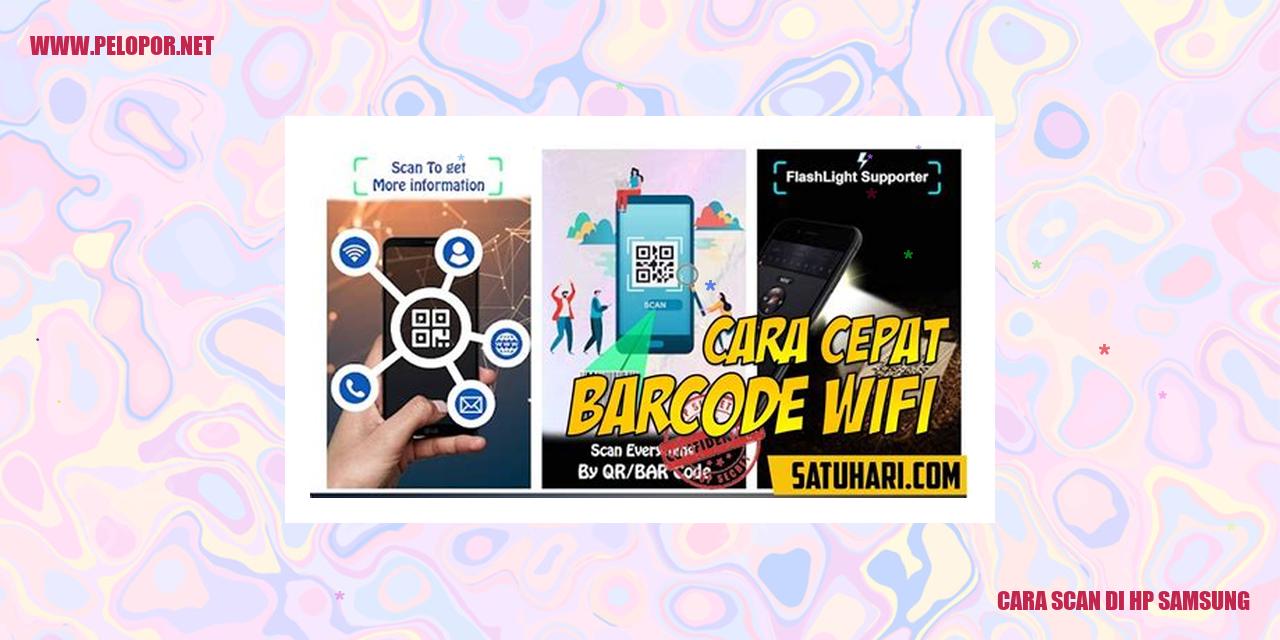
Cara Melakukan Pemindain di Ponsel Samsung
Cara Melakukan Pemindain di Ponsel Samsung
Menggunakan Aplikasi Bawaan
Langkah pertama dalam melakukan pemindain di ponsel Samsung adalah dengan memanfaatkan aplikasi yang sudah disediakan secara default oleh Samsung. Kamu bisa menemukan aplikasi ini dengan nama “Galaxy Scan” atau “Samsung Scanner” di layar utama ponsel Samsung. Jika sudah menemukannya, ikuti langkah-langkah berikut:
Menggunakan Aplikasi Pihak Ketiga
Jika kamu ingin menggunakan aplikasi pihak ketiga untuk melakukan pemindain di ponsel Samsung, tersedia banyak aplikasi yang bisa diunduh melalui Google Play Store, seperti “CamScanner” atau “Adobe Scan”. Ikuti langkah-langkah di bawah ini untuk menggunakan aplikasi pihak ketiga:
Mengatur Pengaturan Pemindain
Agar hasil pemindain sesuai dengan keinginanmu, kamu juga dapat mengatur preferensi dan pengaturan pemindain di ponsel Samsung-mu. Inilah caranya:
Read more:
- Cara Mengaktifkan 4G Samsung Grand Prime SM-G530H Tanpa Root
- Cara Menyambungkan HP ke TV Samsung dengan Mudah
- Tutorial Lengkap: Cara Mereset HP Samsung dengan Bantuan Perangkat Lunak PC
Menggunakan Fitur OCR (Optical Character Recognition)
Jika kamu memiliki dokumen yang ingin diubah menjadi teks yang bisa diedit, kamu dapat memanfaatkan fitur OCR yang tersedia di ponsel Samsung-mu. Berikut langkah-langkahnya:
Langkah Mengoperasikan Aplikasi Bawaan
Langkah Mengoperasikan Aplikasi Bawaan
Membuka Aplikasi Scan
Untuk memulai menggunakan aplikasi bawaan, langkah pertama yang perlu Anda lakukan adalah membuka aplikasi scan pada perangkat Anda. Temukan dan tap ikon aplikasi scan yang biasanya terletak di layar utama atau di folder aplikasi bawaan perangkat Anda.
Menyesuaikan Resolusi dan Tipe File
Setelah berhasil membuka aplikasi scan, akan ada opsi untuk menyesuaikan resolusi dan tipe file yang Anda inginkan. Pilihlah resolusi sesuai kebutuhan Anda, apakah ingin hasil pemindaian dengan kualitas tinggi agar lebih jelas, atau mungkin resolusi rendah untuk menghasilkan file yang lebih kecil. Selain itu, Anda juga dapat memilih tipe file yang tepat, misalnya PDF atau JPEG.
Menentukan Area Pemindaian
Setelah mengatur resolusi dan tipe file, Anda perlu menentukan area pemindaian yang akan digunakan. Biasanya, aplikasi bawaan menyediakan opsi untuk mengatur ukuran dan area pemindaian. Manfaatkanlah fitur ini dengan baik untuk memilih area yang ingin Anda pindai, seperti hanya sebagian dokumen atau gambar tertentu yang perlu di-scan.
Mengatur Hasil Pemindaian
Setelah selesai melakukan pemindaian, sebelum menyimpan hasilnya, Anda dapat mengatur hasil pemindaian tersebut. Biasanya aplikasi bawaan juga menyediakan fitur untuk memotong gambar, menyesuaikan kecerahan dan kontras, serta peningkatan kualitas hasil scan lainnya. Manfaatkan fitur ini untuk memastikan hasil pemindaian Anda sesuai dengan kebutuhan dan preferensi Anda.
Panduan Penggunaan Aplikasi Pihak Ketiga
Panduan Penggunaan Aplikasi Pihak Ketiga
Langkah 1: Mengunduh dan Memasang Aplikasi Pihak Ketiga
Untuk memulai menggunakan aplikasi pihak ketiga, hal pertama yang perlu Anda lakukan adalah mengunduh dan memasangnya di perangkat Anda. Anda dapat mengambil aplikasi ini dari toko aplikasi resmi yang sesuai dengan perangkat Anda seperti Google Play Store atau App Store.
Langkah 2: Membuka Aplikasi Pihak Ketiga
Setelah Anda berhasil memasang aplikasi pihak ketiga, cari ikon aplikasi tersebut di layar utama atau dalam daftar aplikasi perangkat Anda. Ketuk ikon tersebut untuk membuka aplikasi.
Langkah 3: Memanfaatkan Fitur Pemindaian
Tergantung pada jenis aplikasi pihak ketiga yang Anda gunakan, mungkin ada fitur pemindaian yang bisa Anda manfaatkan. Fitur ini umumnya akan membantu Anda menemukan berbagai informasi atau menjalankan task tertentu dengan lebih mudah. Jelajahi berbagai fitur yang tersedia untuk memaksimalkan penggunaan aplikasi pihak ketiga ini.
Langkah 4: Mengatur Pengaturan Lanjutan
Terdapat beberapa aplikasi pihak ketiga yang memberikan opsi pengaturan yang lebih lanjut yang dapat Anda sesuaikan sesuai dengan preferensi Anda. Misalnya, Anda dapat mengatur notifikasi, memberikan izin akses ke konten tertentu, atau menghubungkan aplikasi tersebut dengan akun media sosial Anda. Cari menu pengaturan lanjutan di dalam aplikasi dan ubahlah pengaturan sesuai kebutuhan Anda.
Panduan Mengatur Pengaturan Scan
Panduan Mengatur Pengaturan Scan
Melakukan Pengaturan Scan dengan Mudah
Untuk mengoptimalkan hasil scan pada perangkat Anda, ikuti langkah-langkah berikut:
Menghadirkan Resolusi dan Format File Terbaik
Setelah membuka pengaturan scan, Anda dapat mengubah resolusi dan format file default untuk hasil scan yang lebih optimal. Berikut tahapannya:
Mempersonalisasi Area Pemindaian Default
Anda juga dapat mengatur area pemindaian default sesuai dengan preferensi Anda. Ikuti langkah berikut:
Menentukan Tujuan Pemindaian yang Tepat
Terakhir, Anda dapat menentukan tujuan hasil scan sesuai kebutuhan Anda. Berikut langkah-langkahnya:
Langkah-langkah Menggunakan Fitur OCR (Optical Character Recognition)
Langkah-langkah Menggunakan Fitur OCR (Optical Character Recognition)
Membuka Aplikasi OCR
Untuk memulai menggunakan fitur OCR, pertama-tama pastikan Anda sudah mengunduh dan menginstal aplikasi OCR di perangkat Anda. Cari aplikasi OCR yang tersedia di toko aplikasi pada perangkat mobile Anda atau melalui situs web penyedia aplikasi.
Mengunggah Gambar atau Dokumen untuk Diperiksa
Setelah membuka aplikasi OCR, pilih opsi untuk mengunggah gambar atau dokumen yang ingin Anda periksa. Anda dapat memilih gambar atau dokumen yang sudah ada di perangkat Anda atau menggunakan fitur kamera untuk mengambil gambar baru.
Menggunakan Fitur Konversi Teks ke Dokumen
Selanjutnya, setelah mengunggah gambar atau dokumen, aplikasi OCR akan melakukan proses pengenalan teks. Anda dapat menyesuaikan pengaturan dan mengedit teks yang telah dikenali jika diperlukan. Aplikasi ini akan mengubah teks yang terdeteksi dalam gambar atau dokumen menjadi teks yang dapat diedit.
Menyimpan Hasil Konversi
Setelah proses konversi selesai, fitur OCR akan menampilkan opsi untuk menyimpan hasil konversi sebagai dokumen yang dapat Anda akses dan edit di waktu yang akan datang. Pilih opsi untuk menyimpan dan tentukan lokasi penyimpanan sesuai kebutuhan Anda.
Informasi Terkait Scan di HP Samsung
Tips dan Trik untuk Mengoptimalkan Kemampuan Scanning di HP Samsung
Mengapa Menggunakan Aplikasi Bawaan Memberikan Keuntungan?
Manfaat yang didapatkan dari penggunaan aplikasi bawaan pada HP Samsung adalah sangat signifikan. Pertama, dengan menggunakan aplikasi bawaan, Anda dapat merasakan kemudahan penggunaan yang disediakan secara langsung oleh HP Samsung. Kedua, aplikasi bawaan sudah dioptimalkan untuk HP Samsung, sehingga memberikan kinerja yang lebih baik dibandingkan dengan aplikasi pihak ketiga.
Rekomendasi Aplikasi Pihak Ketiga yang Tersedia
Ada beberapa aplikasi pihak ketiga yang direkomendasikan untuk melakukan scan di HP Samsung. Beberapa di antaranya adalah Adobe Scan, CamScanner, dan Microsoft Office Lens. Memilih salah satu dari aplikasi-aplikasi ini akan membantu meningkatkan kualitas pengalaman scan pada HP Samsung Anda.
Cara Mengatur Resolusi Pemindaian yang Optimal
Untuk mengatur resolusi pemindaian di HP Samsung Anda, Anda dapat membuka aplikasi pemindai bawaan atau aplikasi pihak ketiga yang Anda gunakan. Lalu, pada aplikasi tersebut, terdapat opsi untuk mengatur resolusi pemindaian. Pilihlah resolusi yang sesuai dengan kebutuhan Anda, seperti resolusi tinggi untuk dokumen yang memerlukan detail yang lebih jelas, atau resolusi rendah untuk mengatasi keterbatasan ruang penyimpanan dalam perangkat Anda.
Mengatur Area Pemindaian Sesuai Kebutuhan
Dalam aplikasi pemindai di HP Samsung, terdapat fitur untuk mengatur area pemindaian. Anda dapat menyesuaikan batas area pemindaian agar sesuai dengan ukuran dokumen yang akan dipindai. Penting untuk memastikan area pemindaian yang ditentukan sesuai dengan ukuran dokumen agar hasil pemindaian tidak terpotong atau terlalu luas.
Pengenalan Fitur OCR dalam Scanning di HP Samsung
Jadi, apa sebenarnya fitur OCR? OCR (Optical Character Recognition) adalah fitur yang memungkinkan HP Samsung Anda untuk mendeteksi teks pada dokumen yang telah dipindai. Fitur ini bertujuan untuk mentransformasikan hasil pemindaian menjadi teks yang dapat diedit dan disalin ke aplikasi lain. Dengan adanya fitur OCR, Anda dapat dengan mudah memanipulasi teks hasil scan sesuai dengan kebutuhan Anda.
Cara Menggunakan Fitur OCR pada HP Samsung
Untuk mulai menggunakan fitur OCR di HP Samsung, periksalah dahulu apakah aplikasi pemindai yang Anda gunakan mendukung fitur tersebut. Jika suatu aplikasi sudah dilengkapi dengan fitur OCR, langkah-langkahnya biasanya cukup sederhana. Saat memindai sebuah dokumen, Anda akan menerima opsi untuk mengaktifkan OCR. Setelah itu, Anda bisa dengan bebas mengedit atau menyalin teks hasil pemindaian dengan fitur OCR sesuai dengan keinginan Anda.
Cara Menyimpan Dokumen yang Difilekan dalam Format PDF
Apabila Anda ingin menyimpan hasil pemindaian dalam format PDF di HP Samsung, pastikan bahwa aplikasi pemindai yang Anda gunakan memiliki opsi penyimpanan dalam format PDF. Setelah Anda selesai melakukan pemindaian, biasanya akan ada opsi untuk menyimpan dokumen sebagai PDF. Caranya mudah, cukup pilih opsi tersebut dan konfirmasikan penyimpanannya untuk mendapatkan hasil scan dalam bentuk PDF.
Cara Scan Di Hp Samsung
-
Dipublish : 21 April 2024
-
Diupdate :
- Penulis : Farida