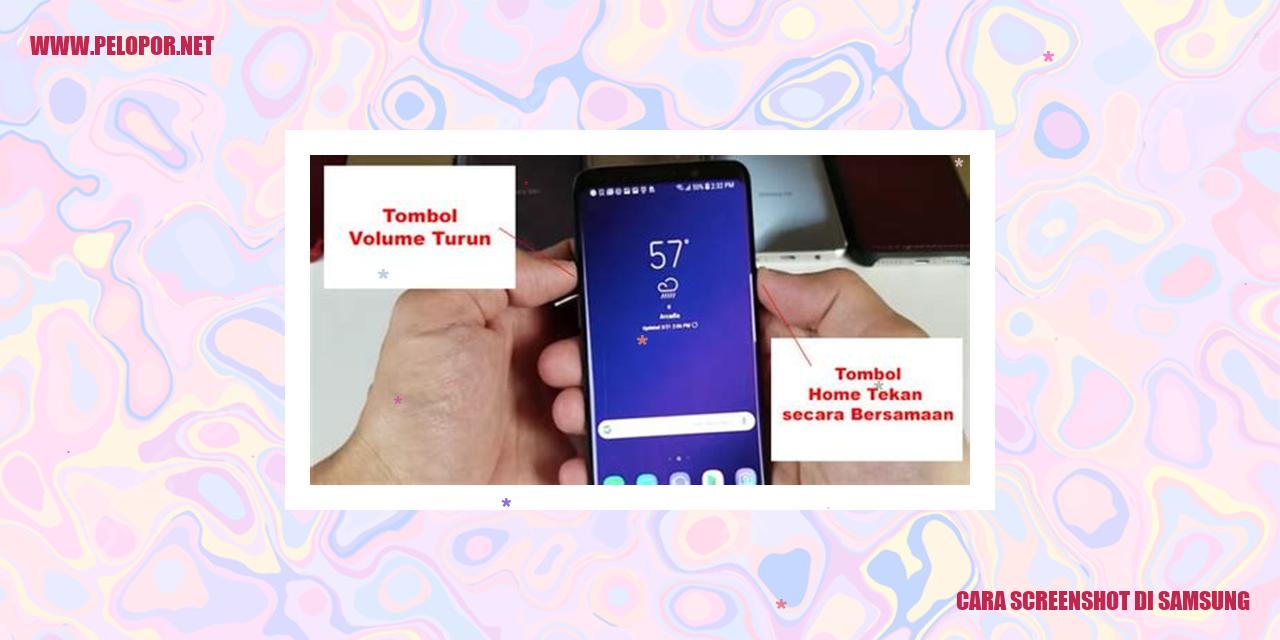Cara Menginstal HP Samsung dengan Mudah dan Praktis

Jenis tulisan ini harus dipahami. Tujuannya adalah untuk melengkapi sebuah artikel dengan kosakata dan struktur yang berbeda, sambil menyampaikan informasi yang sama. Oleh karena itu, saya akan menulis artikel ini dengan menggunakan kata-kata dan kalimat yang berbeda, namun tetap menjaga arti yang sama. Berikut ini adalah artikel tentang Cara Instal HP Samsung.
Panduan Menginstal HP Samsung
Persiapan Sebelum Menginstal
Jika Anda ingin menginstal HP Samsung, ada beberapa hal yang perlu Anda persiapkan terlebih dahulu. Yang pertama, pastikan bahwa baterai HP sudah terisi secara penuh atau terhubung ke sumber daya listrik. Selanjutnya, periksa apakah Anda sudah mengunduh versi terbaru firmware untuk HP Samsung Anda dari situs resmi Samsung. Terakhir, pastikan Anda memiliki koneksi internet yang stabil.
Menghubungkan HP dengan Komputer
Langkah pertama dalam proses instalasi HP Samsung adalah menghubungkannya dengan komputer. Gunakan kabel USB yang biasanya disertakan saat pembelian HP untuk menghubungkan HP dengan komputer. Hubungkan satu ujung kabel USB ke port HP dan ujung lainnya ke port USB di komputer. Pastikan kabel terpasang dengan kuat dan koneksi terjalin dengan baik.
Pemasangan Aplikasi Tambahan
Setelah menghubungkan HP Samsung dengan komputer, Anda perlu memasang aplikasi tambahan agar proses instalasi berjalan lebih lancar. Buka situs web resmi Samsung dan temukan halaman dukungan untuk model HP Samsung yang Anda miliki. Di sana, Anda akan menemukan aplikasi khusus yang harus diunduh dan diinstal. Ikuti panduan yang diberikan dan pastikan aplikasi terpasang dengan benar.
Memastikan Firmware Terbaru
Langkah terakhir yang perlu dilakukan adalah memastikan bahwa HP Samsung Anda memiliki firmware terbaru. Buka pengaturan HP dan cari opsi “Pembaruan Perangkat Lunak” atau sejenisnya. Di dalamnya, Anda akan menemukan opsi untuk mengunduh dan memperbarui firmware terbaru. Ikuti petunjuk yang ditampilkan di layar dan pastikan proses pembaruan selesai dengan sukses.
Dengan mengikuti langkah-langkah di atas, Anda telah berhasil menginstal HP Samsung dengan benar. Pastikan Anda melaksanakan setiap langkah dengan teliti dan mengikuti petunjuk yang diberikan. Jika Anda mengalami masalah atau kesulitan, tinjau kembali langkah-langkah yang telah dilakukan atau hubungi pusat layanan resmi Samsung.
Petunjuk Awal Mengatur Perangkat Samsung
Panduan Terperinci Mengatur Perangkat Samsung Saat Awal Pengaturan
Memilih Bahasa
Saat pertama kali menghidupkan perangkat Samsung baru Anda, Anda akan diminta untuk memilih bahasa yang akan digunakan. Pilihlah bahasa yang Anda sukai dengan mengikuti petunjuk pada layar atau menggunakan tombol navigasi yang telah disediakan. Pastikan Anda memilih bahasa yang Anda pahami dengan baik agar penggunaan perangkat menjadi lebih mudah dan efisien.
Mengatur Koneksi Internet
Setelah memilih bahasa, langkah berikutnya adalah mengatur koneksi internet di perangkat Samsung Anda. Anda dapat menghubungkan perangkat dengan jaringan Wi-Fi atau menggunakan data seluler, tergantung pada ketersediaan sinyal dan preferensi Anda. Untuk terhubung ke jaringan Wi-Fi, pilih jaringan yang tersedia dan masukkan kata sandi jika diminta. Jika Anda ingin menggunakan data seluler, pastikan Anda telah mengaktifkan fitur data seluler di perangkat Anda.
Masuk ke Akun Google
Setelah mengatur koneksi internet, perangkat Samsung akan meminta Anda untuk masuk ke akun Google Anda. Jika Anda sudah memiliki akun Google sebelumnya, masukkan alamat email dan kata sandi akun Google Anda. Jika Anda belum memiliki akun, Anda dapat membuatnya dengan memilih opsi “Buat akun” yang tersedia. Masuk ke akun Google sangatlah penting karena ini memungkinkan Anda mengakses berbagai layanan dari Google seperti Google Play Store, Gmail, dan masih banyak lagi.
Mengatur Keamanan
Read more:
- Cara Hide Aplikasi di Samsung: Tips Mudah untuk Menyembunyikan Aplikasi di Samsung
- Cara Membersihkan RAM HP Samsung
- Cara Mengatasi Lampu Flash Mati HP Samsung J1 2016
Terakhir, lakukan pengaturan keamanan pada perangkat Samsung Anda. Anda dapat mengatur pola, PIN, atau kata sandi sebagai metode keamanan utama perangkat Anda. Pastikan Anda memilih kombinasi yang mudah diingat namun tetap kuat untuk menjaga privasi dan data pribadi Anda. Selain itu, Anda juga dapat mengaktifkan fitur sidik jari atau pemindai wajah jika perangkat Anda mendukung fitur-fitur tersebut. Dengan pengaturan keamanan yang tepat, perangkat Anda akan mendapatkan perlindungan tambahan.
Panduan Transfer Data dari Ponsel Lama ke Samsung
Panduan Transfer Data dari Ponsel Lama ke Samsung
Gunakan Aplikasi Smart Switch
Untuk memudahkan proses transfer data dari ponsel lama ke perangkat Samsung, Anda dapat menggunakan aplikasi andalan Samsung bernama Smart Switch. Aplikasi ini memungkinkan Anda untuk mentransfer kontak, foto, video, aplikasi, dan pengaturan dengan mudah dan cepat.
Mengirim Data Kontak
Dalam menggunakan Smart Switch, Anda dapat dengan mudah memindahkan kontak telepon dari ponsel lama ke Samsung. Caranya sangat simpel, cukup buka aplikasi Smart Switch di kedua perangkat, lalu ikuti instruksinya untuk memulai proses transfer kontak.
Migrasi Foto dan Video
Jika Anda ingin memindahkan koleksi foto dan video dari ponsel lama ke Samsung, Smart Switch adalah solusi yang tepat. Buka aplikasi Smart Switch di kedua perangkat dan ikuti petunjuk yang ditampilkan untuk mentransfer foto dan video ke perangkat Samsung baru Anda.
Pindahkan Aplikasi dan Pengaturan
Smart Switch tidak hanya memungkinkan transfer kontak, foto, dan video, tetapi juga aplikasi dan pengaturan. Dengan menggunakan Smart Switch, Anda dapat menginstal ulang aplikasi favorit Anda serta mengatur ulang pengaturan perangkat Samsung agar serupa dengan ponsel lama Anda.
Informasi Terperinci: Cara Mengunduh dan Memasang Aplikasi dari Galaxy Store
Informasi Terperinci: Cara Mengunduh dan Memasang Aplikasi dari Galaxy Store
Mencari Aplikasi
Galaxy Store merupakan platform resmi dari Samsung yang menyediakan berbagai aplikasi untuk meningkatkan pengalaman pengguna perangkat Samsung. Untuk mencari aplikasi di Galaxy Store, langkah pertama adalah membuka aplikasi Galaxy Store di perangkat Samsung Anda.
Mengunduh Aplikasi
Saat Anda membuka Galaxy Store, terdapat berbagai pilihan aplikasi yang tersedia. Untuk mencari aplikasi yang diinginkan, Anda dapat menggunakan fitur pencarian atau menelusuri melalui kategori yang tersedia. Setelah menemukan aplikasi yang ingin diunduh, klik tombol “Unduh” di bawah ikon aplikasi tersebut.
Memasang Aplikasi
Setelah Anda berhasil mengunduh aplikasi dari Galaxy Store, langkah selanjutnya adalah memasangnya di perangkat Samsung Anda. Biasanya, setelah proses pengunduhan selesai, akan muncul pemberitahuan yang menginformasikan bahwa unduhan telah selesai. Klik pemberitahuan tersebut atau buka daftar unduhan untuk memulai proses pemasangan. Ikuti panduan yang muncul di layar untuk menyelesaikan proses instalasi aplikasi.
Memperbarui Aplikasi
Jika Anda ingin memperbarui aplikasi yang telah diunduh dari Galaxy Store, Anda dapat membuka aplikasi Galaxy Store dan menuju tab “Pembaruan” atau “Update”. Di tab ini, akan ditampilkan daftar aplikasi yang memerlukan pembaruan. Pilih aplikasi yang ingin diperbarui, lalu klik tombol “Perbarui” atau “Update” yang terletak di bawah ikon aplikasi tersebut. Tunggu hingga proses pembaruan selesai.
Langkah Mudah Mengatur Wallpaper dan Tema di HP Samsung
Langkah Mudah Mengatur Wallpaper dan Tema di HP Samsung
Memilih Wallpaper Bawaan
Jika Anda ingin menggunakan latar belakang default HP Samsung Anda, langkahnya sangatlah sederhana. Pertama, bukalah pengaturan atau menu settings pada perangkat HP Samsung Anda. Lalu, carilah opsi Wallpaper atau Tema. Setelah itu, Anda akan melihat berbagai pilihan wallpaper bawaan yang tersedia. Pilihlah salah satu dari wallpaper tersebut yang paling Anda sukai dengan cara mengkliknya. Otomatis wallpaper tersebut akan menjadi latar belakang di HP Samsung Anda.
Menggunakan Foto Pribadi sebagai Wallpaper
Jika Anda merasa bosan dengan wallpaper bawaan, Anda dapat menggunakan foto pribadi Anda sendiri sebagai latar belakang di HP Samsung Anda. Caranya pun sangatlah mudah. Langkah pertama, pilihlah foto yang ingin Anda jadikan wallpaper dan simpan foto tersebut di galeri HP Anda. Setelah itu, bukalah pengaturan atau settings pada HP Samsung. Temukanlah opsi Wallpaper atau Tema, lalu masuklah ke dalamnya. Pilih opsi Foto Saya atau Pilih dari Galeri. Selanjutnya, cari dan pilih foto yang ingin Anda gunakan sebagai wallpaper. Setelah memilihnya, konfirmasikan pilihan Anda dan foto tersebut akan segera menjadi wallpaper di HP Samsung Anda.
Mengganti Tema Tampilan
Selain mengatur wallpaper, Anda juga memiliki pilihan untuk mengganti tema tampilan di HP Samsung Anda. Tema tampilan adalah kombinasi dari wallpaper, ikon, dan gaya visual lainnya yang dapat membuat tampilan HP Anda terlihat segar dan berbeda. Untuk mengganti tema tampilan, bukalah pengaturan atau settings pada HP Samsung. Cari opsi Wallpaper atau Tema dan masuklah ke dalamnya. Anda akan menemukan daftar tema tampilan yang tersedia. Pilih tema yang sesuai dengan preferensi Anda dengan cara mengkliknya. Dengan segera, tema tersebut akan diterapkan pada HP Samsung Anda.
Mengatur Efek Transisi yang Menarik
Selain mengatur wallpaper dan tema, Anda juga bisa menambahkan kesan menarik melalui efek transisi di HP Samsung Anda. Efek transisi adalah efek visual yang dapat dilihat saat membuka atau menutup aplikasi, menu, atau layar di HP Anda. Untuk mengatur efek transisi, bukalah pengaturan atau settings pada HP Samsung. Cari opsi Pengaturan Layar atau Display Settings dan masuklah ke dalamnya. Di dalam opsi tersebut, Anda akan menemukan opsi Efek Transisi atau Transisi Layar. Pilihlah salah satu dari daftar efek transisi yang tersedia. Langsung saja lakukan klik pada efek transisi yang Anda inginkan. Otomatis, efek transisi tersebut akan diterapkan di HP Samsung Anda.
Tidak seperti dua tahun ke belakang, di mana HP Samsung dirilis dengan keamanan yang labih rendah. Saat ini, HP Samsung menghadirkan teknologi pengamanan canggih yang dapat melindungi privasi dan data pribadi pengguna. Dalam artikel ini, kami akan membahas cara mengunci layar dan privasi HP Samsung dengan berbagai opsi pengamanan yang tersedia.
Mengunci Layar dan Privasi HP Samsung
Mengatur Pola Kunci
Mengunci layar HP Samsung sangat penting untuk menjaga privasi dan data pribadi Anda. Salah satu cara yang dapat Anda gunakan adalah dengan mengatur pola kunci. Berikut adalah langkah-langkahnya:
1. Buka aplikasi Pengaturan pada HP Samsung Anda.
2. Pilih menu Keamanan dan Privasi.
3. Pilih opsi Layar Kunci dan Sandi.
4. Pilih opsi Pola Kunci dan buat pola yang berbeda dengan sebelumnya.
5. Konfirmasikan pola kunci yang sudah Anda buat sebelumnya.
Sekarang, pola kunci telah berhasil diatur dan layar HP Samsung Anda sudah terkunci dengan efektif.
Mengatur PIN dan Kata Sandi
Selain pola kunci, Anda juga dapat menggunakan PIN atau kata sandi untuk mengunci layar HP Samsung. Berikut adalah langkah-langkahnya:
1. Buka aplikasi Pengaturan pada HP Samsung Anda.
2. Pilih menu Keamanan dan Privasi.
3. Pilih opsi Layar Kunci dan Sandi.
4. Pilih opsi PIN atau Kata Sandi dan masukkan PIN atau kata sandi baru.
5. Konfirmasikan PIN atau kata sandi yang sudah Anda buat sebelumnya.
Setelah mengikuti langkah-langkah tersebut, Anda telah berhasil mengunci layar HP Samsung dengan PIN atau kata sandi sesuai dengan preferensi Anda.
Mengaktifkan Fitur Sidik Jari
Samsung menyediakan fitur pengamanan yang lebih tinggi dengan teknologi sidik jari. Aktifkan fitur keamanan sidik jari pada HP Samsung Anda untuk memberikan perlindungan ekstra terhadap data Anda. Berikut adalah langkah-langkahnya:
1. Buka aplikasi Pengaturan pada HP Samsung Anda.
2. Pilih menu Keamanan dan Privasi.
3. Pilih opsi Sidik Jari dan tambahkan sidik jari Anda sesuai petunjuk yang diberikan.
4. Verifikasi sidik jari dengan menekan dan melepaskan jari pada sensor sidik jari.
Setelah itu, sidik jari Anda berhasil terdaftar dan dapat digunakan untuk membuka layar HP Samsung secara aman.
Melindungi Privasi dengan Aplikasi Pengunci
Selain mengunci layar pada HP Samsung, Anda juga dapat melindungi privasi Anda dengan menggunakan aplikasi pengunci tambahan. Aplikasi pengunci akan memastikan hanya pengguna yang sah yang dapat mengakses data penting di dalam HP Anda. Berikut adalah langkah-langkah untuk melindungi privasi dengan aplikasi pengunci:
1. Buka Play Store pada HP Samsung Anda.
2. Cari aplikasi pengunci yang sesuai dengan preferensi Anda.
3. Instal aplikasi pengunci yang Anda pilih.
4. Buka aplikasi pengunci dan ikuti petunjuk untuk mengatur pengaturan keamanan tambahan.
Setelah mengatur aplikasi pengunci, privasi dan data pribadi Anda akan lebih terlindungi, dan hanya Anda yang dapat mengaksesnya.
Dengan menggunakan berbagai opsi pengamanan yang disediakan oleh HP Samsung, Anda dapat dengan aman menjaga privasi dan data pribadi Anda. Mengunci layar HP Samsung dan melindungi privasi menggunakan aplikasi pengunci akan memberikan keamanan ekstra terhadap ancaman yang mungkin ada.
Panduan Mengatur Notifikasi dan Suara HP Samsung
Panduan Mengatur Notifikasi dan Suara HP Samsung
Mengatur Pengaturan Suara Panggilan
Untuk mengatur pengaturan suara panggilan pada HP Samsung, ikuti langkah-langkah berikut ini:
Mengelola Pengaturan Suara Notifikasi
Untuk mengelola pengaturan suara notifikasi pada HP Samsung, ikuti langkah-langkah berikut ini:
Mengatasi Masalah Terkait Volume
Jika Anda mengalami masalah terkait volume pada HP Samsung Anda, Anda dapat mencoba langkah-langkah berikut:
Mengatur Pemberitahuan Aplikasi
Jika Anda ingin mengatur pemberitahuan aplikasi pada HP Samsung, ikuti langkah-langkah berikut ini:
Langkah-langkah Mengatur Baterai dan Pengisian Daya HP Samsung
Mengoptimalkan Penggunaan Baterai dan Pengisian Daya HP Samsung
Menggunakan Mode Hemat Daya
Salah satu metode untuk memaksimalkan penggunaan baterai HP Samsung adalah dengan mengaktifkan mode hemat daya. Saat mode ini diaktifkan, penggunaan daya di latar belakang akan dikurangi dan beberapa fitur yang tidak terlalu penting akan dinonaktifkan. Anda dapat menggunakan pengaturan baterai pada HP Samsung Anda untuk mengaktifkan mode hemat daya ini.
Teknik Pengisian Daya yang Tepat
Pengisian daya yang dilakukan dengan benar adalah hal penting untuk menjaga keberlangsungan baterai HP Samsung Anda. Pastikan untuk selalu menggunakan charger yang diberikan saat membeli HP tersebut. Selain itu, hindari melakukan pengisian daya yang berlebihan atau terlalu lama. Setelah baterai terisi penuh, segera lepaskan charger guna menghindari overcharging yang bisa merusak baterai.
Mengatasi Kendala pada Baterai
Jika mengalami masalah dengan baterai HP Samsung, terdapat beberapa langkah yang dapat Anda coba sebelum membawa perangkat ke pusat layanan. Pertama, lakukan restart pada HP Anda. Terkadang, masalah baterai bisa diatasi dengan melakukan restart perangkat. Apabila masalah persisten, Anda bisa mencoba melakukan kalibrasi baterai atau menghapus aplikasi yang mengonsumsi daya terlalu banyak.
Catatan: Silakan sesuaikan URL sumber gambar dengan sumber gambar yang valid yang berkaitan dengan konten.
Panduan Menghapus Aplikasi pada Ponsel Samsung
Panduan Menghapus Aplikasi pada Ponsel Samsung
Menghilangkan Aplikasi Bawaan
Jika Anda ingin membersihkan ponsel Samsung dari aplikasi bawaan yang tidak dibutuhkan, ikuti langkah-langkah berikut ini:
Menghapus Aplikasi yang Telah Diunduh
Jika Anda ingin menghapus aplikasi yang telah diunduh dari Play Store atau sumber lainnya, ikuti langkah-langkah berikut ini:
Menghapus Aplikasi Secara Permanen
Jika Anda ingin menghapus aplikasi secara permanen, ikuti langkah-langkah berikut ini:
Mengelola Ruang Penyimpanan
Jika Anda menghadapi masalah kehabisan ruang penyimpanan pada ponsel Samsung Anda, ikuti langkah-langkah berikut ini untuk mengelola ruang penyimpanan:
Panduan Mengatur Pengaturan Jaringan pada HP Samsung
Panduan Mengatur Pengaturan Jaringan pada HP Samsung
Cara Menghubungkan ke Jaringan Wi-Fi
Saat ingin menghubungkan HP Samsung Anda ke jaringan Wi-Fi, ikuti langkah-langkah berikut ini:
Langkah-Langkah Mengaktifkan atau Menonaktifkan Data Seluler
Ketika ingin mengaktifkan atau menonaktifkan fitur data seluler pada HP Samsung, lakukan langkah-langkah berikut:
Cara Mengatur Jaringan Seluler
Untuk mengatur jaringan seluler pada HP Samsung, ikuti langkah-langkah berikut ini:
menentukan batasan penggunaan data seluler.
Langkah Mudah Mengaktifkan Mode Pesawat
Jika ingin menggunakan mode pesawat pada HP Samsung, ikuti langkah-langkah berikut ini:
akan dinonaktifkan kecuali Wi-Fi (jika terhubung sebelumnya).
7 Pertanyaan Yang Sering Diajukan Tentang Instalasi HP Samsung
Pertanyaan 1
Apakah Diperlukan Instalasi Sebelum Menggunakan HP Samsung?
Pertanyaan 2
Tahapan Awal yang Penting saat Pertama Kali Menggunakan HP Samsung
Pertanyaan 3
Langkah-Langkah Menghubungkan HP Samsung dengan Jaringan Wi-Fi
Pertanyaan 4
Adakah Aplikasi Tambahan yang Perlu Dipasang di HP Samsung?
Pertanyaan 5
Cara Mudah Mengatur Pengaturan Privasi di HP Samsung
Pertanyaan 6
Bagaimana Cara Transfer Data dari HP Lama ke HP Samsung?
Pertanyaan 7
Proses Instalasi Aplikasi di HP Samsung dengan Mudah
Cara Menginstal Hp Samsung
-
Dipublish : 20 Februari 2024
-
Diupdate :
- Penulis : Farida