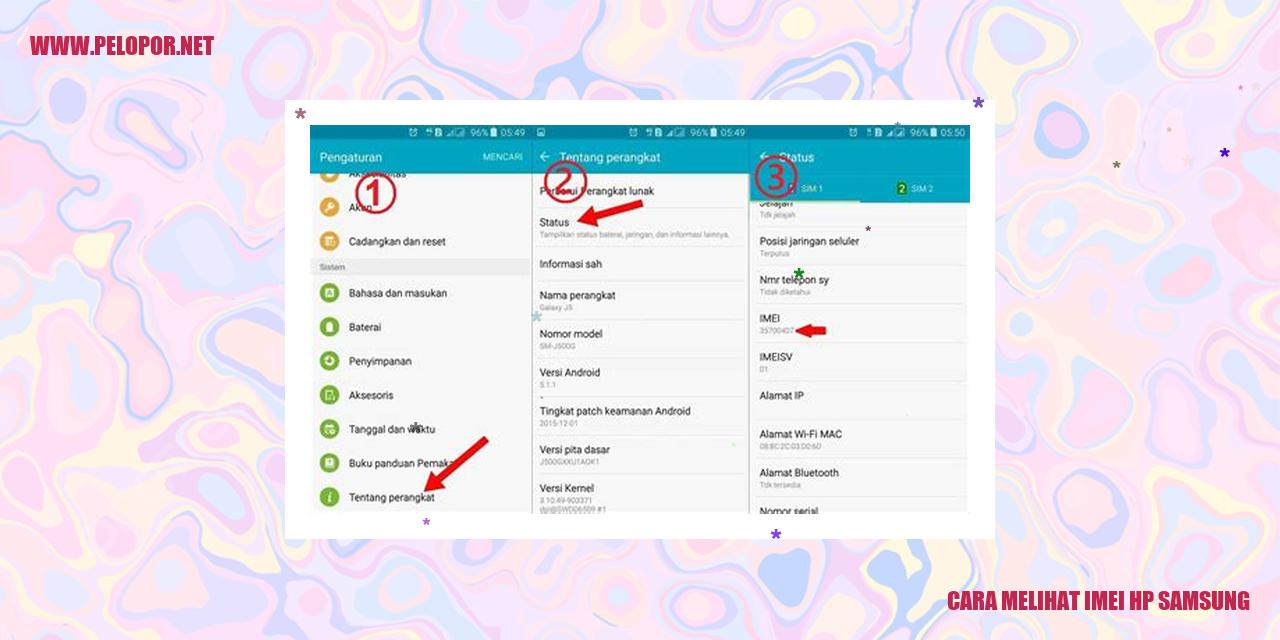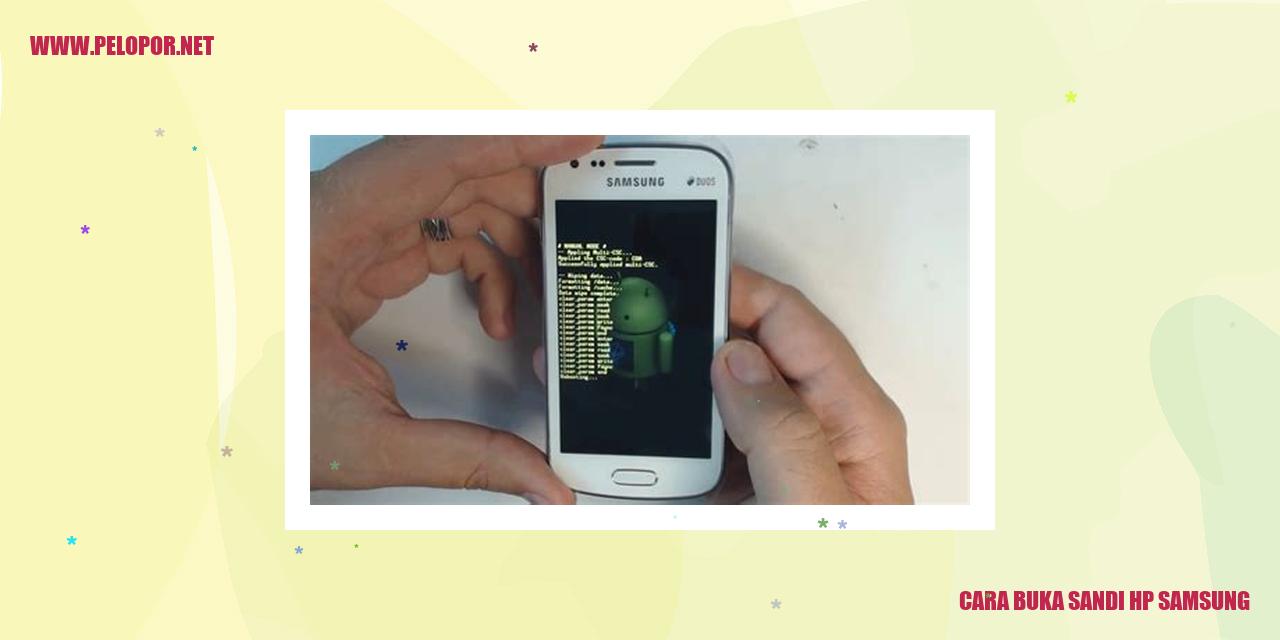Cara Mengubah Penyimpanan Internal ke Kartu SD HP Samsung

Mengubah Media Penyimpanan di Perangkat Samsung ke Kartu SD
Persiapan Sebelum Memulai Proses
Sebelum melakukan perubahan media penyimpanan di HP Samsung ke kartu SD, ada beberapa persiapan yang perlu Anda lakukan:
langkah-langkah Mengubah Media Penyimpanan
Inilah langkah-langkah yang perlu Anda ikuti untuk mengubah media penyimpanan di HP Samsung ke kartu SD:
Mengalihkan Data ke Kartu SD
Setelah berhasil memindahkan aplikasi ke kartu SD di HP Samsung, Anda juga dapat melakukan pengalihan data seperti foto, video, musik, dan dokumen lainnya ke kartu SD. Ikuti langkah-langkah berikut:
Read more:
- Cara Log Out Gmail di HP Samsung: Panduan Praktis Log Out Akun Gmail di Smartphone Samsung
- Cara Cek HP Samsung J2 Prime: Tutorial Lengkap dan Terbaru
- Cara Cek LCD Samsung – Solusi Mudah untuk Mengecek Kondisi Layar Samsung Anda
Dengan mengikuti langkah-langkah di atas, Anda dapat mengubah media penyimpanan pada HP Samsung ke kartu SD dengan mudah. Namun, perlu diingat bahwa tidak semua aplikasi dapat dipindahkan ke kartu SD, bergantung pada kebijakan pengembang aplikasi tersebut.
Mengganti Penyimpanan Default
Mengganti Penyimpanan Default
Buka Pengaturan
Untuk mengganti penyimpanan default pada perangkat Anda, langkah awal yang perlu dilakukan adalah membuka menu pengaturan. Caranya sangat mudah, Anda tinggal mencari ikon pengaturan yang biasanya berbentuk roda gigi di layar utama atau di dalam aplikasi.
Pilih Penyimpanan
Setelah berhasil membuka menu pengaturan, langkah selanjutnya adalah mencari dan memilih opsi “Penyimpanan” atau “Penyimpanan dan USB” tergantung pada versi sistem operasi yang Anda gunakan.
Pilih Kartu Memori sebagai Default
Sesudah masuk ke menu penyimpanan, cari opsi untuk mengganti penyimpanan default. Biasanya, Anda akan menemukan opsi “Penyimpanan Internal” dan “Kartu Memori” di antara opsi yang tersedia. Pilih “Kartu Memori” sebagai penyimpanan default. Namun, perlu diingat bahwa tidak semua perangkat memungkinkan penggunaannya.
Konfirmasi Perubahan
Terakhir, setelah memilih kartu memori sebagai penyimpanan default, umumnya akan muncul pesan konfirmasi. Anda perlu mengkonfirmasi bahwa Anda ingin mengganti penyimpanan default ke kartu memori. Ikuti petunjuk yang diberikan dan tunggu proses konfirmasi selesai.
Dengan mengikuti langkah-langkah di atas, Anda berhasil mengganti penyimpanan default pada perangkat Anda. Sekarang, semua data dan file baru akan secara otomatis disimpan di kartu memori, sehingga memaksimalkan penggunaan ruang penyimpanan internal perangkat Anda.
Langkah-Langkah Memindahkan File Secara Manual
Memindahkan File Manual
Buka Pengelola File
Langkah pertama dalam memindahkan file secara manual adalah dengan membuka pengelola file di perangkat Anda. Jangan khawatir, pengelola file dapat dengan mudah diakses melalui aplikasi bawaan atau diunduh dari toko aplikasi di perangkat Anda.
Pilih File yang Ingin Dipindahkan
Setelah berhasil membuka pengelola file, langkah berikutnya adalah menentukan file yang ingin di pindahkan. File-file tersebut dapat berupa gambar, musik, video, atau dokumen penting. Pastikan Anda mengetahui dengan pasti di mana file tersebut terletak di dalam penyimpanan internal pada perangkat Anda.
Pilih Kartu SD sebagai Tujuan
Setelah berhasil memilih file yang ingin dipindahkan, langkah selanjutnya adalah menentukan kartu SD sebagai tujuan pemindahan. Pastikan kartu SD sudah terpasang dengan benar dan terdeteksi oleh perangkat Anda. Kemudian, pilih direktori atau folder yang ada pada kartu SD tersebut sesuai dengan keinginan Anda untuk menempatkan file tersebut.
Konfirmasi Pemindahan
Setelah memilih kartu SD sebagai tujuan, lakukan konfirmasi untuk memastikan bahwa proses pemindahan file akan dilakukan. Pastikan Anda telah memeriksa kembali file yang akan dipindahkan dan pastikan juga kartu SD yang telah dipilih sebagai tujuan. Setelah melakukan konfirmasi, proses pemindahan file akan segera dimulai dan Anda dapat melihat status pemindahan file melalui pengelola file atau notifikasi pada perangkat Anda.
Cara Mudah Memindahkan Aplikasi Secara Individual
Cara Mudah Memindahkan Aplikasi Secara Individual
Langkah 1: Akses Pengaturan
Untuk memindahkan aplikasi secara individual dari penyimpanan internal ke kartu SD di perangkat Android Anda, langkah pertama yang perlu dilakukan adalah membuka submenu Pengaturan pada perangkat.
Langkah 2: Pilih Aplikasi yang Ingin Dipindahkan
Setelah masuk ke menu Pengaturan, cari dan temukan menu “Aplikasi” atau “Aplikasi dan Notifikasi” untuk menampilkan daftar semua aplikasi yang telah terpasang pada perangkat Anda.
Langkah 3: Aktifkan Opsi “Pindahkan ke Kartu SD”
Dalam daftar aplikasi yang terpasang pada perangkat Anda, pilih aplikasi yang ingin dipindahkan ke kartu SD. Setelah memilih aplikasi yang diinginkan, Anda akan menemukan opsi “Penyimpanan” atau “Penyimpanan dan Cache”. Ketuk opsi tersebut untuk mengakses pengaturan penyimpanan aplikasi.
Dalam pengaturan penyimpanan aplikasi, terdapat opsi “Pindahkan ke Kartu SD”. Aktifkan opsi ini untuk memindahkan aplikasi ke kartu SD. Tunggu beberapa saat sampai proses pemindahan selesai. Waktu yang dibutuhkan untuk proses ini tergantung pada ukuran aplikasi dan kecepatan kartu SD yang digunakan.
Langkah 4: Tunggu hingga Proses Selesai
Selama Anda mengaktifkan opsi “Pindahkan ke Kartu SD”, perangkat akan segera melakukan pemindahan aplikasi tersebut dari penyimpanan internal ke kartu SD. Pastikan perangkat tetap dalam keadaan aktif selama proses ini berlangsung.
Tunggu beberapa saat sampai proses pemindahan selesai sepenuhnya. Setelah selesai, aplikasi sekarang akan tersimpan di kartu SD dan penggunaan penyimpanan internal perangkat Anda akan berkurang.
Panduan Menghapus Data dari Penyimpanan Internal
Panduan Menghapus Data dari Penyimpanan Internal
Langkah 1: Mengakses Menu Pengaturan
Untuk memulai proses penghapusan data dari penyimpanan internal, langkah pertama yang harus Anda lakukan adalah membuka menu Pengaturan pada perangkat Anda. Anda dapat menemukan ikon Pengaturan di layar Beranda atau di laci aplikasi.
Langkah 2: Navigasi ke Opsi Penyimpanan
Setelah masuk ke menu Pengaturan, Anda perlu menggulir layar ke bawah hingga menemukan opsi yang berkaitan dengan Penyimpanan. Biasanya, opsi ini dapat ditemukan dalam bagian “Sistem” atau “Perangkat” dalam menu.
Langkah 3: Memilih Aplikasi atau Data yang Ingin Dihapus
Di dalam menu Penyimpanan, Anda akan menemukan daftar aplikasi dan data yang tersimpan di penyimpanan internal perangkat Anda. Anda perlu memilih aplikasi atau data tertentu yang ingin Anda hapus. Sebagai contoh, jika Anda ingin menghapus foto-foto yang disimpan di galeri perangkat Anda, cari dan pilih aplikasi “Galeri”.
Langkah 4: Konfirmasi Penghapusan
Setelah Anda memilih aplikasi atau data yang ingin dihapus, biasanya akan terdapat pilihan seperti Hapus Data atau Hapus Cache. Jika Anda ingin menghapus semua data terkait dengan aplikasi tersebut, pilih opsi “Hapus Data”. Namun, jika Anda hanya ingin membersihkan cache atau data sementara, Anda dapat memilih opsi “Hapus Cache”.
Harap diingat bahwa tindakan ini akan menghapus data yang terkait dengan aplikasi atau data yang Anda pilih. Pastikan Anda telah mem-backup data penting sebelum melakukan penghapusan.
Membuat Cadangan Data sebelum Mengubah Penyimpanan
Membuat Cadangan Data sebelum Mengubah Penyimpanan
Membuka Pengaturan
Mulailah dengan membuka pengaturan pada perangkat Anda. Anda dapat melakukannya dengan mengakses ikon pengaturan yang biasanya berupa gambar gigi dan terletak di menu utama atau bilah notifikasi.
Memilih Opsi Penyimpanan
Setelah masuk ke pengaturan, cari dan pilih opsi yang mengacu pada “Penyimpanan”. Anda akan melihat tampilan yang memberikan informasi tentang ruang penyimpanan yang tersedia di perangkat Anda.
Mengakses Opsi “Cadangkan Data”
Pada menu penyimpanan, temukan dan akses opsi yang berkaitan dengan “Cadangkan Data”, atau opsi serupa lainnya. Biasanya, Anda dapat menemukannya di bagian bawah atau atas tampilan menu penyimpanan.
Menentukan Tujuan Cadangan
Setelah Anda memilih opsi “Cadangkan Data”, Anda akan diarahkan ke halaman di mana Anda dapat menentukan lokasi tujuan cadangan. Pilihlah tempat penyimpanan yang Anda inginkan untuk menyimpan data cadangan Anda.
Apabila Anda ingin mengubah penyimpanan dari internal ke kartu SD dalam perangkat Samsung, pastikan Anda memilih kartu SD sebagai tujuan cadangan.
Rutin membuat cadangan data sangatlah penting untuk menjaga keamanan dan integritas file yang ada di perangkat Anda. Dengan membuat cadangan data sebelum melakukan perubahan pada penyimpanan, Anda dapat memastikan bahwa file-file penting tidak akan hilang atau rusak selama proses pemindahan berlangsung.
Cara Kembali ke Penyimpanan Internal
Cara Kembali ke Penyimpanan Internal
Langkah 1: Buka Pengaturan
Langkah pertama yang perlu Anda lakukan untuk mengubah penyimpanan ke internal adalah dengan membuka pengaturan di perangkat Anda. Pengaturan biasanya dapat diakses melalui ikon yang menampilkan gambar roda gigi atau cukup tekan tombol pengaturan di layar utama perangkat Anda.
Langkah 2: Pilih Penyimpanan
Setelah masuk ke menu pengaturan, carilah opsi yang bertuliskan “Penyimpanan” atau “Storage”. Opsi ini biasanya terletak di bagian bawah halaman atau sekiranya di kategori “Sistem” pada pengaturan perangkat Anda.
Langkah 3: Pilih Penyimpanan Internal
Setelah memilih opsi penyimpanan, Anda akan melihat daftar opsi penyimpanan yang tersedia pada perangkat Anda. Silakan pilih opsi yang bertuliskan “Penyimpanan Internal” untuk mengatur kembali penyimpanan perangkat Anda ke memori internal.
Langkah 4: Konfirmasi Pengembalian
Terakhir, Anda akan diberikan konfirmasi untuk mengonfirmasi pengembalian penyimpanan ke internal. Pastikan Anda sudah melakukan cadangan data-data yang ada pada kartu SD, karena setelah pengembalian, data yang ada pada kartu SD mungkin tidak dapat diakses secara langsung.
[
Pertanyaan yang Sering Diajukan tentang Pemindahan Aplikasi ke Kartu Memori Eksternal
Apakah semua aplikasi bisa dipindahkan ke kartu memori eksternal?
Tidak semua aplikasi dapat dipindahkan ke kartu memori eksternal. Beberapa aplikasi inti pada perangkat Android tidak memperbolehkan pemindahan ke kartu memori karena dapat mempengaruhi kinerja perangkat. Namun, sebagian besar aplikasi pengguna yang diunduh dari Play Store dapat dipindahkan ke kartu memori eksternal.
Apakah data aplikasi juga ikut terpindahkan?
Tentu, ketika Anda memindahkan aplikasi ke kartu memori eksternal, sebagian besar data aplikasi juga akan terpindahkan. Namun, ini tergantung pada kebijakan pengembang aplikasi. Beberapa aplikasi mungkin membatasi pemindahan data ke kartu memori eksternal atau hanya memindahkan cache atau file sementara.
Bagaimana jika kartu memori eksternal penuh?
Jika kartu memori eksternal Anda sudah terisi penuh, Anda tidak dapat lagi memindahkan atau mengunduh lebih banyak aplikasi dan data ke kartu memori tersebut. Anda perlu menghapus beberapa file atau aplikasi yang tidak diperlukan untuk memberikan ruang pada kartu memori. Jika diperlukan, Anda juga dapat mengganti kartu memori dengan kapasitas yang lebih besar.
Apakah pengaturan dan kontak juga ikut terpindahkan?
Tidak, umumnya pengaturan dan kontak tidak termasuk dalam hal-hal yang dapat dipindahkan ke kartu memori eksternal. Pengaturan sistem dan kontak Anda akan tetap tersimpan di penyimpanan internal perangkat. Jika Anda ingin membackup pengaturan dan kontak, disarankan menggunakan layanan sinkronisasi atau mengikuti langkah-langkah sesuai dengan jenis perangkat yang Anda gunakan.
]
Cara Mengubah Penyimpanan Internal Ke Kartu Sd Hp Samsung
-
Dipublish : 25 Februari 2024
-
Diupdate :
- Penulis : Farida