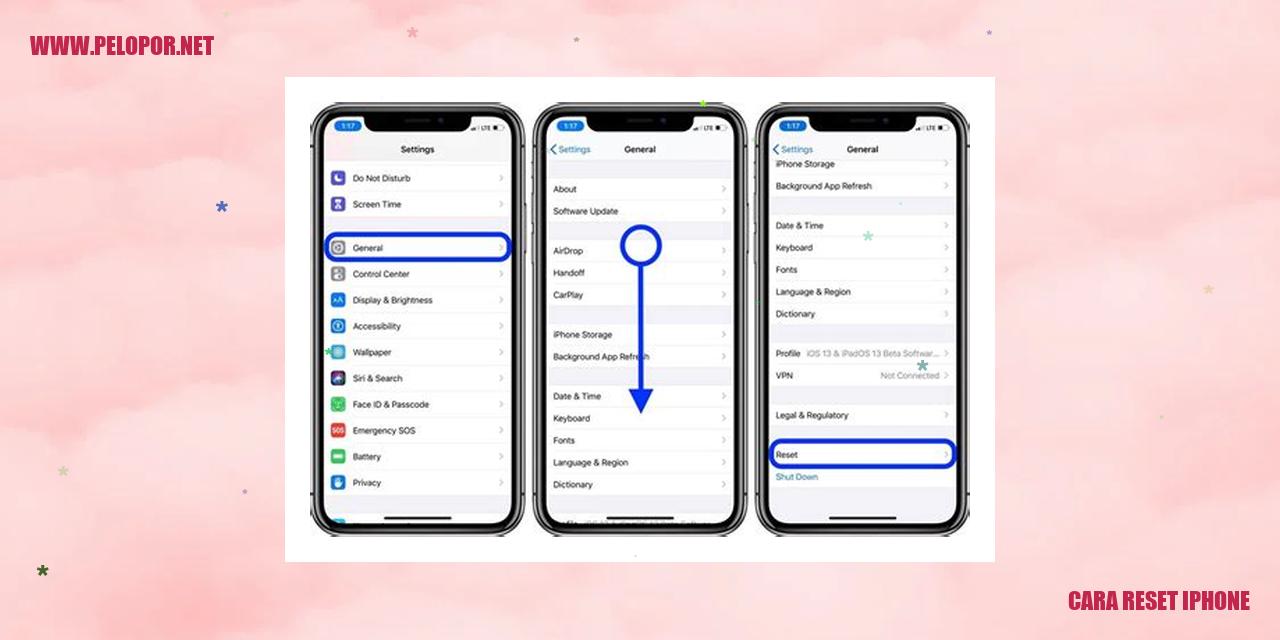Cara Screenshot di iPhone: Panduan Lengkap dengan Tampilan Layar Anda
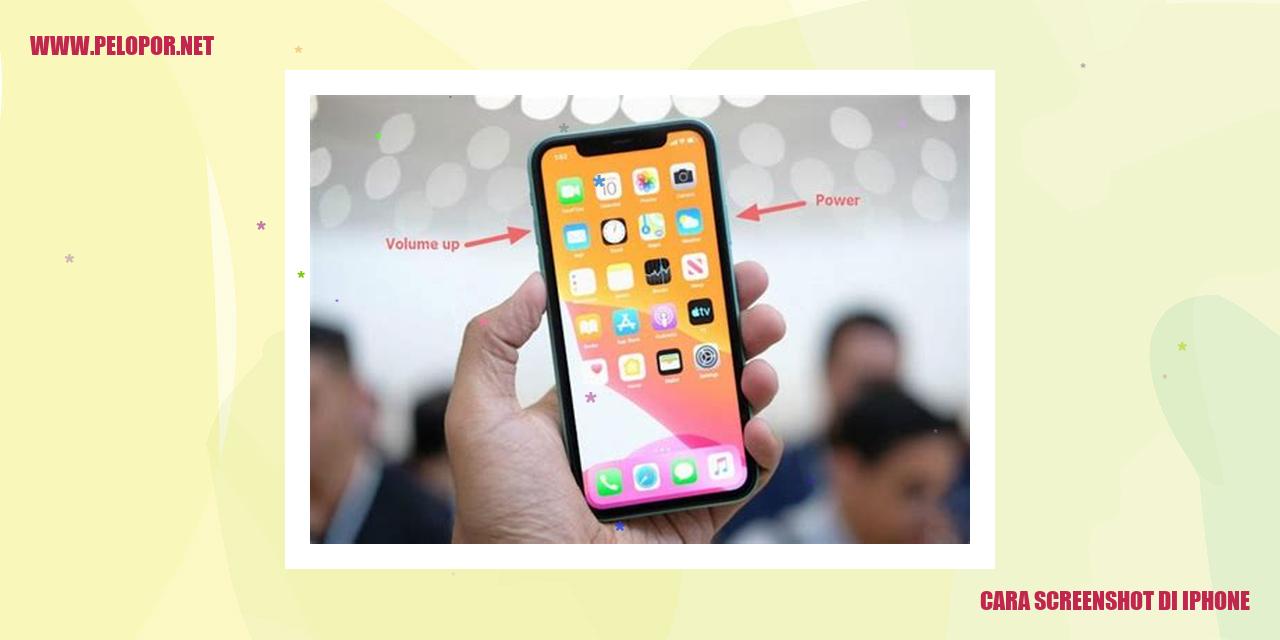
Cara Mengambil Screenshot di iPhone
Cara Mengambil Screenshot di iPhone
Menggunakan Tombol Daya dan Tombol Volume Atas
Salah satu cara paling umum untuk mengambil tangkapan layar di iPhone adalah dengan menggunakan kombinasi tombol Daya dan tombol Volume Atas. Berikut adalah langkah-langkahnya:
Menggunakan Assistive Touch
Jika tombol Daya atau tombol Volume Atas pada iPhone Anda rusak, Anda masih dapat mengambil tangkapan layar dengan menggunakan fitur Assistive Touch. Berikut adalah langkah-langkahnya:
Menggunakan Siri
Bagi pengguna yang lebih suka menggunakan perintah suara, Anda juga dapat menggunakan Siri untuk mengambil tangkapan layar di iPhone Anda. Berikut adalah langkah-langkahnya:
Read more:
- Cara Memunculkan Hotspot di iPhone: Panduan Praktis dan Mudah
- Cara Kirim Foto iPhone ke Android – Panduan Lengkap
- Cara Mengubah Android Menjadi iPhone: Tutorial Lengkap
Menggunakan Fitur Screenshot Otomatis
Khusus untuk iPhone dengan sistem operasi iOS 14 atau versi yang lebih baru, terdapat fitur Screenshot Otomatis yang dapat memudahkan Anda dalam mengambil tangkapan layar dengan cara yang lebih praktis. Berikut adalah langkah-langkahnya:
Cara Memanfaatkan Tombol Power dan Tombol Volume Up
Cara Memanfaatkan Tombol Power dan Tombol Volume Up
Pastikan aplikasi atau tampilan yang ingin diabadikan terbuka
Saat hendak mengambil tangkapan layar di iPhone, pastikan terlebih dahulu bahwa aplikasi atau tampilan yang ingin diabadikan sedang terbuka di layar perangkat Anda.
Tekan dan tahan Tombol Daya yang berada di sisi iPhone
Setelah memastikan tampilan yang diinginkan, tekan dan tahan Tombol Daya yang berlokasi di sisi perangkat iPhone Anda.
Sambil mempertahankan tekanan pada Tombol Daya, tekan dan lepaskan Tombol Naik Volume di sisi iPhone
Sambil tetap menekan Tombol Daya, tekan dan lepaskan Tombol Naik Volume dengan cepat di sisi iPhone Anda.
Layar akan berkedip dan notifikasi akan muncul apabila tangkapan layar berhasil
Jika proses pengambilan tangkapan layar berhasil, layar perangkat iPhone Anda akan berkedip sejenak. Selain itu, terdengar juga notifikasi untuk menandakan bahwa tangkapan layar telah berhasil diambil.
Panduan Menggunakan Assistive Touch
Panduan Menggunakan Assistive Touch
Langkah 1: Akses Pengaturan iPhone
Pertama, Anda perlu membuka pengaturan pada perangkat iPhone Anda yang tercinta.
Langkah 2: Menu Umum
Setelah berhasil masuk ke pengaturan, lanjutkan dengan memilih opsi “Umum”.
Langkah 3: Mencari Aksesibilitas
Gulirkan layar ke bawah hingga menemukan menu dengan label “Aksesibilitas”. Pilihlah menu tersebut untuk melanjutkan proses.
Langkah 4: Mengaktifkan Assistive Touch
Pada halaman menu “Aksesibilitas”, carilah opsi dengan nama “Assistive Touch”. Aktifkan fitur ini dengan menggeser tombol ke posisi “On”.
Dengan mengikuti langkah-langkah di atas, Anda telah berhasil menggunakan fitur Assistive Touch pada perangkat iPhone Anda. Fitur ini memberikan kemudahan akses dan kontrol tambahan, terutama bagi pengguna yang menghadapi kendala fisik atau kesulitan dalam menggunakan tombol fisik perangkat.
Penggunaan Siri dengan Mudah
Penggunaan Siri yang Praktis
Memastikan Siri Telah Diaktifkan di iPhone
Sebelum memanfaatkan Siri, penting untuk memeriksa apakah fitur tersebut sudah diaktifkan di iPhone Anda. Untuk menghidupkannya, buka Pengaturan, cari opsi Siri dan pastikan bahwa Siri dalam keadaan aktif.
Membuka Aplikasi atau Tampilan yang Ingin Digambar oleh Siri
Setelah memastikan Siri aktif, pastikan Anda membuka aplikasi atau tampilan di iPhone yang ingin Anda tangkap sebagai gambar. Tentukan tampilan yang ingin diabadikan sebagai screenshot.
Mengaktifkan Siri dengan Membisikkan “Halo Siri” atau Menggunakan Tombol Home atau Samping
Terdapat beberapa cara untuk mengaktifkan Siri. Salah satunya adalah dengan mengatakan “Halo Siri” dengan jelas ke iPhone Anda. Namun, jika pengaturan Siri di iPhone Anda memerlukan penggunaan tombol fisik, Anda juga dapat mengaktifkannya dengan menekan tombol Home di bagian bawah layar atau tombol samping di sisi iPhone Anda tergantung pada tipe iPhone yang Anda miliki.
Mengucapkan “Screenshot” kepada Siri, dan Siri Secara Otomatis Melakukan Screenshot
Setelah Siri aktif, katakan dengan tegas “Screenshot” ke Siri. Siri akan memahami perintah Anda dan langsung mengambil screenshot dari tampilan yang sedang digunakan di iPhone Anda pada saat itu. Anda akan mendengar suara kamera mengambil gambar sebagai tanda bahwa screenshot telah berhasil diambil.
Panduan Menggunakan Fitur Screenshot Otomatis
Panduan Menggunakan Fitur Screenshot Otomatis
Membuka Pengaturan iPhone
Apakah Anda ingin tahu bagaimana caranya menggunakan fitur tangkapan layar otomatis di iPhone? Nah, salah satu langkah awal yang harus Anda lakukan adalah membuka menu pengaturan di iPhone Anda. Anda dapat menemukan menu pengaturan ini dengan mengakses aplikasi “Pengaturan” yang biasanya terletak di layar utama perangkat iPhone Anda.
Menuju ke Menu Kamera
Jika Anda sudah berhasil masuk ke menu pengaturan iPhone, langkah berikutnya adalah dengan menemukan dan memilih menu yang disebut sebagai “Kamera”. Letaknya berada di antara berbagai menu pengaturan yang tersedia dalam aplikasi pengaturan iPhone Anda. Jangan khawatir, cukup dengan memberikan satu ketukan pada menu ini.
Aktifkan Fitur Screenshot Otomatis
Dalam menu Kamera, ada opsi menarik yang bernama “Screenshot Otomatis” yang perlu Anda aktifkan. Dengan mengaktifkan fitur yang satu ini, setiap kali Anda mengambil tangkapan layar menggunakan metode apapun di iPhone, perangkat akan menyimpannya secara otomatis dalam aplikasi “Foto” yang ada di iPhone Anda. Keren, bukan?
Simpan Tangkapan Layar di Aplikasi Foto
Setelah Anda berhasil mengaktifkan fitur Screenshot Otomatis di iPhone Anda, maka tidak perlu lagi repot-repot untuk memindahkan tangkapan layar ke aplikasi “Foto”. Karena fitur tersebut secara otomatis akan menempatkannya di dalam aplikasi “Foto” Anda. Anda bisa melihat dan mengatur semua tangkapan layar yang pernah Anda ambil di aplikasi ini. Sangat memudahkan, bukan?
Informasi: Screenshot di iPhone – Pertanyaan Umum yang Sering Diajukan
Bagaimana cara melihat hasil screenshot yang telah diambil?
Jika Anda telah berhasil mengambil screenshot di iPhone, Anda dapat dengan mudah melihatnya dengan membuka aplikasi Foto. Cukup cari album bernama “Screenshots” untuk menemukan semua tangkapan layar yang telah Anda ambil sebelumnya.
Apakah mungkin mengambil screenshot saat layar kunci terkunci?
Tentu saja! Dalam kenyamanan Anda, mengambil screenshot di iPhone masih memungkinkan meskipun layar dalam keadaan terkunci. Caranya, tekan tombol daya dan tombol home atau tombol volume [+], tergantung pada model iPhone yang Anda miliki, secara bersamaan untuk mengabadikan momen yang ingin Anda tangkap.
Apakah screenshot menangkap seluruh tampilan layar atau hanya aplikasi aktif?
Dalam kondisi default, saat Anda mengambil screenshot di iPhone, tangkapan layar akan mencakup seluruh tampilan di layar, termasuk aplikasi yang sedang aktif. Namun, jika Anda ingin mengambil screenshot hanya pada aplikasi tertentu, cukup buka aplikasi tersebut terlebih dahulu sebelum mengambil screenshot.
Apakah memungkinkan untuk mengubah lokasi penyimpanan screenshot?
Anda tidak memiliki opsi untuk mengubah lokasi penyimpanan screenshot di iPhone. Secara otomatis, semua tangkapan layar akan disimpan ke dalam album “Screenshots” di aplikasi Foto.
Apakah ada batasan dalam jumlah screenshot yang bisa diambil?
Tidak ada batasan yang ditetapkan untuk jumlah screenshot yang dapat diambil di iPhone. Namun, perlu diingat bahwa semakin banyak tangkapan layar yang Anda simpan, semakin banyak ruang penyimpanan yang akan terpakai.
Apakah ada cara lain untuk membagikan screenshot selain menyimpannya di Foto?
Tentu saja! Selain menghemat screenshot di aplikasi Foto, Anda juga dapat langsung membagikannya ke berbagai platform. Caranya, buka aplikasi Foto, lalu pilih tombol berbagi (share) yang tersedia. Anda dapat memilih metode berbagi seperti email, pesan teks, atau melalui media sosial untuk membagikan screenshot dengan orang lain.
Apakah ada perbedaan cara mengambil screenshot di iPhone dengan model yang berbeda?
Dalam garis besarnya, cara mengambil screenshot di iPhone hampir sama pada semua model. Namun, pada iPhone X dan model-model terbaru, tombol home telah ditiadakan, sehingga Anda harus menekan tombol daya dan tombol volume [+ atau -] secara bersamaan untuk mengambil screenshot dengan sukses.
Cara Screenshot Di Iphone
-
Dipublish : 23 April 2024
-
Diupdate :
- Penulis : Farida