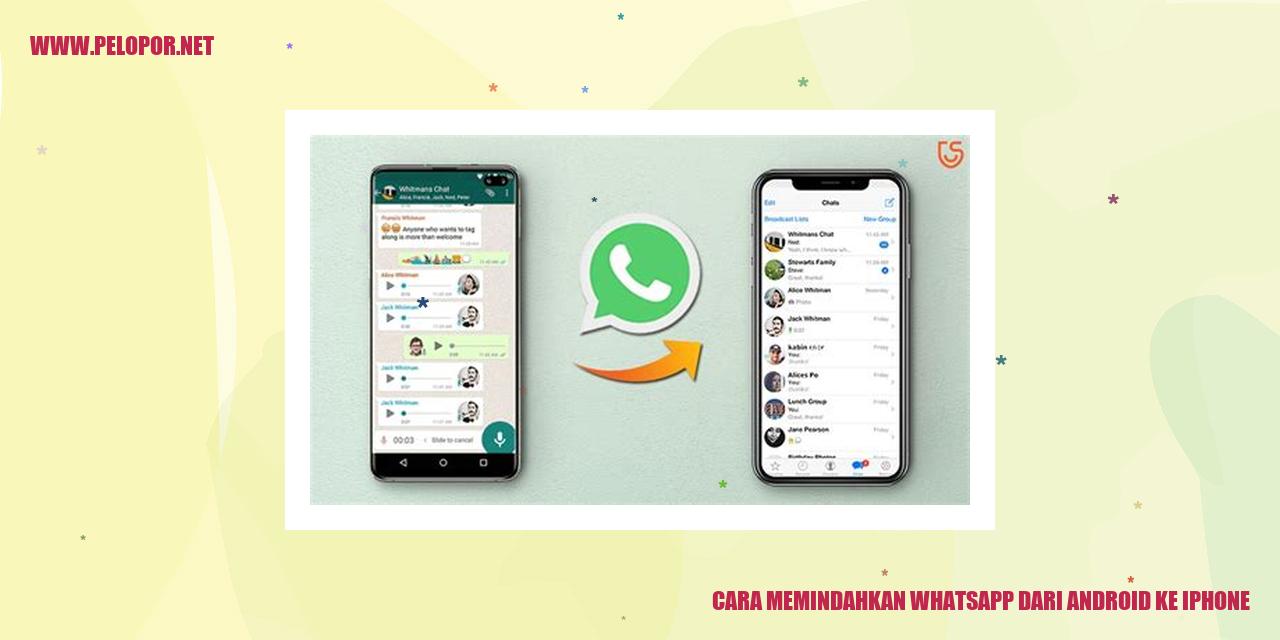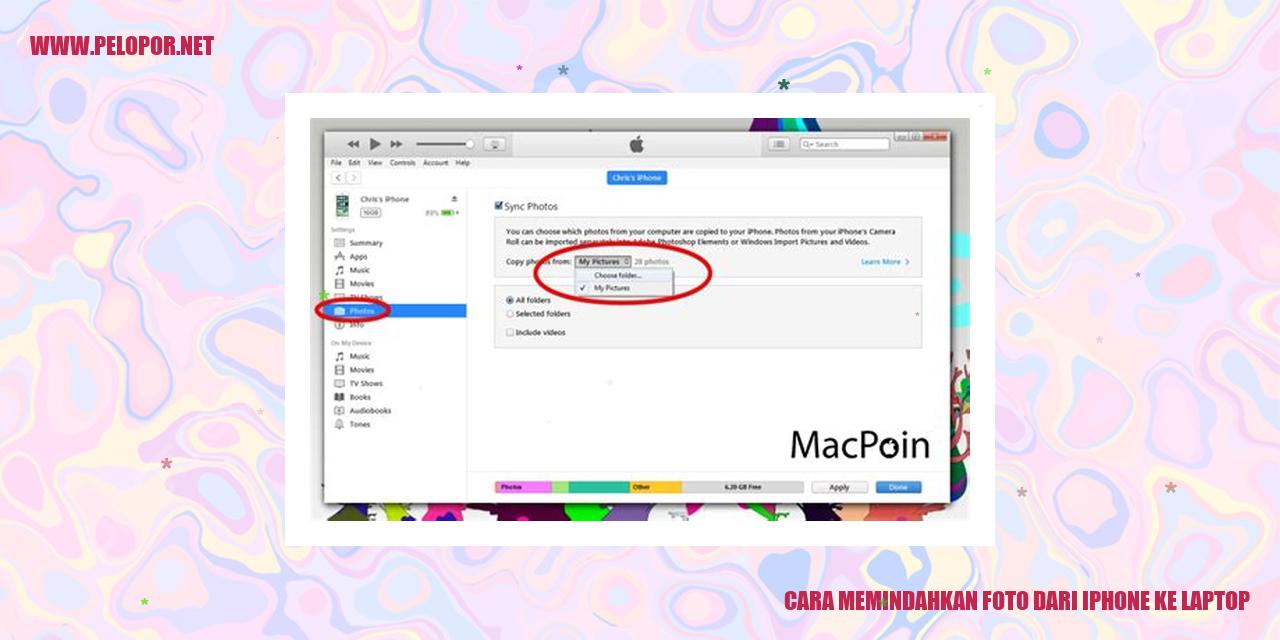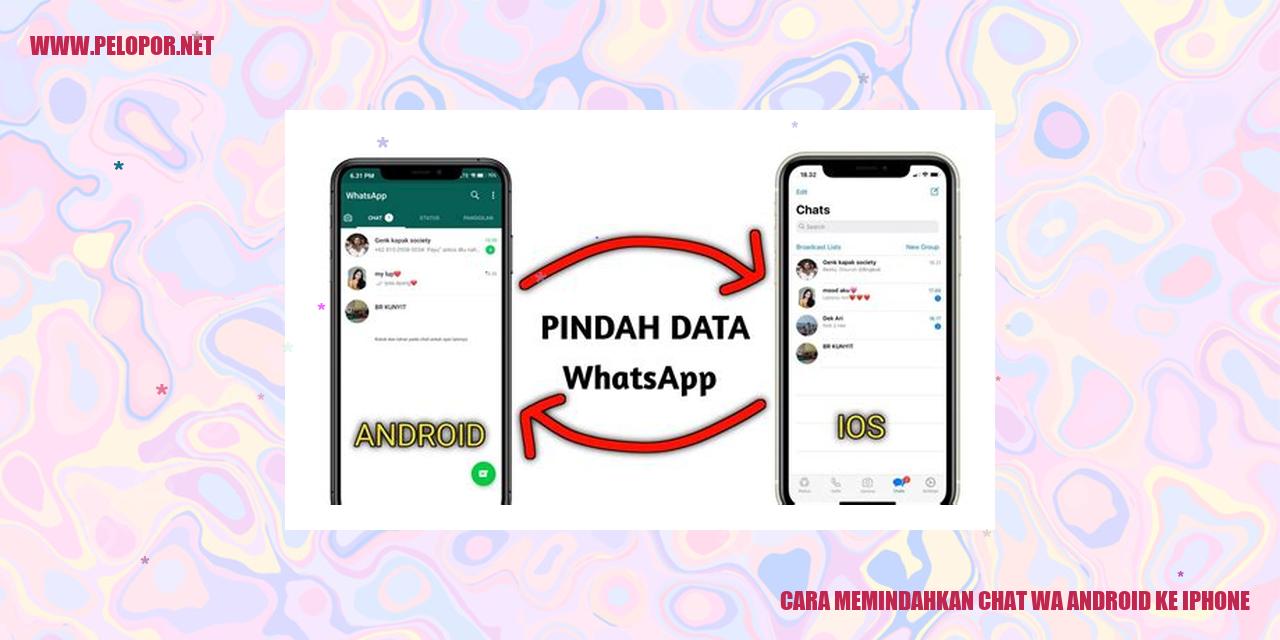Cara Reset iPhone: Panduan Lengkap untuk Mereset Perangkat
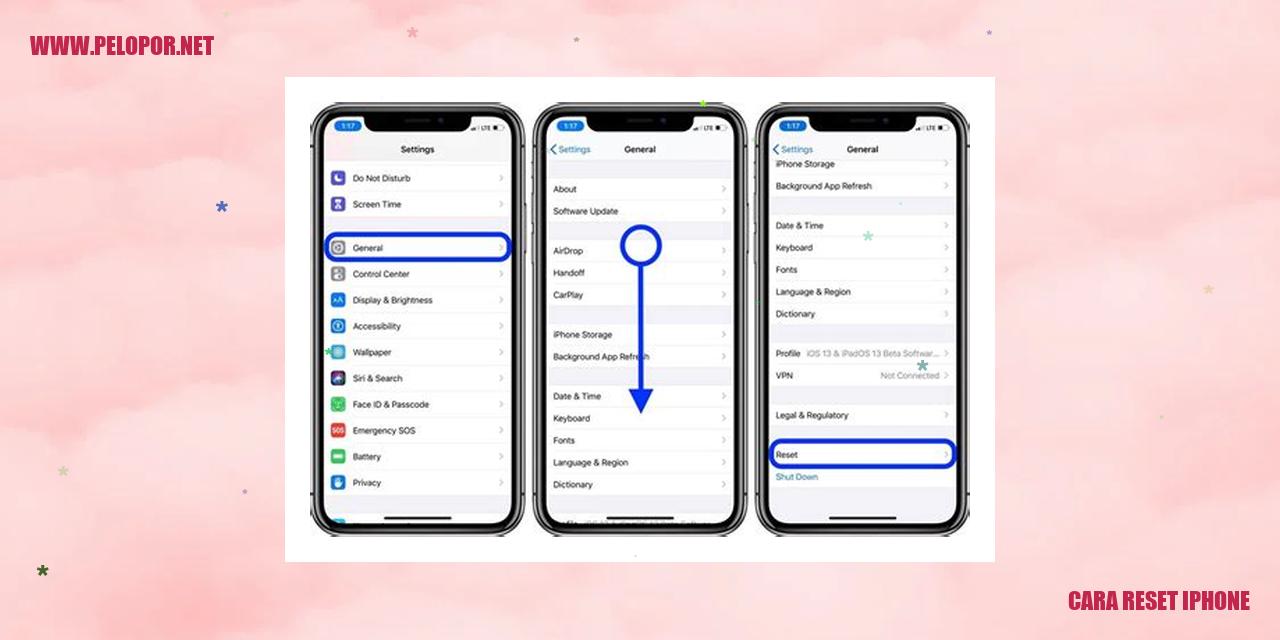
Mengatur Ulang iPhone
Cara Mengatur Ulang iPhone secara Lunak
Mengatur ulang iPhone Anda ke pengaturan pabrik dapat dilakukan dengan dua cara, yaitu dengan melakukan Pengaturan Ulang Lunak atau Pengaturan Ulang Keras. Metode Pengaturan Ulang Lunak memungkinkan Anda untuk me-restart iPhone Anda tanpa kehilangan data, sedangkan metode Pengaturan Ulang Keras akan menghapus semua data dan pengaturan di perangkat Anda. Mari kita mulai dengan Pengaturan Ulang Lunak:
1. Tekan dan tahan tombol Power, yang terletak di sisi kanan (atau atas, tergantung pada model iPhone Anda), hingga muncul opsi “Geser untuk Mematikan”.
2. Lepaskan tombol Power dan geser slider ke kanan untuk mematikan iPhone Anda.
3. Tunggu beberapa detik, kemudian tekan dan tahan tombol Power lagi hingga muncul logo Apple di layar. iPhone Anda akan restart, dan proses Pengaturan Ulang Lunak selesai.
Cara Mengatur Ulang iPhone secara Keras
Jika Anda perlu melakukan pengaturan ulang yang lebih komprehensif yang menghapus semua data dan pengaturan di iPhone Anda, Anda dapat mengikuti langkah-langkah berikut untuk melakukan Pengaturan Ulang Keras:
1. Pastikan untuk mencadangkan semua data penting di iPhone Anda, karena Pengaturan Ulang Keras akan menghapus semua data.
2. Buka aplikasi Pengaturan di iPhone Anda dan pilih “Umum”, kemudian gulir ke bawah dan ketuk “Setel Ulang”.
3. Pilih opsi “Hapus Semua Konten dan Pengaturan”.
4. Jika diminta, masukkan kode sandi atau kata sandi Apple ID Anda untuk mengonfirmasi pengaturan ulang.
5. Ketuk “Hapus iPhone” untuk melanjutkan proses Pengaturan Ulang Keras. iPhone Anda akan dikembalikan ke pengaturan pabrik.
Cara Mengatur Ulang iPhone dengan iTunes
Jika iPhone Anda tidak merespons atau Anda tidak bisa mengakses pengaturan, Anda dapat menggunakan iTunes untuk mengatur ulang perangkat Anda. Ikuti langkah-langkah berikut:
1. Hubungkan iPhone Anda ke komputer menggunakan kabel USB.
2. Buka iTunes di komputer Anda. Pastikan Anda memiliki versi iTunes terbaru yang terinstal.
3. Pilih iPhone Anda ketika muncul di iTunes.
4. Klik tombol “Pulihkan iPhone”.
5. Jendela pop-up akan muncul bertanya apakah Anda ingin mencadangkan iPhone Anda. Pilih apakah Anda ingin mencadangkan iPhone atau melanjutkan pengaturan ulang tanpa cadangan.
Read more:
- Cara Menyembunyikan Aplikasi di iPhone
- Cara Melacak iPhone Hilang dengan Mudah dan Cepat
- Cara Pindahkan Kontak dari Android ke iPhone – Panduan Lengkap!
6. Klik “Pulihkan” untuk mengonfirmasi proses pengaturan ulang. iTunes akan menghapus semua data dan pengaturan di iPhone Anda dan menginstal versi iOS terbaru. iPhone Anda akan me-restart setelah proses selesai.
Cara Mengatur Ulang iPhone tanpa Tombol Home
Jika tombol Home iPhone Anda tidak berfungsi dengan baik, Anda masih dapat mengatur ulang perangkat Anda dengan menggunakan langkah-langkah berikut:
1. Buka aplikasi Pengaturan di iPhone Anda dan pilih “Umum”.
2. Gulir ke bawah dan ketuk “Aksesibilitas”.
3. Di bagian “Fisik dan Motorik”, ketuk “Asisten Sentuh”.
4. Aktifkan “Asisten Sentuh” dengan menggeser tombol ke kanan.
5. Sebuah tombol mengambang kecil akan muncul di layar Anda. Ketuklah untuk membuka menu Asisten Sentuh.
6. Ketuk “Perangkat” di menu Asisten Sentuh.
7. Ketuk dan tahan “Kunci Layar” hingga muncul opsi “Geser untuk Mematikan”.
8. Geser slider Mematikan ke kanan untuk mematikan iPhone Anda.
9. Tunggu beberapa detik, kemudian tekan dan tahan tombol Power hingga muncul logo Apple. iPhone Anda akan me-restart.
Itulah metode-metode yang dapat Anda gunakan untuk mengatur ulang iPhone Anda. Pilih metode pengaturan ulang yang sesuai berdasarkan kebutuhan Anda dan kondisi perangkat Anda. Selalu ingat untuk mencadangkan data penting Anda sebelum melakukan pengaturan ulang untuk menghindari kehilangan informasi berharga.
]
Panduan Backup Data sebelum Melakukan Reset iPhone
margin: 20px 0;
margin-bottom: 10px;
ol, ul {
margin-bottom: 10px;
margin-left: 20px;
Panduan Backup Data sebelum Melakukan Reset iPhone
Panduan Backup Data iPhone ke iCloud
Langkah-langkah untuk menjaga data Anda tetap aman sebelum melakukan reset iPhone dengan menggunakan iCloud adalah sebagai berikut:
Panduan Backup Data iPhone ke Komputer
Apabila Anda ingin menyimpan data iPhone Anda pada komputer, ikuti langkah-langkah berikut:
Panduan Mengamankan Data Backup iPhone
Untuk menjaga keamanan data backup iPhone Anda, berikut adalah tips yang bisa Anda lakukan:
Panduan Mengembalikan Data Backup setelah Melakukan Reset iPhone
Setelah mereset iPhone, Anda dapat mengembalikan data dari backup yang telah Anda buat sebelumnya. Berikut adalah langkah-langkahnya:
Panduan Menghapus Semua Data setelah Mereset iPhone
Panduan Menghapus Semua Data setelah Mereset iPhone
Menghapus Data iPhone dengan Cepat dan Mudah
Anda ingin menghapus semua data di iPhone setelah melakukan reset? Berikut adalah cara mudah menghapus data iPhone Anda secara otomatis. Pastikan koneksi internet atau Wi-Fi Anda stabil. Buka Pengaturan iPhone Anda dan pilih opsi “Umum”. Gulir ke bawah dan ketuk “Reset”. Di sana, Anda akan menemukan tombol “Hapus Semua Konten dan Pengaturan”. Ketuk tombol ini, kemudian masukkan kode keamanan jika diminta. Setelah itu, iPhone Anda akan sepenuhnya direset dan semua data di dalamnya akan terhapus secara otomatis.
Menghapus Data iPhone secara Manual
Jika Anda lebih suka menghapus data iPhone secara manual satu per satu, ikuti langkah-langkah berikut. Buka aplikasi “Pengaturan” di iPhone Anda. Pilih opsi “Umum” dan gulir ke bawah. Ketuk tombol “Reset” dan lalu pilih “Hapus Semua Konten dan Pengaturan”. Pastikan Anda mengonfirmasi tindakan ini dengan memasukkan kode keamanan. Ingatlah bahwa metode ini mungkin memakan waktu lebih lama dari reset otomatis dan memerlukan penghapusan data secara manual.
Menghapus Data iPhone dengan Menggunakan Aplikasi
Terdapat beberapa aplikasi pihak ketiga yang dapat membantu Anda menghapus data iPhone setelah mereset dengan mudah. Salah satunya adalah aplikasi “iMyFone Umate Pro”. Anda dapat mengunduh dan menginstal aplikasi ini melalui App Store. Setelah terpasang, ikuti panduan yang disediakan oleh aplikasi untuk menghapus semua data dengan sempurna.
Menghapus Data iPhone secara Permanen
Jika Anda ingin memastikan bahwa data di iPhone Anda terhapus dengan permanen dan tidak bisa dipulihkan kembali, gunakan fitur “Hapus Semua Konten dan Pengaturan” yang disediakan di iPhone. Namun, jika Anda masih khawatir bahwa data sensitif masih dapat diambil kembali, terdapat beberapa perangkat lunak pihak ketiga yang dapat membantu menghapus data secara permanen dengan metode tambahan untuk memusnahkan data dengan permanen.
Cara Mengatasi Kendala Setelah Reset iPhone
Cara Mengatasi Kendala Setelah Reset iPhone
Solusi Mengatasi iPhone Tertahan pada Logo Apple
Saat kita melakukan reset iPhone, terkadang kita mengalami masalah di mana iPhone kita terhenti pada logo Apple dan tidak bisa melanjutkan proses booting. Untuk mengatasi masalah ini, berikut adalah beberapa langkah yang bisa kita coba:
Cara Mengatasi iPhone yang Tidak Menyala Setelah Reset
Jika setelah melakukan reset iPhone, perangkat kita tidak mau menyala sama sekali, ada beberapa langkah yang bisa kita ikuti:
Cara Mengatasi iPhone yang Hang Setelah Reset
Jika setelah melakukan reset iPhone, perangkat kita mengalami hang dan tidak responsif, ada langkah yang bisa kita lakukan sebagai berikut:
Cara Mengatasi iPhone yang Tidak Terhubung ke Jaringan Setelah Reset
Jika iPhone kita tidak dapat terhubung ke jaringan setelah melakukan reset, ada beberapa langkah yang bisa kita coba:
Langkah Mengunci iPhone Pasca Reset
Langkah Mengunci iPhone Pasca Reset
Bagaimana Menggunakan Passcode untuk Mengunci iPhone
Saat melakukan reset pada iPhone, Anda akan diberikan opsi untuk membuat passcode baru sebagai metode penguncian layar. Pastikan memilih kombinasi angka yang unik, mudah diingat, tetapi sulit ditebak oleh orang lain. Setelah passcode diatur, iPhone akan terkunci setiap kali Anda ingin mengaksesnya.
Langkah Menggunakan Touch ID untuk Mengunci iPhone
Jika iPhone Anda memiliki fitur Touch ID, Anda dapat menggunakan sidik jari sebagai metode penguncian. Setelah melakukan reset, pastikan untuk mengonfigurasi ulang sidik jari Anda sebagai identifikasi. Dengan begitu, Anda hanya perlu menempatkan jari pada tombol home untuk membuka kunci iPhone.
Prosedur Menggunakan Face ID untuk Mengunci iPhone
Apabila iPhone Anda mendukung fitur Face ID, Anda dapat menggunakan wajah sebagai metode penguncian. Setelah reset, pastikan untuk mengatur ulang Face ID dengan mengikuti petunjuk yang muncul di layar. Dengan begitu, iPhone akan terbuka hanya dengan menghadapkan wajah Anda.
Tutorial Mengaktifkan Fitur Temukan iPhone Pasca Reset
Setelah mereset iPhone, pastikan untuk mengaktifkan fitur Temukan iPhone. Fitur ini memungkinkan Anda melacak lokasi iPhone Anda jika hilang atau dicuri. Anda dapat mengaktifkannya melalui pengaturan iCloud di menu Pengaturan iPhone. Jangan lupa untuk mengaktifkan opsi Temukan iPhone guna menjaga keamanan data dan privasi Anda.
Panduan Lengkap: Cara Mengatur Ulang Pengaturan iPhone setelah Reset
Cara Mengatur Ulang Jaringan iPhone setelah Reset
Jika Anda telah mereset iPhone Anda dan seyogyanya untuk mengatur ulang koneksi jaringan, berikut adalah langkah-langkah yang dapat Anda ikuti:
Cara Mengatur Ulang Tampilan Wallpaper iPhone setelah Reset
Jika Anda ingin mengembalikan tampilan wallpaper pada iPhone setelah proses reset, ada beberapa langkah yang dapat Anda lakukan:
Cara Mengatur Ulang Akun Email dan Aplikasi setelah Reset
Setelah Anda mereset iPhone Anda, mungkin diperlukan langkah-langkah berikut untuk mengatur ulang akun email dan aplikasi:
Cara Mengatur Ulang Notifikasi dan Privasi setelah Reset
Jika Anda perlu mengatur ulang notifikasi dan privasi pada iPhone setelah mereset, berikut adalah langkah-langkah yang dapat Anda ikuti:
Dengan mengikuti langkah-langkah di atas, Anda dapat dengan mudah mengatur ulang pengaturan iPhone setelah proses reset. Pastikan Anda memperbarui semua pengaturan penting sesuai dengan preferensi dan kebutuhan pribadi Anda.
]
Panduan Mengembalikan iPhone ke Pengaturan Pabrik
Cara Mengembalikan iPhone ke Pengaturan Awal
Bagi para pengguna iPhone yang menghadapi masalah serius atau ingin menjual iPhone mereka, mengembalikan iPhone ke pengaturan pabrik dapat menjadi solusi yang efektif. Proses ini akan menghapus semua data pribadi, pengaturan, dan aplikasi dari iPhone Anda, sehingga membuatnya kembali ke keadaan saat baru dibeli. Berikut adalah langkah-langkah yang harus Anda ikuti untuk mengembalikan iPhone ke pengaturan pabrik:
Cara Menghapus Semua Aplikasi dan Konten di iPhone
Jika Anda hanya ingin menghapus semua aplikasi dan konten dari iPhone Anda tanpa mengembalikannya ke pengaturan awal, Anda dapat menggunakan opsi “Hapus Semua Konten dan Pengaturan” seperti yang dijelaskan sebelumnya. Namun, pastikan Anda sudah mencadangkan data yang penting terlebih dahulu, karena proses ini akan menghapus semuanya secara permanen.
Cara Mengembalikan iPhone ke Pengaturan Default
Setelah mengembalikan iPhone ke pengaturan pabrik, iPhone Anda akan kembali ke pengaturan default. Ini berarti semua pengaturan akan dikembalikan ke konfigurasi aslinya, termasuk tampilan, suara, bahasa, dan lain-lain. Setelah proses ini selesai, Anda dapat memodifikasi pengaturan sesuai keinginan Anda.
Cara Mengatasi iPhone yang Mengalami Masalah setelah Kembali ke Pengaturan Pabrik
Jika setelah mengembalikan iPhone ke pengaturan pabrik Anda menghadapi masalah atau pesan error pada iPhone Anda, Anda dapat mencoba me-restart ulang iPhone atau menghubungi dukungan pelanggan Apple untuk membantu Anda lebih lanjut. Biasanya, masalah yang muncul setelah mengembalikan iPhone ke pengaturan pabrik dapat diperbaiki dengan restart ulang.
Demikianlah panduan mengembalikan iPhone ke pengaturan pabrik. Penting untuk diingat bahwa proses ini akan menghapus semua data dan aplikasi dari iPhone Anda, oleh karena itu pastikan Anda sudah melakukan cadangan terlebih dahulu. Jika Anda memiliki pertanyaan atau memerlukan bantuan tambahan, jangan ragu untuk menghubungi Apple atau membaca panduan pengguna yang disediakan.
Tips Terpercaya untuk Meningkatkan Kecepatan iPhone Setelah Diatur Ulang
Cara Membersihkan Ruang Penyimpanan iPhone setelah Diatur Ulang
Setelah melakukan reset pada iPhone, ada baiknya untuk membersihkan ruang penyimpanan guna mengoptimalkan kecepatan perangkat. Salah satu langkah yang dapat Anda lakukan adalah menghapus aplikasi yang tidak terlalu penting atau jarang digunakan. Buka pengaturan dan pilih “Umum” lalu “Penyimpanan iPhone”. Pilih aplikasi yang ingin dihapus dan tekan “Hapus Aplikasi”. Selain itu, Anda juga dapat memindahkan foto dan video ke penyimpanan cloud atau perangkat eksternal untuk mengosongkan ruang penyimpanan internal iPhone Anda.
Cara Menonaktifkan Fitur-Fitur Tidak Diperlukan setelah Diatur Ulang
Untuk mempercepat kinerja iPhone setelah diatur ulang, Anda perlu menonaktifkan fitur-fitur yang tidak dibutuhkan. Misalnya, Anda dapat mematikan fitur “Pembaruan Aplikasi Latar” (“Background App Refresh”). Dengan mematikan fitur ini, aplikasi tidak akan melakukan unduhan data di latar belakang, sehingga dapat menghemat daya baterai dan meningkatkan kecepatan iPhone. Anda juga dapat mematikan notifikasi berlebihan yang muncul di perangkat, serta menonaktifkan fitur “Halo Siri” (“Hey Siri”) jika jarang digunakan.
Cara Mengoptimalkan Pengaturan Performa iPhone setelah Diatur Ulang
Setelah melakukan reset pada iPhone, Anda perlu mengoptimalkan pengaturan performa untuk meningkatkan kecepatan perangkat. Salah satu pengaturan yang perlu diperhatikan adalah “Pengurangan Gerakan” (“Reduce Motion”). Dengan mengaktifkan pengaturan ini, efek animasi pada iPhone akan dikurangi, sehingga merespons lebih cepat. Selain itu, Anda juga dapat mengaktifkan mode hemat daya (“Mode Hemat Daya”) untuk mengurangi konsumsi baterai, serta mempersingkat waktu kunci otomatis agar menghemat daya.
Cara Menghapus Cache dan Data Tidak Diperlukan setelah Diatur Ulang
Cara terakhir untuk meningkatkan kecepatan iPhone setelah diatur ulang adalah dengan menghapus cache dan data yang tidak diperlukan. Buka pengaturan dan pilih “Safari”. Gulir ke bawah dan tekan “Hapus Riwayat dan Data Situs Web” untuk menghapus riwayat dan data situs web yang tidak perlu. Selain itu, Anda juga dapat membersihkan cache aplikasi dengan menggunakan aplikasi pihak ketiga yang tersedia di App Store. Dengan menghapus cache dan data yang tidak perlu, Anda dapat meningkatkan kinerja iPhone setelah diatur ulang.
Cara Mengaktifkan iPhone setelah melakuakan Reset
Langkah Mengisi Baterai iPhone pasca Reset
Setelah melakukan reset pada iPhone, ada beberapa tahap yang perlu Anda ikuti untuk mengaktifkannya kembali. Salah satunya adalah mengisi ulang baterai iPhone setelah reset. Berikut penjelasannya:
Panduan Menghubungkan iPhone ke Wi-Fi pasca Reset
Setelah melakukan reset pada iPhone, perlu untuk menghubungkannya kembali ke jaringan Wi-Fi yang tersedia. Inilah langkah-langkahnya:
Panduan Mengatur Tanggal dan Waktu di iPhone setelah Reset
Saat melakukan reset pada iPhone, tanggal dan waktu akan kembali ke pengaturan default. Berikut ini adalah langkah-langkah untuk mengatur tanggal dan waktu sesuai dengan preferensi Anda:
Panduan Memulihkan Data dan Pengaturan pada iPhone setelah Reset
Jika Anda ingin mengembalikan data dan pengaturan yang hilang setelah melakukan reset iPhone, Anda dapat menggunakan fitur pemulihan. Berikut langkah-langkahnya:
Informasi Menarik tentang Reset iPhone
Reset iPhone: Semua yang Perlu Anda Ketahui
Apa Perbedaan antara Soft Reset dan Hard Reset pada iPhone?
Jika Anda sedang mengalami masalah dengan iPhone Anda, Anda mungkin perlu melakukan reset. Tapi, mungkin ada pertanyaan di benak Anda, Apa bedanya Soft Reset dan Hard Reset pada iPhone? Soft reset adalah ketika Anda hanya mematikan dan menghidupkan kembali iPhone Anda dengan menekan tombol daya. Di sisi lain, hard reset adalah ketika Anda mengembalikan iPhone ke pengaturan pabrik yang menghapus semua data dan pengaturan pribadi Anda. Jadi, pastikan untuk melakukan backup data Anda sebelum melakukan hard reset.
Akan Hilangkah Data setelah Melakukan Reset iPhone?
Jika Anda memutuskan untuk melakukan hard reset pada iPhone Anda, perlu diingat bahwa semua data dan pengaturan Anda akan dihapus secara permanen. Jadi, jangan lupa untuk melakukan backup terlebih dahulu. Namun, jika Anda hanya melakukan soft reset, Anda tidak perlu khawatir karena data Anda akan tetap aman.
Berapa Lama Waktu yang Dibutuhkan untuk Melakukan Reset iPhone?
Waktu yang dibutuhkan untuk melakukan reset pada iPhone tergantung pada jenis reset yang Anda pilih. Biasanya, soft reset hanya memerlukan beberapa detik sampai perangkat kembali hidup. Namun, hard reset membutuhkan waktu beberapa menit karena ponsel akan menghapus semua data dan mengatur ulang pengaturan pabrik.
Apakah Diperlukan untuk Melakukan Backup sebelum Melakukan Reset iPhone?
Tentu saja, sangat disarankan untuk melakukan backup seluruh data Anda sebelum melakukan reset pada iPhone. Dengan melakukan backup terlebih dahulu, Anda dapat memastikan bahwa data penting Anda tetap aman dan dapat dipulihkan nanti setelah reset selesai.
Apakah Perlu Mengaktifkan Fitur Find My iPhone sebelum Melakukan Reset?
Sangat penting untuk mengaktifkan fitur Find My iPhone sebelum Anda melakukan reset. Fitur ini memungkinkan Anda melacak dan melindungi perangkat Anda jika hilang atau dicuri. Jadi, jangan lupa untuk mengaktifkannya agar perangkat Anda tetap aman.
Bagaimana Cara Memeriksa Versi Perangkat Lunak iPhone setelah Melakukan Reset?
Setelah Anda berhasil melakukan reset pada iPhone, Anda dapat memeriksa versi perangkat lunak yang terinstal dengan mudah. Cukup buka Pengaturan pada iPhone Anda, kemudian pilih menu Umum dan Informasi. Di sana, Anda akan menemukan informasi tentang versi perangkat lunak yang sedang digunakan.
Apa yang Harus Dilakukan Jika iPhone Tidak Menyala setelah Melakukan Reset?
Jika Anda mengalami masalah dimana iPhone Anda mati total setelah melakukan reset, jangan panik. Ada beberapa langkah yang bisa Anda coba. Pertama, pastikan iPhone Anda terisi daya dengan menggunakan charger asli. Jika masih tidak menyala, cobalah untuk menekan dan tahan tombol daya bersamaan dengan tombol volume bawah selama sekitar 10 detik hingga logo Apple muncul di layar. Jika masalah masih berlanjut, sebaiknya hubungi pusat layanan Apple terdekat untuk mendapatkan bantuan lebih lanjut.
Cara Reset Iphone
-
Dipublish : 9 April 2024
-
Diupdate :
- Penulis : Farida