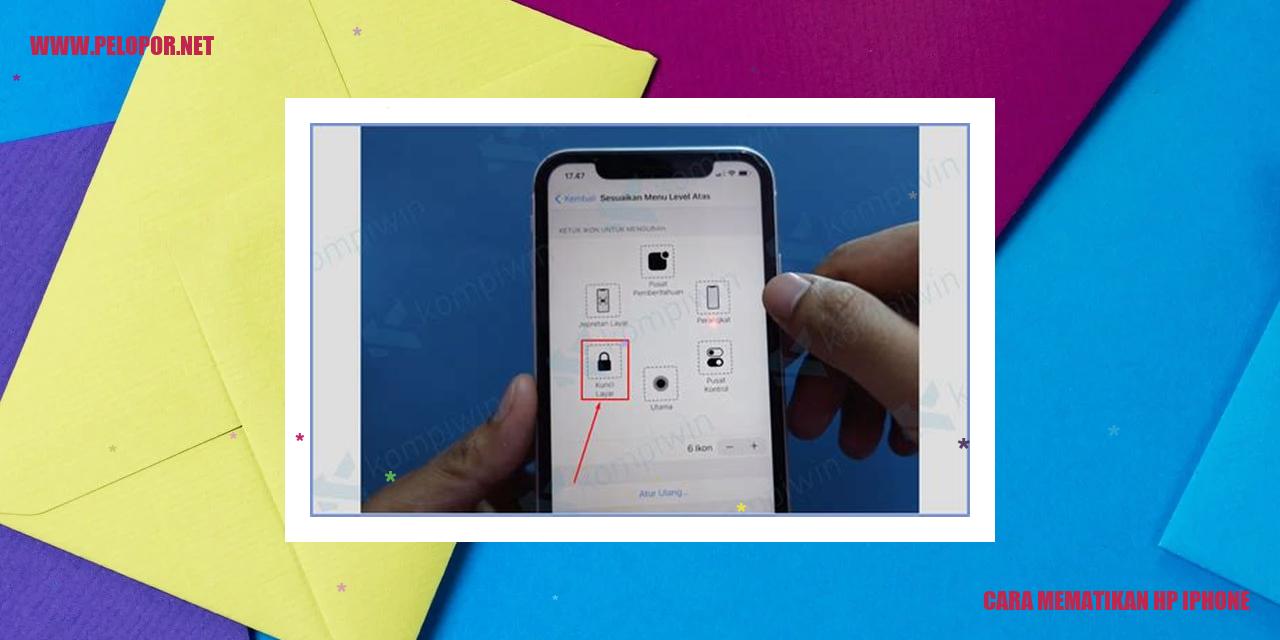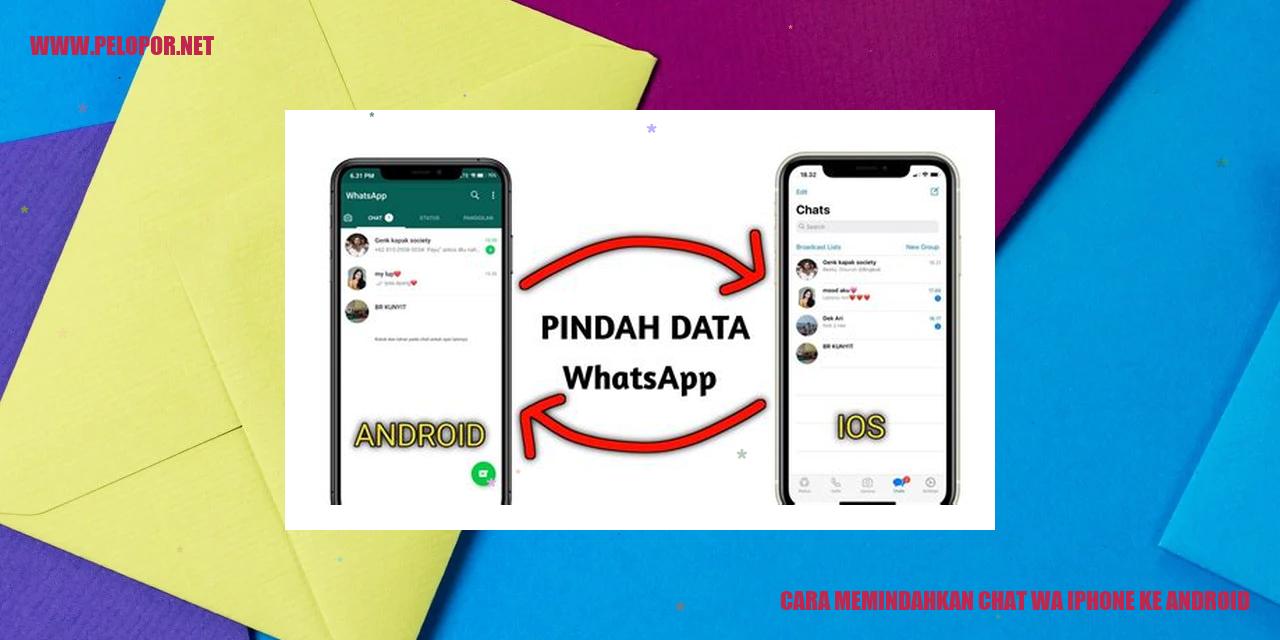Cara Screenshot iPhone – Mengabadikan Layar di iPhone dengan Mudah
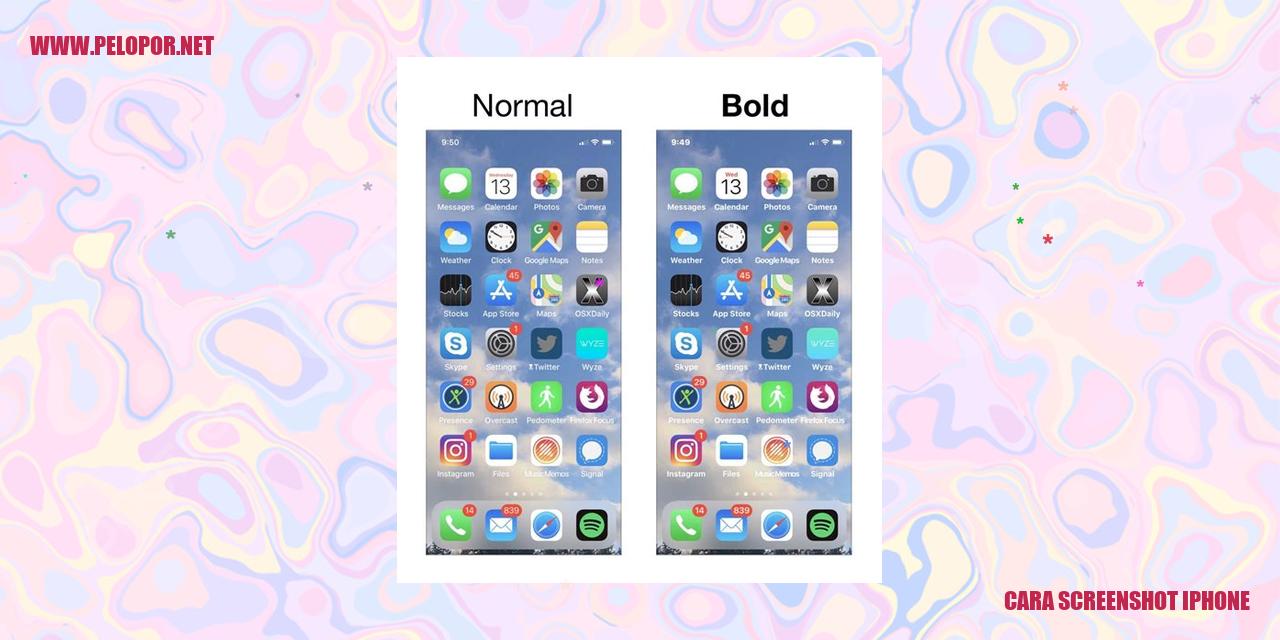
Panduan Mengambil screenshot di iPhone
Panduan Mengambil screenshot di iPhone
Menggunakan Tombol Home dan Power
Pada iPhone, Anda bisa mengambil screenshot dengan mudah menggunakan kombinasi tombol Home dan Power. Caranya sangat sederhana, cukup tekan dan tahan tombol Home (biasanya berada di bagian bawah layar) dan tombol Power (biasanya berada di sisi kanan iPhone) secara bersamaan. Setelah itu, layar iPhone Anda akan berkedip sejenak dan muncul suara kamera yang menandakan bahwa screenshot berhasil diambil. Hasil screenshot akan secara otomatis tersimpan di Album Foto di aplikasi Kamera.
Menggunakan AssistiveTouch
Jika Anda menghadapi kesulitan dalam mengakses tombol Home atau Power di iPhone Anda, jangan khawatir! Fitur AssistiveTouch bisa menjadi solusi yang tepat untuk mengambil screenshot. Langkah pertama yang perlu Anda lakukan adalah mengaktifkan AssistiveTouch melalui pengaturan iPhone dengan membuka menu Pengaturan -> Umum -> Aksesibilitas -> AssistiveTouch. Setelah itu, Anda bisa mengatur opsi AssistiveTouch agar tombol Home dan tombol Power ditampilkan pada menu AssistiveTouch. Dengan begitu, Anda bisa langsung klik AssistiveTouch yang berbentuk lingkaran transparan yang akan muncul di layar, lalu pilih opsi Screenshot untuk mengambil screenshot. Seperti metode sebelumnya, hasil screenshot akan otomatis disimpan ke dalam Album Foto.
Menggunakan Siri
Bagi pengguna iPhone yang menyukai kemudahan dan kepraktisan, Siri dapat menjadi teman terbaik Anda dalam mengambil screenshot. Cukup dengan mengucapkan perintah seperti “Hai Siri, ambil screenshot” atau “Hai Siri, tangkap layar”, Siri secara otomatis akan mengambil screenshot dengan cepat. Setelah berhasil ditangkap, Siri akan menampilkan preview screenshot dan menanyakan apakah Anda ingin menyimpannya. Jika Anda menyetujui, screenshot tersebut akan disimpan dalam Album Foto pada iPhone Anda.
Menggunakan Aplikasi Pihak Ketiga
Selain menggunakan fitur bawaan dari iPhone, alternatif lain untuk mengambil screenshot adalah dengan memanfaatkan aplikasi pihak ketiga. Di App Store terdapat berbagai aplikasi screenshot yang menawarkan fitur-fitur tambahan, seperti penyuntingan screenshot, penambahan catatan, dan berbagi ke media sosial. Anda hanya perlu mencari dan mengunduh aplikasi screenshot yang paling sesuai dengan kebutuhan Anda. Setelah diinstal, Anda bisa mengikuti petunjuk yang diberikan oleh aplikasi tersebut untuk mulai mengambil screenshot dengan metode yang disediakan.
Ketentuan Menyimpan Hasil Tangkapan Layar
Ketentuan Menyimpan Hasil Tangkapan Layar
Menyimpan di Album Gambar
Bagi pengguna smartphone, seperti iPhone atau Android, salah satu tempat umum untuk menyimpan tangkapan layar adalah di album gambar. Setelah Anda mengambil tangkapan layar, gambar akan secara otomatis disimpan di album gambar Anda. Ini memudahkan untuk mengakses dan berbagi tangkapan layar Anda dengan teman dan keluarga.
Menyimpan di Aplikasi Pemutar File
Beragam aplikasi pemutar file juga menjadi tempat populer untuk menyimpan tangkapan layar. Anda dapat menggunakan aplikasi seperti Google Drive, Dropbox, atau aplikasi pemutar file lainnya untuk menyimpan tangkapan layar. Dengan menyimpan tangkapan layar di aplikasi pemutar file, Anda dapat memastikan agar tidak terlalu banyak ruang penyimpanan digunakan di perangkat Anda.
Read more:
- Cara Menghapus Cache di iPhone: Tips dan Trik
- Cara Pindah WhatsApp Android ke iPhone: Panduan Lengkap
- Cara Mematikan iPhone dengan Mudah: Panduan Lengkap
Pengelolaan Ruang Penyimpanan
Penting untuk secara rutin mengelola ruang penyimpanan di perangkat Anda, termasuk menyimpan tangkapan layar Anda. Tangkapan layar yang tidak lagi diperlukan dapat dihapus untuk menghemat ruang penyimpanan. Pastikan Anda memeriksa dan menghapus tangkapan layar yang tidak diperlukan, terutama jika ruang di perangkat Anda mulai berkurang.
Penghapusan Tangkapan Layar
Jika Anda ingin menghapus tangkapan layar tertentu dari perangkat Anda, hal ini dapat dilakukan dengan mudah. Pada smartphone, Anda dapat membuka album gambar atau aplikasi pemutar file, pilih tangkapan layar yang ingin dihapus, dan pilih opsi penghapusan yang tersedia. Pastikan Anda memeriksa kembali tangkapan layar yang akan dihapus, karena setelah dihapus, tidak dapat dikembalikan.