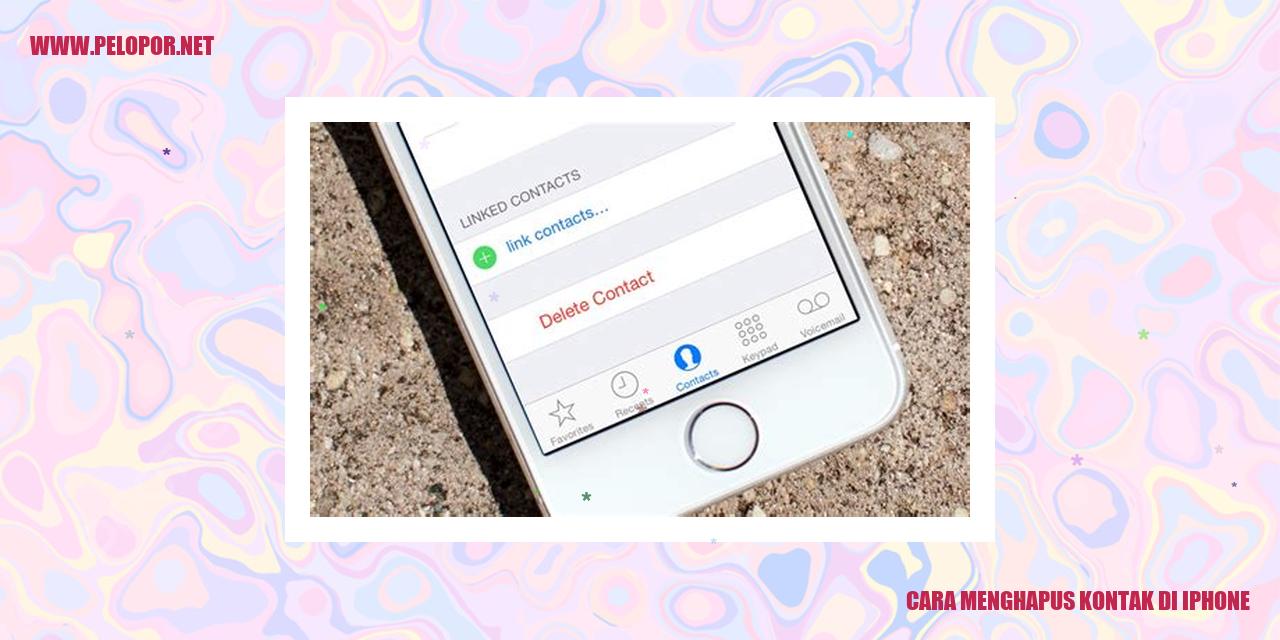Cara Memindahkan Foto dari iPhone ke Laptop
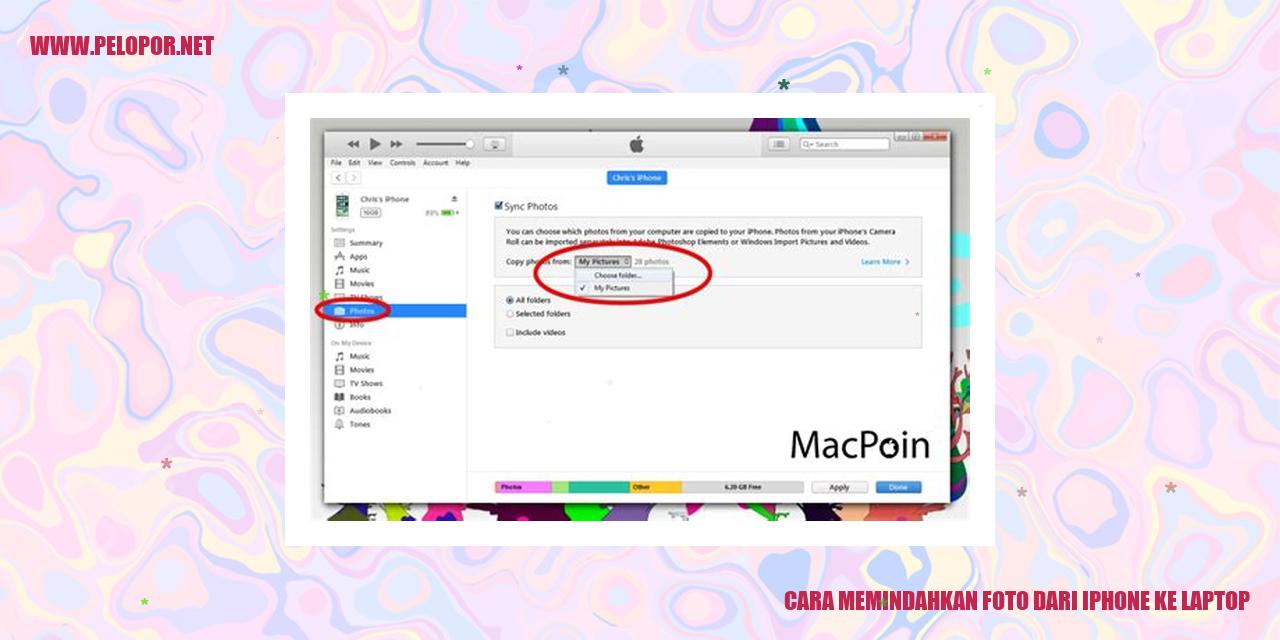
4 Cara Mudah Memindahkan Foto dari iPhone ke Laptop
Menggunakan Kabel USB
Jika Anda ingin transfer foto dari iPhone ke laptop dengan mudah, Anda dapat menggunakan kabel USB. Begini caranya. Pertama, sambungkan iPhone Anda dengan laptop menggunakan kabel USB. Lalu, buka aplikasi Foto atau File Explorer di laptop. Di situ, Anda akan melihat perangkat iPhone terhubung. Ketika sudah terhubung, buka perangkat iPhone tersebut dan pilih foto yang ingin dipindahkan. Setelah memilih foto, salin atau seret foto tersebut ke folder yang diinginkan di laptop. Selanjutnya, proses transfer foto akan segera dimulai dan foto-foto akan menyalin dari iPhone ke laptop Anda.
Menggunakan Aplikasi Pihak Ketiga
Selain menggunakan kabel USB, ada pilihan lain untuk memindahkan foto dari iPhone ke laptop dengan mudah yaitu melalui aplikasi pihak ketiga. Di App Store, terdapat berbagai aplikasi yang didesain khusus untuk memindahkan foto. Beberapa aplikasi populer antara lain Google Photos, Dropbox, dan Microsoft OneDrive. Anda hanya perlu mengunduh aplikasi yang Anda pilih, menginstalnya, lalu buka aplikasi tersebut. Setelah itu, masukkan akun yang sesuai dengan aplikasi dan hubungkan iPhone Anda. Pilih foto-foto yang ingin dipindahkan dan ikuti instruksi yang diberikan oleh aplikasi untuk menyalin foto tersebut ke laptop Anda.
Menggunakan iCloud
Bila Anda ingin memindahkan foto dari iPhone ke laptop tanpa menggunakan kabel USB, Anda dapat menggunakan iCloud. Pastikan iPhone Anda terhubung dengan internet dan sudah login dengan akun iCloud yang sama seperti di laptop Anda. Buka pengaturan di iPhone dan cari opsi “iCloud”. Aktifkan fitur “Foto” di pengaturan iCloud. Setelah pengaturan selesai, buka browser di laptop dan kunjungi situs iCloud. Masuk ke akun yang sesuai dan buka tab “Foto”. Di sana, Anda akan menemukan semua foto yang telah disinkronkan dari iPhone Anda. Anda bisa memilih dan mengunduh foto-foto tersebut ke laptop Anda.
Menggunakan AirDrop
Jika Anda memiliki perangkat Apple lainnya seperti MacBook, Anda dapat memanfaatkan AirDrop untuk memindahkan foto dari iPhone ke laptop. Pastikan kedua perangkat dalam keadaan aktif dan terhubung dengan Wi-Fi atau Bluetooth. Di iPhone, buka foto yang ingin dipindahkan dan ketuk icon “bagikan” (share). Pilih perangkat MacBook atau laptop yang terhubung dengan AirDrop. Di laptop, terima atau izinkan transfer foto yang dikirim dari iPhone. Dengan menggunakan AirDrop, foto akan langsung dipindahkan ke laptop dengan cepat tanpa perlu kabel atau aplikasi tambahan.
Cara Menghubungkan iPhone dan Laptop Menggunakan Kabel USB
Cara Menghubungkan iPhone dan Laptop Menggunakan Kabel USB
Persiapan Sebelum Menghubungkan
Sebelum memulai proses menghubungkan iPhone ke laptop menggunakan kabel USB, ada beberapa hal yang perlu dipersiapkan. Pastikan kedua perangkat, yaitu iPhone dan laptop, dalam keadaan menyala dan berfungsi dengan baik. Pastikan juga bahwa kabel USB yang akan digunakan dalam kondisi baik dan tidak rusak.
Langkah Menghubungkan iPhone ke Laptop
Langkah pertama yang perlu dilakukan adalah menghubungkan ujung kabel USB ke port USB yang tersedia di laptop. Kemudian, sambungkan ujung lainnya ke port Lightning di iPhone Anda. Pastikan koneksi kabel USB cukup kuat dan aman agar tidak terputus selama proses transfer data.
Memberikan Izin Akses pada Laptop
Saat iPhone terhubung ke laptop melalui kabel USB, mungkin akan muncul permintaan izin pada layar iPhone untuk mengizinkan laptop untuk mengakses foto-foto yang ada di dalamnya. Pastikan untuk memberikan izin tersebut agar laptop dapat mengakses foto-foto dengan lancar saat proses transfer data sedang berlangsung.
Mengakses Foto-foto melalui File Explorer
Setelah memberikan izin pada laptop, buka aplikasi File Explorer atau Jelajah File di laptop Anda. Aplikasi ini biasanya dapat ditemukan di menu “Start” atau “Programs”. Setelah aplikasi terbuka, cari dan pilih perangkat iPhone Anda dari daftar perangkat yang terhubung. Dalam folder iPhone, Anda akan menemukan foto-foto yang ada di perangkat tersebut dan dapat melakukan pengelolaan seperti memindahkan atau menghapus foto-foto tersebut.
Trik Memindahkan Foto dari iPhone ke Laptop Menggunakan Aplikasi Pihak Ketiga
Read more:
- Cara Memindahkan Chat WA Android ke iPhone: Panduan Lengkap
- Cara Mematikan Daya iPhone dengan Mudah
- Cara Menggunakan Emoji iPhone di Android: Tutorial Praktis dan Mudah
Trik Memindahkan Foto dari iPhone ke Laptop Menggunakan Aplikasi Pihak Ketiga
Persiapan
Langkah awal dalam memindahkan foto-foto dari iPhone ke laptop adalah dengan mengunduh dan menginstal aplikasi pihak ketiga yang berfungsi sebagai alat transfer foto. Pastikan Anda memilih aplikasi yang terpercaya dan memiliki ulasan yang baik di App Store untuk menjamin keamanan dan keandalannya. Setelah selesai menginstal, buka aplikasi tersebut di perangkat iPhone dan laptop Anda.
Menghubungkan iPhone dan Laptop
Setelah membuka aplikasi di kedua perangkat, ikuti petunjuk yang tertera untuk menghubungkan iPhone dan laptop melalui aplikasi tersebut. Pastikan koneksi internet pada kedua perangkat Anda stabil agar proses transfer foto berjalan lancar dan tidak terputus.
Memilih dan Mentransfer Foto
Setelah berhasil terhubung, Anda dapat memilih foto-foto yang ingin dipindahkan dari iPhone ke laptop. Pilih foto-foto tersebut dengan seksama dan ikuti instruksi yang diberikan dalam aplikasi untuk memulai proses transfer. Tunggu hingga transfer selesai dan pastikan semua foto telah berhasil dipindahkan ke laptop Anda.
Menggunakan iCloud untuk Mengatur Foto-Foto
Mahir Menggunakan iCloud untuk Mengatur Foto-Foto
Mengaktifkan Fitur iCloud di Perangkat iPhone dan Laptop
iCloud merupakan suatu layanan penyimpanan awan yang ditawarkan oleh Apple. Ketika Anda ingin mengakses koleksi foto-foto Anda melalui laptop, penting untuk memastikan bahwa fitur iCloud sudah diaktifkan di iPhone dan laptop Anda.
Mengatur Sinkronisasi Foto melalui iCloud
Setelah berhasil mengaktifkan iCloud, langkah selanjutnya adalah mengatur sinkronisasi foto-foto di perangkat iPhone. Caranya adalah dengan membuka aplikasi Pengaturan, lalu pilih opsi “Foto & Kamera”. Di dalam menu “Foto”, pastikan opsi “iCloud Photo Library” sudah diaktifkan.
Menunggu Proses Sinkronisasi Selesai untuk Melihat Foto-Foto di Laptop
Setelah Anda berhasil mengatur sinkronisasi, maka tinggal menunggu proses sinkronisasi antara iPhone dan iCloud selesai. Waktu yang dibutuhkan untuk proses ini akan bervariasi tergantung pada ukuran dan jumlah foto-foto yang akan disinkronkan. Setelah proses selesai, Anda akan dapat melihat foto-foto Anda di aplikasi Foto pada laptop Anda.
Memastikan Kapasitas iCloud Mencukupi untuk Menyimpan Seluruh Foto
Sebelum melakukan sinkronisasi foto, pastikan kapasitas iCloud Anda mencukupi untuk menyimpan semua foto yang Anda inginkan. Jika kapasitas iCloud tidak mencukupi, Anda perlu menghapus beberapa foto di iCloud untuk memberikan ruang bagi foto-foto baru. Caranya adalah dengan membuka aplikasi Pengaturan di iPhone, lalu pilih opsi “Pengelolaan Penyimpanan” dan pilih opsi “Foto”. Di sini, Anda dapat menghapus foto-foto yang tidak ingin disimpan di iCloud.
Menggunakan AirDrop
Tips Cepat Mengirim Foto dari iPhone ke Laptop Menggunakan AirDrop
Aktifkan Fitur AirDrop pada iPhone dan Laptop
Saat ingin memindahkan foto dari iPhone ke laptop melalui AirDrop, pastikan fitur AirDrop sudah diaktifkan pada kedua perangkat tersebut. Langkah ini memungkinkan kedua perangkat untuk terhubung dan mengirim file dengan mudah.
Buka Galeri Foto di iPhone dan Pilih Gambar yang Hendak Dikirim
Buka aplikasi galeri foto di iPhone dan temukan gambar yang ingin Anda kirim ke laptop. Pastikan gambar tersebut sudah ada dalam galeri sebelum melanjutkan proses pengiriman.
Gunakan Opsi “Bagikan” dan Pilih AirDrop untuk Mengirim Gambar
Tekan tombol “Bagikan” yang biasanya terletak di pojok kanan bawah layar iPhone Anda. Setelah itu, Anda akan melihat beberapa opsi berbagi. Pilih opsi AirDrop untuk melanjutkan proses pengiriman.
Pilih Laptop sebagai Perangkat Tujuan dan Tunggu Hingga Gambar Terkirim
Pilih laptop Anda sebagai perangkat tujuan untuk mengirim gambar. Tunggu beberapa saat hingga gambar berhasil terkirim. Pastikan laptop Anda juga telah memiliki fitur AirDrop yang sudah diaktifkan untuk memastikan koneksi yang baik antara kedua perangkat.
iPhone ke Laptop” src=”https://tse1.mm.bing.net/th?q=[cara memindahkan foto dari iphone ke laptop 7
Pertanyaan Umum tentang Memindahkan Foto dari iPhone ke Laptop]”/>
7 Fakta Menarik tentang Memindahkan Foto dari iPhone ke Laptop
Apa yang Dilakukan Jika iPhone Tidak Terdeteksi oleh Laptop?
Jika iPhone tidak terdeteksi oleh laptop, terdapat beberapa langkah yang bisa diambil. Pertama, pastikan untuk memeriksa kabel USB yang digunakan. Jika kabel tersebut dalam kondisi baik, maka coba periksa apakah sudah ada pembaruan sistem operasi terbaru di laptop. Jika belum ada, cobalah untuk me-restart kedua perangkat dan menyambungkan iPhone kembali ke laptop. Jika masalah masih berlanjut, Anda bisa mencoba menggunakan port USB yang berbeda atau mengganti dengan kabel USB yang baru untuk melihat apakah hal tersebut dapat memperbaiki masalah tersebut.
Apakah Proses Memindahkan Foto Menggunakan Kabel USB Mempengaruhi Kualitas Foto?
Tidak, memindahkan foto menggunakan kabel USB tidak akan mempengaruhi kualitas foto. Penggunaan kabel USB hanya untuk mentransfer data dari iPhone ke laptop dan tidak memiliki efek apapun terhadap kualitas foto. Penting untuk tetap menjaga kebersihan kabel USB dan port USB agar transfer data berjalan lancar.
Seberapa Lama Waktu yang Dibutuhkan untuk Mentransfer Foto Menggunakan Aplikasi Pihak Ketiga?
Waktu yang dibutuhkan untuk mentransfer foto menggunakan aplikasi pihak ketiga dapat bervariasi tergantung pada ukuran foto dan kecepatan koneksi internet. Secara umum, proses transfer dapat memakan waktu mulai dari beberapa menit hingga beberapa jam tergantung pada jumlah foto yang akan dipindahkan.
Berapa Kapasitas Maksimal yang Dimiliki iCloud untuk Menyimpan Foto?
ICloud menyediakan kapasitas penyimpanan gratis sebesar 5GB, namun pengguna dapat memperoleh ruang tambahan dengan berlangganan layanan iCloud. Untuk foto-foto dengan ukuran yang besar, penting untuk diingat bahwa kapasitas 5GB ini mungkin tidak memadai. Oleh karena itu, disarankan bagi pengguna untuk mempertimbangkan untuk menambah kapasitas penyimpanan yang sesuai dengan kebutuhan mereka.
Apakah Diperlukan Koneksi Internet saat Menggunakan iCloud untuk Memindahkan Foto?
Iya, diperlukan koneksi internet saat menggunakan iCloud untuk memindahkan foto. iCloud adalah layanan penyimpanan data secara online. Agar dapat mentransfer foto ke iCloud dari iPhone atau dari iCloud ke laptop, pengguna harus terhubung internet agar proses transfer dapat berjalan dengan lancar.
Apakah Fitur AirDrop Hanya Tersedia di Perangkat Apple?
Ya, fitur AirDrop hanya tersedia di perangkat Apple seperti iPhone, iPad, dan Mac. Fitur AirDrop memungkinkan pengguna Apple untuk mentransfer berbagai file, termasuk foto, secara mudah tanpa menggunakan kabel atau memerlukan koneksi internet menggunakan teknologi nirkabel. Namun, perangkat yang ingin menggunakan AirDrop harus memiliki fitur ini dan harus terhubung dalam jaringan yang sama.
Apakah Foto yang Sudah Dipindahkan dari iPhone Bisa Dihapus?
Tentu saja, foto yang sudah dipindahkan dari iPhone ke laptop bisa dihapus dari iPhone. Setelah sukses memindahkan foto-foto ke laptop, pengguna dapat menghapusnya dari iPhone untuk menghemat ruang penyimpanan di perangkat. Namun, pastikan bahwa foto-foto tersebut telah berhasil dipindahkan dan juga telah ada backup di tempat yang aman sebelum menghapusnya dari iPhone.
]
Cara Memindahkan Foto Dari Iphone Ke Laptop
-
Dipublish : 16 November 2023
-
Diupdate :
- Penulis : Farida