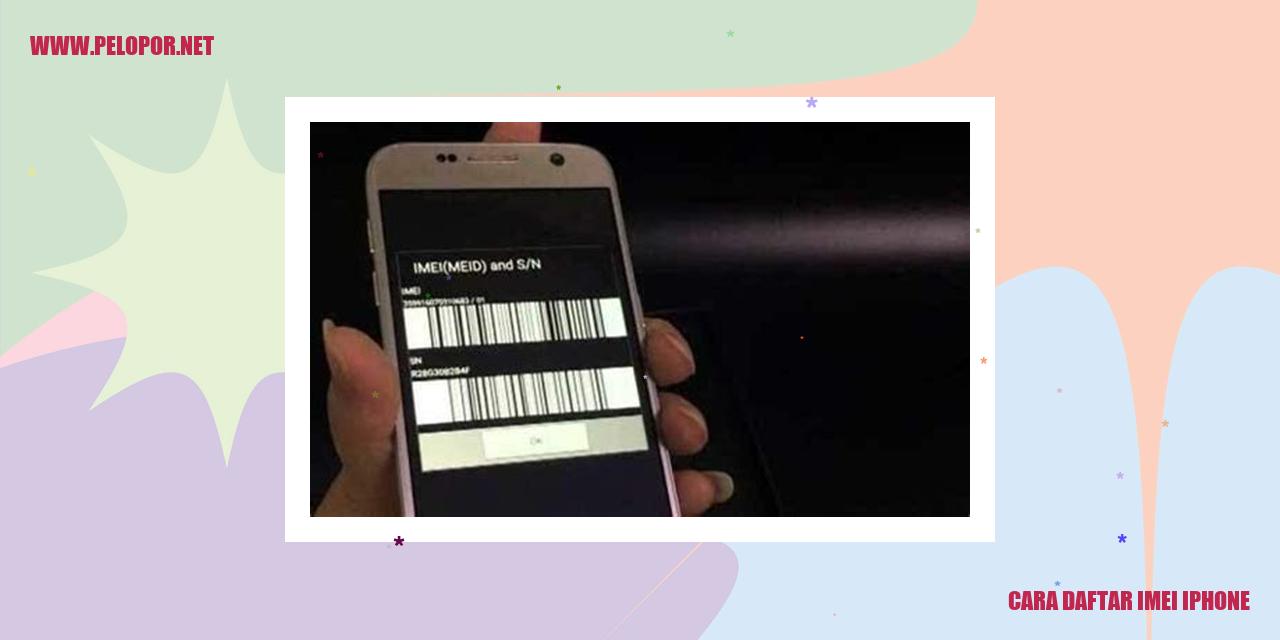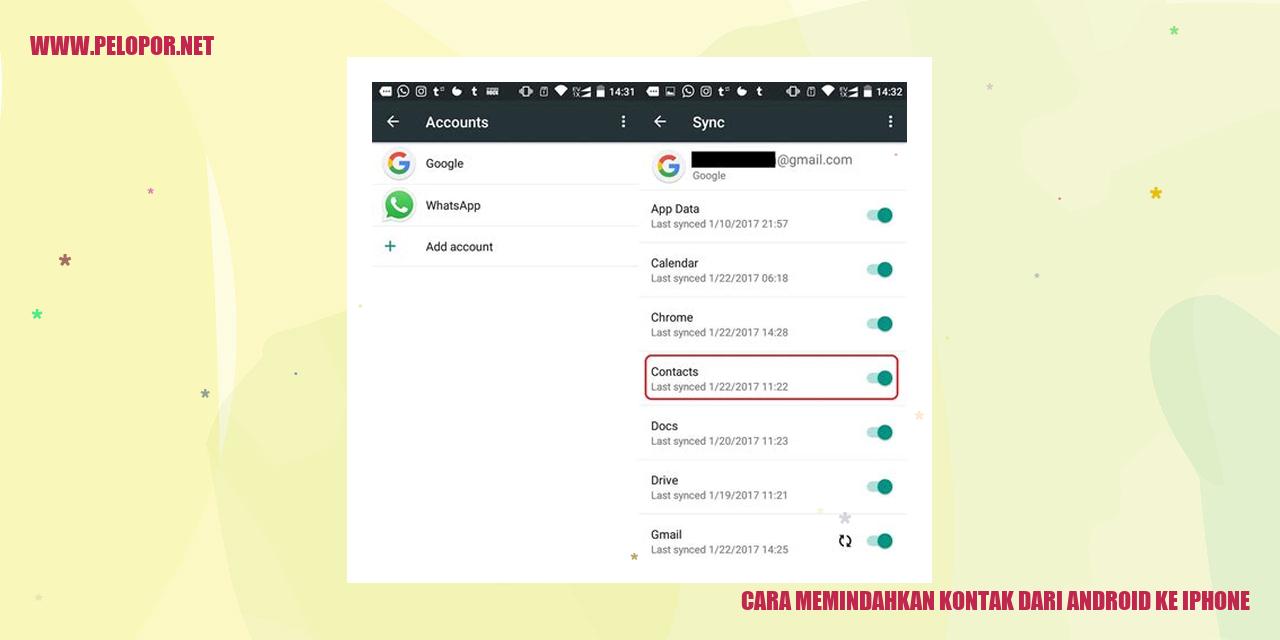Cara Memindahkan WhatsApp dari Android ke iPhone
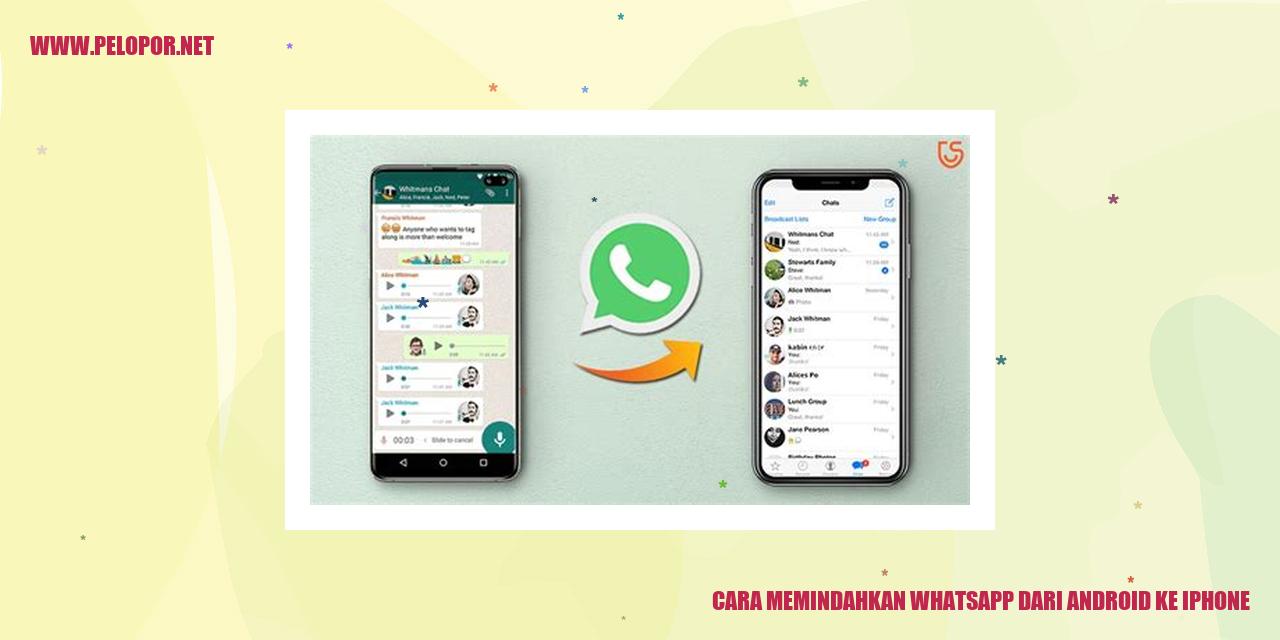
Cara Transfer WhatsApp dari Android ke iPhone
Cara Transfer WhatsApp dari Android ke iPhone
Membuat Cadangan di Android
Langkah awal untuk memindahkan WhatsApp dari Android ke iPhone adalah dengan membuat cadangan data di Android. Ikuti langkah-langkah berikut ini:
Instalasi WhatsApp di iPhone
Setelah berhasil membuat cadangan, langkah berikutnya adalah menginstal WhatsApp di iPhone. Ikuti panduan berikut ini:
Menghubungkan iPhone ke PC
Setelah berhasil memindahkan WhatsApp ke iPhone, langkah selanjutnya adalah menghubungkan iPhone Anda ke komputer menggunakan kabel USB. Ikuti langkah berikut ini:
Read more:
- Cara Hapus Kontak di iPhone – Panduan Praktis Menghapus Kontak di Perangkat Apple Anda
- Cara Memindahkan Foto dari iPhone ke Android
- Cara Ganti Nama Hotspot iPhone: Tutorial Praktis Mengubah Nama Hotspot Pada Perangkat iPhone Anda
Mengimpor Cadangan ke iPhone
Setelah iPhone terhubung ke komputer dan proses pencadangan selesai, langkah terakhir adalah mengimpor cadangan ke dalam iPhone. Ikuti langkah-langkah berikut ini:
Cara Migrasi Chat dari Android ke iPhone
Panduan Migrasi Chat dari Android ke iPhone
Langkah Pertama: Backup Chat di Android
Pertama-tama, yang harus Anda lakukan untuk memindahkan chat dari Android ke iPhone adalah dengan membuat cadangan chat di perangkat Android. Buka aplikasi WhatsApp dan temukan opsi Pengaturan, lalu pilih Chat dan cadangan chat. Pastikan untuk membuat salinan cadangan chat terbaru agar tidak kehilangan data chat Anda.
Langkah Kedua: Mentransfer File Backup dari Android ke iPhone
Setelah berhasil mencadangkan chat Anda, langkah berikutnya adalah mentransfer file backup tersebut dari Android ke iPhone. Ada beberapa cara yang dapat Anda lakukan:
Langkah Ketiga: Mengimpor Chat ke iPhone
Setelah berhasil mentransfer file backup chat ke iPhone, langkah selanjutnya adalah mengimpor chat tersebut. Unduh dan instal aplikasi WhatsApp di iPhone dan buka aplikasi tersebut.
Saat Anda pertama kali membuka WhatsApp di iPhone, Anda akan diminta untuk memulihkan chat dari file backup. Pilih opsi untuk memulihkan chat dan ikuti instruksi yang diberikan oleh aplikasi WhatsApp. Proses impor chat akan memakan waktu beberapa saat tergantung pada ukuran file backup yang Anda miliki.
Langkah Terakhir: Verifikasi Nomor di iPhone
Setelah berhasil mengimpor chat dari Android ke iPhone, Anda perlu melakukan verifikasi nomor WhatsApp Anda di perangkat iPhone. Masukkan nomor telepon yang telah Anda gunakan di perangkat Android dan verifikasi menggunakan kode yang dikirimkan melalui SMS.
Setelah verifikasi selesai, semua chat yang telah dipindahkan dari perangkat Android akan tersedia di WhatsApp di iPhone Anda.
Mentransfer Media dari Android ke iPhone
Mentransfer Media dari Android ke iPhone
Membuat Cadangan Media di Android
Langkah pertama dalam proses mentransfer media dari Android ke iPhone adalah melakukan cadangan media di ponsel Android terlebih dahulu. Anda dapat menggunakan fitur cadangan yang disediakan oleh Google, seperti mengunggah foto dan video ke Google Photos atau menggunakan aplikasi lain untuk mengamankan data media Anda.
Menghubungkan iPhone ke Komputer
Setelah Anda berhasil membuat cadangan media di Android, langkah selanjutnya adalah menghubungkan iPhone ke komputer Anda. Gunakan kabel USB bawaan yang ada di kotak iPhone untuk menghubungkannya ke komputer. Pastikan bahwa komputer Anda dapat mendeteksi iPhone Anda.
Memindahkan Media ke iPhone
Setelah iPhone terhubung ke komputer, Anda dapat menggunakan iTunes untuk mentransfer media dari komputer ke iPhone. Buka program iTunes, pilih perangkat iPhone Anda, dan klik tab “Media” di bagian atas layar. Anda dapat memilih jenis media yang ingin Anda pindahkan, seperti foto, video, musik, dan lainnya. Ikuti petunjuk di iTunes untuk menyalin media tersebut ke iPhone Anda.
Memeriksa Ketersediaan Media di iPhone
Setelah proses mentransfer media selesai, penting untuk memeriksa keberadaan media di iPhone Anda. Buka aplikasi Foto atau Musik di iPhone dan pastikan semua foto, video, dan musik yang telah Anda transfer tampil dengan benar. Jika ada masalah atau kekurangan file media yang telah dipindahkan, Anda dapat mengulangi langkah-langkah sebelumnya untuk memperbaikinya.
Sinkronisasi Kontak WhatsApp di iPhone
Sinkronisasi Kontak WhatsApp di iPhone
Mengamankan Kontak di Android dengan Akun Google
Sebelum dapat mengimpor kontak ke iPhone, pastikan bahwa kontak yang ingin dihubungkan telah terlebih dahulu disimpan dengan menggunakan akun Google pada perangkat Android. Agar dapat melakukannya, perhatikan langkah-langkah ini:
Mengimpor Kontak ke iPhone
Setelah berhasil menyimpan kontak pada akun Google di perangkat Android, Anda dapat mengimpor kontak tersebut ke dalam iPhone dengan langkah-langkah berikut ini:
Mengizinkan Akses Kontak pada iPhone
Setelah berhasil mengimpor kontak dari akun Google, pastikan aplikasi WhatsApp memperoleh akses ke kontak pada iPhone dengan mengikuti langkah-langkah berikut:
Melakukan Verifikasi Kontak dalam Aplikasi WhatsApp di iPhone
Setelah mengizinkan akses kontak, langkah selanjutnya adalah melalukan verifikasi kontak yang ada di aplikasi WhatsApp pada iPhone. Caranya sebagai berikut:
Memahami Cara Sinkronisasi Grup WhatsApp di iPhone
Membuat Grup Baru di iPhone
Anda dapat dengan mudah membuat grup WhatsApp baru di iPhone Anda. Langkah-langkah yang perlu diikuti adalah sebagai berikut:
Mengundang Anggota ke Grup di iPhone
Jika Anda ingin mengundang anggota baru ke dalam grup WhatsApp di iPhone yang sudah ada, berikut adalah langkah-langkahnya:
Menghapus Anggota dari Grup di iPhone
Jika Anda ingin menghapus anggota dari grup WhatsApp di iPhone, ikuti langkah-langkah berikut:
Menyimpan Grup Favorit di iPhone
Untuk mempermudah akses ke grup favorit di WhatsApp di iPhone, Anda dapat menyimpan grup tersebut dengan langkah-langkah berikut:
Dengan mengetahui cara sinkronisasi grup WhatsApp di iPhone seperti membuat grup baru, mengundang anggota, menghapus anggota, dan menyimpan grup favorit, Anda dapat dengan mudah mengelola grup WhatsApp sesuai dengan kebutuhan Anda.
Panduan Pengaturan Akun WhatsApp di iPhone
Panduan Pengaturan Akun WhatsApp di iPhone
Mengubah Foto Profil di iPhone
Untuk mengubah foto profil pada WhatsApp di iPhone, langkah-langkah berikut ini dapat Anda ikuti:
Mengubah Nama Akun pada iPhone
Jika Anda ingin mengubah nama akun yang ditampilkan dalam WhatsApp di iPhone, berikut adalah langkah-langkahnya:
Menyembunyikan Info Terakhir pada iPhone
Jika Anda ingin menyembunyikan info terakhir yang terlihat oleh orang lain di WhatsApp pada iPhone, berikut ini adalah panduannya:
Mengatur Privasi Akun pada iPhone
Jika Anda ingin mengatur privasi akun WhatsApp pada iPhone, termasuk siapa yang dapat melihat foto profil, status, dan info terakhir Anda, berikut adalah langkah-langkahnya:
Mengatur Riwayat Obrolan di iPhone
Mengatur Riwayat Obrolan di iPhone
Menghapus Obrolan Individual di iPhone
Ketika menggunakan iPhone, terkadang kita perlu menghapus percakapan obrolan individual yang sudah tidak diperlukan lagi. Bagaimana cara melakukannya? Berikut adalah langkah-langkahnya:
Mengarsipkan Obrolan di iPhone
Untuk mengarsipkan obrolan di iPhone, ada langkah-langkah yang bisa Anda ikuti:
Membatalkan Arsip Obrolan di iPhone
Jika Anda ingin membatalkan pengarsipan obrolan di iPhone, ikuti instruksi ini:
Menghapus Seluruh Riwayat Obrolan di iPhone
Jika Anda ingin menghapus seluruh riwayat obrolan di iPhone, ikuti langkah-langkah ini:
Panduan Mengatur Notifikasi dan Suara di iPhone
Mengubah Nada Notifikasi di iPhone
Jika Anda ingin mengganti nada notifikasi di iPhone, Anda bisa mengikuti langkah-langkah berikut:
Mengonfigurasi Notifikasi di iPhone
Supaya notifikasi dapat disesuaikan dengan keinginan Anda di iPhone, ikuti panduan berikut:
Mengatur Privasi Notifikasi di iPhone
Jika Anda ingin mengatur privasi notifikasi di iPhone Anda, langkah-langkah berikut bisa diikuti:
Mengatur Mode Suara di iPhone
Untuk mengatur mode suara di iPhone, langkah-langkah berikut bisa dipraktikkan:
Jangan lupa selalu melakukan pengaturan notifikasi dan suara di iPhone sesuai dengan preferensi pribadi serta kebutuhan Anda untuk menjaga keakuratan dan keamanannya.]
Panduan Mengatur Penggunaan Data di iPhone
Panduan Mengatur Penggunaan Data di iPhone
Membatasi Penggunaan Data di iPhone
Bagi pengguna iPhone, mengelola penggunaan data sangat penting untuk menghindari habisnya kuota data. Untuk membatasi penggunaan data di iPhone, berikut adalah langkah-langkah yang dapat Anda ikuti:
Mengatur Penggunaan Data Saat Roaming di iPhone
Data roaming dapat menyebabkan penggunaan data yang tidak terkendali saat Anda berada di luar negeri. Untuk mengatur penggunaan data saat roaming di iPhone, ikuti langkah-langkah berikut:
Memantau Penggunaan Data di iPhone
Penting untuk memonitor penggunaan data di iPhone agar Anda dapat mengatur penggunaan data secara efisien. Berikut adalah langkah-langkah untuk memantau penggunaan data di iPhone:
Mengatur Pengunduhan Otomatis Media di iPhone
Pengunduhan otomatis media seperti foto dan video melalui aplikasi pesan atau sosial media dapat meningkatkan penggunaan data Anda. Untuk mengatur pengunduhan otomatis media di iPhone, ikuti langkah berikut:
Beberapa Kendala Umum saat migrasi WhatsApp ke iPhone
Beberapa Kendala Umum saat migrasi WhatsApp ke iPhone
Tak Dapat Mengimpor Backup
Saat merubah WhatsApp dari ponsel Android ke iPhone, salah satu masalah yang kerap dihadapi adalah ketidakmampuan dalam mengimpor cadangan data. Permasalahan ini muncul akibat format cadangan yang berbeda di kedua platform tersebut. WhatsApp pada Android menyimpan cadangan di Google Drive, sementara WhatsApp pada iPhone menyimpannya di iCloud.
Pengguna terkadang tidak bisa mengimpor cadangan WhatsApp mereka ke iPhone dikarenakan inkompatibilitas versi. Misalnya, cadangan dibuat menggunakan versi WhatsApp yang lebih baru di Android, sedangkan versi WhatsApp di iPhone belum diperbarui. Agar dapat mengimportnya dengan sukses, penting untuk memperbarui WhatsApp ke versi terbaru pada iPhone sebelum mencoba mengimpor cadangan.
Chat Tidak Terintegrasi
Setelah memindahkan WhatsApp ke iPhone, terdapat kemungkinan chat tidak saling terintegrasi dengan baik. Permasalahan ini disebabkan oleh perbedaan pengaturan atau konfigurasi antara Android dan iPhone.
Untuk mengatasi kendala ini, pengguna perlu memastikan bahwa mereka menggunakan akun yang sama saat melakukan migrasi. Selain itu, pastikan juga bahwa koneksi internet stabil dan iPhone memiliki ruang penyimpanan yang cukup untuk data chat WhatsApp yang masuk.
Media Tidak Terbaca
Pada saat melakukan migrasi WhatsApp dari Android ke iPhone, pengguna mungkin menghadapi kesulitan di mana media seperti foto, video, atau audio yang dikirim melalui WhatsApp tidak terbaca atau tidak bisa ditampilkan pada iPhone.
Kesulitan ini timbul akibat inkompatibilitas format media antara kedua platform tersebut. Android menggunakan format media yang berbeda dengan iPhone. Pengguna dapat mencoba mengirim kembali media tersebut melalui WhatsApp setelah berhasil mentransfer akun agar permasalahan ini dapat diatasi.
Kontak WhatsApp Menghilang
Saat melakukan migrasi WhatsApp ke iPhone, pengguna mungkin menemukan bahwa kontak WhatsApp mereka menghilang. Hal ini dikarenakan WhatsApp pada iPhone menggunakan penyimpanan kontak yang berbeda dengan penyimpanan pada Android.
Untuk mengembalikan kontak WhatsApp yang hilang, pengguna harus memastikan bahwa mereka menggunakan nomor telepon yang sama dan memiliki kontak yang tersinkron dengan akun iCloud. Setelah itu, perbarui kontak WhatsApp pada iPhone dengan mengirim atau menerima pesan dari kontak yang hilang.
Panduan Umum tentang Pemindahan WhatsApp ke iPhone
Panduan Umum tentang Pemindahan WhatsApp ke iPhone
Apakah Seluruh Data pada Android Akan Terhapus?
Tidak ada alasan untuk khawatir akan kehilangan data saat memindahkan WhatsApp dari Android ke iPhone. Proses migrasi ini hanya akan memindahkan data terkait WhatsApp, seperti percakapan, gambar, video, dan lain sebagainya. Data lain yang ada di Android Anda tidak akan terpengaruh.
Apakah Ada cara memindahkan Chat Tanpa Menggunakan PC?
Tentu saja! Anda tidak memerlukan PC untuk memindahkan chat WhatsApp dari Android ke iPhone. WhatsApp telah menyediakan fitur migrasi data yang memungkinkan Anda untuk langsung mentransfer chat menggunakan perangkat itu sendiri.
Bagaimana Langkah-langkah Mengganti Nomor pada iPhone?
Apabila Anda ingin mengganti nomor pada iPhone, Anda dapat mengikuti petunjuk berikut ini:
1. Buka aplikasi WhatsApp pada iPhone Anda
2. Ketuk “Pengaturan” pada bagian bawah layar
3. Pilih “Akun”
4. Lanjutkan dengan memilih “Ganti Nomor”
5. Ikuti petunjuk yang muncul untuk mengganti nomor WhatsApp Anda
Apakah WhatsApp Web Dapat Digunakan pada iPhone?
Anda dapat menggunakan WhatsApp Web pada perangkat iPhone. Berikut adalah langkah-langkahnya:
1. Buka aplikasi WhatsApp di iPhone Anda
2. Buka Safari atau telusuri menggunakan browser lain pada komputer Anda
3. Kunjungi situs WhatsApp Web di web.whatsapp.com
4. Pada iPhone, pilih “Pengaturan”, kemudian pilih “WhatsApp Web/Desktop”
5. Pindai kode QR yang muncul di layar komputer Anda dengan menggunakan kamera iPhone Anda
Cara Memindahkan Whatsapp Dari Android Ke Iphone
-
Dipublish : 18 November 2023
-
Diupdate :
- Penulis : Farida