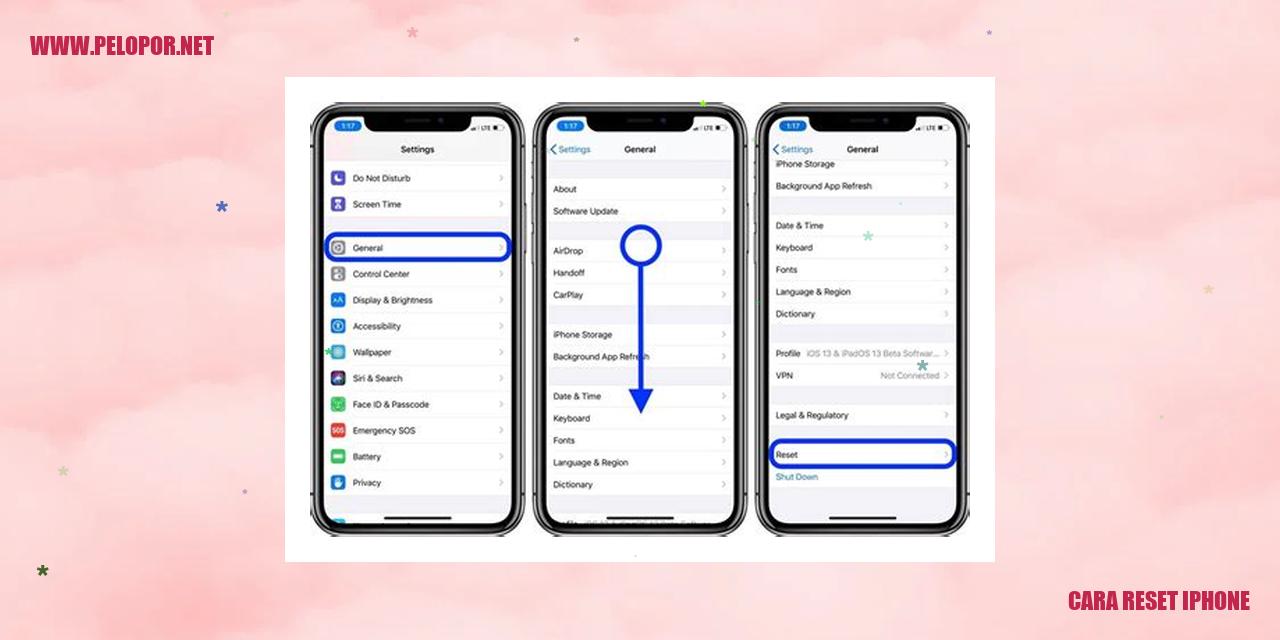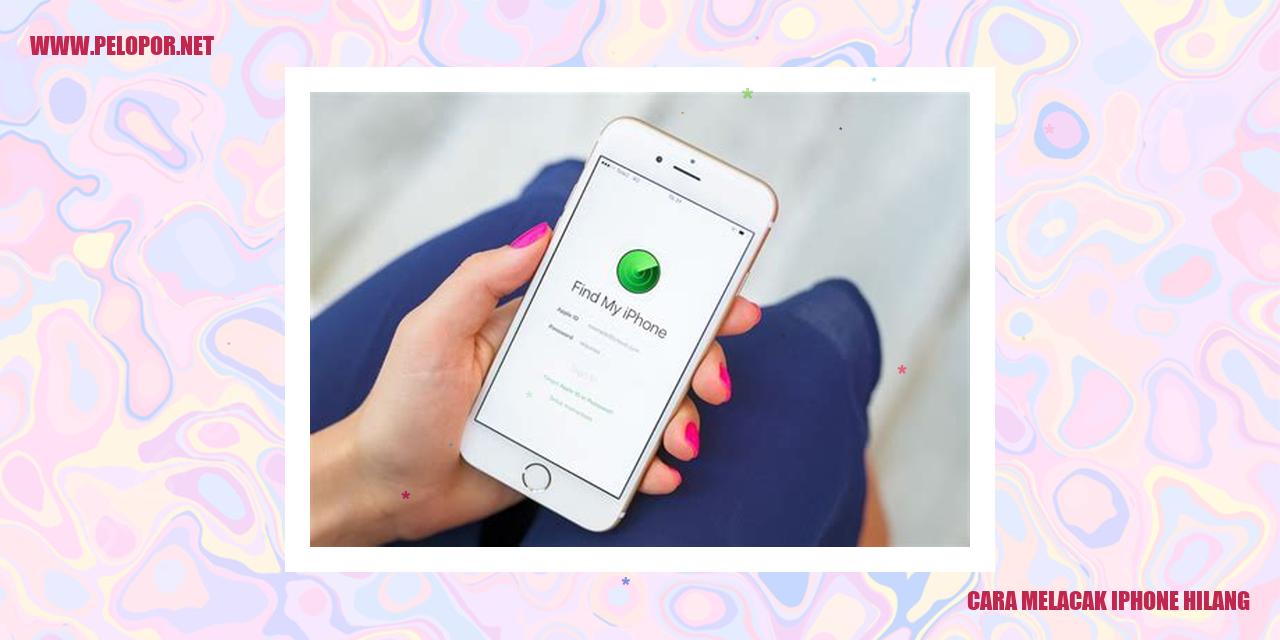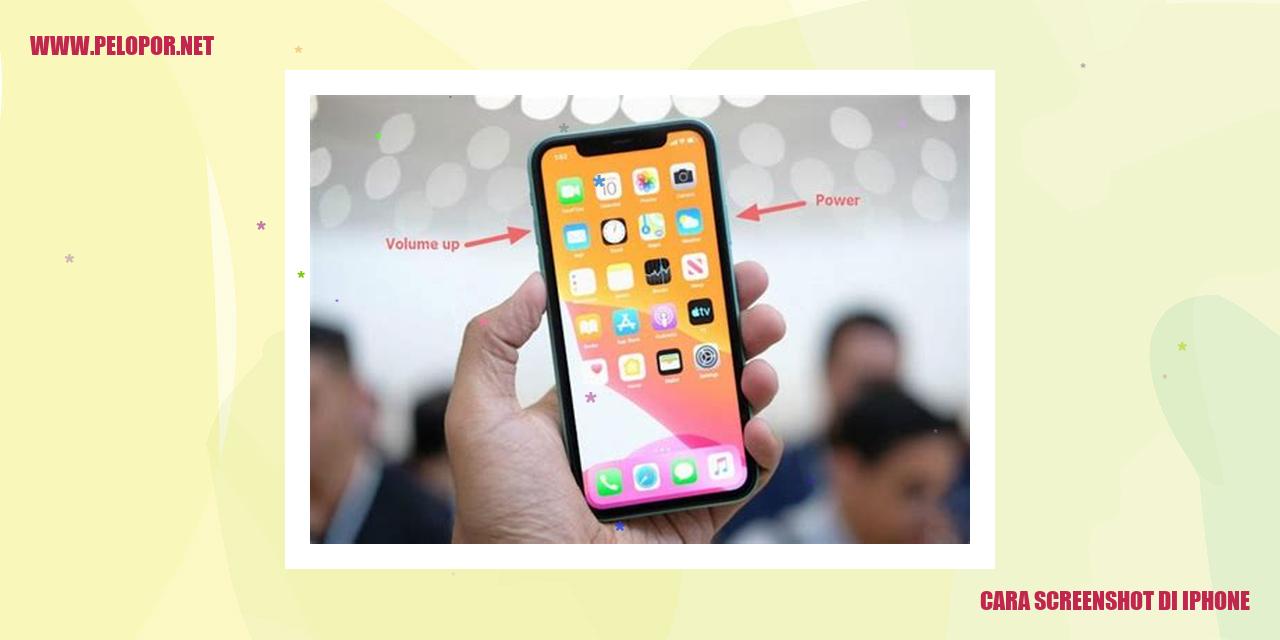Cara Merekam Layar iPhone: Panduan Lengkap dan Praktis
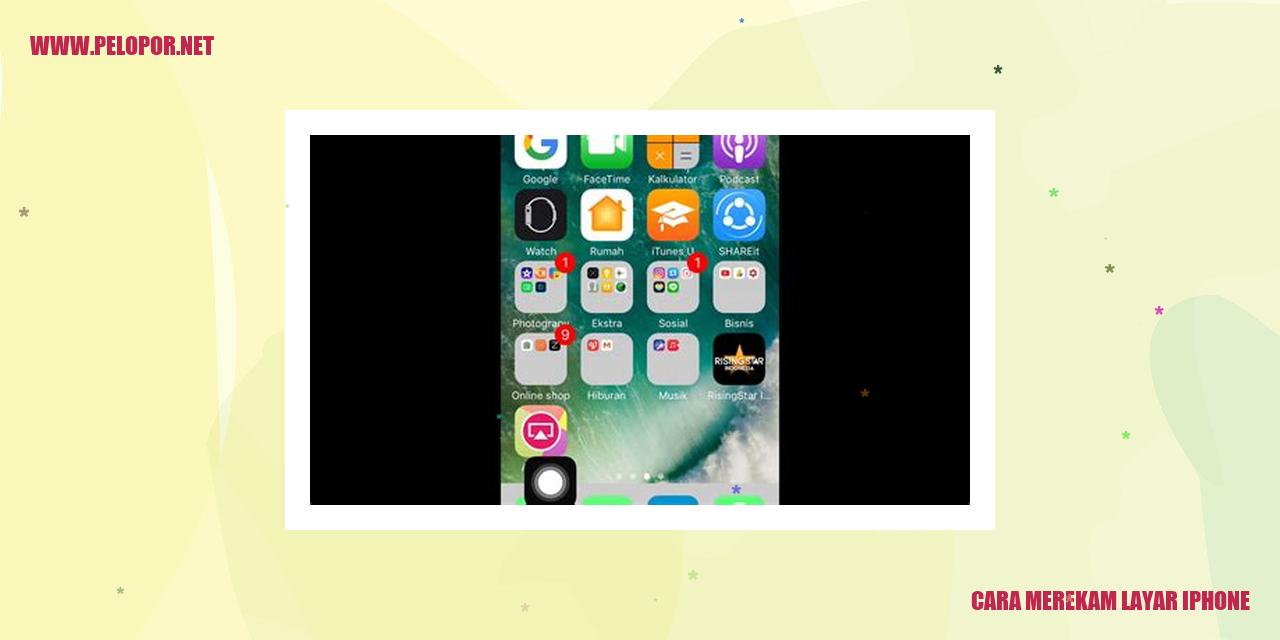
Tutorial Merekam Layar iPhone dengan Mudah
Tutorial Merekam Layar iPhone dengan Mudah
Mengetahui Kelebihan Merekam Layar iPhone
Dalam perkembangan teknologi yang terus maju, merekam layar iPhone kini semakin populer. Salah satu kelebihan utamanya adalah kemampuan untuk berbagi dan merekam aktivitas pada layar iPhone dengan mudah kepada orang lain. Fungsi ini sangat bermanfaat untuk membuat tutorial, berbagi pengalaman bermain game, atau menyimpan momen-momen penting dalam bentuk rekaman layar. Dengan merekam layar iPhone, Anda dapat dengan lebih mudah dan efektif mengakses serta membagikan informasi kepada orang lain.
Persyaratan Merekam Layar iPhone
Sebelum Anda dapat merekam layar iPhone, ada beberapa hal yang perlu dibutuhkan. Pertama, pastikan iPhone Anda menggunakan sistem operasi iOS 11 atau versi yang lebih baru. Juga, pastikan fitur merekam layar telah diaktifkan di Control Center iPhone Anda. Jika belum, Anda dapat mengaktifkannya dengan membuka Pengaturan -> Control Center -> Customize Controls. Setelah semua persyaratan ini telah terpenuhi, Anda sudah siap untuk merekam layar iPhone Anda.
Merekam Layar dengan Menggunakan Fitur Bawaan: Control Center
Untuk merekam layar iPhone menggunakan fitur bawaan, Anda perlu membuka Control Center dengan melakukan swipe dari bawah ke atas (untuk iPhone dengan tombol home) atau swipe dari atas ke bawah (untuk iPhone tanpa tombol home). Di Control Center, Anda akan menemukan ikon merekam layar yang ditandai dengan lingkaran berwarna putih. Ketuk ikon tersebut, dan layar iPhone Anda akan mulai direkam. Setelah selesai merekam, Anda dapat menekan tombol Stop pada bilah status atau kembali ke Control Center dan ketuk ikon merekam layar untuk menghentikan proses merekam.
Merekam Layar dengan Menggunakan Aplikasi Pihak Ketiga
Tersedia juga pilihan untuk merekam layar iPhone menggunakan aplikasi pihak ketiga yang dapat diunduh melalui App Store. Beberapa contoh aplikasi populer untuk merekam layar iPhone adalah AZ Screen Recorder, DU Recorder, dan AirShou. Setelah mengunduh aplikasi yang diinginkan, ikuti instruksi yang diberikan oleh aplikasi tersebut untuk merekam layar iPhone Anda. Umumnya, langkah-langkahnya mirip dengan merekam layar menggunakan fitur bawaan iPhone.
Mengetahui Kelebihan Merekam Tampilan iPhone
Mengetahui Kelebihan Merekam Tampilan iPhone
Memudahkan Berbagi Informasi
Salah satu keunggulan dari merekam tampilan iPhone adalah memudahkan pengguna dalam berbagi informasi. Dengan merekam tampilan, pengguna dapat dengan mudah menunjukkan langkah-langkah atau tampilan khusus pada aplikasi atau situs web kepada orang lain. Hal ini sangat membantu bagi mereka yang ingin memberikan panduan, tips, atau trik kepada teman-teman, keluarga, atau pengikut mereka di media sosial.
Membuat Tutorial dan Panduan
Merekam tampilan iPhone juga memberikan kesempatan bagi pengguna untuk membuat tutorial atau panduan secara rinci. Dengan menggunakan fitur merekam tampilan, pengguna dapat menjelaskan setiap langkah dengan jelas dan terperinci, sehingga orang lain dapat memahaminya dengan mudah. Tutorial dan panduan yang dibuat dapat bermanfaat bagi banyak orang yang ingin belajar atau menguasai penggunaan suatu aplikasi, fitur, atau perangkat iPhone.
Merekam Prestasi dalam Permainan
Bagi para penggemar gim, merekam tampilan iPhone memungkinkan mereka untuk merekam pencapaian mereka dalam permainan. Dengan merekam tampilan, pengguna dapat merekam permainan yang sedang mereka mainkan dan membagikannya kepada teman-teman atau komunitas gim mereka. Selain itu, merekam tampilan juga memungkinkan pengguna untuk merekam strategi atau trik khusus yang mereka gunakan untuk memenangkan permainan, sehingga dapat membantu pemain lain yang menghadapi kesulitan serupa.
Merekam Momen Penting dalam Aplikasi
Merekam tampilan iPhone juga dapat digunakan untuk mengabadikan momen penting dalam aplikasi. Sebagai contoh, pengguna dapat merekam momen-menarik saat sedang menggunakan aplikasi kamera untuk mengambil foto atau video yang berkesan. Selain itu, merekam tampilan juga dapat digunakan untuk merekam momen dalam aplikasi hiburan seperti streaming video atau musik, sehingga pengguna dapat kembali mengingat momen tersebut di masa depan.
Read more:
- Cara Memindahkan Foto dari Android ke iPhone
- Cara Hotspot di iPhone: Panduan Praktis Mengaktifkan dan Menggunakan Hotspot
- Cara Melacak iPhone dengan Android: Panduan Lengkap
Persyaratan untuk Merekam Layar iPhone
Miliki iPhone dengan iOS 11 atau yang lebih baru
Sebelum Anda dapat merekam tampilan layar iPhone, pastikan Anda memiliki perangkat iPhone dengan sistem operasi iOS 11 atau yang terbaru. Ini penting karena fitur merekam layar hanya tersedia pada versi ini atau yang lebih baru.
Pastikan Layar yang Ingin Direkam tidak Terblokir
Sebelum merekam layar iPhone, pastikan bahwa tidak ada elemen lain yang menghalangi tampilan layar yang ingin Anda rekam. Pastikan tidak ada notifikasi atau pop-up yang menghalangi tampilan layar yang ingin Anda rekam untuk memastikan hasil rekaman yang optimal.
Periksa Ruang Penyimpanan yang Tersedia
Sebelum memulai merekam layar, verifikasi ruang penyimpanan yang tersedia di iPhone Anda. Memastikan Anda memiliki ruang yang cukup untuk menyimpan rekaman layar yang akan Anda buat. Jika kapasitas penyimpanan tidak mencukupi, hapus beberapa file yang tidak diperlukan untuk memberikan ruang kosong yang cukup.
Pastikan Rekaman Juga Merekam Suara (Opsional)
Jika Anda ingin merekam tidak hanya tampilan layar, tetapi juga suara pada iPhone, pastikan Anda mengaktifkan fitur merekam suara. Pengaturan ini dapat diakses melalui pengaturan rekaman layar di iPhone. Namun, jika Anda tidak ingin merekam suara, Anda dapat mengabaikan langkah ini.
Menggunakan Fitur Bawaan: Merekam Layar Melalui Control Center
Menggunakan Fitur Bawaan: Merekam Layar Melalui Control Center
Membuka Control Center
Jika Anda ingin merekam aktivitas layar pada iPhone Anda, Anda dapat menggunakan fitur bawaan yang disediakan oleh Control Center. Untuk mengakses Control Center, cukup lakukan swipe ke atas dari bagian bawah layar pada iPhone dengan iOS 12 atau versi yang lebih baru. Pada iPhone dengan iOS 11 atau versi sebelumnya, Anda dapat membuka Control Center dengan swipe dari bawah layar ke arah atas.
Menambahkan Tombol Rekam Layar ke Control Center
Sebelum Anda dapat merekam layar menggunakan Control Center, pastikan tombol Rekam Layar telah ditambahkan. Berikut langkah-langkahnya:
Merekam Layar Melalui Control Center
Setelah Tombol Rekam Layar telah ditambahkan di Control Center, Anda dapat langsung merekam aktivitas layar iPhone Anda. Berikut adalah langkah-langkahnya:
Menghentikan Perekaman dan Mengakses Rekaman yang Telah Dibuat
Untuk menghentikan perekaman layar, buka kembali Control Center dan ketuk tombol Rekam Layar yang telah berubah menjadi tombol berwarna merah atau gunakan ikon rekam yang muncul di bagian atas layar untuk menghentikan perekaman.
Setelah perekaman dihentikan, rekaman layar akan secara otomatis tersimpan di Galeri Foto atau Aplikasi Foto. Anda dapat mengakses rekaman tersebut dengan membuka aplikasi Foto pada iPhone Anda dan mencarinya di album “Rekaman Layar”. Dari sana, Anda dapat melihat, mengedit, atau berbagi rekaman layar sesuai keinginan Anda.
Merekam Layar dengan Aplikasi Pihak Ketiga: Petunjuk dan Panduan yang Berguna
Pilihan Aplikasi yang Sesuai untuk Merekam Layar
Ketika akan merekam tampilan layar ponsel, sangat penting untuk memilih aplikasi perekam yang cocok. Terdapat banyak opsi di toko aplikasi, namun pastikan Anda memilih yang sesuai dengan kebutuhan Anda. Perhatikan fitur-fitur yang ditawarkan, tingkat kemudahan penggunaan, serta kompatibilitas dengan perangkat yang Anda gunakan.
Tahapan Instalasi dan Penggunaan Aplikasi
Setelah menentukan aplikasi perekam layar yang paling cocok, langkah selanjutnya adalah mengunduh dan menginstalnya di ponsel. Carilah aplikasi tersebut pada toko resmi seperti App Store atau Google Play Store. Setelah berhasil menginstal, temukan ikon aplikasi di layar ponsel Anda dan buka aplikasi tersebut untuk melanjutkan ke langkah berikutnya.
Pengaturan Perekaman yang Diperlukan
Sebelum memulai merekam layar, lakukan konfigurasi pengaturan yang ada di aplikasi. Pilihlah opsi pengaturan yang sesuai dengan preferensi Anda seperti resolusi video, kualitas audio, dan pengaturan tambahan lainnya. Pastikan untuk membaca panduan pengguna aplikasi tersebut agar mendapatkan pengaturan yang optimal.
Memulai dan Menghentikan Merekam Layar
Sekarang, Anda siap untuk memulai merekam layar menggunakan aplikasi pihak ketiga yang telah dipilih. Buka aplikasi dan carilah tombol “Mulai Perekaman” atau sejenisnya. Klik tombol “Mulai” untuk memulai merekam tampilan layar sesuai keinginan. Jika ingin menghentikan perekaman, klik tombol “Berhenti”. Jangan lupa untuk menyimpan rekaman tersebut setelah penggunaan selesai.
Dengan mengikuti panduan ini, merekam layar ponsel dengan menggunakan aplikasi pihak ketiga akan menjadi lebih praktis. Pastikan untuk memilih aplikasi yang sesuai dengan kebutuhan serta mengatur pengaturan perekaman sebelum memulai. Semoga panduan ini memberikan manfaat dan bantuan bagi Anda dalam membuat rekaman layar berkualitas.
7 Pertanyaan Umum tentang Merekam Layar iPhone
7 Pertanyaan Umum tentang Merekam Layar iPhone
Apakah Semua Jenis iPhone Mendukung Fasilitas Merekam Layar?
Ya, semua jenis iPhone mulai dari iPhone 5S dan yang lebih baru mendukung fitur merekam layar. Namun, pengguna perlu memastikan perangkat mereka menggunakan iOS versi 11 atau yang lebih baru untuk bisa memanfaatkannya.
Bagaimana Kualitas Rekaman Layar iPhone yang Dihasilkan?
Tentu saja, rekaman layar iPhone menghasilkan kualitas yang baik. Kualitas tersebut tergantung pada resolusi layar iPhone dan pengaturan yang dipilih saat melakukan rekaman.
Apakah Merekam Layar Mengonsumsi Daya Baterai iPhone dengan Cepat?
Tidak, merekam layar tidak mempercepat konsumsi daya baterai iPhone. Akan tetapi, Anda harus mengingat bahwa jika Anda menggunakan aplikasi atau fitur lain saat merekam, maka baterai akan terkuras lebih cepat.
Apa Penyebab Saya Tidak Bisa Merekam Layar menggunakan Control Center?
Terdapat beberapa masalah yang mungkin membuat Anda tidak bisa merekam layar menggunakan Control Center. Beberapa kemungkinan faktornya yaitu pengaturan yang tidak tepat atau adanya masalah teknis. Solusinya bisa berupa memperbarui iOS, me-restart iPhone, atau memeriksa pengaturan privasi pada perangkat Anda.
Apakah Ada Aplikasi Populer untuk Merekam Layar iPhone?
Tentu saja! Terdapat beberapa aplikasi populer yang bisa Anda gunakan untuk merekam layar iPhone, misalnya Screen Recorder, Vidma Screen Recorder, dan Record it!-Screen Recorder. Anda dapat mengunduh aplikasi-aplikasi tersebut melalui App Store.
Bagaimana Cara Meningkatkan Kualitas Suara dalam Proses Merekam Layar?
Agar kualitas suara dalam rekaman layar iPhone menjadi lebih baik, Anda bisa memanfaatkan mikrofon eksternal yang dapat terhubung dengan perangkat Anda. Mikrofon eksternal ini akan memberikan kualitas suara yang lebih baik dibandingkan dengan mikrofon bawaan iPhone.
Apakah Saya Bisa Merekam Layar dan Menggunakan Mikrofon Eksternal secara Bersamaan?
Tentu saja, Anda dapat merekam layar dan menggunakan mikrofon eksternal secara bersamaan pada iPhone. Anda dapat mengatur sumber audio dalam pengaturan rekaman layar, termasuk penggunaan mikrofon eksternal.
Cara Merekam Layar Iphone
-
Dipublish : 18 Maret 2024
-
Diupdate :
- Penulis : Farida