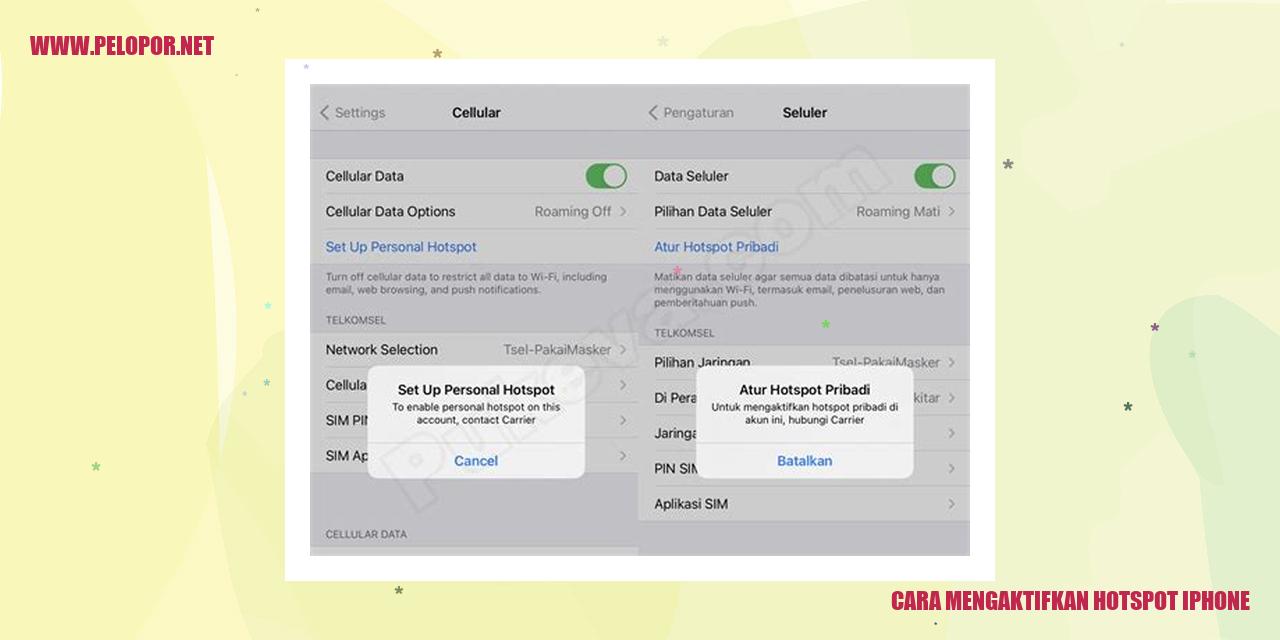Cara Mengirim Foto dari iPhone ke Android

Mudahnya Mengirim Foto dari iPhone ke Android
Menyampaikan Gambar dengan Aplikasi Pihak Ketiga
Jika Anda ingin memindahkan foto dari iPhone ke Android dengan mudah, Anda bisa menggunakan aplikasi pihak ketiga seperti “SHAREit”, “Xender”, atau “Send Anywhere”. Unduh salah satu aplikasi tersebut di kedua perangkat Anda dan ikuti petunjuk yang diberikan untuk mengirim foto. Aplikasi ini menggunakan teknologi Wi-Fi Direct untuk men transfer file dengan cepat tanpa memerlukan koneksi internet.
Sharing Foto Via Bluetooth
Jika Anda tidak ingin menginstal aplikasi pihak ketiga, Anda masih bisa menggunakan fitur Bluetooth yang ada di kedua perangkat untuk mengirim foto dari iPhone ke Android. Aktifkan Bluetooth pada kedua perangkat dan buat pasangan. Buka galeri foto di iPhone dan pilih foto yang ingin dikirim. Pilih opsi “Bagikan” atau “Kirim” dan pilih Bluetooth sebagai pilihan transfer. Pilih perangkat Android yang telah terhubung dan tunggu sampai proses pengiriman selesai.
Menyalurkan Foto Melalui Email
Apabila Anda hanya perlu mengirim beberapa foto saja, Anda bisa menggunakan email sebagai alternatif untuk mentransfer foto dari iPhone ke Android. Buka aplikasi “Mail” di iPhone dan buat pesan baru. Lampirkan foto yang ingin Anda kirim dan tuliskan alamat email Anda sebagai penerima. Kirim email tersebut dan buka aplikasi email di perangkat Android Anda. Unduh foto yang ada di dalam email tersebut.
Gunakan Google Drive
Bagi Anda yang memiliki akun Google, menggunakan Google Drive adalah pilihan tepat untuk mengirim foto dari iPhone ke Android. Buka aplikasi Drive di iPhone dan cari foto yang ingin dikirim. Pilih foto tersebut dan tap opsi “Bagikan” atau “Kirim”. Pilih “Tambahkan ke Drive” sebagai opsi pengiriman dan tunggu hingga prosesnya selesai. Buka aplikasi Google Drive di perangkat Android Anda dan unduh foto yang telah diunggah sebelumnya.
Panduan Mengirimkan Foto Melalui Aplikasi Pihak Ketiga
Panduan Mengirimkan Foto Melalui Aplikasi Pihak Ketiga
Langkah 1: Mengunduh dan Memasang Aplikasi Pihak Ketiga
Untuk dapat mengirim foto melalui aplikasi pihak ketiga, langkah pertama yang perlu Anda lakukan adalah mengunduh dan memasang aplikasi tersebut pada perangkat smartphone Anda. Tersedia banyak pilihan aplikasi yang dapat Anda gunakan, seperti WhatsApp, Telegram, atau Google Photos. Pastikan Anda memilih aplikasi yang sesuai dengan kebutuhan Anda.
Langkah 2: Memilih Foto yang Ingin Dikirim
Setelah berhasil mengunduh dan memasang aplikasi pihak ketiga, langkah berikutnya adalah memilih foto yang ingin Anda kirimkan. Buka aplikasi tersebut dan cari menu atau ikon yang memungkinkan Anda untuk mengirimkan foto. Biasanya, ada opsi yang jelas untuk memilih foto dari galeri Anda.
Langkah 3: Menentukan Penerima dan Mengirim Foto
Setelah memilih foto yang akan dikirim, langkah selanjutnya adalah menentukan penerima foto. Anda dapat memilih kontak atau teman yang ingin Anda kirim foto tersebut. Pastikan Anda mengikuti petunjuk yang tertera pada aplikasi pihak ketiga, seperti memasukkan nomor telepon atau memilih kontak dari daftar yang tersedia.
Langkah 4: Verifikasi Penerimaan Foto pada Perangkat Android
Setelah Anda berhasil mengirim foto melalui aplikasi pihak ketiga, penerima akan menerima notifikasi atau pesan yang berisi foto yang telah Anda kirimkan. Penerima dapat mengunduh foto tersebut atau melihatnya langsung melalui aplikasi yang digunakan sebelumnya. Pastikan penerima telah memverifikasi penerimaan foto dengan Anda jika diperlukan.
Mengirimkan Gambar Menggunakan Bluetooth
Read more:
- Cara Memindahkan WhatsApp dari Android ke iPhone
- Cara Memindahkan Foto dari iPhone ke Android
- Cara Memindahkan Data Android ke iPhone dengan Mudah
Mengirimkan Gambar Menggunakan Bluetooth
Aktivasi Bluetooth di iPhone
Mulai dengan mengaktifkan Bluetooth di perangkat iPhone Anda. Pastikan Bluetooth pada iPhone telah diaktifkan dan siap digunakan untuk menghubungkan ke perangkat lain.
Hubungkan Bluetooth pada Perangkat Android
Selanjutnya, pastikan Bluetooth pada perangkat Android terhubung. Anda dapat membuka pengaturan Bluetooth di perangkat Android dan mencari serta memilih iPhone yang ingin Anda sambungkan melalui Bluetooth.
Pilih dan Kirimkan Gambar Melalui Bluetooth
Setelah kedua perangkat terhubung, buka galeri gambar di iPhone Anda. Pilih gambar yang ingin Anda kirim melalui Bluetooth. Kemudian, cari opsi “Kirim Melalui Bluetooth” dan pilih perangkat Android yang telah terhubung sebelumnya.
Terima dan Simpan Gambar di Perangkat Android
Selanjutnya, perangkat Android Anda akan menerima permintaan untuk menerima gambar yang dikirim melalui Bluetooth. Terima permintaan tersebut dan gambar akan otomatis disimpan dalam galeri gambar perangkat Android Anda.
[html]
Langkah Mudah Mengirim Foto Melalui Email
Membuka Aplikasi Email di iPhone
Bagi pengguna iPhone, tahap pertama yang perlu dilakukan dalam mengirim foto melalui email adalah dengan membuka aplikasi email. Aplikasi bawaan pada iPhone biasanya adalah Mail. Pastikan Anda telah mengkonfigurasi akun email yang ingin digunakan untuk mengirim foto.
Membuat Pesan Baru dan Memasukkan Foto
Setelah berhasil membuka aplikasi email, langkah selanjutnya adalah membuat pesan baru dan menyisipkan foto yang ingin dikirim. Cari tombol “Buat Pesan Baru” atau “Compose” dan Anda akan melihat halaman pesan kosong.
Pada halaman pesan, Anda akan menemukan ikon yang menunjukkan kemampuan untuk menambahkan lampiran atau file. Ketuk ikon tersebut dan Anda akan diarahkan untuk memilih foto yang akan dikirim. Pilih foto yang diinginkan dan tunggu hingga proses penambahan selesai.
Menentukan Penerima Email dan Mengirim Pesan
Lanjutkan dengan menentukan penerima email yang akan menerima foto yang Anda kirim. Di dalam halaman pesan, Anda akan menemukan kolom “To” atau “Penerima”. Isikan alamat email penerima dengan benar dan pastikan tidak ada kesalahan penulisan. Jika ingin mengirim ke beberapa penerima, pisahkan dengan tanda koma (,).
Jika semua informasi sudah terisi dengan tepat, tekan tombol “Kirim” atau “Send” untuk mengirim foto beserta pesan ke penerima yang Anda tentukan. Pastikan jaringan internet stabil untuk memastikan proses pengiriman berjalan lancar.
Membuka Email di Perangkat Android dan Mengunduh Lampiran Foto
Jika proses pengiriman foto berhasil, penerima akan menerima email dengan foto yang telah Anda kirim. Untuk membuka email di perangkat Android, buka aplikasi email yang terpasang di perangkat tersebut. Jenis dan merek aplikasi email dapat bervariasi tergantung pada perangkat Android yang digunakan.
Cari email yang berisi foto yang Anda kirim pada aplikasi email, kemudian buka email tersebut. Anda akan menemukan lampiran foto di dalamnya. Ketuk lampiran foto untuk mengunduhnya ke perangkat Android Anda.
Setelah foto berhasil diunduh ke perangkat Android, Anda dapat membukanya menggunakan aplikasi galeri atau aplikasi penampil foto lainnya yang telah terinstal di perangkat Anda.
Mengirim Foto Menggunakan Google Drive
Pastikan Koneksi Internet iPhone Terhubung
Buka Aplikasi Google Drive pada iPhone
Pertama-tama, pastikan iPhone Anda telah terhubung dengan internet melalui Wi-Fi atau jaringan seluler. Selanjutnya, buka aplikasi Google Drive yang telah terpasang di iPhone Anda. Pastikan Anda telah login dengan akun Google yang terhubung dengan Google Drive.
Pilih dan Unggah Foto ke Google Drive
Pilih foto yang ingin dikirim dari iPhone ke Android. Tekan dan tahan foto tersebut untuk membuka menu pilihan. Pilih opsi “Bagikan” atau “Share”. Dalam menu tersebut, cari opsi “Google Drive” dan pilih. Anda dapat memilih folder tempat penyimpanan foto di Google Drive. Setelah itu, tekan tombol “OK” atau “Unggah” untuk mengunggah foto ke Google Drive.
Akses Google Drive di Android dan Unduh Foto
Selanjutnya, pada perangkat Android Anda, pastikan telah menginstal aplikasi Google Drive dari Google Play Store. Buka aplikasi Google Drive dan pastikan Anda juga telah login dengan akun Google yang sama yang terhubung dengan Google Drive di iPhone Anda. Cari folder di Google Drive di mana foto telah diunggah. Tekan dan tahan foto yang ingin diunduh, kemudian pilih opsi “Unduh” atau “Download”. Foto tersebut akan diunduh ke perangkat Android Anda dan dapat diakses melalui aplikasi galeri atau pengelola file di Android Anda.
Cara Mengirim Foto Dari Iphone Ke Android
-
Dipublish : 21 Februari 2024
-
Diupdate :
- Penulis : Farida