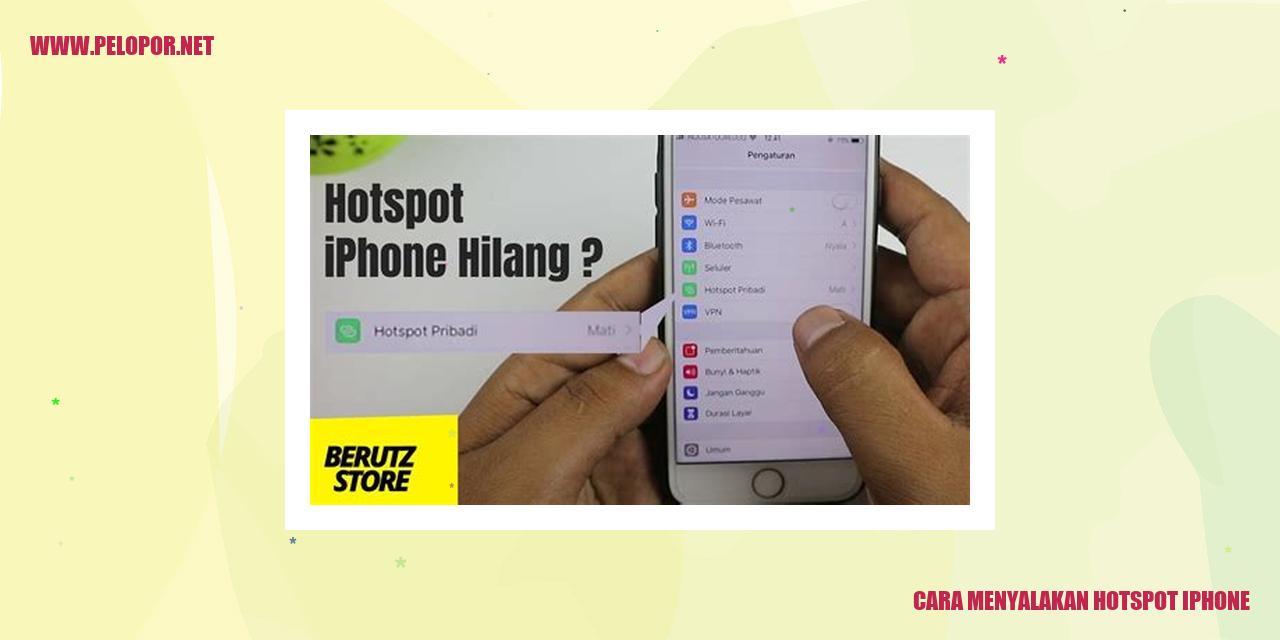Cara Melihat Perangkat yang Terhubung ke Hotspot iPhone
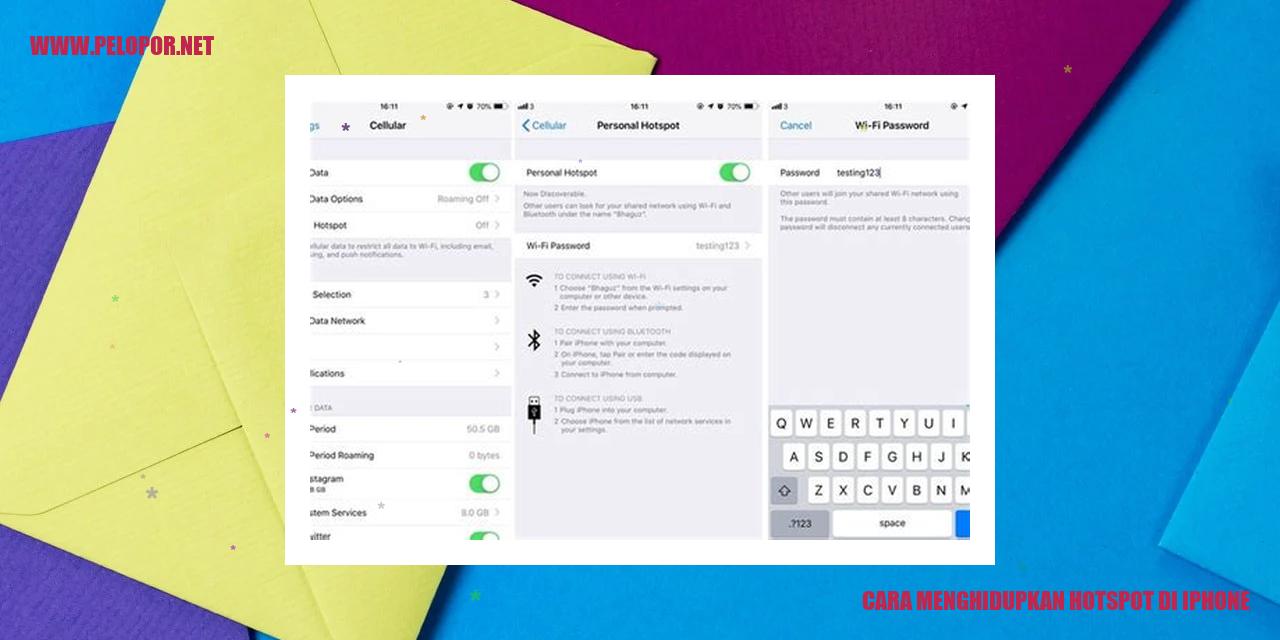
Mengaktifkan Hotspot di iPhone dengan Mudah
Memanfaatkan Fitur Pengaturan Hotspot
Jika Anda ingin mengaktifkan fitur hotspot di iPhone dengan cepat, Anda dapat melakukannya melalui Pengaturan Hotspot. Langkah pertama adalah membuka aplikasi Pengaturan pada perangkat iPhone Anda. Setelah itu, cari dan pilih opsi “Hotspot Pribadi”. Selanjutnya, aktifkan tombol terkait dengan fitur hotspot pribadi. Anda juga dapat menyesuaikan nama dan kata sandi hotspot sesuai dengan preferensi Anda.
Menggunakan Control Center untuk Menghidupkan Hotspot
Alternatif lain yang dapat Anda coba untuk mengaktifkan hotspot di iPhone adalah melalui Control Center. Caranya cukup mudah, geser layar dari bagian bawah ke atas untuk membuka Control Center. Selanjutnya, ketuk ikon “Hotspot Pribadi” yang terlihat seperti tanda Wi-Fi dengan garis di bawahnya. Dengan begitu, Anda dapat dengan cepat mengaktifkan dan menggunakan hotspot pribadi sesuai kebutuhan Anda.
Mengaktifkan Hotspot dengan Siri
Bagi Anda yang lebih suka menggunakan bantuan Siri, dapat meminta asisten virtual ini untuk mengaktifkan hotspot pada perangkat iPhone dengan mudah. Caranya cukup sederhana, ucapkan “Hey Siri” dan lanjutkan dengan perintah “Aktifkan hotspot pribadi.” Siri akan langsung menjalankan perintah Anda tanpa perlu membuka aplikasi Pengaturan atau Control Center.
Membuat Pintasan Khusus untuk Hotspot
Bagi Anda yang sering menggunakan fitur hotspot di iPhone, Anda dapat membuat pintasan khusus untuk mempermudah mengaktifkan fitur tersebut. Langkah-langkahnya cukup mudah, Anda bisa menggunakan aplikasi Shortcuts yang sudah terpasang di iOS. Cukup buka aplikasi Shortcuts dan buatlah pintasan baru dengan menambahkan langkah “Aktifkan Hotspot Pribadi”. Selanjutnya, Anda dapat menyesuaikan nama pintasan dan mengatur opsi akses yang mudah di Control Center atau menggunakan perintah Siri.
Menyambungkan Gadget ke Hotspot iPhone
Menyambungkan Gadget ke Hotspot iPhone
Menggunakan Wi-Fi
Satu langkah awal yang perlu diikuti untuk menyambungkan gadget ke hotspot iPhone adalah dengan mengandalkan koneksi Wi-Fi. Pastikan gadget yang ingin anda gabungkan sudah dalam mode Wi-Fi dan berada dalam jarak yang memadai dengan iPhone. Berikut langkah-langkahnya:
Menggunakan Bluetooth
Alternatif lain untuk menghubungkan gadget ke hotspot iPhone adalah melalui koneksi Bluetooth. Ikuti langkah-langkah berikut untuk menyambungkan gadget melalui Bluetooth:
Read more:
- Cara Memindahkan Chat WA iPhone ke Android
- Cara Kirim Foto iPhone ke Android – Panduan Lengkap
- Cara Memindahkan WhatsApp dari Android ke iPhone
Menggunakan USB
Salah satu metode umum dan handal untuk menghubungkan gadget ke hotspot iPhone adalah dengan kabel USB. Disarankan untuk menggunakan kabel USB asli atau kompatibel dengan iPhone Anda. Berikut langkah-langkahnya:
Mengatur Keamanan Hotspot
Untuk meningkatkan keamanan koneksi hotspot iPhone, Anda dapat mengatur keamanan hotspot dengan mengikuti langkah-langkah ini:
Cara Menonaktifkan Hotspot di iPhone
Panduan Lengkap Cara Menonaktifkan Hotspot di iPhone
Menggunakan Pengaturan Hotspot
Jika Anda ingin mematikan fungsi hotspot di iPhone, ada beberapa langkah yang dapat Anda lakukan melalui pengaturan pada perangkat tersebut.
Berikut adalah panduan langkah demi langkah untuk mematikan hotspot di iPhone menggunakan pengaturan:
Menggunakan Control Center
Selain melalui pengaturan, Anda juga dapat menonaktifkan hotspot di iPhone dengan mudah menggunakan Control Center. Inilah caranya:
Menggunakan Siri
Bagi Anda pengguna iPhone yang lebih suka berinteraksi dengan asisten virtual Siri, Anda bisa memanfaatkannya untuk menonaktifkan hotspot. Berikut adalah langkah-langkahnya:
Menghapus Shortcut Hotspot
Jika Anda pernah membuat shortcut untuk menonaktifkan hotspot di layar Beranda iPhone, Anda juga dapat menghapus shortcut tersebut untuk menghentikan fungsi hotspot. Berikut adalah langkah-langkahnya:
Memahami Pembatasan Penggunaan Hotspot pada iPhone
Memahami Pembatasan Penggunaan Hotspot pada iPhone
Penggunaan Data
Terlebih dahulu, penting untuk memahami pembatasan dalam menggunakan hotspot di iPhone terkait penggunaan data. Saat menggunakan iPhone sebagai hotspot, penggunaan data internet oleh perangkat yang terhubung akan mengurangi alokasi penggunaan data yang Anda miliki. Sebaiknya, selalu pantau penggunaan data secara teratur untuk menghindari melampaui kuota yang diberikan oleh operator seluler.
Pengaruh Baterai
Menggunakan iPhone sebagai hotspot dapat berdampak pada daya tahan baterai. Saat menggunakan fitur hotspot, iPhone akan terus bekerja sebagai router nirkabel, yang mengakibatkan pemakaian baterai menjadi lebih cepat. Untuk menghindari penggunaan baterai yang berlebihan, alangkah baiknya gunakan fitur hotspot dengan bijak dan pastikan baterai Anda memiliki kapasitas yang mencukupi sebelum mengaktifkannya.
Kompatibilitas Perangkat
Sangat penting untuk memahami bahwa tidak semua perangkat dapat terhubung ke hotspot iPhone dengan lancar. Beberapa perangkat yang lebih tua atau tidak mendukung teknologi terkini kemungkinan akan mengalami kendala saat terhubung ke hotspot iPhone Anda. Pastikan untuk memeriksa kompatibilitas perangkat sebelum mencoba menghubungkannya ke hotspot iPhone.
Pentingnya Keamanan Hotspot
Saat menggunakan fitur hotspot di iPhone, perhatikan pentingnya menjaga keamanan jaringan. Pastikan untuk mengaktifkan fitur keamanan yang tersedia pada hotspot iPhone Anda, seperti menggunakan kata sandi yang kuat, sehingga hanya perangkat yang mendapatkan izin yang dapat terhubung. Hindari juga menggunakan hotspot iPhone pada jaringan Wi-Fi publik yang tidak aman, karena dapat berdampak buruk pada privasi dan keamanan informasi pribadi Anda.
Strategi Mengatasi Kendala Hotspot pada iPhone
Hotspot yang Tidak Terdeteksi di Perangkat Lain
Anda mungkin mengalami kendala dalam menggunakan fitur hotspot di iPhone yang tidak terdeteksi oleh perangkat lain. Mari kita bahas beberapa solusi yang dapat Anda coba:
Hotspot Tidak Terhubung ke Internet
Apabila Anda menghadapi kendala hotspot di iPhone yang tidak dapat terhubung ke internet, berikut adalah beberapa langkah yang bisa Anda coba:
Hotspot Lambat atau Tidak Stabil
Anda mungkin mengalami masalah dengan hotspot di iPhone yang terasa lambat atau tidak stabil. Beberapa faktor yang mungkin berpengaruh adalah sebagai berikut:
Hotspot Menggunakan Data yang Tidak Biasa
Apabila Anda melihat jumlah penggunaan data hotspot pada iPhone yang tidak biasa, berikut adalah beberapa langkah yang dapat Anda lakukan:
Panduan Mengubah Nama dan Password Hotspot di iPhone
Panduan Mengubah Nama dan Password Hotspot di iPhone
Menggunakan Pengaturan Hotspot
Pertama, buka aplikasi “Pengaturan” di iPhone kamu.
Pilih opsi “Hotspot Pribadi” pada menu Pengaturan.
Kemudian, pilih “Nama Wi-Fi” untuk mengganti nama hotspot kamu.
Dilanjutkan dengan memilih “Password Wi-Fi” untuk mengubah kata sandi hotspot.
Akhirnya, simpan semua perubahan yang telah kamu buat.
Menggunakan Control Center
Buka Control Center dengan menggeser layar ke atas (untuk iPhone dengan tombol Home) atau ke bawah (untuk iPhone dengan tombol Face ID).
Tekan dan tahan ikon Hotspot Pribadi pada Control Center.
Pilih opsi “Konfigurasikan Hotspot Pribadi” untuk mengubah nama dan password hotspot.
Kemudian masukkan nama dan password baru sesuai dengan preferensimu.
Menggunakan Siri
Aktifkan Siri dengan menekan dan menahan tombol “Home” atau “Side” tergantung pada model iPhone yang kamu miliki.
Katakan “Ubah Nama Hotspot Pribadi” untuk mengganti nama hotspot atau “Ubah Password Hotspot Pribadi” untuk mengubah kata sandi hotspot.
Siri akan meminta kamu untuk memasukkan nama atau kata sandi baru sesuai dengan keinginanmu.
Ikuti petunjuk dari Siri untuk menyelesaikan proses mengubah nama dan password hotspot.
Memulihkan Nama dan Password Default
Jika kamu ingin mengembalikan nama dan password hotspot ke pengaturan default, buka aplikasi “Pengaturan” pada iPhone kamu.
Pilih opsi “Hotspot Pribadi” pada menu Pengaturan.
Gulir ke bawah dan pilih “Reset” atau “Setel Ulang” untuk mengatur ulang pengaturan hotspot.
Pilih opsi “Reset Pengaturan Hotspot” dan konfirmasikan tindakan tersebut.
Nama dan password hotspot akan kembali ke pengaturan default.
Cara Melihat Perangkat yang Terhubung ke Hotspot iPhone
Gunakan Pengaturan Hotspot
Satu cara untuk mengetahui perangkat yang tersambung ke hotspot iPhone adalah dengan menggunakan pengaturan hotspot yang ada di iPhone kamu. Berikut adalah langkah-langkahnya:
Memanfaatkan Control Center
Kamu juga dapat memanfaatkan Control Center untuk melihat perangkat yang tersambung. Berikut adalah langkah-langkahnya:
Menggunakan Aplikasi dari Pihak Ketiga
Terdapat beberapa aplikasi dari pihak ketiga yang bisa membantu kamu untuk melihat perangkat yang terhubung ke hotspot iPhone. Kamu bisa mencari dan mengunduh aplikasi tersebut melalui App Store, dan lakukan instruksi yang disediakan dalam aplikasi tersebut.
Memutuskan Koneksi Perangkat Tertentu
Apabila kamu ingin memutuskan koneksi dari perangkat tertentu yang terhubung ke hotspot iPhone kamu, berikut adalah langkah-langkahnya:
Panduan Mengatur Hotspot Pribadi di iPhone
Mengubah Nama Hotspot yang Cocok
Memanfaatkan Hotspot Pribadi di iPhone memungkinkan Anda untuk berbagi akses internet dengan perangkat lain melalui jaringan Wi-Fi. Jika Anda ingin mengubah nama hotspot sesuai dengan keinginan, ikuti langkah-langkah berikut:
Mengganti Kata Sandi Hotspot dengan Ketat
Berhubungan dengan keamanan hotspot pribadi Anda, penting untuk secara rutin mengganti kata sandi. Untuk melakukannya di iPhone, ikuti langkah-langkah berikut:
Pengaturan Keamanan Hotspot untuk Perlindungan Ekstra
Mengamankan hotspot pribadi adalah tindakan penting guna melindungi koneksi internet Anda agar tidak disusupi oleh pihak yang tidak berwenang. Jika Anda ingin mengatur keamanan hotspot di iPhone, ikuti langkah-langkah ini:
Menyesuaikan Jarak Jangkauan Hotspot agar Optimal
Anda juga bisa mengatur jarak jangkauan hotspot pribadi di iPhone agar hanya perangkat terdekat yang dapat terhubung. Jika ingin melakukannya, ikuti langkah-langkah berikut:
Panduan Penggunaan Hotspot di iPhone saat Roaming
Panduan Penggunaan Hotspot di iPhone saat Roaming
Pengecekan Kompatibilitas dan Biaya Roaming
Sebelum memanfaatkan fitur hotspot di iPhone saat Anda berada di luar negeri, penting untuk memeriksa apakah perangkat Anda dapat terhubung dengan layanan roaming di negara tujuan Anda. Pastikan untuk juga mengecek informasi biaya yang berlaku agar tidak terkejut dengan tagihan yang tidak terduga.
Mengaktifkan Opsi Data Seluler saat Roaming
Jika perangkat iPhone Anda mendukung layanan roaming, langkah pertama yang harus dilakukan adalah mengaktifkan opsi data seluler saat Anda menggunakan layanan ini di luar negeri. Langkah ini dapat dilakukan melalui pengaturan di iPhone Anda, cari menu “Seluler” atau “Pengaturan Seluler”. Pastikan untuk mengaktifkan opsi data seluler ketika Anda berada dalam jangkauan jaringan roaming.
Mengawasi Penggunaan Data saat Roaming
Penting untuk memantau penggunaan data Anda ketika menggunakan fitur hotspot di iPhone saat Anda berada di negara lain. Mengingat biaya roaming yang cenderung tinggi, pastikan Anda tidak melebihi batas kuota data yang telah ditetapkan. Anda dapat memonitor penggunaan data melalui pengaturan di iPhone atau menggunakan aplikasi pihak ketiga yang dapat membantu Anda melacak penggunaan data secara real-time.
Mematikan Hotspot saat Tidak Digunakan
Terakhir, pastikan untuk selalu mematikan fitur hotspot di iPhone saat Anda tidak menggunakannya. Dengan cara ini, Anda dapat menghemat penggunaan data dan juga mencegah orang lain yang tidak diinginkan terhubung ke hotspot Anda ketika sedang menggunakan layanan roaming.
Panduan Mengatur Hotspot Secara Optimal di iPhone
Mengatur Hotspot Secara Optimal di iPhone
Pemanfaatan Teknologi Tethering Terkini
Terdapat beberapa metode yang dapat kamu terapkan untuk mengoptimalkan penggunaan hotspot di iPhone. Salah satunya adalah dengan memanfaatkan teknologi tethering terkini yang telah disediakan. Pastikan perangkat iPhone kamu telah terinstal versi terkini iOS agar dapat menggunakan fitur ini secara optimal. Dengan memanfaatkan teknologi tethering terkini, kamu akan dapat mengakses serta menyusun pengaturan hotspot dengan efisien dan cepat tanpa kesulitan.
Menyatukan Pengguna Hotspot dengan Optimal
Saat mengatur hotspot di iPhone, penting untuk memperhatikan jumlah pengguna yang terhubung ke jaringan tersebut. Memungkinkan terlalu banyak pengguna dapat mempengaruhi stabilitas koneksi internet serta kecepatan yang dicapai. Maka dari itu, ada baiknya jika kamu membatasi jumlah pengguna yang dapat terhubung bersamaan agar kualitas hotspot tetap terjaga dengan baik.
Membatasi Penggunaan Aplikasi dan Konten
Untuk meminimalisir pemakaian data saat menggunakan hotspot, hal yang perlu kamu perhatikan adalah pengaturan dan pembatasan penggunaan aplikasi dan konten yang membutuhkan koneksi data yang tinggi. Kamu dapat melakukan pemilihan aplikasi yang dibolehkan untuk mengakses internet melalui hotspot, serta melakukan pemblokiran terhadap aplikasi yang tidak terlalu penting. Tindakan ini akan membantu mengurangi pemakaian data secara signifikan sehingga durasi hotspot dapat lebih efisien.
Pemantauan Penggunaan Data secara Teratur
Agar penggunaan hotspot tetap efisien, sangat penting untuk melakukan pemantauan terhadap penggunaan data secara berkala. Dengan memantau penggunaan data, kamu dapat mengetahui berapa besar alokasi data yang digunakan oleh tiap pengguna hotspot. Jika ada pengguna yang cenderung menggunakan data secara berlebihan, kamu dapat mengambil langkah-langkah sesuai dengan kebijakan yang telah ditetapkan untuk menjaga ketertiban serta kestabilan hotspot.
7 Hal Umum tentang Hotspot di iPhone
Apa itu Hotspot di iPhone?
Fitur Hotspot di iPhone merupakan kelebihan yang memungkinkan Anda untuk menggunakan ponsel Anda sebagai modem nirkabel yang dapat menghubungkan perangkat lain ke internet. Dengan mengaktifkan fitur hotspot, Anda dapat berbagi koneksi data ponsel Anda dengan perangkat lain seperti laptop, tablet, atau ponsel lainnya.
Apakah Hotspot Menggunakan Kuota Internet?
Tentu, saat menggunakan hotspot di iPhone, koneksi data yang digunakan akan diserap dari kuota internet yang Anda miliki. Perangkat yang terhubung ke hotspot akan menggunakan data yang sama seperti ketika menggunakan koneksi data langsung dari iPhone Anda.
Berapa Jumlah Baterai yang Digunakan saat Menggunakan Hotspot?
Penggunaan fitur hotspot di iPhone dapat membebani daya baterai dengan cepat. Ini terjadi karena fitur ini membutuhkan daya yang lebih besar untuk mentransmisikan sinyal nirkabel. Jika Anda menggunakan hotspot secara berkelanjutan, disarankan untuk mengisi ulang daya baterai ponsel Anda dengan rutin atau menghubungkannya ke sumber daya eksternal.
Apakah Hotspot iPhone Aman Digunakan?
Ya, penggunaan hotspot di iPhone dianggap aman. Namun, penting untuk mengatur kata sandi yang kuat untuk melindungi akses hotspot Anda. Dengan demikian, Anda dapat mencegah orang yang tidak sah terhubung dan menggunakan koneksi internet Anda secara tanpa izin.
Apa yang Harus Dilakukan Jika Hotspot Tidak Berfungsi?
Jika hotspot di iPhone Anda tidak berfungsi, ada beberapa langkah yang bisa Anda coba. Pertama, pastikan fitur hotspot sudah diaktifkan dan jaringan seluler Anda terhubung dengan baik. Jika masalah tetap berlanjut, Anda dapat mencoba mematikan dan menyalakan kembali fitur hotspot, atau melakukan restart pada ponsel Anda.
Berapa Jarak Jangkauan Hotspot iPhone?
Jangkauan hotspot iPhone bergantung pada beberapa faktor seperti model iPhone yang digunakan, lingkungan sekitar, dan adanya hambatan fisik seperti dinding atau perangkat lain yang dapat memblokir sinyal. Secara umum, jangkauan hotspot iPhone dapat mencapai sekitar 9 hingga 12 meter.
Apakah Hotspot iPhone Bisa Digunakan Saat Anda Berada di Luar Negeri?
Ya, fitur hotspot di iPhone dapat digunakan saat Anda sedang berada dalam kondisi roaming. Namun, perlu diingat bahwa penggunaan data saat melakukan roaming akan memunculkan biaya tambahan. Pastikan untuk memeriksa kebijakan penggunaan data saat di luar negeri dari operator seluler Anda agar mengetahui biaya yang terkait dengan penggunaan hotspot selama berada di luar negeri.
Cara Menghidupkan Hotspot Di Iphone
-
Dipublish : 8 Februari 2024
-
Diupdate :
- Penulis : Farida