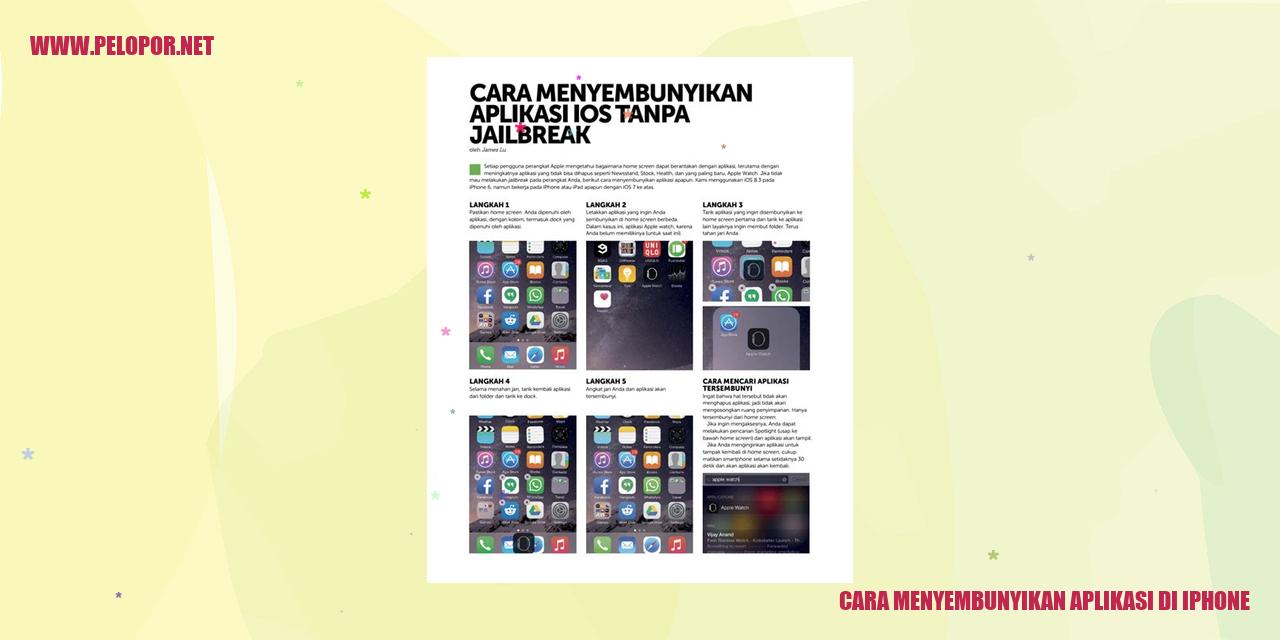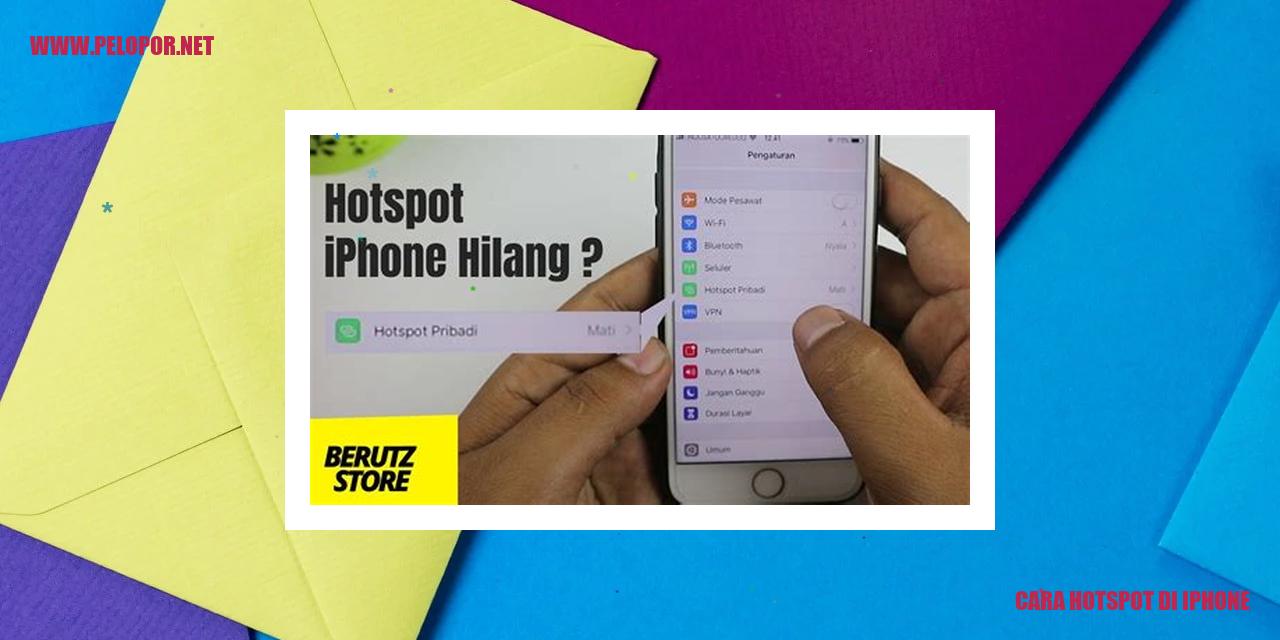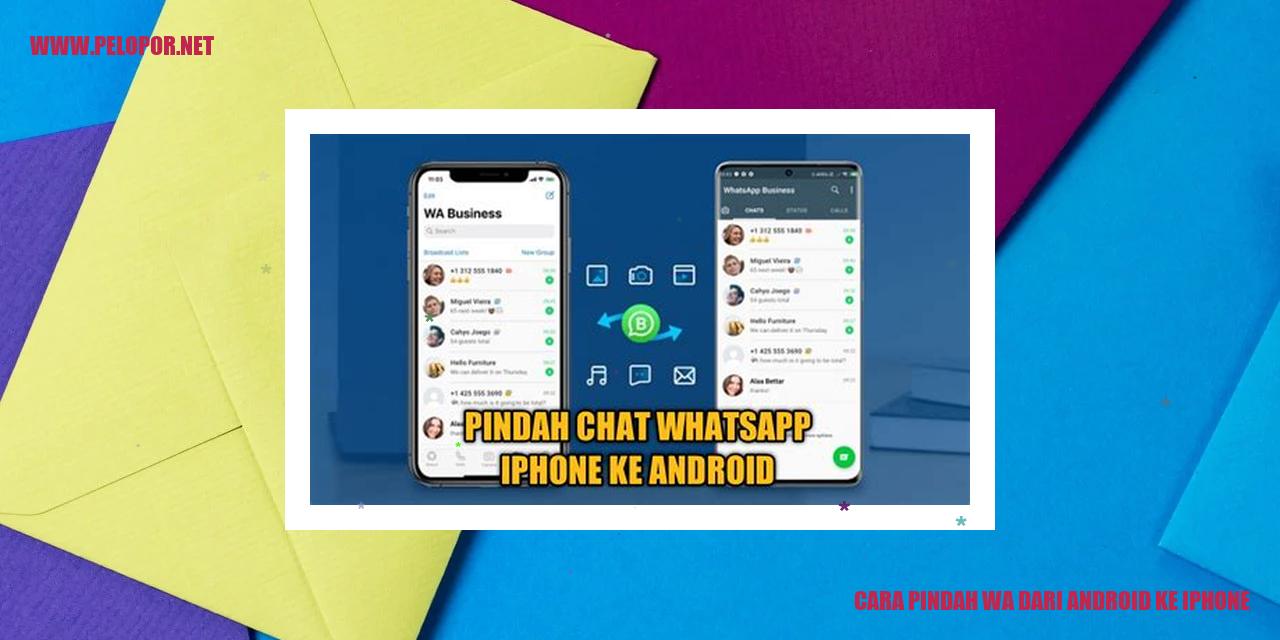Cara Mengaktifkan Hotspot iPhone: Mudah dan Praktis
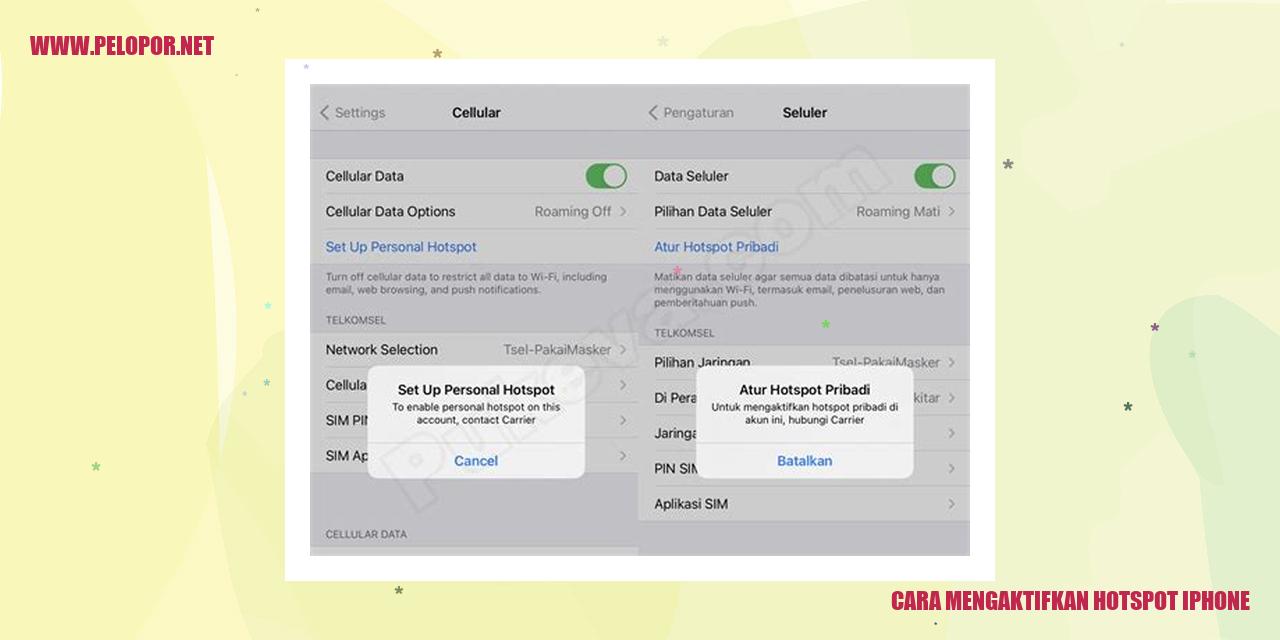
Memanfaatkan Hotspot di iPhone
Memanfaatkan Hotspot di iPhone
mengaktifkan Hotspot di Pengaturan
Agar dapat menggunakan hotspot di iPhone dengan mudah, Anda perlu mengaktifkannya terlebih dahulu. Berikut adalah langkah-langkahnya:
Mengatur Nama dan Kata Sandi Hotspot
Selanjutnya, setelah mengaktifkan hotspot di iPhone, Anda dapat mengatur nama dan kata sandi hotspot sesuai keinginan. Prosesnya sangat sederhana, yaitu:
Menghubungkan Perangkat dengan Hotspot iPhone
Setelah mengaktifkan dan mengatur hotspot di iPhone, Anda siap menghubungkan perangkat lain untuk dapat memanfaatkannya. Berikut adalah langkah-langkahnya:
Read more:
- Cara Kirim Video dari iPhone ke Android: Solusi Mudah dan Cepat
- Cara Mematikan iPhone 11: Panduan Lengkap dan Praktis
- Cara Berbagi Hotspot iPhone ke Android: Panduan Praktis dan Teruji
Mematikan Hotspot iPhone
Jika Anda sudah tidak ingin menggunakan hotspot di iPhone, Anda dapat mematikannya dengan mudah. Berikut adalah langkah-langkahnya:
Mengetahui Jumlah Perangkat yang Tersambung
Mengetahui Jumlah Perangkat yang Tersambung
Melihat Daftar Perangkat yang Tersambung di iPhone
Untuk melihat daftar perangkat yang tersambung ke iPhone Anda, Anda dapat mengikuti langkah-langkah berikut:
1. Buka aplikasi Pengaturan di iPhone Anda.
2. Pilih opsi Wi-Fi.
3. Anda akan menemukan daftar perangkat yang terhubung ke hotspot iPhone Anda. Terdapat juga bagian yang menampilkan jumlah perangkat yang tersambung.
Melihat Jumlah Perangkat yang Tersambung di Pengaturan
Selain melihat daftar perangkat yang terhubung di iPhone, Anda juga dapat menemukan informasi tentang jumlah perangkat yang terhubung melalui pengaturan sistem. Berikut adalah beberapa langkahnya:
1. Akses aplikasi Pengaturan di iPhone.
2. Pilih opsi Umum.
3. Cari dan pilih opsi Info.
4. Di sini, Anda dapat melihat informasi tentang perangkat Anda, termasuk jumlah perangkat yang tersambung.
Membatasi Jumlah Perangkat yang Dapat Tersambung
Jika Anda ingin membatasi jumlah perangkat yang dapat terhubung ke iPhone Anda, Anda dapat mengikuti langkah-langkah berikut:
1. Buka aplikasi Pengaturan di iPhone.
2. Pilih opsi Wi-Fi.
3. Pilih opsi Hotspot Pribadi.
4. Tekan opsi Konfigurasi Hotspot Pribadi.
5. Di sini, Anda dapat mengatur jumlah maksimum perangkat yang diizinkan untuk terhubung dengan memilih opsi Maksimum Jumlah Perangkat.
Menghapus Perangkat dari Daftar yang Tersambung
Jika Anda ingin menghapus salah satu perangkat dari daftar yang terhubung di iPhone, Anda dapat mengikuti langkah-langkah berikut:
1. Buka aplikasi Pengaturan di iPhone.
2. Pilih opsi Wi-Fi.
3. Cari dan pilih opsi Daftar Perangkat.
4. Temukan perangkat yang ingin Anda hapus dari daftar dan geser ke kiri.
5. Pilih opsi Lupakan Perangkat untuk menghapusnya dari daftar.
Mengoptimalkan Koneksi Internet dengan Hotspot iPhone
Menghubungkan Komputer ke Hotspot iPhone Melalui Wi-Fi
Bagi para pengguna iPhone, menggunakan hotspot iPhone untuk menghubungkan komputer bisa menjadi pilihan praktis dalam berbagi koneksi internet. Jika Anda ingin menyambungkan komputer Anda ke hotspot iPhone melalui Wi-Fi, berikut adalah langkah-langkahnya:
Menyambungkan Komputer ke Hotspot iPhone Melalui Kabel USB
Selain melalui Wi-Fi, Anda juga dapat menghubungkan komputer ke hotspot iPhone menggunakan kabel USB. cara ini merupakan alternatif cepat dan stabil untuk berbagi koneksi internet. Berikut adalah langkah-langkahnya:
Menggunakan Hotspot iPhone dengan Komputer Mac
Jika Anda menggunakan komputer Mac, menghubungkannya ke hotspot iPhone juga sangatlah mudah. Berikut adalah langkah-langkahnya:
Memeriksa Koneksi Hotspot di Komputer
Setelah berhasil menyambungkan komputer ke hotspot iPhone, penting untuk memeriksa koneksi internet yang digunakan. Anda dapat melakukannya dengan langkah-langkah berikut:
Dengan mengikuti langkah-langkah tersebut, Anda dapat dengan mudah menggunakan hotspot iPhone dengan komputer Anda melalui koneksi Wi-Fi atau USB. Pastikan untuk secara teratur memeriksa koneksi internet agar Anda dapat mengatasi masalah yang mungkin timbul. Nikmati konektivitas yang praktis dan tetap terhubung dengan dunia internet!
panduan Penggunaan Hotspot iPhone dengan Perangkat iOS Lainnya
Menyambungkan iPad ke Hotspot iPhone
Mengalami keterbatasan akses internet pada iPad Anda? Jika tidak ada jaringan Wi-Fi yang tersedia, Anda dapat menggunakan fitur hotspot pada iPhone untuk menyambungkan iPad Anda ke internet dengan mudah.
Berikut adalah langkah-langkah untuk menyambungkan iPad ke Hotspot iPhone:
Menyambungkan iPod Touch ke Hotspot iPhone
Bagi pengguna iPod Touch yang kehabisan akses Wi-Fi, tidak perlu khawatir! Anda juga bisa menggunakan fitur hotspot iPhone untuk menghubungkan iPod Touch Anda ke internet.
Berikut adalah langkah-langkah untuk menyambungkan iPod Touch ke Hotspot iPhone:
Menyambungkan Apple Watch ke Hotspot iPhone
Anda juga bisa memanfaatkan fitur hotspot iPhone untuk menghubungkan Apple Watch ke internet ketika tidak ada jaringan Wi-Fi yang tersedia.
Berikut adalah langkah-langkah untuk menyambungkan Apple Watch ke Hotspot iPhone:
Menyambungkan Perangkat iOS Lainnya ke Hotspot iPhone
Jika Anda ingin menyambungkan perangkat iOS lainnya seperti iPhone lain atau iPod Touch lain ke hotspot iPhone, berikut adalah langkah-langkahnya:
Dengan menggunakan fitur hotspot pada iPhone, Anda dapat menghubungkan berbagai perangkat iOS lainnya seperti iPad, iPod Touch, dan bahkan Apple Watch ke internet. Namun, pastikan Anda memiliki paket data yang mencukupi dan gunakanlah fitur ini dengan bijak.