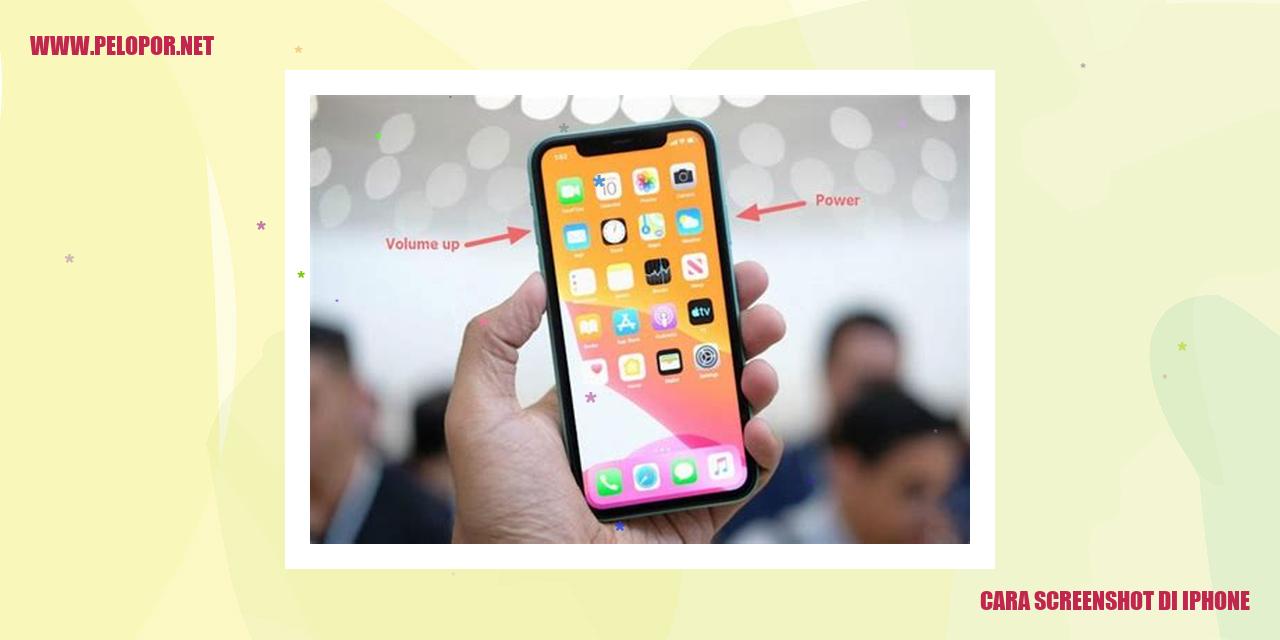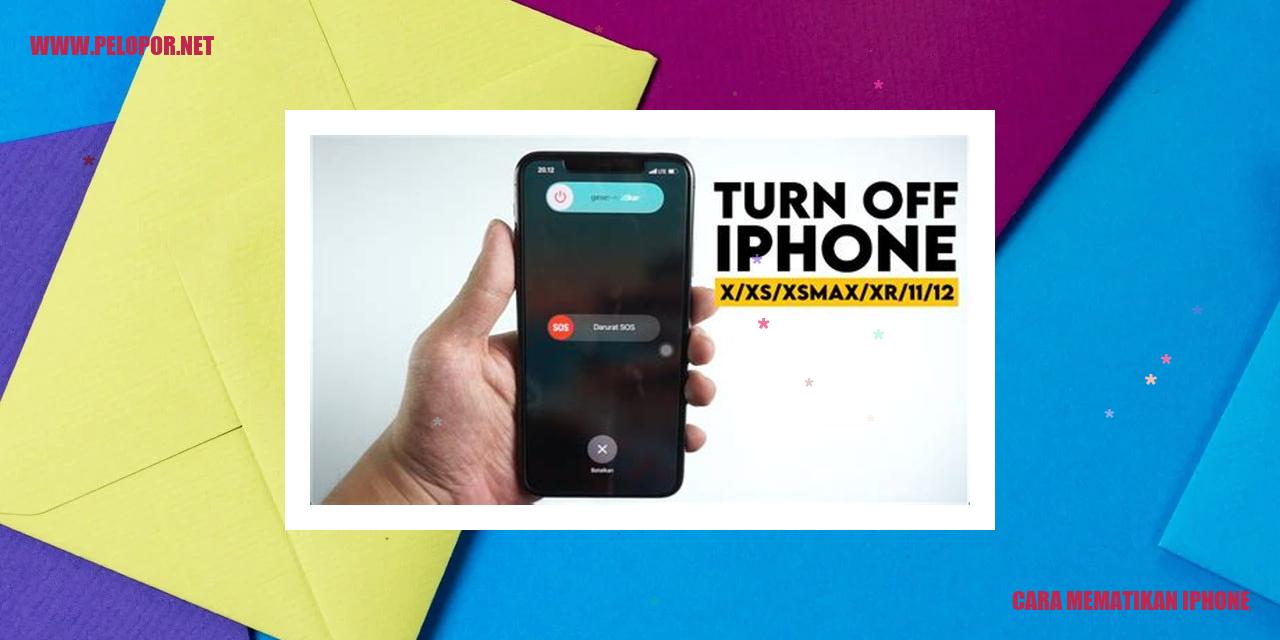Cara Menyalakan Hotspot iPhone: Mulai Berbagi Koneksi dengan Mudah
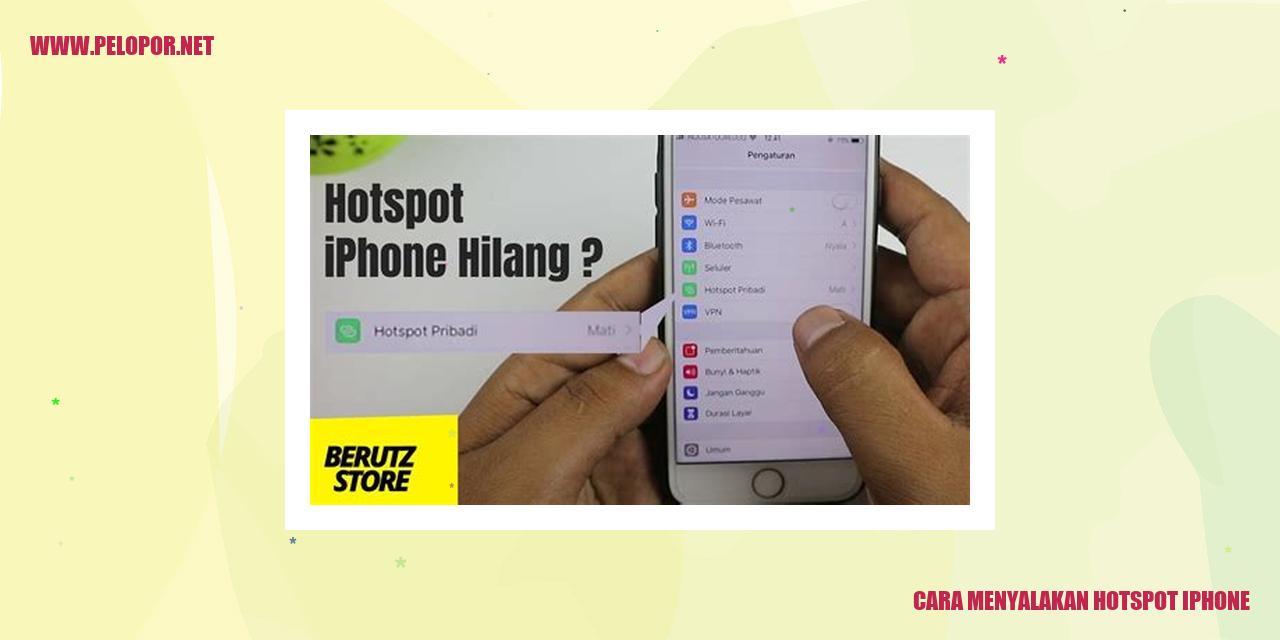
margin: 20px;
Langkah-langkah Mengaktifkan Hotspot pada iPhone
Mengaktifkan Fitur Hotspot
Untuk mulai menggunakan fitur hotspot pada iPhone, ikuti instruksi di bawah ini:
Mengatur Nama Hotspot
Jika Anda ingin mengubah nama hotspot Anda, ikuti langkah-langkah berikut:
Mengatur Kata Sandi Hotspot
Jika Anda ingin mengatur kata sandi hotspot, ikuti langkah-langkah berikut:
Memeriksa Jumlah Perangkat yang Terhubung
Jika Anda ingin mengetahui berapa banyak perangkat yang terhubung ke hotspot iPhone Anda, ikuti langkah-langkah berikut:
Read more:
- Cara Melacak iPhone Hilang dengan Mudah dan Cepat
- Cara Memindahkan WhatsApp dari Android ke iPhone
- Cara Cek iPhone Bekas: Tips Mengetahui Kondisi iPhone Second-hand
Masalah Tidak Berfungsi Hotspot di iPhone
Solusi Menghadapi Kendala Hotspot di iPhone
Mengatasi Koneksi Terputus ke Hotspot
Jika Anda mengalami masalah tidak bisa terhubung ke hotspot iPhone, ada beberapa langkah yang bisa Anda lakukan:
sudah ON.
Mengatasi Koneksi Hotspot yang Lambat
Jika koneksi hotspot iPhone Anda lambat, ada beberapa solusi yang dapat Anda coba:
Mengatasi Masalah Autentikasi Hotspot
Jika Anda mengalami masalah autentikasi saat menghubungkan perangkat ke hotspot iPhone, ikuti langkah-langkah berikut:
Bagaimana Cara Menggunakan Hotspot iPhone dengan Perangkat Android
Bagaimana Cara Menggunakan Hotspot iPhone dengan Perangkat Android
Menghubungkan Perangkat Android ke Hotspot iPhone
Jika Anda merupakan pengguna perangkat Android, menghubungkannya dengan hotspot iPhone bisa dilakukan dengan mudah dan cepat. Ikuti langkah-langkah berikut untuk menghubungkan perangkat Android Anda ke hotspot iPhone:
Cara Menggunakan Hotspot iPhone untuk Berbagi Internet
Setelah terhubung dengan hotspot iPhone, Anda akan bisa memanfaatkannya untuk berbagi internet ke perangkat Android. Berikut adalah langkah-langkah yang dapat Anda ikuti:
Optimalkan Koneksi Hotspot pada Perangkat Android
Agar dapat memaksimalkan koneksi hotspot iPhone pada perangkat Android Anda, ada beberapa tips yang dapat diikuti:
Panduan Mengatur Penggunaan Data Hotspot pada Android
Pada perangkat Android Anda, terdapat fitur untuk mengatur penggunaan data hotspot agar Anda dapat mengontrol pemakaian data. Berikut adalah langkah-langkahnya:
Memanfaatkan Hotspot iPhone saat Berada di Luar Negeri
Artikel: Memanfaatkan Hotspot iPhone saat Berada di Luar Negeri
Mengecek Ketersediaan Fitur Hotspot Saat Roaming
Saat berada di luar negeri, kamu mungkin ingin memanfaatkan fitur hotspot pada iPhone kamu. Namun, ada baiknya untuk mengecek apakah fitur ini tersedia saat sedang meroaming. Tidak semua operator seluler mengizinkan penggunaan hotspot saat berada di luar negeri. Untuk mengecek ketersediaannya, kamu dapat melihat pengaturan pada iPhone kamu dan cek opsi untuk mengaktifkan serta mengatur hotspot. Jika kamu menemukannya, berarti fitur ini tersedia saat sedang meroaming.
Memanfaatkan Hotspot dengan Operator Seluler di Luar Negeri
Sekarang, saat kamu berada di luar negeri, pastikan kamu menggunakan operator seluler internasional yang menyediakan layanan hotspot yang dapat diakses di negara tersebut. Beberapa operator seluler internasional menawarkan paket data khusus untuk penggunaan hotspot saat berada di luar negeri. Sebelum berpergian, periksa dengan operator selulermu apakah mereka menyediakan layanan ini dan cara mengaktifkannya. Dengan memilih operator yang tepat, kamu dapat memanfaatkan hotspot dengan nyaman dan tanpa khawatir akan biaya yang tinggi.
Mengatur Pengeluaran Penggunaan Hotspot saat Berada di Luar Negeri
Hal yang perlu diperhatikan saat memanfaatkan hotspot saat berada di luar negeri adalah pengeluarannya yang dapat meningkat. Sebelum menggunakan hotspot, pastikan kamu telah memeriksa tarif roaming dari operator selulermu. Beberapa operator seluler menawarkan paket data khusus atau tarif khusus untuk penggunaan hotspot saat berada di luar negeri. Dengan memilih paket ini, kamu dapat mengurangi pengeluaran yang harus kamu bayarkan. Jangan lupa juga untuk membatasi penggunaan hotspot agar tidak melebihi kuota yang diberikan oleh operator seluler, karena kamu mungkin akan dikenakan biaya tambahan jika melampaui batas tersebut.
Mengecek Kompatibilitas Jaringan saat Memanfaatkan Hotspot di Luar Negeri
Sebelum memanfaatkan hotspot di luar negeri, penting untuk mengecek apakah jaringan iPhone kamu kompatibel dengan jaringan yang ada di negara tersebut. Setiap negara memiliki frekuensi jaringan yang berbeda atau teknologi yang mungkin tidak mendukung iPhone kamu. Pastikan kamu dapat terhubung ke jaringan dengan baik sebelum memanfaatkan hotspot. Jika masih ada keraguan, jangan ragu untuk menghubungi operator selulermu guna mendapatkan informasi lebih lanjut mengenai kompatibilitas jaringan saat berada di luar negeri.
Menggunakan Hotspot iPhone dengan iPad
Langkah-langkah Menghubungkan iPad dengan Hotspot iPhone
Sebagai pengguna iPad, Anda dapat menghubungkan perangkat Anda ke hotspot pribadi di iPhone untuk berbagi koneksi data dengan mudah. Berikut adalah panduan langkah demi langkah:
Bagaimana Menggunakan Hotspot iPhone untuk Berbagi Koneksi Data dengan iPad
Anda bisa dengan mudah menggunakan fitur hotspot di iPhone untuk berbagi koneksi data ke iPad Anda. Namun, perlu diingat bahwa penggunaan hotspot dapat memengaruhi daya baterai iPhone dengan cepat, jadi pastikan Anda menggunakan fitur ini secara bijaksana. Berikut adalah cara mengaktifkan hotspot di iPhone:
Cara Mengoptimalkan Penggunaan Hotspot pada iPad
Untuk memaksimalkan penggunaan hotspot pada iPad, ada beberapa tips yang dapat Anda terapkan:
Cara Mengatur Preferensi Koneksi Hotspot pada iPad
Jika iPad Anda terhubung dengan beberapa hotspot, Anda dapat mengatur preferensi koneksi hotspot pada perangkat Anda. Berikut adalah langkah-langkahnya:
Dengan mengetahui cara menghubungkan iPad ke hotspot iPhone, menggunakan hotspot iPhone untuk berbagi koneksi data, mengoptimalkan penggunaan hotspot pada iPad, dan mengatur preferensi koneksi hotspot pada iPad, Anda dapat dengan mudah memanfaatkan koneksi internet dari iPhone secara praktis dan efisien.
Pemakaian Hotspot iPhone dan Mac
Pemakaian Hotspot iPhone dan Mac
Menghubungkan Mac ke Hotspot iPhone
Untuk menghubungkan Mac dengan Hotspot iPhone, langkah awal yang perlu dilakukan adalah memastikan bahwa kedua perangkat sudah terhubung melalui mode nirkabel. Nyalakan Hotspot iPhone melalui pengaturan dan aktifkan opsi “Personal Hotspot”. Pada Mac, pergi ke menu Wi-Fi dan pilih nama jaringan Hotspot iPhone. Kemudian, masukkan kata sandi Hotspot untuk menghubungkan Mac ke Hotspot iPhone.
Memanfaatkan Hotspot iPhone untuk Berbagi Koneksi Internet
Setelah Mac sudah terhubung ke Hotspot iPhone, Anda dapat menggunakan Hotspot tersebut untuk berbagi koneksi internet dengan Mac. Buka pengaturan Hotspot pada iPhone dan pastikan opsi “Allow Others to Join” telah aktif. Selanjutnya, pada Mac, buka menu “Sharing” di pengaturan sistem dan aktifkan opsi “Internet Sharing”. Pilih Hotspot iPhone sebagai sumber koneksi dan Mac akan menggunakan Hotspot tersebut untuk akses internet.
Meningkatkan Kecepatan Koneksi Hotspot pada Mac
Agar kecepatan koneksi Hotspot pada Mac bisa optimal, ada beberapa langkah yang bisa dilakukan. Pertama, periksa jarak antara iPhone dan Mac, pastikan jaraknya tidak terlalu jauh dan tidak ada halangan seperti dinding yang tebal atau benda logam. Selain itu, pastikan kualitas sinyal jaringan di iPhone tetap stabil.
Selain itu, Anda juga bisa mematikan aplikasi atau layanan yang tidak perlu di Mac karena hal tersebut dapat mengganggu kinerja koneksi Hotspot. Anda dapat menggunakan “Activity Monitor” di Mac untuk melihat aktivitas aplikasi dan mematikan proses yang menggunakan terlalu banyak sumber daya.
Mengatur Pengaturan Koneksi Hotspot pada Mac
Jika Anda ingin mengatur pengaturan koneksi Hotspot di Mac, Anda perlu membuka menu “Sharing” di pengaturan sistem. Di sana, Anda bisa mengubah nama jaringan Hotspot, mengatur kata sandi baru, dan menyesuaikan opsi keamanan seperti tipe enkripsi yang digunakan.
Anda juga bisa membatasi akses ke Hotspot dengan memilih opsi “Mengatur batasan pengguna” di menu pengaturan tersebut. Dengan begitu, Anda bisa mengendalikan siapa saja yang bisa terhubung ke Hotspot iPhone.
Cara Menyalakan Hotspot Iphone
-
Dipublish : 8 Maret 2024
-
Diupdate :
- Penulis : Farida