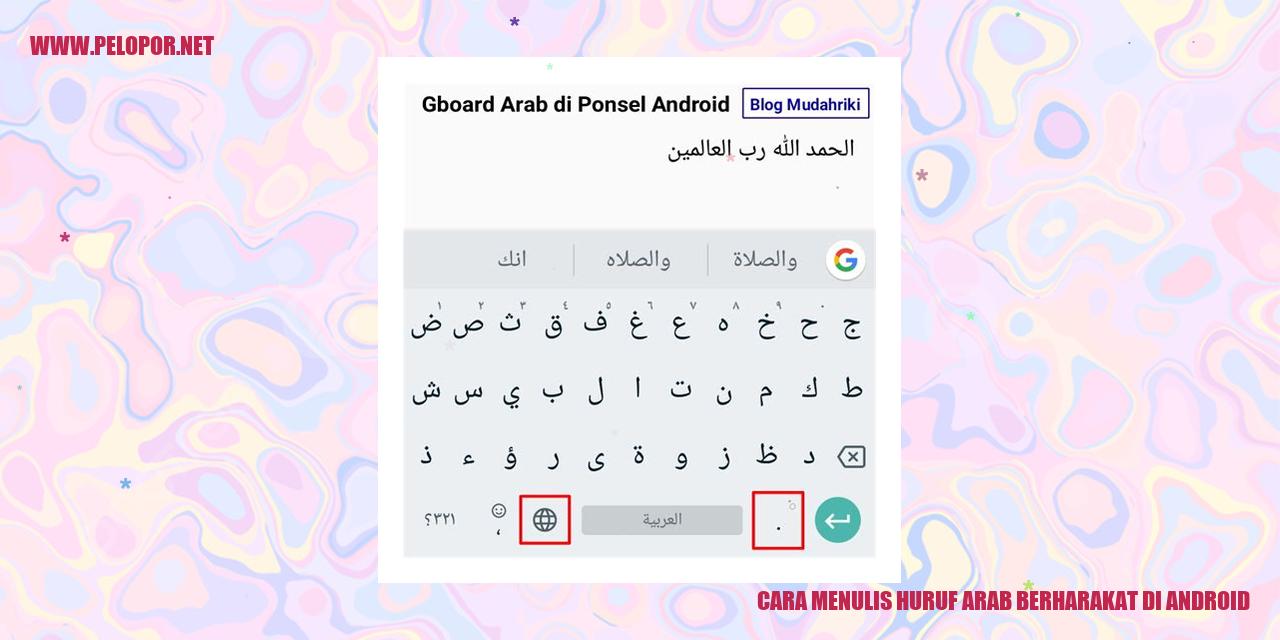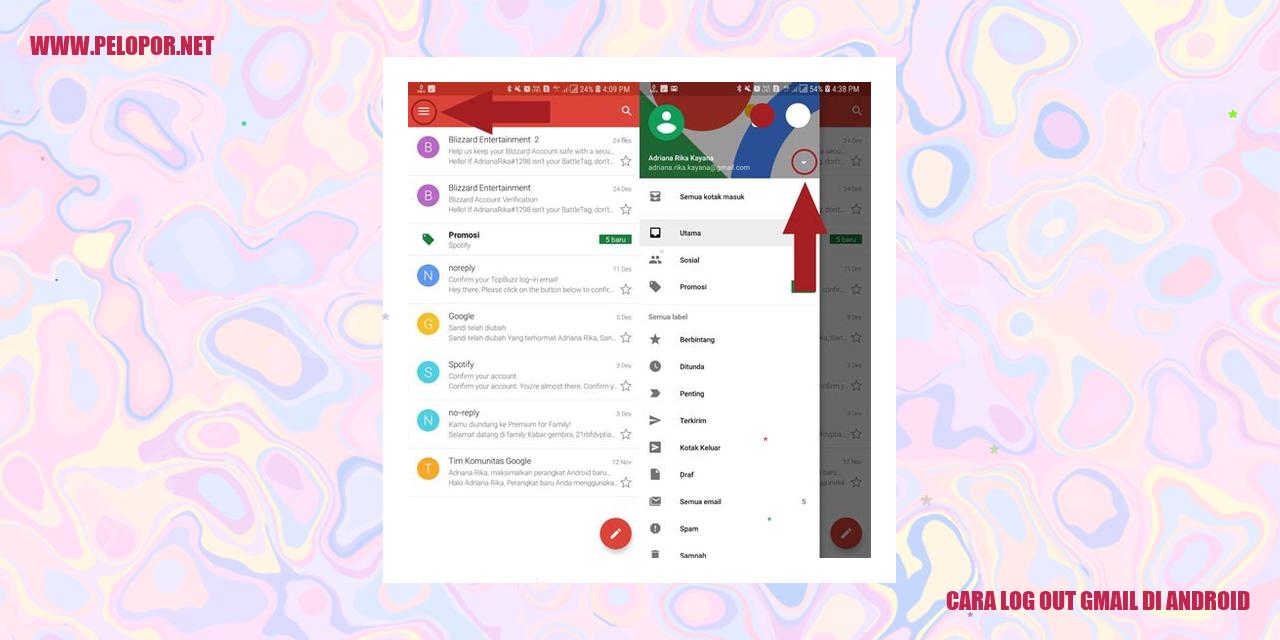Cara Mengganti Tema Chrome di Android yang Praktis dan Mudah
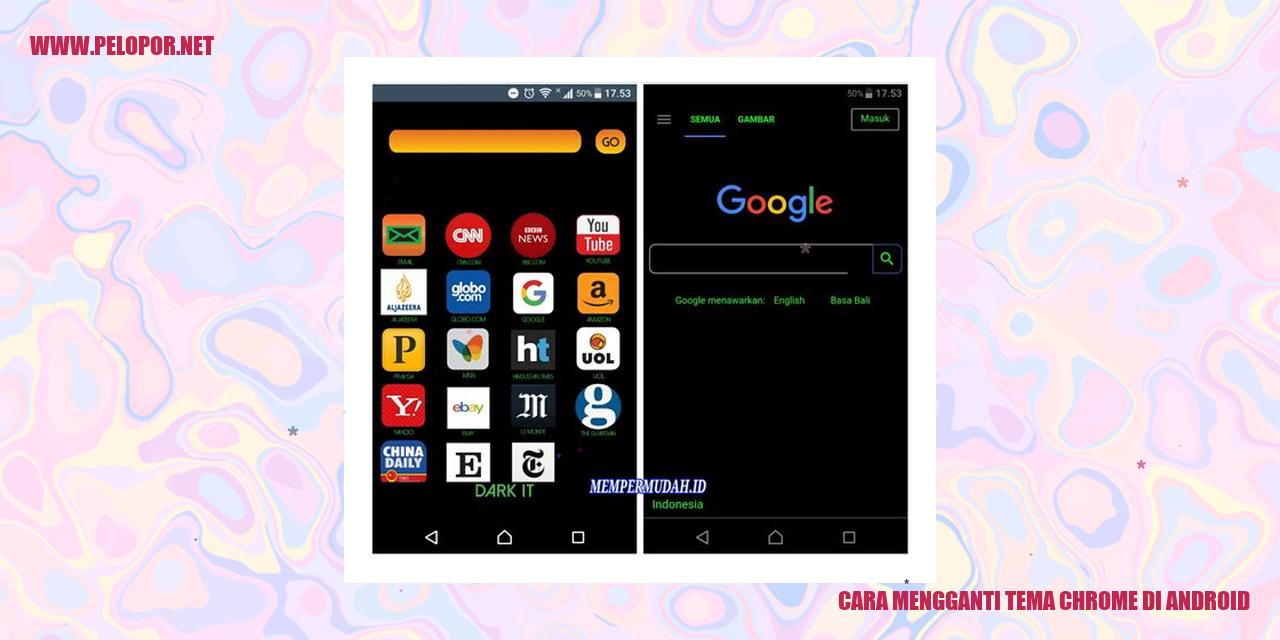
Panduan Mengubah Tampilan Chrome di Android
Panduan Mengubah Tampilan Chrome di Android
Mengakses Pengaturan Tampilan
Untuk merubah tampilan Chrome di perangkat Android Anda, langkah pertama adalah membuka aplikasi Chrome. Setelah itu, cari ikon tiga titik di bagian atas kanan layar untuk membuka menu pengaturan.
Memilih Tema Bawaan
Setelah memasuki menu pengaturan Chrome, geser ke bawah hingga menemukan opsi “Tema”. Ketuk opsi tersebut untuk melihat daftar tema yang tersedia. Ada beberapa tema bawaan yang dapat Anda pilih.
Mengunduh Tema dari Chrome Web Store
Jika Anda ingin menggunakan tema yang tidak ada pada tema bawaan, Anda dapat mengunduh tema tambahan dari Chrome Web Store. Caranya, ketuk opsi “Dapatkan Tema Lain” atau “Temukan Tema” yang mungkin muncul saat Anda membuka menu pengaturan. Ini akan membuka Chrome Web Store di perangkat Anda, di mana Anda dapat mencari dan mengunduh tema yang diinginkan.
Menetapkan Tema yang Diinginkan
Setelah Anda memilih tema yang diinginkan, kembali ke menu pengaturan Chrome. Di bagian “Tema”, Anda akan melihat tema yang baru saja Anda unduh atau pilih. Ketuk tema tersebut untuk menerapkannya pada Chrome di perangkat Android Anda. Tema baru akan langsung diterapkan dan mengubah tampilan Chrome menjadi sesuai dengan tema yang Anda pilih.
Mencari Tema Baru di Chrome Web Store dengan Mudah
Mencari Tema Baru di Chrome Web Store dengan Mudah
Langkah 1: Mengunjungi Chrome Web Store
Untuk memulai proses mencari tema baru di Chrome Web Store, Anda perlu membuka terlebih dahulu Chrome Web Store. Anda dapat melakukannya dengan membuka aplikasi Google Chrome dan mengetikkan “Chrome Web Store” pada bilah pencarian. Klik pada hasil yang relevan, dan Anda akan diarahkan ke halaman web store.
Langkah 2: Memilih Kategori “Tema”
Setelah berada di Chrome Web Store, Anda perlu menemukan kategori yang sesuai. Biasanya, tombol “Kategori” dapat ditemukan di bagian atas atau samping halaman. Kliklah tombol ini untuk melihat opsi kategori yang tersedia. Untuk mencari tema baru, pastikan untuk memilih kategori “Tema”.
Langkah 3: Menjelajahi Berbagai Tema
Selanjutnya, setelah Anda memasuki kategori “Tema”, Anda akan melihat beragam pilihan tema yang tersedia di Chrome Web Store. Cobalah menjelajahi tema-tema tersebut dengan cara menggulir ke bawah atau menggunakan fitur pencarian yang disediakan. Perhatikanlah gambar pratinjau serta deskripsi tema untuk memperoleh gambaran yang jelas tentang tampilan dan fitur-fitur yang ditawarkan.
Langkah 4: Memilih Tema yang Disukai
Setelah menemukan tema yang menarik perhatian Anda, kliklah pada tema tersebut untuk melihat informasi lebih detail. Periksalah tampilan tema melalui gambar-gambar dan ulasan yang tertera. Apabila Anda puas dengan tema tersebut, carilah tombol “Tambahkan ke Chrome” atau tombol serupa yang menunjukkan pilihan Anda. Setelah mengklik tombol tersebut, tema baru akan diunduh dan secara otomatis terpasang di Google Chrome Anda.
Read more:
- Cara Mendapatkan Bitcoin Gratis di Android – Membuka Peluang Mendapatkan Penghasilan dengan Mudah
- Cara Ganti Tema HP Oppo yang Praktis dan Mudah
- Cara Cheat SimCity Mod Apk Android 1: Memiliki Keuntungan Maksimal
Panduan Menghilangkan Tema Chrome di Android
Panduan Menghilangkan Tema Chrome di Android
Mengakses Pengaturan Chrome
Untuk menghapus tema Chrome di perangkat Android, langkah awal yang harus Anda lakukan adalah membuka pengaturan aplikasi Chrome di perangkat Anda. Berikut adalah langkah-langkahnya:
Memilih Opisi “Tema”
Setelah Anda masuk ke pengaturan Chrome, temukan dan pilih opsi yang bertuliskan “Tema” untuk melanjutkan proses menghapus tema yang tidak diinginkan:
Menetapkan Kembali ke Tema Bawaan
Setelah memilih opsi “Tema”, langkah selanjutnya adalah menetapkan kembali Chrome ke tema bawaan default:
Konfirmasi Penghapusan Tema
Terakhir, Anda perlu mengkonfirmasi niat Anda untuk menghapus tema yang sedang digunakan di Chrome:
Dengan mengikuti langkah-langkah di atas, Anda dapat dengan mudah menghilangkan tema yang telah dipasang di aplikasi Chrome pada perangkat Android Anda. Setelah menghapus tema, Chrome akan kembali menggunakan tema bawaan yang telah tersedia secara default.
Trik Mudah Mengubah Tampilan Chrome di Android
Manfaatkan tema kustom
Memodifikasi tampilan Chrome di perangkat Android dapat meningkatkan pengalaman browsing Anda menjadi lebih menarik dan personal. Salah satu langkah yang dapat dilakukan adalah dengan menggunakan tema kustom. Anda dapat mengunduh tema kustom melalui Chrome Web Store atau menciptakan tema sendiri dengan mengkombinasikan wallpaper dan warna favorit Anda.
Pilih warna tema yang sesuai
Chrome pada Android mengizinkan Anda untuk memilih warna tema yang sesuai dengan preferensi pribadi. Untuk melakukannya, buka aplikasi Chrome di perangkat Anda, lalu pilih menu pengaturan. Di sana, Anda akan menemukan opsi untuk mengganti warna tema Chrome. Pilihlah warna yang Anda sukai dari pilihan yang tersedia, atau manfaatkan opsi kustom untuk memilih warna yang lebih spesifik.
Sesuaikan gambar latar belakang
Jika Anda menginginkan gambar latar belakang pada tampilan Chrome di perangkat Android Anda, Anda juga dapat mengatur gambar yang ingin ditampilkan sebagai latar belakang. Buka aplikasi Chrome, pilih menu pengaturan, dan cari opsi “Latar Belakang”. Di situ, Anda dapat memilih foto dari galeri pribadi atau mengunduh foto dari internet.
Kustomisasi ikon dan tata letak
Agar tampilan Chrome di Android benar-benar personal, Anda dapat mengubah ikon dan tata letak yang digunakan. Buka menu pengaturan, cari opsi “Ikon dan Tata Letak”. Di sana, Anda dapat memilih ikon yang berbeda dan mengatur tata letak yang paling sesuai dengan preferensi pribadi Anda.
Dengan mengikuti langkah-langkah di atas, Anda dapat dengan mudah menyesuaikan tampilan Chrome di perangkat Android Anda. Cobalah bereksperimen dengan berbagai tema dan lihatlah bagaimana hal itu dapat memberikan sentuhan personal pada pengalaman browsing Anda.