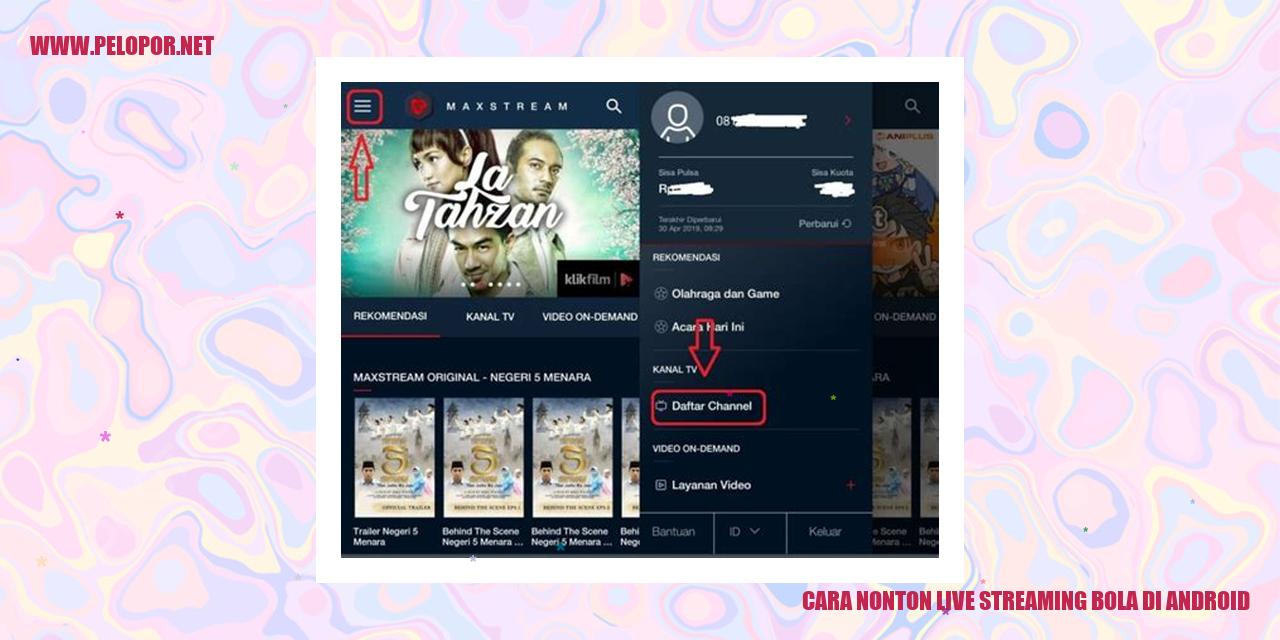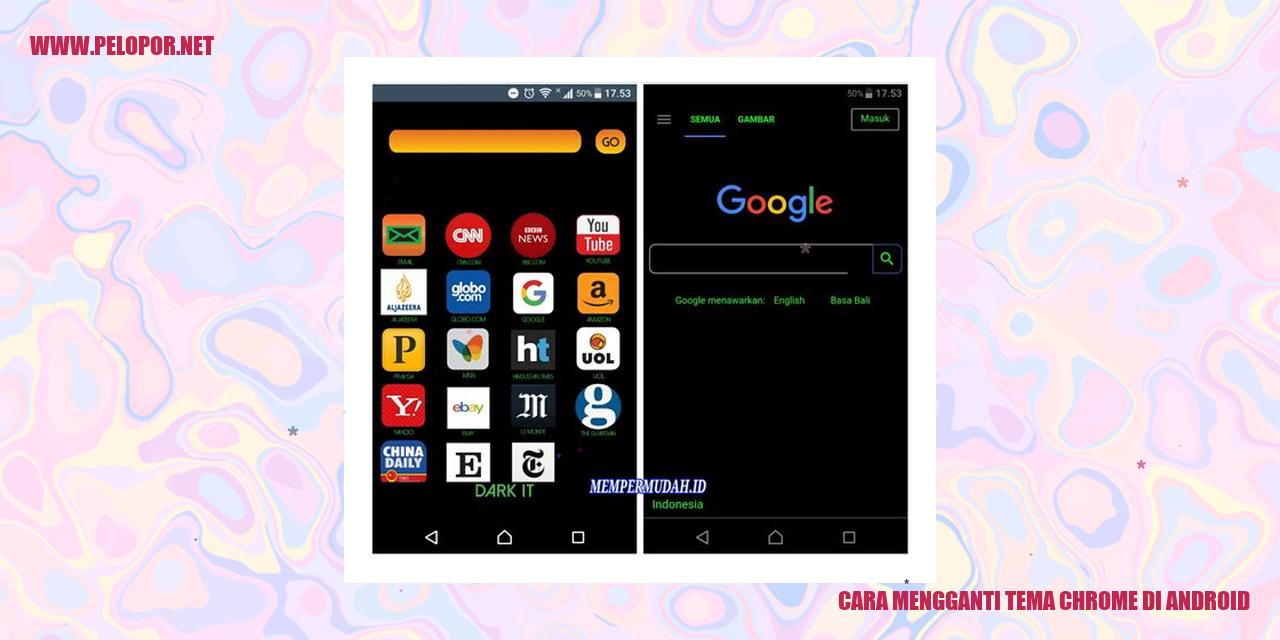Cara Mengganti Virtual Background Zoom di HP Android
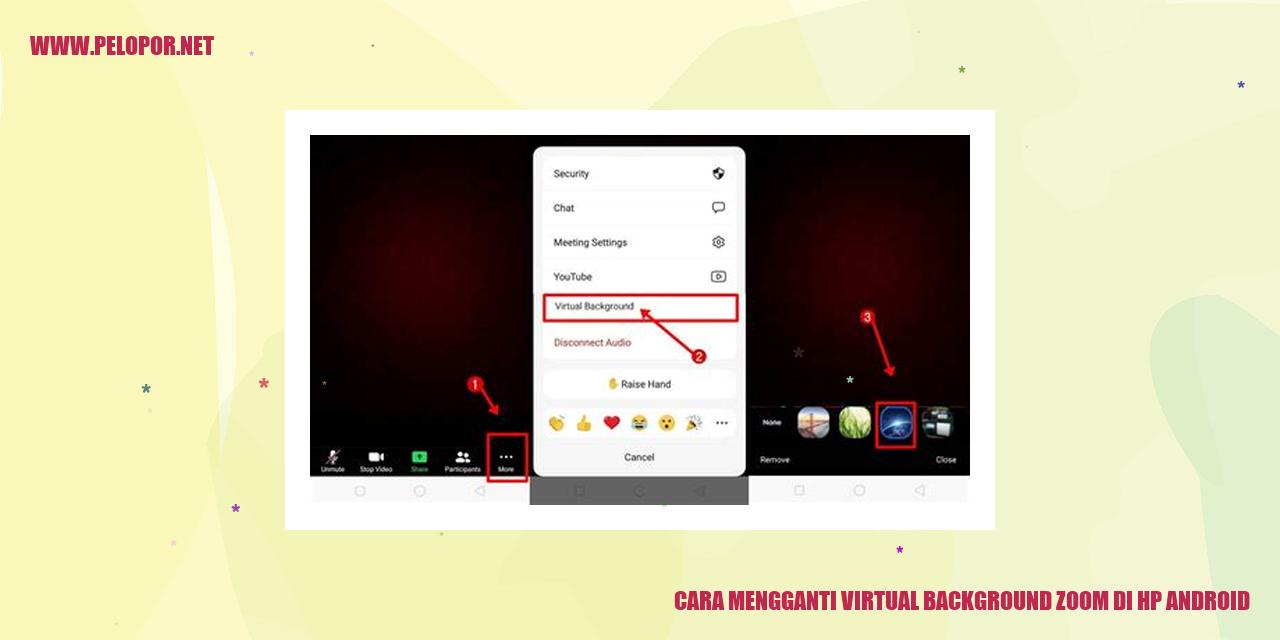
Panduan Mengganti Latar Belakang Virtual Zoom di Ponsel Android
Panduan Mengganti Latar Belakang Virtual Zoom di Ponsel Android
Langkah Mengunduh Aplikasi Zoom di Ponsel Android
Untuk mengganti latar belakang virtual Zoom di ponsel Android, langkah pertama yang perlu Anda lakukan adalah mengunduh dan menginstal aplikasi Zoom Cloud Meetings. Buka Play Store pada ponsel Anda dan cari “Zoom Cloud Meetings”. Selanjutnya, unduh dan pasang aplikasi tersebut.
Memeriksa Kompatibilitas Ponsel dengan Fitur Latar Belakang Virtual
Setelah berhasil menginstal aplikasi Zoom, pastikan terlebih dahulu apakah ponsel Anda kompatibel dengan fitur Latar Belakang Virtual. Fitur ini biasanya hanya tersedia pada ponsel Android dengan spesifikasi yang memenuhi persyaratan. Sebelum melanjutkan, pastikan ponsel Anda mendukung fitur ini.
Mengatur dan Mengaktifkan Fitur Latar Belakang Virtual pada Zoom
Setelah memastikan ponsel Anda kompatibel, buka aplikasi Zoom pada ponsel Android Anda. Saat berada di dalam ruang rapat atau sedang melakukan panggilan, temukan tombol “More” atau “…” di bagian bawah layar. Tap tombol tersebut untuk mengakses pengaturan tambahan yang ada.
Selanjutnya, pilih opsi “Latar Belakang Virtual” dari menu yang muncul. Anda akan diarahkan ke halaman pengaturan Latar Belakang Virtual. Di sini, Anda dapat mengaktifkan fitur tersebut dengan menggeser tombol ke posisi “ON”.
Mengganti dan Menggunakan Latar Belakang Virtual pada Zoom
Sekarang, Anda sudah siap untuk mengganti dan menggunakan Latar Belakang Virtual pada Zoom. Pada halaman pengaturan Latar Belakang Virtual, akan ada beberapa pilihan latar belakang virtual yang telah disediakan oleh Zoom. Anda juga bisa memilih gambar dari galeri ponsel Anda sendiri.
Pilihlah latar belakang virtual yang Anda inginkan, kemudian klik tombol “Apply” atau “Terapkan” untuk mengonfirmasi perubahan yang telah dilakukan. Sekarang, saat Anda berpartisipasi dalam panggilan atau rapat menggunakan Zoom di ponsel, latar belakang virtual yang telah Anda pilih akan muncul di layar perangkat Anda.
Langkah-langkah Mengubah Latar Belakang Virtual Zoom di HP Android
Membuka Aplikasi Zoom di HP Android
Salah satu langkah pertama untuk mengganti latar belakang virtual di Zoom di HP Android adalah dengan membuka aplikasi Zoom yang telah terpasang di perangkat Anda. Cari dan tap ikon Zoom pada layar utama atau di daftar aplikasi Anda.
Mengakses Pengaturan Zoom di HP Android
Setelah berhasil membuka aplikasi Zoom, temukan dan ketuk ikon pengaturan yang biasanya terdapat di pojok kanan bawah layar. Pilih menu “Pengaturan” untuk mengakses opsi pengaturan yang tersedia di Zoom.
Masuk ke Bagian Latar Belakang Virtual pada Pengaturan Zoom
Kemudian, di dalam menu pengaturan Zoom, gulir ke bawah hingga Anda menemukan bagian yang berjudul “Latar Belakang Virtual”. Ketuk opsi ini untuk masuk ke bagian pengaturan penggantian latar belakang virtual di Zoom.
Mengganti Latar Belakang Virtual dengan Gambar atau Video
Read more:
- Cara Mengeluarkan Akun Google di Android: Panduan Lengkap
- Cara Membuat Stiker WA Sendiri di Android
- Cara Membuka File Zip di Android: Petunjuk Praktis
Pada bagian pengaturan latar belakang virtual, Anda akan menemukan berbagai opsi untuk mengganti latar belakang Zoom. Anda dapat memilih gambar default yang disediakan oleh Zoom, mengunggah gambar atau video dari galeri perangkat Anda, atau memilih gambar atau video yang tersedia di perpustakaan Zoom.
Untuk mengganti dengan gambar atau video dari galeri perangkat Anda, pilih opsi “Tambah Gambar” atau “Tambah Video”. Pilih file yang ingin Anda gunakan dari galeri Anda dan tunggu hingga Zoom selesai memproses perubahan tersebut.
Selain itu, jika Anda ingin menggunakan latar belakang default dari Zoom atau dari perpustakaan Zoom, Anda dapat memilih opsi tersebut dan memilih gambar atau video yang sesuai dengan keinginan Anda.
Dengan mengikuti langkah-langkah ini, Anda dapat mengubah latar belakang virtual di Zoom dengan mudah menggunakan perangkat Android Anda. Selamat mencoba!
]
Tips Mengenai Ukuran dan Format Gambar untuk Virtual Background Zoom di HP Android
Tips Mengenai Ukuran dan Format Gambar untuk Virtual Background Zoom di HP Android
Ukuran Yang Tepat Untuk Gambar Virtual Background di Zoom
Ketika menggunakan virtual background di Zoom melalui HP Android, sangat penting untuk memperhatikan ukuran gambar agar tampilan menjadi optimal. Rekomendasi ukuran yang disarankan adalah 1280×720 pixel atau proporsi yang setara seperti 16:9. Dengan menggunakan ukuran ini, gambar akan terlihat jelas dan tidak terdistorsi saat digunakan sebagai virtual background.
Format gambar yang Compatibel dengan Virtual Background di Zoom
Zoom mendukung beberapa format gambar untuk virtual background di HP Android. Format yang umum digunakan adalah file JPEG atau PNG. Pastikan gambar yang Anda gunakan memiliki format yang didukung agar dapat digunakan sebagai virtual background dengan lancar.
Tingkat Kualitas Gambar yang Direkomendasikan untuk Virtual Background di Zoom
Pada HP Android, tingkat kualitas gambar virtual background juga memiliki peran penting dalam menciptakan tampilan yang menarik. Disarankan untuk menggunakan gambar dengan resolusi tinggi dan kualitas bagus agar detail gambar tetap terlihat jelas. Hindari menggunakan gambar dengan kualitas rendah atau kabur agar tidak mengurangi kualitas pengalaman saat menggunakan virtual background di Zoom.
Penyesuaian Gambar agar Sesuai dengan Layar Virtual Background di Zoom
Sebelum menggunakan gambar sebagai virtual background di HP Android, pastikan gambar tersebut telah disesuaikan dengan layar. Jika gambar terlalu besar, ada kemungkinan beberapa detil akan terpotong saat digunakan. Untuk menghindari hal ini, perkecil ukuran gambar atau sesuaikan aspek rasio agar cocok dengan layar perangkat yang digunakan. Dengan penyesuaian yang tepat, gambar virtual background akan terlihat lebih serasi dan menarik saat digunakan di Zoom.
Potensi Kendala dan Solusi saat Mengganti Latar Belakang Virtual Zoom di HP Android
Potensi Kendala dan Solusi saat Mengganti Latar Belakang Virtual Zoom di HP Android
Tidak Menemukan Fitur Latar Belakang Virtual di Pengaturan Zoom
Jika Anda tidak melihat fitur latar belakang virtual di pengaturan Zoom pada perangkat HP Android Anda, kemungkinan HP Anda tidak mendukung fitur tersebut. Pastikan Anda menggunakan versi Zoom terbaru dan perangkat dengan spesifikasi yang memenuhi persyaratan untuk menggunakan fitur latar belakang virtual.
Tidak Dapat Mengubah Latar Belakang Virtual setelah Diunduh
Jika Anda mengalami kesulitan dalam mengubah latar belakang virtual setelah mengunduhnya, pastikan Anda telah memberikan izin akses Zoom untuk mengakses galeri atau folder di perangkat Anda yang menyimpan gambar latar belakang virtual. Periksa juga pengaturan izin dan pastikan izin tersebut telah diaktifkan dengan benar.
Pemilihan Gambar Latar Belakang Virtual Tidak Berfungsi
Jika Anda menghadapi masalah dalam pemilihan gambar latar belakang virtual yang tidak berfungsi, coba pastikan gambar yang Anda pilih sesuai dengan resolusi dan format file yang didukung oleh Zoom. Terkadang, gambar dengan resolusi tinggi atau format file yang tidak didukung dapat menyebabkan masalah ini.
Latar Belakang Virtual Tidak Terlihat Jelas saat Memulai Pertemuan
Jika latar belakang virtual yang Anda gunakan tidak terlihat jelas saat memulai pertemuan, kemungkinan kualitas koneksi internet Anda tidak memadai. Pastikan Anda menggunakan koneksi internet yang stabil dan memiliki kecepatan yang cukup untuk mentransmisikan gambar latar belakang virtual dengan baik.
Trik Efektif Mengaplikasikan Virtual Background Zoom pada HP Android
Pilih Gambar Virtual Background yang Tepat dan Bersifat Profesional
Untuk memaksimalkan penggunaan virtual background saat mengikuti rapat atau pertemuan melalui Zoom di HP Android, Anda perlu memilih gambar virtual background yang relevan dengan konteks dan memberikan kesan profesional. Pastikan memilih gambar yang sesuai dengan topik rapat atau pertemuan yang sedang berlangsung. Hindari pemilihan gambar dengan kecerahan yang berlebihan, tingkat kontras yang tinggi, atau tampilan yang berlebihan agar menciptakan kesan konsisten dan teratur.
Kualitas pencahayaan memainkan peran penting dalam penggunaan virtual background yang efektif. Pastikan ruangan Anda memiliki pencahayaan yang memadai untuk memastikan bahwa virtual background dapat terlihat dengan jelas. Hindari penggunaan virtual background di ruangan yang terlalu gelap atau memiliki pencahayaan yang rendah, hal ini dapat membuat gambar virtual background tidak terlihat dengan jelas dan memberikan kesan yang kurang profesional.
Pertimbangkan Warna Pakaian untuk Disesuaikan dengan Virtual Background
Warna pakaian yang Anda kenakan juga berpengaruh pada penggunaan virtual background. Pilihlah warna pakaian yang kontras dengan virtual background yang Anda gunakan agar Anda terlihat lebih jelas. Misalnya, jika Anda menggunakan virtual background dengan dominasi warna biru, hindari memakai pakaian berwarna biru agar tidak menyatu dengan latar belakang. Dengan menyesuaikan warna pakaian, Anda dapat memastikan bahwa Anda terlihat dengan jelas dan terpisah dari gambar virtual background.
Periksa Kualitas Jaringan Internet saat Menggunakan Virtual Background
Kualitas jaringan internet yang stabil sangat penting ketika menggunakan virtual background pada Zoom di HP Android. Pastikan Anda memiliki koneksi internet yang memadai untuk menghindari kendala lag atau masalah lainnya yang dapat mempengaruhi pengalaman menggunakan virtual background. Selalu periksa kecepatan internet Anda sebelum memulai pertemuan atau rapat, serta pastikan sinyal Wi-Fi atau data seluler yang Anda gunakan memiliki kualitas yang baik.
Fungsi dan Fitur Terkait yang Bisa Meningkatkan Pengalaman Menggunakan Virtual Background di Zoom
Fungsi dan Fitur Terkait yang Bisa Meningkatkan Pengalaman Menggunakan Virtual Background di Zoom
Spotlight Video untuk Pengalaman Tampilan Virtual Background yang Jelas
Salah satu fitur yang sangat bermanfaat di Zoom adalah Spotlight Video. Fitur ini memungkinkan Anda untuk memaksimalkan tampilan latar belakang virtual yang Anda gunakan. Dengan menggunakan Spotlight Video, Anda dapat membuat virtual background Anda menjadi lebih terang dan jelas, sehingga Anda kelihatan lebih baik saat mengikuti pertemuan atau konferensi.
Pengaturan Blur untuk Meningkatkan Fokus pada Virtual Background
Jika Anda ingin fokus pada virtual background tanpa terdistraksi oleh elemen-elemen di sekitar Anda, Zoom menyediakan pengaturan Blur. Dengan mengaktifkan fitur Blur, Anda bisa memburamkan latar belakang fisik Anda sehingga perhatian peserta rapat akan terpusat pada latar belakang virtual yang Anda gunakan. Fitur ini sangat berguna jika Anda berada di lingkungan yang kurang ideal atau ingin menjaga privasi Anda.
Penggunaan Green Screen sebagai Alternatif Virtual Background
Bagi Anda yang menginginkan kualitas tampilan virtual background yang lebih optimal dan fleksibel, dapat mencoba menggunakan green screen sebagai alternatif. Green screen memungkinkan Anda untuk menghapus latar belakang fisik dan menggantinya dengan gambar virtual background yang lebih realistis dan menarik. Fitur ini memberikan kualitas tampilan yang lebih profesional dan memungkinkan Anda untuk menggunakan berbagai macam jenis tampilan virtual background.
Pengaturan Flip Video untuk Penyesuaian Orientasi Virtual Background
Zoom memahami bahwa setiap individu memiliki preferensi dan kebutuhan yang berbeda ketika menggunakan virtual background. Oleh karena itu, Zoom menyediakan fitur Flip Video yang memungkinkan Anda untuk memutar atau membalikkan orientasi virtual background yang Anda gunakan. Dengan fitur ini, Anda bisa menyesuaikan tampilan virtual background menjadi yang paling sesuai dengan preferensi Anda, dan meningkatkan pengalaman penggunaan virtual background di Zoom.
Atasi Kendala Teknis Penggunaan Virtual Background di HP Android
Periksa Kompatibilitas Perangkat dengan Fitur Virtual Background
Sebelum menggunakan fitur latar belakang virtual di Zoom, pastikan perangkat Android Anda bisa mendukung fitur ini. Beberapa model Android mungkin tidak kompatibel dengan fitur tersebut. Periksa spesifikasi perangkat Anda dan pastikan bahwa perangkat Anda mendukung fitur Virtual Background di Zoom.
Perbarui Aplikasi Zoom ke Versi Terbaru
Menghadapi kendala teknis saat menggunakan Latar Belakang Virtual di Zoom pada HP Android terkadang disebabkan oleh penggunaan versi aplikasi Zoom yang usang. Selalu pastikan Anda menginstall versi terbaru aplikasi Zoom yang tersedia di Google Play Store. Selalu lakukan perbaruan aplikasi secara rutin untuk memperbaiki bug dan masalah teknis lainnya.
Pastikan Izin Akses Kamera untuk Aplikasi Zoom
Jika Anda mengalami kendala saat menggunakan Latar Belakang Virtual di Zoom, periksa izin akses kamera untuk aplikasi Zoom di pengaturan perangkat Android Anda. Pastikan Anda memberikan izin akses kamera kepada aplikasi Zoom agar fitur Latar Belakang Virtual dapat digunakan tanpa masalah.
Nonaktifkan Efek Filter atau Pengaturan Kamera yang Tidak Kompatibel
Beberapa pengaturan kamera atau efek filter pada perangkat Android dapat menyebabkan masalah saat menggunakan Latar Belakang Virtual di Zoom. Pastikan Anda mematikan efek filter atau pengaturan kamera yang tidak cocok dengan fitur Latar Belakang Virtual tersebut. Anda dapat mengubah pengaturan kamera melalui aplikasi kamera bawaan atau pengaturan perangkat Android.
Dengan mengikuti langkah-langkah di atas, Anda akan mampu mengatasi kendala teknis saat menggunakan Latar Belakang Virtual di Zoom pada HP Android Anda. Selalu ingat untuk memperbarui perangkat Android Anda ke versi terbaru guna mendapatkan fitur dan pembaruan terkini guna meningkatkan pengalaman menggunakan Latar Belakang Virtual di Zoom.
Menjawab 7 Pertanyaan Umum tentang Mengganti Virtual Background Zoom pada HP Android
Apa Manfaat yang Didapatkan dengan Menggunakan Virtual Background di Zoom?
Kelebihan menggunakan virtual background di Zoom adalah Anda dapat mengubah latar belakang saat melakukan panggilan video. Ini memberikan kesempatan bagi Anda untuk mengpersonalisasi dan menyembunyikan latar belakang yang tidak diinginkan. Selain itu, Anda juga dapat menciptakan suasana yang lebih profesional, menarik, atau sesuai dengan kebutuhan Anda.
Apakah Seluruh Perangkat Android Mendukung Fitur Virtual Background?
Tidak semua perangkat Android mendukung fitur virtual background di Zoom. Fitur ini tergantung pada spesifikasi dan kemampuan perangkat. Untuk memastikan apakah perangkat Android Anda mendukung fitur ini, Anda dapat memeriksa daftar kompatibilitas resmi dari Zoom atau memperbarui aplikasi Zoom Anda ke versi terbaru pada perangkat Anda.
Berapa Banyak Gambar Virtual Background yang Bisa Tersimpan di HP Android?
Jumlah gambar virtual background yang dapat disimpan di HP Android tergantung pada kapasitas penyimpanan perangkat Anda. Anda dapat menyimpan beberapa gambar virtual background sesuai dengan ruang penyimpanan yang tersedia di perangkat Anda.
Apakah Perlu Mengunduh Aplikasi Tambahan agar Dapat Menggunakan Virtual Background di Zoom?
Tidak perlu mengunduh aplikasi tambahan untuk menggunakan fitur virtual background di Zoom pada HP Android. Fitur ini sudah tersedia langsung di dalam aplikasi Zoom versi terbaru.
Apakah Penggunaan Virtual Background Akan Mempengaruhi Kualitas Panggilan Video?
Penggunaan virtual background di Zoom dapat sedikit mempengaruhi kualitas panggilan video. Hal ini disebabkan oleh performa perangkat, koneksi internet, dan kualitas gambar virtual background yang digunakan. Oleh karena itu, disarankan untuk menggunakan gambar dengan kualitas tinggi agar pengalaman panggilan video Anda tetap optimal.
Bagaimana Cara Memverifikasi Versi Zoom yang Digunakan di HP Android?
Untuk memverifikasi versi Zoom yang digunakan di HP Android Anda, buka aplikasi Zoom dan ketuk ikon profil yang terletak di pojok kanan bawah. Selanjutnya, pilih opsi “Tentang” atau “About” dan disana Anda akan menemukan informasi mengenai versi Zoom yang sedang digunakan pada perangkat Anda.
Apakah Perlu Melakukan Pengaturan Tambahan agar Dapat Menggunakan Green Screen dengan Virtual Background di Zoom?
Ya, jika Anda ingin menggunakan green screen dengan virtual background di Zoom, Anda perlu mengaktifkan opsi “I have a green screen” di pengaturan Zoom. Setelah mengaktifkannya, Anda dapat menggunakan green screen untuk menciptakan efek latar belakang yang lebih mulus dan nyata saat melakukan panggilan video.
Cara Mengganti Virtual Background Zoom Di Hp Android
-
Dipublish : 23 Januari 2024
-
Diupdate :
- Penulis : Farida