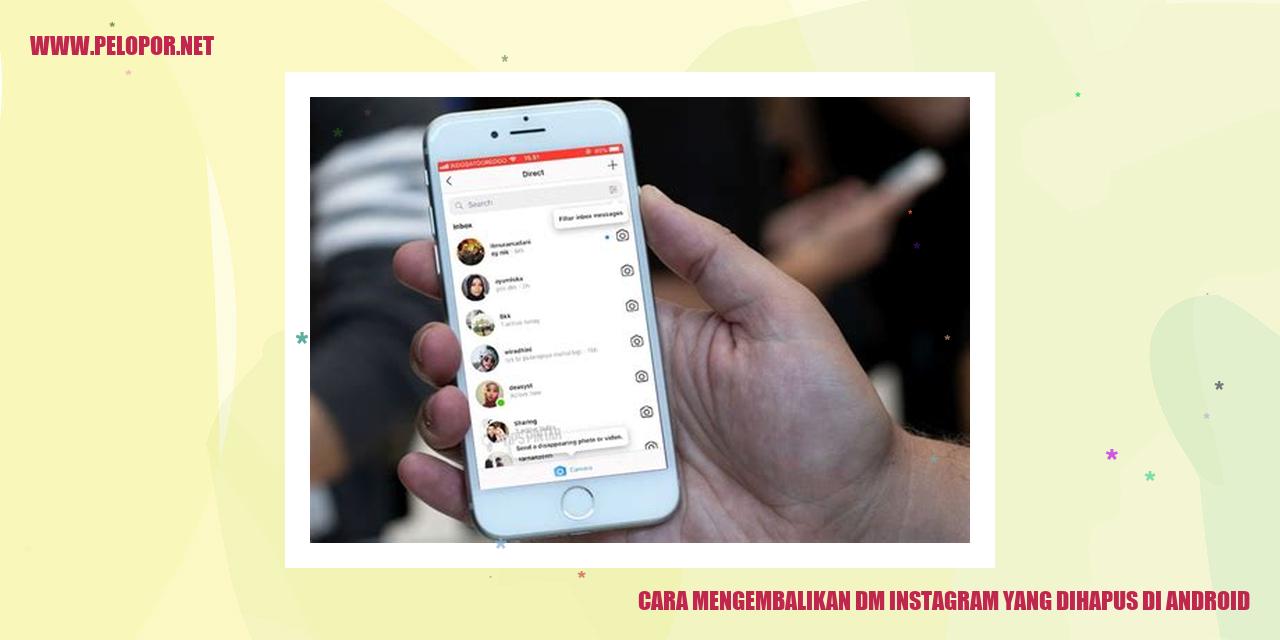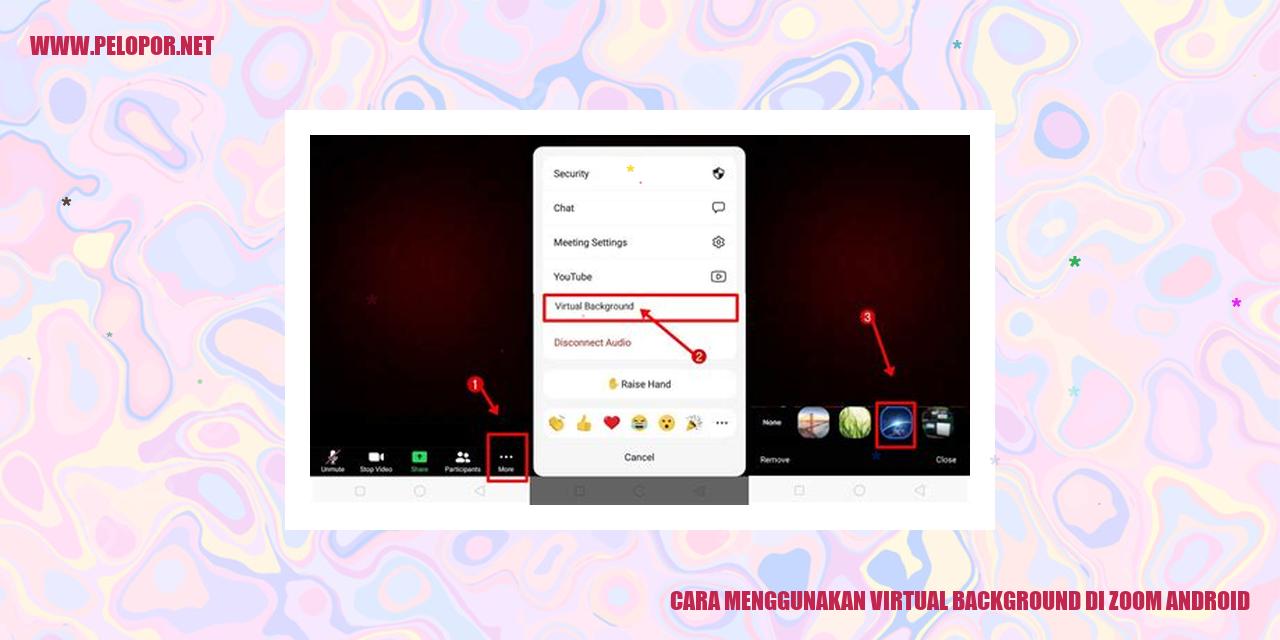Cara Log Out Gmail di Android: Panduan Mudah dan Cepat
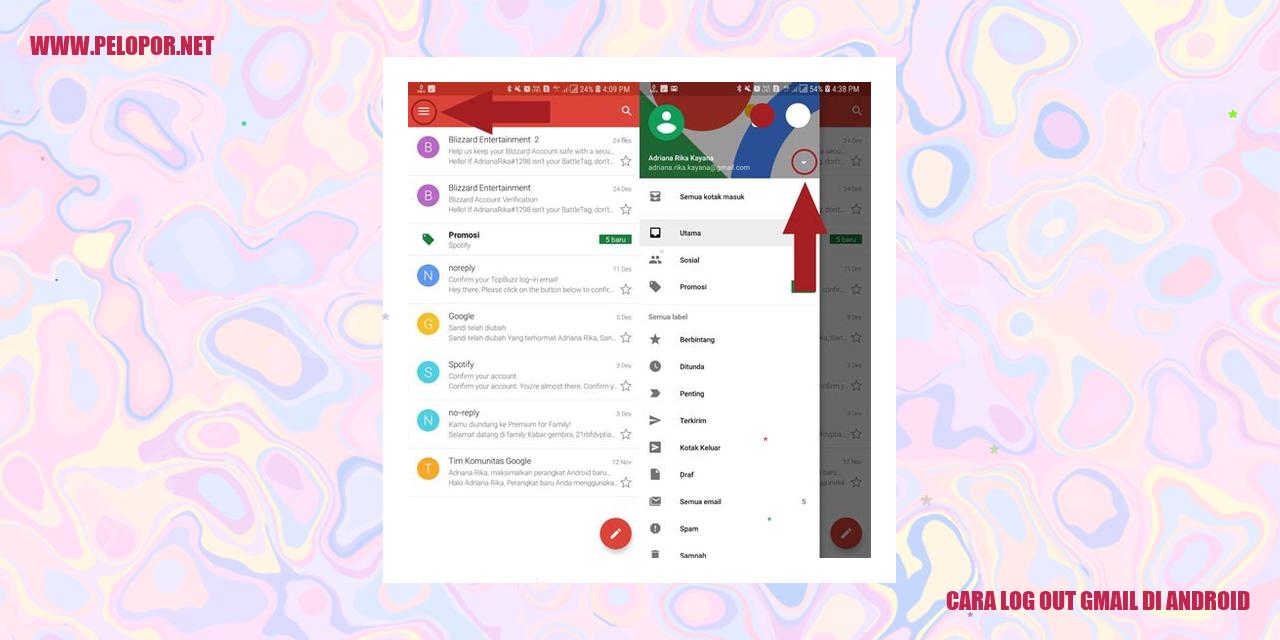
Panduan Melakukan Log Out Gmail di Android
Panduan Melakukan Log Out Gmail di Android
Menggunakan menu pengaturan
Berikut adalah langkah-langkah log out dari akun Gmail di perangkat Android menggunakan menu pengaturan:
Menggunakan akun Google
Selain menggunakan menu pengaturan, Anda juga bisa log out dari akun Gmail di perangkat Android melalui pengaturan akun Google. Berikut adalah langkah-langkahnya:
Menggunakan pintasan di layar beranda
Saat ingin log out dari akun Gmail di perangkat Android dengan cepat, Anda dapat menggunakan pintasan di layar beranda. Berikut adalah langkah-langkahnya:
Read more:
- Cara Cek BI Checking di HP Android
- Cara Jual Pulsa Lewat HP Android yang Mudah dan Praktis
- Cara Membuat TV Tuner Android Sendiri: Petunjuk dan Langkah-Langkah
Menggunakan aplikasi Gmail
Jika ingin log out dari akun Gmail secara langsung melalui aplikasi Gmail itu sendiri, Anda bisa mengikuti langkah-langkah berikut:
Langkah-Langkah Menghapus Akun Gmail di Android
Menggunakan Pengaturan Bawaan
Jika Anda ingin menghapus akun Gmail di perangkat Android, Anda dapat mengikuti panduan berikut menggunakan menu pengaturan:
1. Buka Aplikasi Pengaturan di perangkat Android Anda.
2. Gulir ke bawah dan cari opsi “Akun” atau “Akun dan Sinkronisasi”.
3. Ketuk opsi tersebut untuk membuka daftar akun yang terhubung dengan perangkat Anda.
4. Pilih akun Gmail yang ingin dihapus dari perangkat tersebut.
5. Pada layar informasi akun, ketuk ikon tiga titik atau opsi serupa di pojok kanan atas.
6. Pilih opsi “Hapus akun” atau “Hapus dari perangkat ini” (nama opsi bisa bervariasi).
7. Konfirmasikan tindakan Anda dengan menekan “Hapus akun” pada jendela pop-up yang muncul.
8. Sekarang akun Gmail telah sukses dihapus dari perangkat Android Anda.
Menggunakan Aplikasi Pengaturan Akun
Jika Anda tidak menemukan opsi penghapusan akun Gmail melalui menu pengaturan, gunakan aplikasi pengaturan akun yang sudah ada di perangkat Android Anda:
1. Buka aplikasi “Pengaturan Akun” di perangkat Android Anda.
2. Pilih akun Gmail yang ingin dihapus dari daftar yang ditampilkan.
3. Ketuk opsi “Hapus akun” atau “Hapus dari perangkat ini”.
4. Konfirmasikan tindakan Anda dengan menekan “Hapus akun” pada jendela pop-up yang muncul.
5. Akun Gmail Anda kini telah berhasil dihapus dari perangkat Android Anda.
Menghapus Seluruh Akun Google di Perangkat
Untuk menghapus semua akun Google yang terhubung dengan perangkat Android, termasuk akun Gmail, ikuti petunjuk berikut:
1. Buka Aplikasi Pengaturan pada perangkat Android Anda.
2. Gulir ke bawah dan cari opsi “Sistem” atau “Akun”.
3. Pilih opsi tersebut untuk melihat daftar akun yang terhubung dengan perangkat Anda.
4. Ketuk opsi “Google” atau “Akun Google” untuk melihat daftar akun Google yang terhubung.
5. Pilih akun Google yang ingin dihapus.
6. Pada layar informasi akun, ketuk ikon tiga titik atau opsi serupa di pojok kanan atas.
7. Pilih opsi “Hapus akun” atau “Hapus dari perangkat ini”.
8. Konfirmasikan tindakan Anda dengan menekan “Hapus akun” pada jendela pop-up yang muncul.
9. Semua akun Google, termasuk akun Gmail, telah dihapus dari perangkat Android Anda.
Menggunakan Google Play Store
Salah satu cara lain untuk menghapus akun Gmail di perangkat Android adalah melalui Google Play Store:
1. Buka Google Play Store di perangkat Android Anda.
2. Ketuk ikon tiga garis di pojok kiri atas untuk membuka menu.
3. Pilih opsi “Pengaturan” dari menu yang ditampilkan.
4. Gulir ke bawah dan cari opsi “Akun” atau “Akun Google”.
5. Pilih akun Google yang ingin Anda hapus.
6. Ketuk opsi “Hapus akun” atau “Hapus dari perangkat ini”.
7. Konfirmasikan tindakan Anda dengan menekan “Hapus akun” pada jendela pop-up yang muncul.
8. Akun Gmail Anda telah dihapus dari perangkat Android menggunakan Google Play Store.
Dengan mengikuti salah satu metode di atas, Anda dapat dengan mudah menghapus akun Gmail di perangkat Android Anda. Harap ingat bahwa menghapus akun Gmail akan menyebabkan kehilangan akses ke email, kontak, dan data terkait dengan akun tersebut. Pastikan Anda telah membuat cadangan data yang penting sebelum melanjutkan prosedur penghapusan.
Panduan Melakukan Log Out Otomatis di Gmail Android
Panduan Melakukan Log Out Otomatis di Gmail Android
Mengatur waktu log out otomatis
Untuk menjaga keamanan akun Gmail Anda di perangkat Android, ada cara mudah untuk melakukan log out otomatis. Anda dapat mengatur waktu log out otomatis dengan menggunakan fitur bawaan yang disediakan oleh Gmail. Berikut langkahnya:
Menggunakan aplikasi dari pihak ketiga
Jika Anda menginginkan fleksibilitas lebih dalam menjadwalkan log out otomatis, ada aplikasi dari pihak ketiga yang bisa Anda gunakan seperti “Auto Logout for Gmail”. Aplikasi ini memungkinkan Anda untuk mengatur waktu log out sesuai dengan preferensi yang Anda miliki.
Mengaktifkan fitur pengaturan keamanan Gmail
Selain itu, Gmail juga menyediakan fitur pengaturan keamanan yang dapat Anda aktifkan untuk melakukan log out otomatis di perangkat Android. Berikut langkah-langkahnya:
Menggunakan aplikasi Google Authenticator
Cara lain yang dapat Anda gunakan untuk log out otomatis di aplikasi Gmail Android adalah dengan menggunakan aplikasi Google Authenticator. Aplikasi ini memberikan keamanan tambahan dengan menghasilkan kode pengaman yang harus dimasukkan setiap kali Anda ingin melakukan log in ke Gmail.
Dengan mengikuti salah satu metode di atas, Anda dapat dengan mudah menjaga keamanan akun Gmail Anda dengan melakukan log out otomatis secara teratur di perangkat Android Anda.
Cara Meningkatkan Keamanan Akun Gmail pada Perangkat Android
Meningkatkan Keamanan Akun Gmail di Perangkat Android
Menggunakan kombinasi password yang aman
Sangat penting bagi para pengguna Gmail untuk menggunakan kombinasi password yang aman. Pastikan untuk menggunakan kombinasi password yang terdiri dari karakter huruf besar dan kecil, angka, serta tanda khusus. Hindari penggunaan password yang mudah ditebak, seperti tanggal lahir atau nama lengkap.
Mengaktifkan autentikasi dua faktor
Salah satu cara terbaik untuk meningkatkan keamanan akun Gmail pada perangkat Android adalah dengan mengaktifkan autentikasi dua faktor. Fitur ini akan meminta Anda untuk memasukkan kode verifikasi yang dikirim melalui pesan teks atau aplikasi Autentikator ketika ingin mengakses akun Gmail. Dengan begitu, akun Anda akan lebih terlindungi dari usaha akses yang tidak sah.
Menggunakan sidik jari atau pengenalan wajah
Anda dapat menggunakan fitur keamanan biometrik, seperti sidik jari atau pengenalan wajah, untuk melindungi akun Gmail di perangkat Android. Dengan mengaktifkan fitur ini, Anda hanya perlu menggunakan sidik jari atau mengenali wajah Anda untuk membuka akun Gmail, sehingga dapat mengurangi risiko akses yang tidak diinginkan oleh pihak yang tidak berwenang.
Mengaktifkan notifikasi aktivitas akun
Pemantauan aktivitas akun merupakan langkah yang sangat penting dalam meningkatkan keamanan akun Gmail pada perangkat Android. Aktifkan notifikasi aktivitas akun agar Anda dapat menerima pemberitahuan melalui email atau pesan teks saat terjadi aktivitas mencurigakan atau akses yang tidak sah pada akun Anda. Dengan demikian, Anda dapat segera mengambil tindakan untuk melindungi akun dari akses yang tidak diizinkan.
Langkah Mudah Mengganti Password Gmail di Android
Melalui Pengaturan Akun Google
Jika Anda ingin mengganti password Gmail di perangkat Android, Anda dapat melakukannya melalui pengaturan akun Google. Berikut adalah langkah-langkahnya:
Menggunakan Menu Pengaturan di Aplikasi Gmail
Ada juga cara lain yang dapat Anda gunakan untuk mengganti password Gmail di perangkat Android, yaitu melalui menu pengaturan di aplikasi Gmail. Berikut adalah langkah-langkahnya:
Menggunakan Browser di Perangkat
Jika Anda ingin mengganti password Gmail di perangkat Android menggunakan browser, Anda dapat mengikuti langkah-langkah berikut:
Menggunakan Aplikasi Google Account
Terakhir, Anda dapat menggunakan aplikasi “Google Account” untuk mengganti password Gmail di perangkat Android. Berikut adalah panduannya:
Cara Menambahkan Akun Gmail di Android
Metode Pertama: Menggunakan Menu Pengaturan
Jika Anda ingin menambahkan akun Gmail di perangkat Android Anda, Anda dapat melakukannya melalui menu pengaturan dengan mengikuti langkah-langkah berikut:
Metode Kedua: Menggunakan Aplikasi Gmail
Salah satu cara lain untuk menambahkan akun Gmail di ponsel Android adalah melalui aplikasi Gmail. Berikut adalah langkah-langkahnya:
Metode Ketiga: Menggunakan Aplikasi Pengaturan Akun Google
Jika Anda ingin menambahkan akun Gmail di perangkat Android dengan cara lain, Anda dapat menggunakan aplikasi pengaturan akun Google. Berikut adalah langkah-langkahnya:
Metode Keempat: Menggunakan Aplikasi Google Play Store
Terakhir, Anda juga dapat menambahkan akun Gmail di perangkat Android melalui aplikasi Google Play Store. Caranya sebagai berikut:
Tutorial Mengganti Akun Gmail Utama di Android
Mengganti Akun Gmail Utama di Android dengan Mudah
Langkah-langkah Menghapus Akun Lama dan Menambahkan Akun Baru
Mengganti akun Gmail utama di perangkat Android bisa dilakukan dengan langkah mudah. Pertama, kita harus menghapus akun lama terlebih dahulu dan menambahkan akun baru. Caranya adalah:
Menggunakan Menu Pengaturan di Aplikasi Gmail
1. Buka aplikasi Gmail yang ada di perangkat Android Anda.
2. Ketuk ikon menu yang terletak di bagian atas sebelah kiri layar.
3. Gulir ke bawah dan pilih opsi “Pengaturan”.
4. Pilih akun Gmail yang ingin Anda hapus.
5. Ketuk opsi “Hapus Akun” dan konfirmasikan tindakan tersebut.
6. Setelah menghapus akun lama, kembali ke menu pengaturan Gmail. Kemudian, pilih opsi “Tambahkan Akun” untuk menambahkan akun Gmail baru.
7. Ikuti langkah-langkah yang ditampilkan untuk menambahkan akun baru dengan mudah dan cepat.
Menggunakan Aplikasi Pengaturan Akun Google
Jika Anda ingin melakukan penggantian akun Gmail utama di perangkat Android tanpa menggunakan aplikasi Gmail, Anda dapat menggunakan aplikasi pengaturan akun Google. Berikut langkah-langkahnya:
1. Buka aplikasi “Pengaturan” yang terdapat di perangkat Android Anda.
2. Gulir ke bawah dan cari opsi “Akun”.
3. Pilih opsi “Google” atau “Akun Google”.
4. Pilih akun Gmail yang ingin Anda hapus.
5. Ketuk ikon tiga titik yang terletak di bagian atas kanan layar. Lalu, pilih opsi “Hapus Akun”.
6. Konfirmasikan tindakan tersebut dan akun Gmail lama akan dihapus dari perangkat Android Anda.
7. Untuk menambahkan akun Gmail baru, kembali ke menu “Akun” dan pilih opsi “Tambahkan Akun”.
8. Pilih opsi “Google” dan ikuti petunjuk yang ada untuk menambahkan akun Gmail baru dengan cepat dan mudah.
Menggunakan Aplikasi Google Account
Selain itu, Anda juga bisa menggunakan aplikasi “Google Account” untuk mengganti akun Gmail utama di perangkat Android. Berikut adalah langkah-langkahnya:
1. Buka aplikasi “Google Account” yang terdapat di perangkat Android Anda.
2. Pilih opsi “Pengelola Akun Google”.
3. Pilih akun Gmail yang ingin Anda hapus.
4. Ketuk ikon tiga titik yang terletak di bagian atas kanan layar. Setelah itu, pilih opsi “Hapus Akun”.
5. Konfirmasikan tindakan tersebut dan akun Gmail lama akan dihapus dari perangkat Android Anda.
6. Kembali ke aplikasi “Google Account” dan pilih opsi “Tambahkan Akun”.
7. Ikuti petunjuk yang muncul untuk menambahkan akun Gmail baru dengan mudah dan cepat.
Tips Praktis Mengelola Akun Gmail di Android
Mengubah Nama Pengguna
Salah satu cara untuk mengubah nama pengguna pada akun Gmail di perangkat Android adalah dengan mengikuti langkah-langkah di bawah ini:
Mengatur Tanda Tangan Email
Anda juga dapat mengatur tanda tangan email di aplikasi Gmail di perangkat Android dengan langkah-langkah berikut:
Mengelola Folder dan Label
Cara mengelola folder dan label di akun Gmail pada perangkat Android sangatlah mudah. Ikuti langkah-langkah berikut:
Mengatur Notifikasi Email
Tidak ingin ketinggalan informasi penting? Anda dapat mengatur notifikasi email di akun Gmail di perangkat Android dengan langkah-langkah di bawah ini:
Dengan mengikuti panduan di atas, Anda dapat dengan mudah mengelola akun Gmail di perangkat Android Anda. Tidak hanya mengubah nama pengguna, mengatur tanda tangan email, atau mengelola folder dan label, Anda juga dapat mengatur notifikasi email agar tidak melewatkan pesan penting.
Panduan Nonaktifkan Notifikasi Gmail pada Perangkat Android
Panduan Nonaktifkan Notifikasi Gmail pada Perangkat Android
Langkah-langkah Nonaktifkan Notifikasi Gmail melalui Menu Pengaturan di Aplikasi Gmail
Jika Anda ingin menghentikan notifikasi Gmail di perangkat Android Anda, Anda dapat melakukannya melalui menu pengaturan di aplikasi Gmail. Berikut ini adalah langkah-langkahnya:
Petunjuk Nonaktifkan Notifikasi Gmail melalui Pengaturan Notifikasi pada Perangkat Android
Jika Anda ingin menonaktifkan notifikasi Gmail secara keseluruhan di perangkat Android, Anda dapat melakukannya melalui pengaturan notifikasi pada perangkat Android. Berikut langkah-langkahnya:
Petunjuk Nonaktifkan Notifikasi Gmail menggunakan Mode “Do Not Disturb”
Jika Anda mencari cara lain untuk menghentikan notifikasi Gmail di perangkat Android, Anda dapat menggunakan Mode “Do Not Disturb”. Dengan mengaktifkan mode ini, semua notifikasi, termasuk notifikasi Gmail, akan dimatikan. Berikut langkah-langkahnya:
Petunjuk Nonaktifkan Notifikasi Gmail menggunakan Aplikasi Pengaturan Notifikasi Pihak Ketiga
Jika Anda menginginkan pengaturan notifikasi Gmail yang lebih fleksibel di perangkat Android, Anda dapat menggunakan aplikasi pengaturan notifikasi pihak ketiga. Ada banyak aplikasi yang tersedia di Play Store yang dapat membantu mengelola notifikasi pada perangkat Android Anda, seperti XYZ dan ABC. Untuk menggunakan aplikasi tersebut, silakan unduh dan pasang melalui Play Store sesuai dengan petunjuk yang diberikan.
Panduan Mengganti Bahasa di Aplikasi Gmail Android
Pengaturan Bahasa di Android
Langkah pertama dalam mengganti bahasa di aplikasi Gmail Android adalah dengan menggunakan pengaturan bahasa pada perangkat Android Anda. Ikuti langkah-langkah berikut:
Pengaturan Bahasa di Aplikasi Gmail
Jika Anda ingin mengganti bahasa hanya pada aplikasi Gmail, Anda dapat mengikuti langkah-langkah berikut:
Menggunakan Akun Google dengan Bahasa yang Berbeda
Jika Anda ingin menggunakan akun Google dengan bahasa yang berbeda dari bahasa pada perangkat Android Anda, Anda dapat mengikuti langkah-langkah berikut:
Menggunakan Aplikasi Google Play Store
Anda juga dapat mengganti bahasa pada aplikasi Gmail dengan menggunakan aplikasi Google Play Store. Berikut adalah langkah-langkahnya:
Panduan Mengembalikan Akun Gmail yang Terhapus di Android
Panduan Mengembalikan Akun Gmail yang Terhapus di Android
Memanfaatkan Fitur Pemulihan Akun Google
Jika Anda pernah mengaitkan nomor telepon atau alamat email pemulihan dengan akun Gmail yang terhapus, Anda dapat menggunakan fitur pemulihan akun Google. Berikut ini langkah-langkahnya:
Menghubungi Tim Dukungan Google
Jika Anda tidak berhasil memulihkan akun Gmail yang terhapus melalui fitur pemulihan akun Google, langkah berikutnya adalah menghubungi tim dukungan Google. Berikut adalah langkah-langkahnya:
Menggunakan Aplikasi Google Account
Google menyediakan aplikasi resmi bernama “Google Account” yang dapat membantu dalam pemulihan akun Gmail yang terhapus. Berikut adalah langkah-langkahnya:
Metode Pemulihan Alternatif yang Telah Ditentukan
Jika Anda telah mengatur metode pemulihan alternatif sebelumnya, seperti menjawab pertanyaan keamanan, Anda dapat menggunakan metode ini untuk mengembalikan akun Gmail yang terhapus di Android:
Cara Log Out Gmail Di Android
-
Dipublish : 25 September 2023
-
Diupdate :
- Penulis : Farida