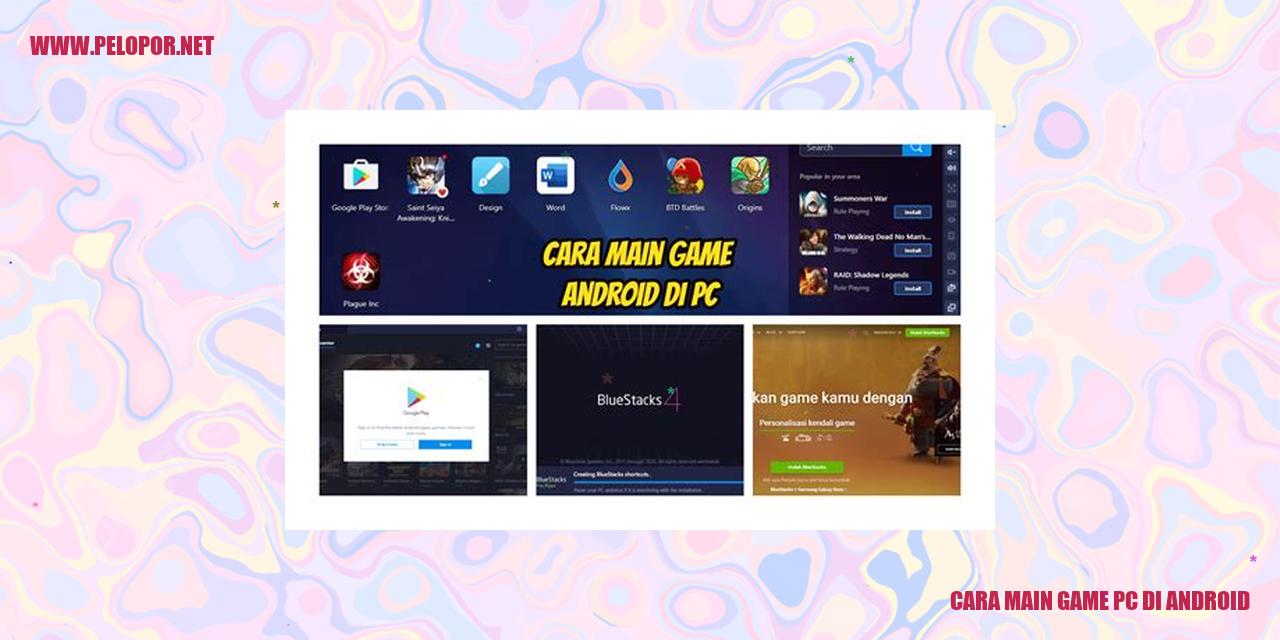Cara Mengatur Spasi di Word Android
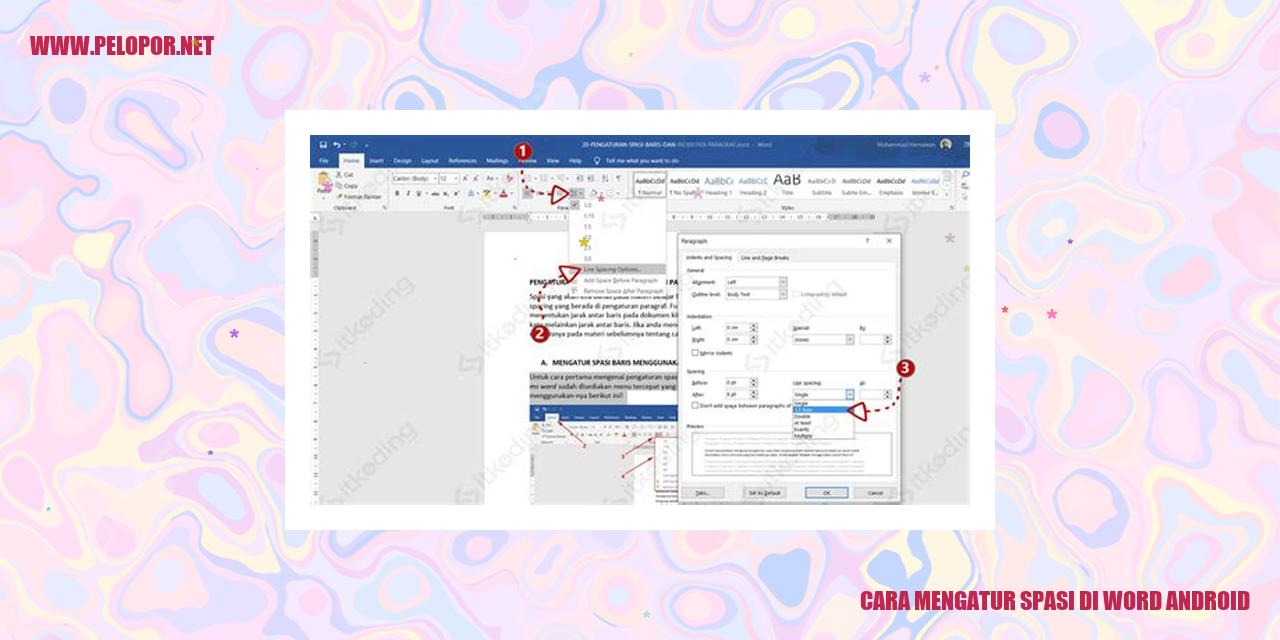
Langkah Mudah Mengatur Spasi di Word Android
Membuka Dokumen di Word Android
Untuk mengatur spasi di Word Android, langkah pertama yang perlu Anda lakukan adalah membuka dokumen. Berikut ini adalah langkah-langkahnya:
Memilih dan Mengatur Teks
Setelah dokumen terbuka di Word Android, berikut ini adalah langkah-langkah untuk memilih dan mengatur teks secara mendetail:
Mengatur Spasi Antarbaris
Agar dokumen terlihat lebih rapi, Anda juga dapat mengatur spasi antarbaris di Word Android. Berikut ini langkah-langkahnya:
Mengatur Spasi Antara Paragraf
Jika Anda ingin mengubah spasi antara paragraf di Word Android, maka langkah berikut dapat Anda ikuti:
Read more:
- Cara Download Video Twitter di Android – Panduan Lengkap
- Cara Membuat Aplikasi Android: Petunjuk Praktis Untuk Pemula
- Cara Mendapatkan Bitcoin Gratis di Android – Membuka Peluang Mendapatkan Penghasilan dengan Mudah
Dengan mengikuti langkah-langkah di atas, Anda dapat dengan mudah mengatur spasi di Word Android sesuai dengan kebutuhan dan preferensi Anda.
]
Kode gambar dibawah ini menunjukkan cara mengatur spasi di Word Android dengan mengubah ukurannya:
Mengubah Ukuran Spasi di Dokumen Word: Fungsi Spasi Tersedia
Manfaatkan Fitur Spasi Tersedia
Ketika sedang bekerja dengan dokumen di Microsoft Word, kita sering perlu mengatur spasi untuk meningkatkan kelancaran membaca dan mempercantik tampilan dokumen kita. Salah satu solusi yang disediakan oleh Microsoft Word ialah fitur spasi tersedia, yang mempermudah pengguna mengubah ukuran spasi di dalam dokumen.
Untuk memanfaatkan fitur ini, berikut langkah-langkahnya:
Mengatur Spasi Kustom
Selain menggunakan spasi tersedia, pengguna juga dapat mengatur spasi kustom agar sesuai dengan preferensi masing-masing. Dengan mengelola spasi kustom, pengguna mendapatkan fleksibilitas lebih dalam mengubah ukuran spasi di dalam dokumen.
Berikut langkah-langkahnya untuk mengelola spasi kustom di Microsoft Word:
Mengatur Spasi Antara Karakter
Selain mengubah ukuran spasi antar baris, pengguna juga dapat mengatur spasi antara karakter dalam suatu kata atau antara kata-kata dalam suatu kalimat. Hal ini berguna ketika ingin menyoroti kata atau frasa tertentu di dalam dokumen.
Untuk mengatur spasi antara karakter, lakukan langkah-langkah berikut:
Mengatur Spasi Antara Paragraf dan Baris
Ketika membuat dokumen yang mengandung beberapa paragraf, terkadang kita ingin mengatur spasi antara paragraf dan baris guna memberikan tampilan yang lebih teratur dan terstruktur. Untungnya, Microsoft Word menyediakan fitur yang memudahkan kita dalam mengatur spasi ini.
Ikuti langkah-langkah berikut untuk mengatur spasi antara paragraf dan baris di Microsoft Word:
Dengan menggunakan fitur-fitur di atas, pengguna dapat dengan mudah mengubah ukuran spasi di dokumen Word sesuai kebutuhan dan preferensi masing-masing. Semoga informasi ini bermanfaat dan membantu dalam mengedit serta mempercantik dokumen Word Anda!
Membuat Indentasi Lebih Rapi
Membuat Indentasi Lebih Rapi
Mengubah Awalan Paragraf
Awalan paragraf yang rapi dapat memberikan kesan terstruktur pada teks. Cara mengubahnya dalam Microsoft Word cukup
mudah dengan langkah-langkah berikut:
Anda.
Mengatur Indentasi Tengah Paragraf
Jika Anda ingin membuat indentasi tengah pada paragraf di Microsoft Word, ikutilah langkah-langkah berikut ini:
“Indentasi kanan” sesuai dengan keinginan Anda.
Mengatur Indentasi Akhir Paragraf
Apabila Anda ingin menyesuaikan indentasi akhir paragraf di Microsoft Word, ikutilah tahapan-tahapan berikut ini:
Anda.
Menerapkan Indentasi Khusus
Microsoft Word juga memungkinkan pengaturan indentasi khusus, yang memungkinkan Anda untuk menyesuaikannya secara lebih detail.
Untuk menggunakan fitur ini, ikutilah langkah-langkah berikut:
Mengatur Jarak Spasi Ganda
Panduan Praktis Mengatur Jarak Spasi Ganda
Mengaktifkan Spasi Ganda
Apabila Anda ingin menggunakan spasi ganda pada dokumen Word, ikuti langkah-langkah berikut ini:
Mengatur Tinggi Spasi Ganda
Jika diperlukan, langkah-langkah berikut ini dapat membantu Anda dalam mengatur tinggi spasi ganda:
Mengatur Jarak Paragraf dalam Spasi Ganda
Untuk mengatur jarak antara paragraf dalam spasi ganda, ikuti langkah-langkah berikut ini:
Mengubah Spasi Ganda menjadi Spasi Tunggal
Apabila Anda ingin mengubah spasi ganda menjadi spasi tunggal pada dokumen Word, berikut adalah langkah-langkah yang perlu Anda ikuti:
Cara Menyesuaikan Jarak Spasi pada Dokumen Word
Mengaktifkan Penggunaan Spasi Tunggal
Spasi tunggal digunakan untuk mengatur jarak antara setiap kata dan baris dalam paragraf. Berikut ini adalah cara untuk mengaktifkan pengaturan spasi tunggal dalam dokumen Word:
Mengatur Jarak Spasi Tunggal
Terkadang, Anda mungkin perlu mengatur jarak spasi tunggal agar sesuai dengan format atau kebutuhan dokumen yang sedang Anda buat. Berikut ini adalah langkah-langkahnya:
Mengatur Jarak Paragraf dalam Spasi Tunggal
Anda juga dapat mengatur jarak antara paragraf dalam spasi tunggal di dokumen Word. Berikut ini adalah langkah-langkahnya:
Mengubah Spasi Tunggal menjadi Spasi Ganda
Jika Anda perlu mengubah dokumen yang menggunakan spasi tunggal menjadi spasi ganda, Anda dapat mengikuti langkah-langkah berikut:
Dengan mengikuti langkah-langkah di atas, Anda dengan mudah dapat mengatur jarak spasi tunggal sesuai dengan kebutuhan dan preferensi Anda dalam dokumen Word.
Mengatur Ruang Teks Sejajar
Mengatur Ruang Teks Sejajar
Mengaktifkan Ruang Teks Sejajar
Ruang teks sejajar adalah pengaturan yang memberikan jarak yang seragam antara setiap kata pada baris yang menjadi satu garis lurus. Untuk mengaktifkan ruang teks sejajar di Word, ikuti langkah-langkah berikut:
Mengatur Ruang Teks Sejajar pada Satu Paragraf
Jika hanya satu paragraf yang perlu diatur ruang teks sejajarnya, ikuti langkah berikut:
Mengatur Ruang Teks Sejajar pada Beberapa Paragraf
Jika ingin mengatur ruang teks sejajar pada beberapa paragraf, ikuti instruksi berikut:
Menghilangkan Ruang Teks Sejajar
Jika ingin menghapus ruang teks sejajar, ikuti langkah-langkah berikut:
Mengatur Jarak Antara Kolom di Microsoft Word: Panduan Terlengkap
Mengubah Jarak Antara Kolom
Jika Anda perlu mengatur spasi antara kolom pada dokumen Microsoft Word, berikut adalah langkah-langkah yang perlu Anda ikuti:
1. Pilih paragraf atau teks yang ingin Anda ubah jarak antara kolomnya.
2. Arahkan kursor ke menu “Layout” di bagian atas halaman.
3. Klik “Kolom” dan pilih opsi “Lebar Kolom…”.
4. Masukkan nilai yang diinginkan untuk jarak antara kolom pada kotak dialog yang muncul.
5. Terakhir, klik “OK” untuk mengaplikasikan perubahan yang Anda inginkan.
Mengatur Spasi Antara Paragraf pada Kolom
Jika Anda ingin mengatur spasi antara paragraf pada kolom tertentu di Microsoft Word, berikut langkah-langkahnya:
1. Pilih teks yang ingin Anda atur spasi antara paragrafnnya.
2. Di menu “Paragraph” yang terletak di atas halaman, klik tanda panah kecil di sudut kanan bawah.
3. Akan muncul kotak dialog, cari opsi “Spacing” di bagian bawah.
4. Dalam opsi “Before” dan “After”, masukkan nilai sesuai dengan kebutuhan Anda untuk spasi antara paragraf.
5. Setelah itu, klik “OK” untuk mengkonfirmasi perubahan yang sudah Anda terapkan.
Mengatur Spasi Antara Paragraf pada Kolom Tertentu
Jika Anda ingin menyesuaikan spasi antara paragraf pada kolom tertentu di dokumen Microsoft Word, berikut langkah-langkahnya:
1. Pilih teks yang ingin Anda ubah spasi antara paragrafnya.
2. Klik kanan pada teks yang dipilih dan pilih “Paragraph…”.
3. Akan muncul sebuah kotak dialog “Paragraph”, temukan opsi “Spacing” di bagian bawah.
4. Ganti nilai dalam opsi “Before” dan “After” sesuai dengan preferensi spasi yang Anda inginkan.
5. Terakhir, klik “OK” untuk menerapkan perubahan pada dokumen yang berlaku.
Mengatur Spasi Antara Kolom pada Seluruh Dokumen
Jika Anda ingin mengatur spasi antara kolom pada seluruh dokumen di Microsoft Word, ikuti langkah-langkah berikut:
1. Pastikan tidak ada teks yang Anda pilih.
2. Arahkan kursor ke menu “Layout” yang terletak di atas halaman.
3. Klik “Kolom” dan pilih opsi “Lebar Kolom…”.
4. Kemudian, masukkan nilai yang diinginkan untuk jarak antara kolom pada kotak dialog yang muncul.
5. Terakhir, klik “OK” untuk menerapkan perubahan tersebut ke seluruh dokumen Anda.
Dengan mengikuti panduan langkah-langkah di atas, Anda akan dapat dengan mudah mengatur spasi antara kolom, spasi antara paragraf pada kolom, spasi antara paragraf pada kolom tertentu, dan spasi antara kolom pada seluruh dokumen Microsoft Word Anda.
Cara Mengatur Spasi Antara Halaman pada Dokumen Word
Apakah Anda sedang mengedit dokumen Word dan ingin mengatur jarak antara halaman? Saat membuat laporan, skripsi, atau dokumen penting lainnya, penting bagi kita untuk memastikan tata letak yang rapi dan proposional. Salah satu aspek yang perlu diperhatikan adalah jarak antara halaman yang dapat memberikan kesan profesional pada dokumen Anda.
Mengubah Jarak Antara Halaman
Jika Anda ingin mengubah jarak antara halaman secara keseluruhan, berikut adalah langkah-langkahnya:
Mengatur Spasi Antara Paragraf pada Halaman Awal
Jika Anda ingin mengatur jarak antara paragraf pada halaman pertama dokumen Anda, ikuti langkah-langkah berikut:
Mengatur Spasi Antara Paragraf pada Halaman Tengah
Jika Anda ingin mengatur jarak antara paragraf pada halaman tengah dokumen, ikuti langkah-langkah berikut:
Mengatur Spasi Antara Paragraf pada Halaman Akhir
Terakhir, jika Anda ingin mengatur jarak antara paragraf pada halaman terakhir dokumen, ikuti langkah-langkah ini:
Dengan mengikuti langkah-langkah di atas, Anda dapat dengan mudah mengatur spasi antara halaman dan paragraf sesuai dengan keinginan Anda. Pastikan untuk menyempurnakan tata letak dokumen Anda agar terlihat lebih profesional dan tertata dengan baik.
Trik Mengatur Jarak Antar Baris di Paragraf – Pengetahuan dan Tips Word
margin: 20px;
margin-bottom: 10px;
margin-bottom: 20px;
Trik Mengatur Jarak Antar Baris di Paragraf
Menggunakan Spasi Otomatis
Word memiliki fitur otomatis yang memungkinkan pengaturan spasi antar baris secara otomatis. Caranya adalah dengan klik tab “Rumah” di menu utama, kemudian pilih opsi “Spasi Antarbaris” di bagian “Paragraf”.
Mengatur Spasi Tersendiri
Jika Anda ingin mengontrol spasi antar baris sesuai keinginan, Anda dapat memilih opsi “Spasi Tersendiri” di bagian “Paragraf”. Setelah itu, Anda bisa mengisi angka atau persentase pada kolom “Spasi Antar Baris”.
Mengatur Spasi 1,5 Baris
Jika Anda ingin mengatur jarak antar baris menjadi sebesar 1,5 kali, Anda dapat memilih opsi “1,5” pada opsi “Spasi Antarbaris”.
Mengatur Spasi Ganda dengan Tepi Kiri dan Kanan Rata
Jika Anda ingin mengatur spasi antar baris menjadi ganda dengan rata di bagian kiri dan kanan, Anda dapat memilih opsi “Ganda” pada pilihan “Spasi Antarbaris”. Selain itu, Anda juga dapat mengklik tab “Rumah” di menu utama, lalu pilih opsi “Rata Kiri Kanan” di bagian “Paragraf”.
Menyusun Jarak dalam Tabel
Menyusun Jarak dalam Tabel
Memodifikasi Jarak Antarbaris dalam Sel Tabel
Anda dapat mengelola jarak antarbaris dalam sel tabel dengan mengubah atribut padding. Misalnya, jika Anda ingin meningkatkan jarak antarbaris, Anda dapat menambahkan nilai padding di dalam elemen sel tersebut. Sebaliknya, jika Anda ingin mengurangi jarak antarbaris, Anda dapat mengurangi nilai padding. Dengan melakukan pengaturan ini, Anda dapat menyesuaikan ukuran jarak sesuai dengan preferensi Anda.
Mengatur Jarak Antara Sel Tabel
Jika Anda ingin mengatur jarak antara sel-sel dalam tabel, Anda dapat menggunakan atribut cellspacing pada tag tabel. Nilai atribut ini dapat diubah sesuai dengan kebutuhan Anda. Misalnya, dengan menambahkan nilai tertentu untuk cellspacing, Anda dapat meningkatkan jarak antara sel-sel di dalam tabel. Sebaliknya, jika Anda ingin mengurangi jarak antara sel-sel, Anda dapat mengurangi nilai cellspacing. Dengan melakukan pengaturan ini, Anda dapat mengendalikan jarak antara setiap sel dalam tabel.
Mengatur Jarak Antara Kolom Tabel
Untuk mengatur jarak antara kolom-kolom tabel, Anda dapat menggunakan atribut cellpadding pada tag tabel. Dengan memberikan nilai padding tertentu pada atribut cellpadding, Anda dapat memberikan jarak yang sesuai antara setiap kolom dalam tabel. Anda dapat menyesuaikan nilai tersebut sesuai dengan preferensi Anda untuk mencapai tata letak yang diinginkan.
Mengatur Jarak Tabel Secara Keseluruhan
Jika Anda ingin mengatur jarak pada seluruh tabel secara keseluruhan, Anda dapat menggunakan atribut cellpadding dan cellspacing pada tag tabel. Dengan mengubah nilai kedua atribut tersebut, Anda dapat memberikan jarak yang diinginkan antara sel-sel dan kolom-kolom dalam tabel secara keseluruhan. Eksperimen dengan nilai-nilai tersebut sesuai dengan kebutuhan Anda untuk mendapatkan tata letak tabel yang sesuai.
Pertanyaan Umum Mengenai Penyesuaian Jarak di Word Android
margin-bottom: 30px;
margin-bottom: 10px;
Pertanyaan Umum Mengenai Penyesuaian Jarak di Word Android
Apakah Saya Bisa Mengatur Jarak Paragraf Secara Individual?
Tentu saja. Anda dapat mengatur jarak paragraf secara individual di Word Android. Caranya sangat mudah, hanya perlu memilih paragraf yang ingin Anda ubah jaraknya, lalu pilih ikon “Paragraf” yang terletak di toolbar. Berikutnya, Anda dapat menyesuaikan jarak paragraf dengan memilih opsi-spasi yang tersedia.
Bagaimana Cara Mengubah Jarak Antara Paragraf Menjadi Lebih Lebar?
Untuk mengubah jarak antara paragraf menjadi lebih lebar di Word Android, Anda bisa menggunakan opsi “Jarak baris” yang dapat Anda temukan di toolbar. Cukup pilih paragraf yang ingin Anda rubah, lalu klik ikon “Paragraf” dan pilih opsi “Jarak baris”. Berikutnya, Anda bisa pilih ukuran jarak sesuai keinginan Anda.
Apakah Bisa Mengatur Jarak Antara Halaman secara Khusus?
Jawabannya adalah ya, Anda dapat mengatur jarak antara halaman secara khusus di Word Android. Caranya mudah, yaitu dengan menekan ikon “Layout” yang terletak di toolbar. Setelah itu, pilih opsi “Margin” dan Anda bisa mengatur jarak atas, bawah, kiri, dan kanan di bagian “Margin halaman”.
Bagaimana Cara Mengganti Jarak Default di Word Android?
Jika Anda ingin mengganti jarak default di Word Android, langkahnya cukup sederhana. Pertama, masuk ke pengaturan aplikasi. Selanjutnya, cari opsi “Format Default” atau “Pengaturan Default”. Di dalam opsi tersebut, Anda akan menemukan pengaturan untuk mengubah jarak default dalam dokumen.
Cara Mengatur Spasi Di Word Android
-
Dipublish : 2 Januari 2024
-
Diupdate :
- Penulis : Farida