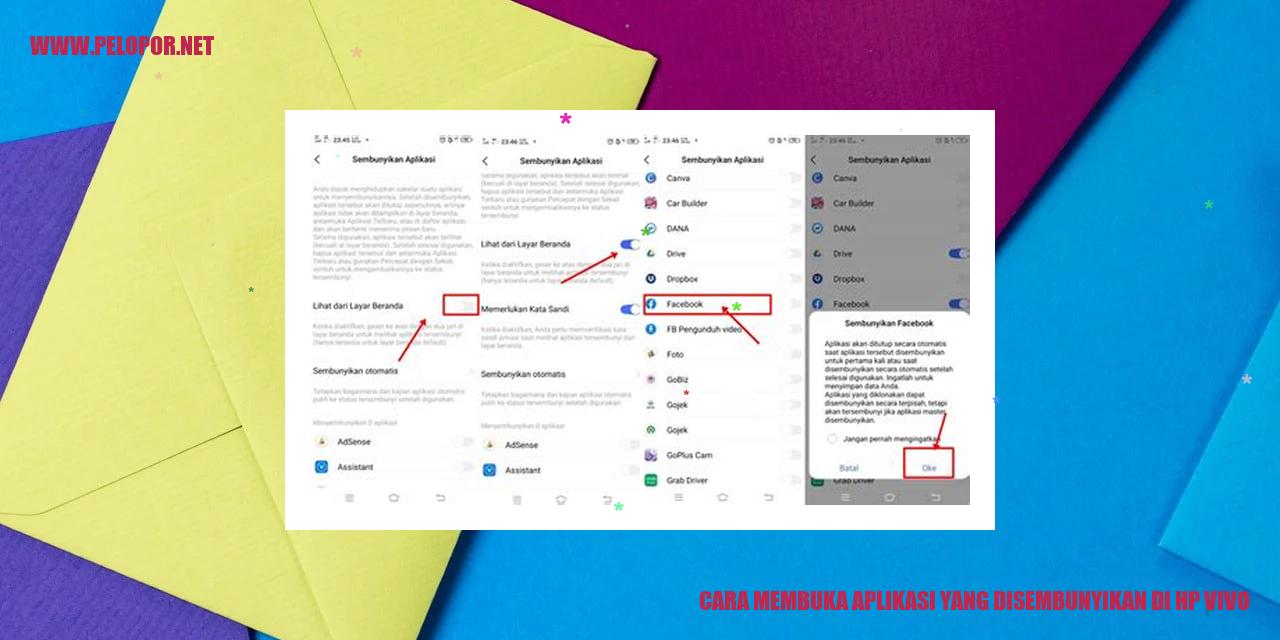Cara Mengaktifkan Opsi Pengembang Vivo
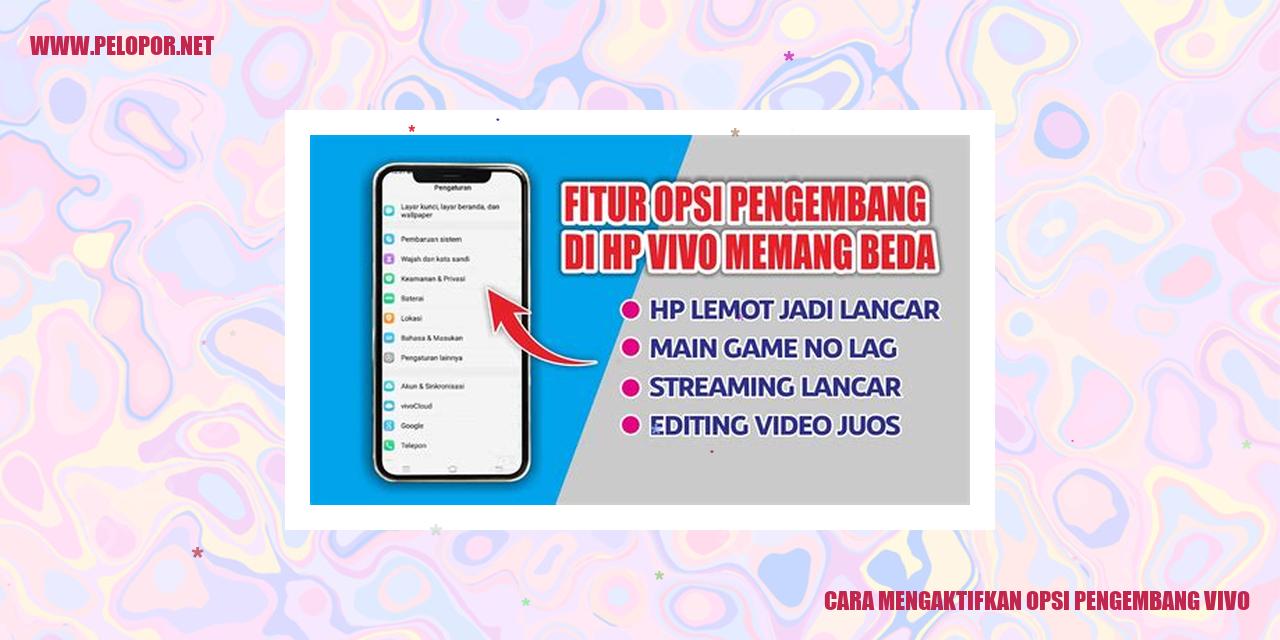
Panduan Mengaktifkan Opsi Pengembang Vivo
Panduan Mengaktifkan Opsi Pengembang Vivo
Langkah Pertama: Mencari Pengaturan
Untuk mengaktifkan opsi pengembang di perangkat Vivo, langkah pertama yang harus dilakukan adalah menemukan pengaturan perangkat. Temukan ikon Pengaturan, yang biasanya berbentuk roda gigi, dan dapat ditemukan di laman beranda atau menu aplikasi.
Langkah Kedua: Masuk ke Opsi Pengembang
Setelah berhasil membuka pengaturan perangkat Vivo, cari bagian Tentang Ponsel atau Info Ponsel. Di dalamnya, Anda akan menemukan informasi mengenai versi perangkat atau nomor build. Tekan beberapa kali pada bagian ini untuk mengakses opsi pengembang yang tersembunyi.
Langkah Ketiga: Mengaktifkan Opsi Pengembang
Selanjutnya, setelah masuk ke opsi pengembang, Anda akan menemukan beragam pengaturan tambahan yang tidak terdapat dalam menu pengaturan standar. Untuk mengaktifkan opsi pengembang, cari opsi dengan nama Pengembangan atau Opsi Pengembang dan geser tombol di samping opsi ini agar menjadi aktif, tergantung pada perangkat Vivo yang Anda gunakan.
Langkah Terakhir: Menggunakan Opsi Pengembang
Setelah berhasil mengaktifkan opsi pengembang, Anda dapat mengakses berbagai fitur dan pengaturan yang lebih mendalam di perangkat Vivo Anda. Namun, penting untuk berhati-hati dalam mengubah pengaturan yang tidak diketahui, mengingat dapat mempengaruhi kinerja perangkat atau menimbulkan masalah lainnya. Pastikan untuk memahami konsekuensi setiap pengaturan sebelum melakukan perubahan.
Mengapa Perlu Mengaktifkan Mode Pengembang
Mengapa Perlu Mengaktifkan Mode Pengembang
Manfaat dari Mode Pengembang
Mode Pengembang pada perangkat Android mampu memberikan sejumlah manfaat yang penting bagi para pengguna. Dalam mode ini terdapat beberapa fitur tambahan yang dapat diakses untuk meningkatkan performa dan fleksibilitas perangkat.
Personalisasi Tampilan dan Animasi
Dengan mengaktifkan Mode Pengembang, pengguna memiliki kesempatan untuk mengadaptasi tampilan dan animasi perangkat mereka secara pribadi. Segala kebiasaan yang unik dan preferensi estetika pengguna dapat diwujudkan, seperti mengubah kecepatan animasi sistem, mengaktifkan tema gelap, ataupun mengatur tata letak ikon pada layar.
Pemecahan Masalah pada Perangkat
Mode Pengembang juga memberikan akses ke berbagai pengaturan tambahan yang dapat membantu mengatasi berbagai masalah pada perangkat. Jika pengguna mengalami kendala seperti kerusakan sistem, performa yang menurun, atau masalah koneksi jaringan, option ini dapat digunakan sebagai sarana mencari solusi dan melakukan perbaikan sendiri.
Pengujian Aplikasi dan Pengembangan
Bagi pengembang aplikasi, Mode Pengembang sangatlah penting sebagai sarana untuk melakukan uji coba aplikasi secara lebih mendalam. Dalam mode ini, pengguna dapat mengaktifkan setting pengembang guna menguji performa maupun fitur-fitur yang ada, memantau catatan log untuk mengetahui masalah yang terjadi, dan bahkan melakukan pemecahan masalah pada perangkat dalam lingkungan yang lebih terkontrol.
Read more:
- Cara Mendapatkan Hp Vivo V15 Gratis 2019, Peluang Utama Untuk Menangkan Smartphone Terbaru
- Cara Membuka Pola HP Vivo: Panduan Lengkap dan Terpercaya
- Cara Memblockir Hp Vivo yang Hilang
Langkah-langkah Mematikan Opsi Pengembang
Langkah-langkah Mematikan Opsi Pengembang
Masuk ke Menu Pengaturan
Apabila ingin mematikan opsi pengembang pada perangkat Anda, langkah pertama yang perlu dilakukan adalah dengan membuka menu pengaturan. Cari dan temukan ikon yang menggambarkan pengaturan perangkat Anda, biasanya berbentuk gigi atau dapat ditemukan di dalam laci aplikasi.
Cari dan Temukan Opsi Pengembang
Setelah berhasil masuk ke dalam menu pengaturan, gulir ke bawah dan cari opsi yang memiliki tulisan “Pengembangan” atau “Opsi Pengembang”. Umumnya, opsi ini berada pada bagian terakhir atau di bagian paling bawah daftar pengaturan.
Nonaktifkan Opsi Pengembang
Setelah menemukan opsi pengembang, klik atau ketuk untuk membukanya. Di dalam menu opsi pengembang, Anda akan menemukan berbagai pengaturan lanjutan yang ditujukan bagi para pengembang aplikasi. Cari opsi yang dapat mengatur pengembang dan pilih untuk mematikannya.
Konfirmasi Tindakan
Setelah berhasil mematikan opsi pengembang, mungkin akan ada permintaan untuk mengkonfirmasi tindakan tersebut. Langkah ini bertujuan sebagai langkah pencegahan agar pengguna tidak secara tidak sengaja mematikan opsi pengembang. Baca dengan saksama konfirmasi yang muncul, kemudian pilih “Matikan” atau “OK” untuk mengonfirmasi tindakan Anda.
Mengenal dan Menggunakan Modus Pengembang di Perangkat Android
Menyalakan Modus Pengembang
Pernahkah Anda mendengar tentang Modus Pengembang di perangkat Android Anda? Modus Pengembang adalah fitur tersembunyi yang dirancang untuk pengguna yang memiliki pengetahuan teknis yang lebih dalam. Bagaimana cara mengaktifkan Modus Pengembang? Simak langkah-langkah berikut ini:
Mengaktifkan Opsi USB Debugging
Salah satu opsi yang sering digunakan dalam Modus Pengembang adalah USB Debugging. Dengan mengaktifkan opsi ini, Anda dapat menghubungkan perangkat Android ke komputer dan mengaksesnya melalui perintah ADB (Android Debug Bridge). Berikut adalah langkah-langkah mengaktifkan USB Debugging:
Memanfaatkan Opsi Visual Feedback
Modus Pengembang juga memiliki opsi Visual Feedback yang berguna untuk melihat tampilan visual seperti batas layar, penampilan aplikasi, dan animasi jendela. Anda dapat mengaktifkan opsi ini dengan langkah-langkah berikut:
Mengatur Opsi Pembatasan Proses
Opsi Pembatasan Proses di Modus Pengembang memungkinkan Anda untuk mengontrol jumlah proses yang berjalan di latar belakang perangkat Android. Dengan membatasi jumlah proses, Anda dapat meningkatkan kinerja perangkat. Berikut adalah langkah-langkah untuk mengatur opsi Pembatasan Proses:
Panduan Lengkap: Mengatur Animasi melalui Opsi Pengembang
Mungkin Anda ingin mengkustomisasi pengaturan animasi pada perangkat Anda. Jangan khawatir, langkah-langkah berikut ini akan memandu Anda untuk mengatur animasi dengan mudah melalui fitur Opsi Pengembang yang tersembunyi di pengaturan perangkat Anda.
Langkah 1: Buka Pengaturan
Pertama, akses pengaturan perangkat Anda dengan menemukan dan menyentuh ikon “Pengaturan” pada layar aplikasi atau bagian menu utama perangkat Anda.
Langkah 2: Temukan Opsi Pengembang
Saat Anda berada di menu Pengaturan, gulir ke bawah dan carilah opsi yang berlabel “Opsi Pengembang”. Anda mungkin harus menjalankan langkah tambahan untuk mengaktifkan opsi ini jika tidak terlihat.
Langkah 3: Menyesuaikan Pengaturan Animasi
Setelah Anda menemukan opsi Pengembang, masuk ke dalamnya dan carilah pengaturan yang berkaitan dengan “Skala Animasi”, “Durasi Animasi”, atau “Animasi”. Anda akan menemukan angka atau opsi yang memungkinkan Anda untuk mengatur animasi pada perangkat Anda. Sesuaikan angka atau opsi sesuai dengan preferensi pribadi Anda. Semakin rendah angka yang Anda atur, semakin cepat animasinya. Jika Anda ingin menonaktifkan animasi sama sekali, pilih opsi “Matikan” atau “Nol”.
Langkah 4: Uji Perubahan yang Anda Buat
Setelah Anda mengatur pengaturan animasi sesuai dengan keinginan, kembali ke layar utama atau aplikasi utama pada perangkat Anda. Ujilah perubahan yang telah Anda buat dengan membuka dan menutup aplikasi, meluncurkan menu, atau menggesek layar. Anda akan melihat perubahan dalam kecepatan animasi sesuai dengan pengaturan yang Anda pilih.
Dengan mengikuti langkah-langkah di atas, Anda dapat dengan cepat dan mudah mengatur animasi melalui fitur Opsi Pengembang di perangkat Anda. Pastikan untuk menyesuaikan pengaturan yang sesuai dengan preferensi pribadi Anda dan menguji perubahan animasi yang telah Anda buat. Selamat menyesuaikan pengaturan animasi Anda!
Mengenal Cara Mengaktifkan Mode Debugging USB dengan Mudah
margin-bottom: 20px;
margin-bottom: 10px;
margin-bottom: 20px;
display: block;
margin: 0 auto;
Mengenal Cara Mengaktifkan Mode Debugging USB dengan Mudah
Buka Pengaturan
Langkah pertama yang perlu Anda lakukan untuk mengaktifkan mode debugging USB adalah dengan membuka pengaturan di perangkat Anda. Caranya sangat sederhana, tinggal sentuh ikon pengaturan yang biasanya terdapat pada layar utama atau di menu aplikasi ponsel cerdas Anda. Setelah itu, sentuh ikon pengaturan untuk membuka halaman pengaturan tersebut.
Pilih Opsi Pengembang
Setelah berhasil membuka halaman pengaturan, gulir ke bawah hingga menemukan opsi ‘Tentang Ponsel’ atau ‘Tentang Perangkat’. Ketuk salah satu dari opsi tersebut untuk mengakses halaman detail tentang perangkat Anda. Pada halaman tersebut, Anda akan menemukan opsi yang bernama pengembang atau developer options. Sentuh opsi tersebut untuk melanjutkan proses selanjutnya.
Aktifkan USB Debugging
Setelah berhasil masuk ke halaman pengembang, cari menu yang berjudul ‘USB Debugging’ dan aktifkan fitur ini dengan menggeser sakelar sehingga berada pada posisi “ON” atau “Aktif”. Meskipun cara pandangannya mungkin berbeda-beda untuk setiap perangkat, namun secara umum fitur USB Debugging dapat ditemukan di bagian opsi pengembang.
Menghubungkan Perangkat ke Komputer
Setelah Anda berhasil mengaktifkan mode debugging USB, langkah selanjutnya adalah menghubungkan perangkat Anda ke komputer menggunakan kabel USB. Pastikan perangkat dalam keadaan menyala saat Anda melakukan proses ini. Komputer Anda akan dengan cepat mendeteksi perangkat yang telah terhubung dan siap untuk mengaktifkan debugging USB.
Cara Mengatasi Masalah Aplikasi yang Tidak Responsif
Cara Mengatasi Masalah Aplikasi yang Tidak Responsif
Mengosongkan Cache Aplikasi
Solusi pertama yang dapat Anda lakukan untuk mengatasi aplikasi yang tidak responsif adalah dengan mengosongkan cache aplikasi. Cache merupakan data sementara yang disimpan oleh aplikasi guna meningkatkan kinerja. Namun, terkadang cache ini dapat menyebabkan masalah sehingga menghapusnya bisa membantu memperbaiki aplikasi yang tidak responsif. Anda bisa melakukannya melalui pengaturan aplikasi dan mencari opsi “Hapus Cache”. Setelah itu, coba jalankan aplikasi lagi untuk melihat apakah masalahnya teratasi.
Menghapus Data Aplikasi
Jika mengosongkan cache belum memperbaiki masalah, langkah selanjutnya adalah dengan menghapus data aplikasi. Dengan menghapus data aplikasi, semua pengaturan dan preferensi yang telah Anda atur sebelumnya akan terhapus. Namun, data penting seperti login dan data pengguna akan tetap aman. Anda dapat melakukannya melalui pengaturan aplikasi dengan memilih opsi “Hapus Data”. Setelah itu, coba jalankan kembali aplikasi dan periksa apakah hal ini dapat memperbaiki masalahnya.
Menonaktifkan dan Mengaktifkan Ulang Aplikasi
Jika mengosongkan cache dan menghapus data aplikasi tidak berhasil, Anda dapat mencoba menonaktifkan dan mengaktifkan ulang aplikasi tersebut. Langkah ini akan memulai kembali aplikasi dari awal dan dapat membantu memperbaiki masalah yang mungkin terjadi. Buka pengaturan aplikasi dan cari opsi “Nonaktifkan”. Setelah itu, tunggu beberapa saat dan aktifkan kembali aplikasi dengan memilih opsi “Aktifkan”. Setelah melakukan langkah ini, cobalah menjalankan aplikasi lagi dan periksa apakah masalahnya sudah teratasi.
Memperbarui Aplikasi ke Versi Terbaru
Salah satu langkah terakhir yang perlu Anda coba adalah dengan memperbarui aplikasi ke versi terbaru. Para developer aplikasi secara rutin merilis pembaruan untuk memperbaiki bug dan masalah lainnya. Terkadang, masalah aplikasi yang tidak responsif dapat diselesaikan dengan memperbarui aplikasi ke versi terbaru. Anda dapat melakukannya melalui toko aplikasi di perangkat Anda, seperti Google Play Store untuk pengguna Android. Cari aplikasi yang ingin diperbarui dan pilih opsi “Perbarui”. Setelah aplikasi diperbarui, coba jalankan lagi aplikasi tersebut dan periksa apakah masalahnya sudah teratasi.
Step-by-Step: Mengaktifkan dan Menggunakan Opsi Pembatasan Proses
Mengaktifkan dan Menggunakan Opsi Pembatasan Proses
Langkah 1: Membuka Pengaturan
Dalam rangka untuk menggunakan opsi pembatasan proses pada perangkat Android Anda, langkah pertama yang perlu Anda lakukan adalah membuka aplikasi Pengaturan di perangkat Anda. Ikon Pengaturan biasanya dapat Anda temukan baik di layar Beranda maupun dalam laci aplikasi.
Langkah 2: Mencari Opsi Pengembang
Setelah berhasil masuk ke dalam aplikasi Pengaturan, langkah selanjutnya adalah menggulir ke bawah dan mencari opsi yang bernama “Opsi Pengembang”. Terkadang, opsi ini tersembunyi dan tidak ditampilkan secara default. Jika Anda tidak dapat menemukannya, maka Anda harus mengaktifkannya terlebih dahulu.
Langkah 3: Mengaktifkan Opsi Pembatasan Proses
Setelah berhasil memperoleh akses ke dalam opsi pengembang, langkah selanjutnya adalah mencari opsi yang bernama “Opsi Pembatasan Proses” dan mengaktifkannya. Mungkin Anda perlu menggeser toggle atau memberikan persetujuan tambahan agar dapat mengaktifkan opsi ini.
Langkah 4: Menentukan Pembatasan Proses yang Diinginkan
Setelah Anda berhasil mengaktifkan opsi pembatasan proses, langkah terakhir adalah menentukan pembatasan proses sesuai dengan kebutuhan Anda. Anda dapat memilih untuk membatasi proses pada aplikasi tertentu atau membatasi proses secara global. Pilihlah opsi yang paling sesuai dengan kebutuhan penggunaan perangkat Anda.
Tips Praktis: Cara Mudah Mengaktifkan Fitur Visual Feedback pada Perangkat Vivo
Buka Pengaturan
Untuk mulai mengaktifkan fitur visual feedback yang berguna pada perangkat Vivo Anda, langkah awal yang perlu Anda lakukan adalah membuka menu Pengaturan. Anda dapat dengan mudah menemukan ikon Pengaturan di layar depan atau melalui tampilan aplikasi. Silakan ketuk ikon tersebut untuk melanjutkan.
Pilih Opsi Pengembang
Setelah memasuki Pengaturan, geser layar ke bawah sampai Anda menemukan bagian Pengaturan Tambahan. Di bawah bagian ini, Anda akan menemukan opsi Pengaturan Pengembang. Silakan pilih opsi ini untuk melanjutkan proses.
Aktifkan Fitur Visual Feedback
Masuklah ke menu Pengaturan Pengembang dan lanjutkan dengan mencari fitur Visual Feedback. Biasanya, opsi ini diletakkan di tengah menu atau pada bagian paling bawah. Setelah menemukannya, silakan aktifkan fitur ini dengan menggeser tombol pengaturan ke posisi “On” atau “Aktif”.
Uji Fitur Visual Feedback yang Tersedia
Setelah berhasil mengaktifkan fitur Visual Feedback, kini saatnya untuk menguji keampuhan fitur ini. Buka salah satu aplikasi di perangkat Vivo Anda, dan cobalah melakukan beberapa interaksi seperti mengetuk, menggeser layar, atau melibatkan gerakan lainnya. Dengan melakukan hal tersebut, Anda akan melihat langsung respons visual yang diberikan oleh fitur ini sebagai tanggapan atas tindakan Anda.
Mengaktifkan fitur Visual Feedback pada perangkat Vivo Anda akan memberikan pengalaman pengguna yang lebih interaktif dan responsif saat menggunakan berbagai aplikasi. Jadi, jangan ragu untuk mengikuti langkah-langkah di atas dan manfaatkan fitur ini sepenuhnya!
Langkah-langkah Menggunakan Fitur Pengujian di Opsi Pengembang
Langkah-langkah Menggunakan Fitur Pengujian di Opsi Pengembang
Buka Pengaturan
Melakukan pengujian pada perangkat Anda dapat membantu menemukan solusi untuk berbagai masalah. Langkah pertama yang perlu Anda lakukan adalah membuka menu pengaturan pada perangkat Anda. Temukan dan buka aplikasi Pengaturan pada layar utama atau dalam daftar aplikasi.
Cari Opsi Pengembang
Jika Anda ingin mengakses fitur pengujian, maka Anda perlu mencari dan membuka opsi Pengembang. Opsi ini biasanya tersembunyi dan Anda perlu mengaktifkannya terlebih dahulu. Carilah opsi “Opsi Pengembang” pada menu pengaturan perangkat Anda. Letaknya biasanya berada di bagian bawah daftar pengaturan, meskipun bisa saja berbeda tergantung pada versi sistem operasi yang digunakan.
Pilih Fitur Pengujian yang Diinginkan
Setelah mengaktifkan opsi pengembang, Anda akan menemukan berbagai fitur pengujian yang tersedia. Pilihlah fitur pengujian yang sesuai dengan kebutuhan Anda. Beberapa fitur pengujian yang umumnya tersedia adalah pemecah masalah USB, pengaturan pemisahan layar, atau mode pengujian hardware lainnya.
Ikuti Panduan Pengujian yang Diberikan
Setiap fitur pengujian memiliki panduan yang harus diikuti dengan seksama. Pastikan Anda membaca dan memahami panduan tersebut sebelum melanjutkan pengujian. Beberapa panduan dapat mencakup langkah-langkah spesifik, pengaturan yang perlu diubah, atau tindakan lain yang harus dilakukan. Mengabaikan panduan dapat menyebabkan hasil pengujian yang tidak akurat atau bahkan merusak perangkat Anda.
Dengan mengikuti langkah-langkah di atas, Anda dapat menggunakan fitur pengujian yang tersedia dalam opsi pengembang dengan mudah. Dengan fitur ini, Anda dapat mengakses fungsi perangkat yang lebih dalam dan membantu menemukan solusi untuk masalah yang mungkin Anda hadapi. Tetap berhati-hati dan ikuti panduan pengujian dengan seksama untuk menghindari kerusakan atau masalah pada perangkat Anda.
Informasi Seputar Opsi Pengembang Vivo – FAQ
Pertanyaan Umum mengenai Opsi Pengembang Vivo
Apa Itu Opsi Pengembang?
Opsi Pengembang merupakan fitur yang terdapat pada sistem operasi Android, memungkinkan pengguna untuk mengakses pengaturan dan opsi tambahan yang tidak bisa dijangkau melalui pengaturan standar pada perangkat Vivo. Fitur ini ditujukan bagi pengembang dan pengguna yang memiliki pengetahuan lebih dalam untuk melakukan pengaturan khusus dan melakukan eksperimen pada perangkat Vivo. Di dalam Opsi Pengembang, tersedia berbagai pengaturan seperti debugging USB, pengaturan tata letak, batasan layar, dan banyak lagi.
Keamanan Penggunaan Opsi Pengembang
Penggunaan Opsi Pengembang pada perangkat Vivo umumnya aman digunakan oleh pengguna yang memiliki pemahaman tentang pengaturan tersebut. Tetapi, karena fitur ini memberikan akses ke pengaturan yang lebih kompleks dan kemungkinan eksperimen, pengguna diharapkan untuk berhati-hati saat mengubah setting default perangkat Vivo. Perubahan yang tidak tepat atau mengaktifkan fitur yang tidak diketahui dapat berakibat pada gangguan perangkat dan menghilangkan jaminan garansi. Jika masih ragu, disarankan untuk tidak mengaktifkan Opsi Pengembang tanpa petunjuk yang jelas.
Bagaimana Cara Menjadi Pengembang Android?
Untuk menjadi pengembang Android, Anda harus memahami dasar-dasar bahasa pemrograman seperti Java atau Kotlin, serta kerangka kerja pengembangan aplikasi Android. Anda bisa memulai dengan mempelajari dokumentasi resmi Android dan menggunakan berbagai sumber daya online seperti tutorial, forum, dan komunitas pengembangan Android. Terlibat dalam proyek open-source dan membangun portofolio proyek yang kuat juga dapat membantu meningkatkan keterampilan pengembangan serta mendapatkan pengakuan dari komunitas Android.
Apa yang Harus Dilakukan Jika Mengalami Masalah dengan Opsi Pengembang?
Jika Anda mengalami masalah terkait Opsi Pengembang di perangkat Vivo Anda, ada beberapa langkah yang dapat Anda coba. Pertama, pastikan Anda mengikuti petunjuk penggunaan Opsi Pengembang dengan teliti dan hindari mengubah pengaturan yang tidak Anda pahami. Jika masalah muncul setelah mengubah beberapa pengaturan, coba kembalikan pengaturan tersebut ke nilai default atau nonaktifkan fitur yang baru diaktifkan. Jika masalah masih berlanjut, Anda dapat mencoba melakukan pembaruan software ke versi terbaru atau menghubungi dukungan pelanggan Vivo untuk mendapatkan bantuan lebih lanjut.
Cara Mengaktifkan Opsi Pengembang Vivo
-
Dipublish : 13 Desember 2023
-
Diupdate :
- Penulis : Farida