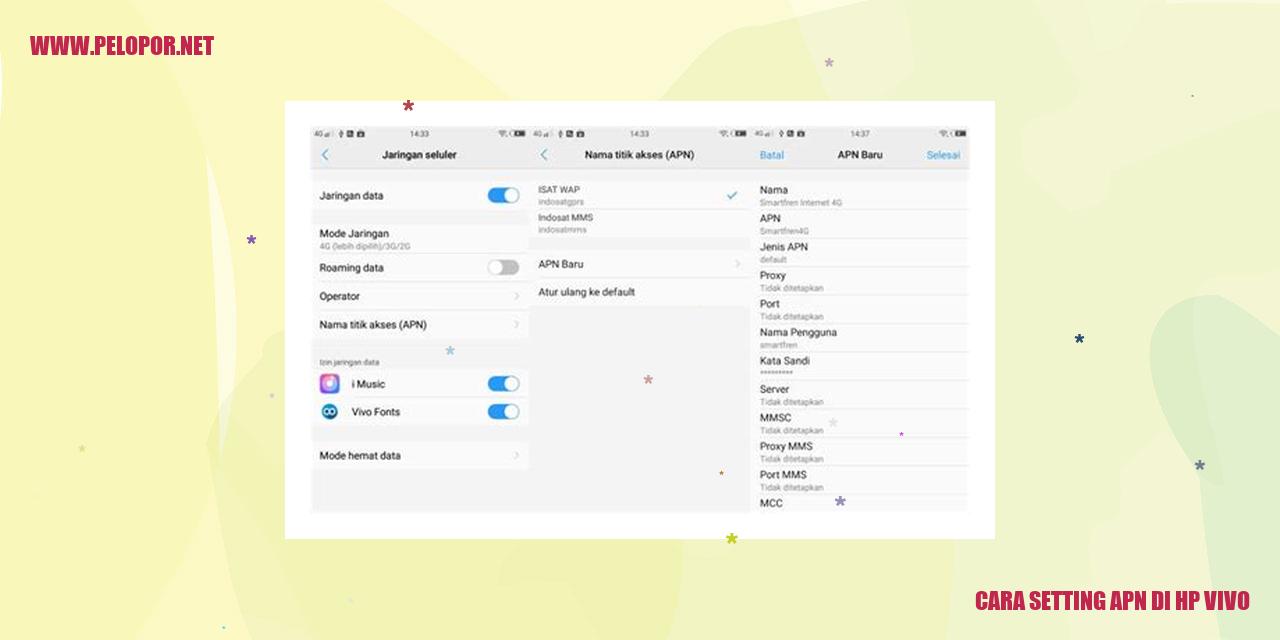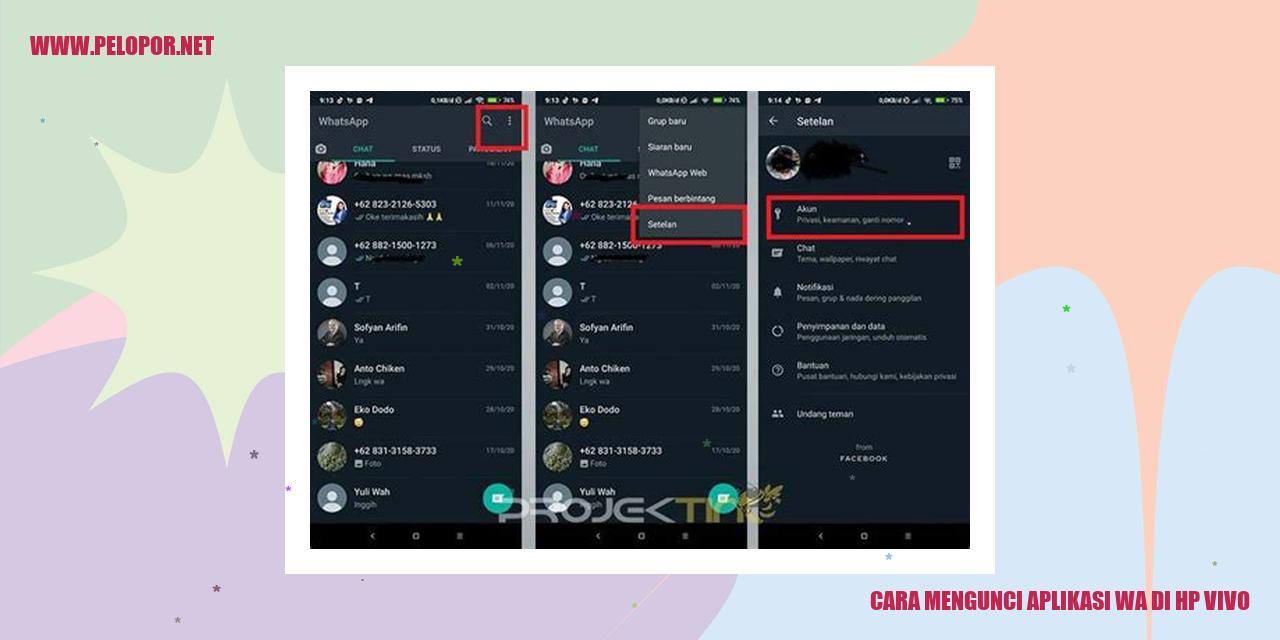Cara Mengaktifkan Opsi Pengembang di HP Vivo

Cara Mudah Mengaktifkan Opsi Pengembang di Ponsel Vivo
Apa itu Opsi Pengembang?
Opsi Pengembang merupakan fitur yang disematkan pada ponsel vivo untuk kepentingan pengembangan dan penyesuaian perangkat. Fitur ini mencakup beragam pengaturan dan opsi tambahan yang tidak terlihat di menu pengaturan umum. Dengan mengaktifkan opsi pengembang, Anda dapat mengakses pengaturan yang lebih mendalam dan melakukan perubahan yang lebih spesifik pada perangkat vivo Anda.
Langkah-langkah Aktifasi Opsi Pengembang
Inilah beberapa langkah mudah untuk mengaktifkan opsi pengembang di ponsel Vivo milik Anda:
Manfaat Mengaktifkan Opsi Pengembang
Mengaktifkan opsi pengembang memberikan sejumlah manfaat bagi pengguna ponsel Vivo, antara lain:
Potensi Risiko Mengaktifkan Opsi Pengembang
Meskipun mengaktifkan opsi pengembang dapat memberikan keuntungan, Anda juga perlu menyadari beberapa risiko potensial yang terkait, yaitu:
Read more:
- Cara Cek Lokasi HP Vivo dengan IMEI
- Cara Hard Reset Vivo – Mengatasi Masalah dengan Mudah
- Cara Flash Vivo Y28: Kumpulan Panduan Lengkap
Keamanan Opsi Pengembang
Pengamanan Opsi Pengembang
Opsi pengembang pada smartphone Android adalah fitur yang memberikan akses lebih luas ke berbagai pengaturan dan fungsi tambahan. Meskipun demikian, penggunaan opsi pengembang secara sembarangan dapat mengancam keamanan perangkat Anda. Oleh karena itu, penting untuk mengambil langkah-langkah keamanan yang tepat saat mengaktifkan opsi pengembang.
Aktivitas yang Dapat Membahayakan dengan Opsi Pengembang Aktif
Dengan opsi pengembang diaktifkan, Anda memiliki akses penuh untuk mengubah pengaturan bawaan dan melakukan tindakan yang bisa berpotensi membahayakan. Misalnya, Anda dapat menginstal aplikasi dari sumber yang tidak terpercaya atau memungkinkan debug USB yang rentan terhadap serangan malware.
Menerapkan Tindakan Keamanan saat Mengaktifkan Opsi Pengembang
Untuk menjaga keamanan perangkat Anda ketika mengaktifkan opsi pengembang, pastikan untuk melindungi perangkat Anda dengan kata sandi atau pola kunci. Ini akan membantu menghindari akses oleh pihak yang tidak berwenang. Selain itu, hanya aktifkan opsi pengembang ketika benar-benar diperlukan, dan pastikan untuk menonaktifkannya segera setelah selesai menggunakannya.
Resiko Keamanan yang Bisa Terjadi Jika Opsi Pengembang Tidak Dikunci
Jika opsi pengembang tidak dikunci, perangkat Anda akan tetap terbuka dan rentan terhadap akses oleh aplikasi atau pihak yang tidak sesuai dengan keinginan Anda. Hal ini dapat mengakibatkan kerentanan terhadap serangan malware, kehilangan data penting, atau bahkan hilangnya kendali terhadap perangkat Anda.
Jadi, sangat penting untuk mengambil tindakan keamanan yang tepat saat mengaktifkan opsi pengembang. Pastikan untuk mengunci opsi pengembang dengan kata sandi atau pola kunci, dan hanya mengaktifkannya ketika diperlukan. Dengan memperhatikan keamanan opsi pengembang, Anda dapat menjaga perangkat Anda tetap aman dari serangan dan risiko yang tidak diinginkan.
]
Memahami Fitur-fitur Opsi Pengembang
Memahami Fitur-fitur Opsi Pengembang
Mengenal USB Debugging
USB Debugging merupakan salah satu fitur canggih yang terdapat di opsi pengembang pada perangkat Android. Fitur ini memungkinkan pengguna untuk melakukan debug atau uji coba aplikasi secara langsung melalui koneksi USB. Dengan mengaktifkan USB Debugging, Anda dapat mengirim dan menerima data antara komputer dan perangkat Android untuk keperluan pengembangan software serta memperbaiki masalah yang mungkin terjadi.
Eksplorasi Opsi Tampilan Layout Window
Opsi Tampilan Layout Window memungkinkan pengguna untuk mengatur tampilan layar perangkat Android dengan lebih fleksibel. Anda dapat mengubah ukuran, mengatur orientasi, atau bahkan mengaktifkan mode terpecah layar agar dapat menjalankan dua aplikasi secara bersamaan. Fitur ini sangat berguna terutama bagi para pengembang aplikasi yang ingin melihat tampilan aplikasi mereka dalam berbagai ukuran layar secara simultan.
Personalisasi Pilihan Pengaturan Animator
Pilihan pengaturan animator dalam opsi pengembang mengacu pada efek animasi yang terjadi saat berpindah antar layar atau saat berinteraksi dengan elemen tampilan di perangkat Android. Fitur ini memungkinkan Anda untuk mengatur kecepatan animasi atau bahkan mematikannya sepenuhnya. Dengan mengurangi animasi, pengguna dapat meningkatkan kecepatan respons sistem dan mengoptimalkan penggunaan daya baterai perangkat.
Mengoptimalkan Pilihan Skala Lebar Tampilan
Fitur skala lebar tampilan memungkinkan Anda untuk mengubah ukuran tampilan pada perangkat Android sesuai dengan preferensi Anda. Anda dapat memperbesar atau memperkecil tampilan perangkat sesuai keinginan. Fitur ini sangat bermanfaat terutama bagi para pengembang aplikasi yang ingin menguji tampilan aplikasi mereka pada berbagai ukuran perangkat tanpa harus menggunakan perangkat fisik dengan ukuran yang berbeda-beda.
Pengaturan Opsi Pengembang yang Umum
margin: 20px 0;
margin: 10px 0;
margin: 10px 0;
Menampilkan Batas Proses di Latar Belakang
Salah satu pengaturan yang sering ditemui di Opsi Pengembang adalah fitur untuk menampilkan batas proses di latar belakang. Dengan mengaktifkan opsi ini, Anda dapat melihat jumlah dan status aplikasi yang sedang berjalan di latar belakang yang mempengaruhi kinerja perangkat Anda. Ini memungkinkan Anda mengoptimalkan penggunaan memori dan baterai pada perangkat Anda.
Menyerahkan Laporan Kesalahan
Jika Anda seorang pengembang atau memiliki minat dalam memperbaiki masalah perangkat lunak, Opsi Pengembang memungkinkan Anda untuk menyerahkan laporan kesalahan. Dengan mengaktifkan fitur ini, setiap kali terjadi kesalahan atau crash pada aplikasi, laporan kesalahan akan secara otomatis dikirimkan ke pengembang. Ini menolong para pengembang dalam mengatasi bug dan meningkatkan stabilitas aplikasi di perangkat Anda.
Memaksa Aplikasi untuk Berhenti
Terkadang, Anda mungkin perlu memaksa aplikasi untuk berhenti jika mengalami masalah dalam fungsionalitas atau responsivitas. Opsi Pengembang menyediakan pilihan untuk memaksa berhenti aplikasi. Dengan mengaktifkan opsi ini, Anda dapat dengan cepat mengatasi masalah dengan aplikasi yang macet atau tidak responsif, tanpa harus me-restart seluruh perangkat.
Pengaturan Tampilan CPU
Opsi Pengembang juga menyediakan pengaturan terperinci terkait tampilan CPU pada perangkat Anda. Anda dapat mengatur mode tampilan CPU untuk melihat penggunaan daya dan performa aplikasi secara lebih terperinci. Pengaturan tampilan CPU ini membantu Anda mengoptimalkan penggunaan perangkat dan melacak aplikasi mana yang memakan daya dan sumber daya terbanyak.
Trik Mengatasi Dilema Opsi Pengembang yang Tidak Terlihat
Mengungkap Rahasia Opsi Pengembang yang Tersembunyi
Menampilkan Opsi Pengembang yang Sengaja Dihilangkan
Mengalami masalah ketika opsi pengembang tidak muncul pada perangkat Vivo? Jangan khawatir, ada trik sederhana yang dapat Anda coba untuk mengaktifkannya secara manual. Berikut ini langkah-langkahnya:
Melalui Pembaruan Perangkat Lunak
Tidak jarang, masalah ketidakmunculan opsi pengembang disebabkan oleh ketidakkompatabilitas dengan versi perangkat lunak. Pastikan perangkat Vivo Anda selalu menggunakan versi terbaru dengan mengikuti langkah-langkah berikut:
Mengatasi Permasalahan Sistem
Jika kedua langkah sebelumnya tidak berhasil, kemungkinan masalahnya ada pada kesalahan sistem yang mempengaruhi opsi pengembang tersebut. Anda dapat mencoba mengatasi masalah ini dengan mereset pengaturan pabrik pada perangkat Vivo Anda.
Menghubungi Layanan Dukungan Vivo
Jika semua langkah di atas belum berhasil mengatasi masalah opsi pengembang yang tidak muncul, disarankan untuk menghubungi layanan dukungan Vivo agar Anda bisa mendapatkan bantuan yang lebih terperinci. Mereka akan memberikan solusi yang sesuai dengan perangkat Vivo yang Anda gunakan.
Mengatur Opsi Pengembang untuk Membangun Aplikasi yang Lebih Baik
Mengoptimalkan USB Debugging untuk Memperbaiki Aplikasi
USB Debugging merupakan pengaturan khusus yang mengizinkan pengguna untuk menghubungkan perangkat Android ke komputer dan menggunakan Android Debug Bridge (ADB) untuk secara spesifik mengakses aplikasi yang sedang dalam tahap pengembangan. Bagaimana cara mengaktifkan USB Debugging? Berikut adalah panduan langkah demi langkah:
Memanfaatkan ADB agar Dapat Mengakses Aplikasi pada Perangkat Android dengan Lebih Mudah
Setelah pengaturan USB Debugging diaktifkan, kemudian Anda dapat menggunakan Android Debug Bridge (ADB) untuk mengakses aplikasi yang sedang dalam tahap pengembangan pada perangkat Android. Dengan ADB, Anda dapat menginstal, menjalankan, dan menguji aplikasi langsung dari komputer. Cara menggunakan ADB adalah sebagai berikut:
Simulasi Lokasi untuk Uji Coba Aplikasi yang Menggunakan Fitur Berbasis Lokasi
Dalam proses pengembangan aplikasi, seringkali diperlukan pengujian fitur lokasi. Opsi pengembang juga menyediakan pengaturan simulasi lokasi yang memungkinkan pengguna untuk mengirimkan koordinat palsu ke perangkat Android. Bagaimana cara mengatur simulasi lokasi? Ikuti petunjuk berikut ini:
Merekam Layar Perangkat sebagai Metode Pembelajaran dan Demonstrasi
Selain pengaturan-pengaturan yang telah disebutkan di atas, Opsi Pengembang juga menyediakan fitur untuk merekam layar perangkat secara langsung. Fitur ini sangat bermanfaat untuk mengambil gambar atau membuat tutorial aplikasi. Bagaimana caranya menggunakan fitur ini? Berikut panduan lengkapnya:
Trik Mengunci atau Melumpuhkan Pengaturan Pengembang di HP Anda
Trik Mengunci atau Melumpuhkan Pengaturan Pengembang
Mengunci pengaturan pengembang dengan password atau pola keamanan
Bagi Anda pengguna ponsel pintar Android, bila ingin mengamankan pengaturan pengembang agar hanya dapat diakses dengan password atau pola keamanan yang telah ditentukan, ikuti langkah-langkah berikut:
Melumpuhkan pengaturan pengembang untuk mencegah kesalahan
Tidak jarang Anda perlu melumpuhkan pengaturan pengembang pada perangkat Android Anda agar terhindar dari kesalahan atau kerusakan yang tidak diinginkan. Berikut ini adalah cara melakukannya:
Pilihan pengaturan pengembang yang aman
Jika Anda ingin menggunakan pengaturan pengembang pada perangkat Anda dengan aman, berikut ini adalah beberapa pilihan pengaturan yang direkomendasikan:
Mengembalikan pengaturan awal dan menghapus semua pengaturan pengembang
Bila Anda ingin mengembalikan perangkat Android Anda ke pengaturan awal dan menghapus semua pengaturan pengembang, ini adalah langkah-langkahnya:
Tanya Jawab: Apa itu opsi pengembang di HP Vivo?
Apa manfaat dari mengaktifkan opsi pengembang?
Opsi pengembang merupakan fitur tersembunyi di perangkat HP Vivo yang ditujukan bagi pengguna dengan pengetahuan teknis. Mengaktifkan opsi pengembang dapat memberikan akses ke pengaturan canggih yang memungkinkan pengguna melakukan kustomisasi, debugging, dan pengujian aplikasi dengan lebih mudah.
Bagaimana cara mengaktifkan opsi pengembang di HP Vivo?
Untuk mengaktifkan opsi pengembang di HP Vivo, ikuti langkah-langkah berikut:
Apakah mengaktifkan opsi pengembang berdampak pada keamanan perangkat?
Iya, mengaktifkan opsi pengembang dapat berdampak pada keamanan perangkat Anda. Sebagai pengguna dengan pengetahuan teknis, Anda harus berhati-hati saat menggunakan fitur ini. Beberapa pengaturan yang dapat diakses melalui opsi pengembang dapat mengubah atau menghapus pengaturan standar sistem, yang dapat mempengaruhi kinerja perangkat Anda. Pastikan untuk menggunakan opsi pengembang dengan bijaksana dan hanya melakukan perubahan jika Anda benar-benar memahaminya.
Bagaimana cara mengunci atau menonaktifkan opsi pengembang di HP Vivo?
Jika Anda ingin mengunci atau menonaktifkan opsi pengembang di HP Vivo, ikuti langkah berikut:
Cara Mengaktifkan Opsi Pengembang Di Hp Vivo
-
Dipublish : 12 Desember 2023
-
Diupdate :
- Penulis : Farida