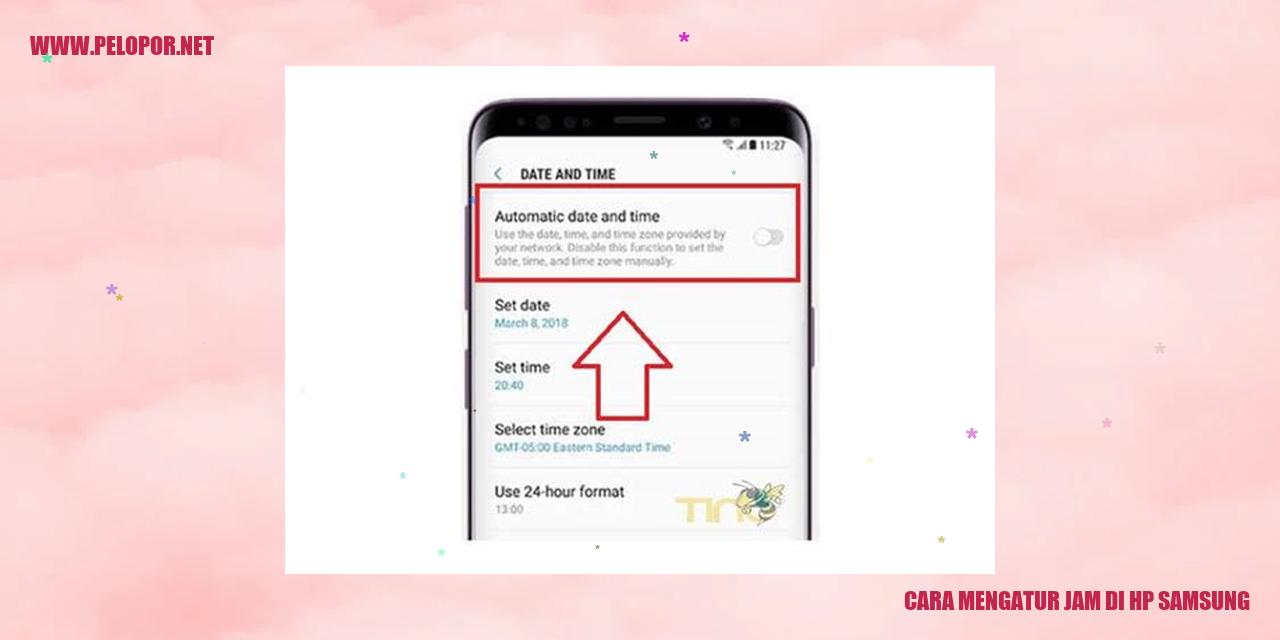Panduan Penggunaan Samsung Smart Switch
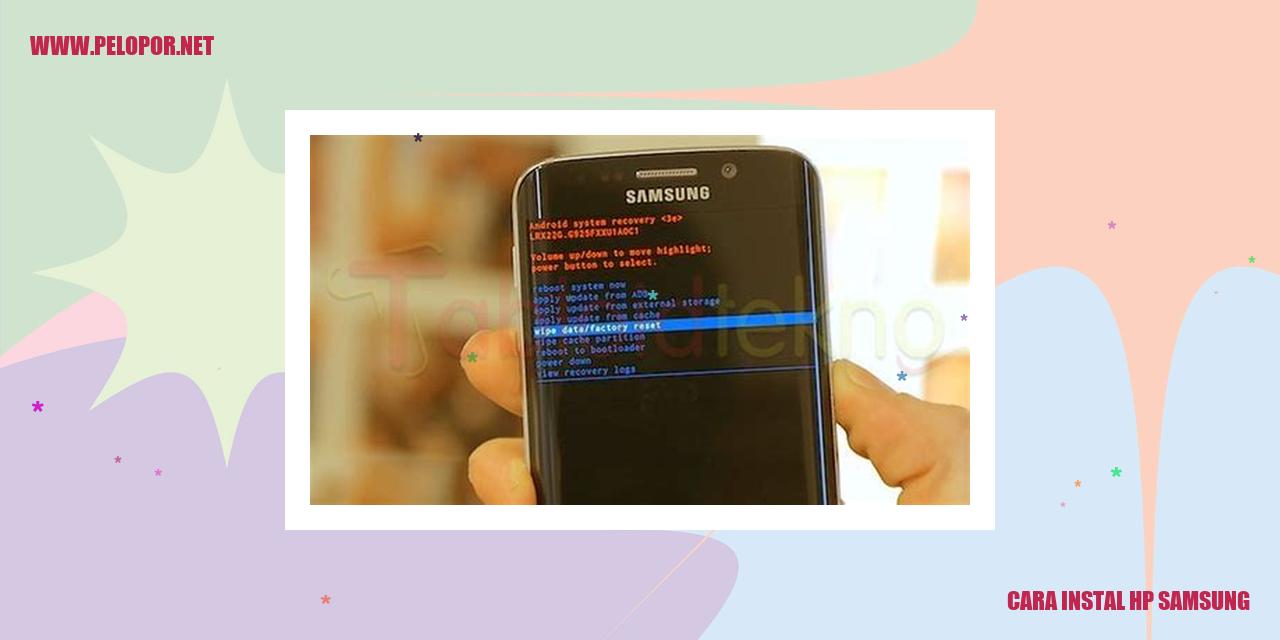
Cara Instal HP Samsung
Cara Memasang HP Samsung dengan Benar
Persiapan Sebelum Memasang HP Samsung
Sebelum memulai proses instalasi HP Samsung, terdapat beberapa persiapan yang perlu Anda lakukan. Pertama-tama, pastikan bahwa Anda memiliki koneksi internet yang stabil serta kuota yang mencukupi. Selanjutnya, pastikan juga baterai pada HP Samsung Anda terisi penuh agar tidak mati saat proses instalasi sedang berlangsung. Terakhir, penting untuk mengambil cadangan data penting yang tersimpan di HP Samsung Anda.
Tahapan Instalasi HP Samsung yang Tepat
Berikut ini adalah tahapan menginstal HP Samsung dengan benar:
Pengaturan Awal Setelah Instalasi Selesai
Setelah proses instalasi selesai, ada beberapa pengaturan awal yang perlu dilakukan pada HP Samsung Anda. Pertama, pastikan melakukan pembaruan sistem operasi dan aplikasi di HP Samsung agar selalu menggunakan versi terbaru. Kemudian, ada pengaturan notifikasi dan izin aplikasi yang perlu Anda sesuaikan sesuai kebutuhan dan preferensi. Selain itu, jangan lupa untuk menyesuaikan wallpaper dan nada dering sesuai keinginan Anda. Terakhir, instal aplikasi-aplikasi yang diperlukan untuk memenuhi kebutuhan sehari-hari Anda.
Pemulihan Data dan Aplikasi Setelah Instalasi
Jika Anda telah mencadangkan data dan aplikasi sebelumnya, Anda bisa memulihkannya setelah proses instalasi selesai. Untuk memulihkan data, buka pengaturan HP Samsung Anda dan cari opsi “Pemulihan” atau “Backup & Restore”. Di sana, Anda dapat memilih untuk mengembalikan data dari cadangan yang telah dibuat sebelumnya. Selain itu, unduh kembali aplikasi favorit Anda melalui Play Store untuk memulihkan aplikasi yang sebelumnya sudah terinstal di HP Samsung Anda.
Panduan Penggunaan Samsung Smart Switch
Persiapan Menggunakan Samsung Smart Switch
Read more:
- Cara Mengganti IMEI HP Samsung untuk Memperbarui Identitas Ponsel Anda
- Cara Cek Hp Samsung Ori atau HDC
- Cara Cek Kondisi Layar HP Samsung dengan Mudah
Sebelum bisa menggunakan aplikasi ini, ada beberapa persiapan yang perlu dilakukan. Pastikan terlebih dahulu bahwa komputer yang digunakan kompatibel dengan Samsung Smart Switch. Selain itu, pastikan adanya koneksi internet yang stabil pada komputer. Terakhir, pastikan juga sudah menginstal aplikasi Samsung Smart Switch di komputer Anda.
Langkah Instalasi Samsung Smart Switch di Komputer
Langkah pertama dalam menggunakan Samsung Smart Switch adalah menginstalnya di komputer Anda. Ikuti panduan berikut ini:
Menghubungkan HP Samsung dengan Komputer
Setelah berhasil menginstal Samsung Smart Switch di komputer, langkah berikutnya adalah menghubungkan HP Samsung dengan komputer. Berikut caranya:
Mentransfer Data dengan Samsung Smart Switch
Sekarang Anda sudah siap untuk mentransfer data dari HP Samsung ke komputer menggunakan Samsung Smart Switch:
Panduan Praktis Menginstal Aplikasi di HP Samsung
Mengunduh Aplikasi dari Google Play Store
Langkah pertama dalam menginstal aplikasi di HP Samsung adalah dengan mendownload aplikasi melalui Google Play Store. Buka aplikasi Google Play Store yang sudah terpasang di HP Samsung Anda. Kemudian, cari aplikasi yang ingin Anda unduh dengan menggunakan fitur pencarian yang ada di Play Store. Setelah menemukan aplikasi yang diinginkan, tekan tombol “Pasang” untuk memulai proses pengunduhan dan instalasi. Tunggu beberapa saat hingga proses pengunduhan selesai dan aplikasi siap digunakan di HP Samsung Anda.
Menginstal Aplikasi dari File APK
Ada beberapa aplikasi yang mungkin tidak tersedia di Google Play Store. Jika Anda ingin menginstal aplikasi yang tidak ada di Play Store, Anda dapat mencari di situs web atau toko aplikasi pihak ketiga lainnya. Setelah menemukan file APK aplikasi yang sesuai, unduh file APK tersebut. Pastikan Anda mengizinkan instalasi aplikasi dari sumber yang tidak dikenal dengan masuk ke “Pengaturan” -> “Keamanan” -> “Sumber yang Tidak Dikenal”. Setelah mengunduh file APK, temukan file tersebut di perangkat Anda dan ketuk untuk memulai proses instalasi. Ikuti petunjuk yang muncul di layar dan tunggu hingga proses instalasi selesai.
Menginstal Aplikasi dari Samsung Galaxy Store
Jika Anda menggunakan ponsel Samsung, Anda juga dapat mengunduh dan menginstal aplikasi dari Samsung Galaxy Store. Buka aplikasi Samsung Galaxy Store yang sudah terpasang di HP Samsung Anda. Di halaman utama Samsung Galaxy Store, Anda dapat mencari aplikasi yang ingin Anda unduh dengan menggunakan fitur pencarian. Setelah menemukan aplikasi yang diinginkan, tekan tombol “Pasang” untuk memulai proses pengunduhan dan instalasi. Tunggu beberapa saat hingga proses pengunduhan dan instalasi selesai, dan aplikasi siap digunakan di HP Samsung Anda.
Memperbarui Aplikasi di HP Samsung
Menjaga aplikasi di HP Samsung Anda tetap diperbarui sangat penting agar aplikasi berfungsi dengan baik dan Anda bisa mendapatkan fitur terbaru. Untuk memperbarui aplikasi, buka Google Play Store di HP Samsung Anda. Klik ikon menu yang berada di pojok kiri atas layar dan pilih “Aplikasi Saya”. Di sana, Anda akan melihat daftar aplikasi yang perlu diperbarui. Pilih aplikasi yang ingin Anda perbarui, kemudian tekan tombol “Perbarui”. Tunggu hingga proses pembaruan selesai dan aplikasi telah diperbarui ke versi terbaru.
Panduan Mengatur Kunci Layar di Ponsel Samsung
Panduan Mengatur Kunci Layar di Ponsel Samsung
Cara Mengatur Pola Kunci di Ponsel Samsung
Jika Anda ingin meningkatkan keamanan ponsel Samsung Anda, Anda dapat mengatur pola kunci sebagai salah satu metode pengunci layar. Berikut adalah langkah-langkahnya:
Cara Mengatur PIN Kunci di Ponsel Samsung
Jika Anda tidak ingin menggunakan pola kunci, Anda juga dapat mengatur PIN kunci sebagai pengaman layar di ponsel Samsung. Berikut adalah langkah-langkahnya:
Cara Mengatur Sidik Jari sebagai Kunci di Ponsel Samsung
Ponsel Samsung juga menyediakan fitur keamanan berupa sensor sidik jari untuk membuka kunci layar. Berikut adalah langkah-langkah mengatur sidik jari sebagai kunci di ponsel Samsung:
Cara Mengatur Pengenalan Wajah sebagai Kunci di Ponsel Samsung
Jika Anda lebih menyukai pengenalan wajah sebagai metode pengunci layar di ponsel Samsung, berikut adalah langkah-langkahnya:
Cara Memutakhirkan Sistem Operasi di HP Samsung
Cara Memutakhirkan Sistem Operasi di HP Samsung
Melakukan Pengecekan Pembaruan Sistem di HP Samsung
Saat ingin memutakhirkan sistem operasi di HP Samsung, langkah pertama yang harus dilakukan adalah memeriksa ketersediaan pembaruan. Berikut adalah langkah-langkahnya:
Memasang Pembaruan Sistem di HP Samsung
Setelah memeriksa pembaruan yang tersedia, langkah selanjutnya adalah memasangnya pada HP Samsung Anda:
Mengatur Jadwal Pembaruan Otomatis di HP Samsung
Untuk tidak perlu selalu memeriksa dan memasang pembaruan secara manual, Anda dapat mengatur jadwal pembaruan otomatis pada HP Samsung Anda:
Memperbarui Versi Android di HP Samsung
Jika ingin memperbarui versi Android pada HP Samsung Anda, Anda dapat mengikuti langkah-langkah berikut:
Mengatur Pengaturan Keamanan Privasi di HP Samsung
Mengatur Persetujuan Aplikasi di HP Samsung
Ketika menggunakan ponsel Samsung, Anda memiliki kemampuan untuk mengontrol persetujuan aplikasi guna melindungi privasi pribadi Anda. Di dalam pengaturan perangkat, carilah dan buka menu Aplikasi. Anda akan menemukan daftar aplikasi yang telah diinstal. Pilih aplikasi yang ingin diatur persetujuannya, contohnya adalah aplikasi kamera. Setelah itu, Anda dapat menyesuaikan persetujuan yang diberikan kepada aplikasi tersebut, seperti mengatur izin akses kamera, mikrofon, atau lokasi.
Mengelola Pengaturan Privasi Lokasi di HP Samsung
Untuk mengelola pengaturan privasi lokasi di ponsel Samsung, masuk ke menu Pengaturan dan cari opsi Privasi. Di dalam opsi Privasi, Anda akan menemui Pengaturan Lokasi. Setelah memilihnya, Anda akan menemukan opsi untuk mengaktifkan atau menonaktifkan layanan pelacakan lokasi. Selain itu, Anda juga dapat menyesuaikan pengaturan tambahan, seperti memilih mode lokasi yang diinginkan atau mengelola izin aplikasi terkait penggunaan lokasi.
Melindungi Pemberitahuan di HP Samsung
Untuk menjaga keamanan pemberitahuan di ponsel Samsung, Anda dapat mengustomisasi pengaturan pemberitahuan di menu Pengaturan. Temukan dan buka opsi Notifikasi. Di sini, Anda bisa menyesuaikan preferensi pemberitahuan, seperti menampilkan atau menyembunyikan pemberitahuan di layar kunci, mematikan suara atau getaran, serta mengatur tingkat prioritas pemberitahuan dari aplikasi tertentu.
Mengatur Pengaturan Keamanan Data di HP Samsung
Untuk mengontrol pengaturan keamanan data di ponsel Samsung, pergilah ke menu Pengaturan dan cari opsi Pengguna dan Keamanan. Di dalamnya, Anda akan menemui Pengaturan Privasi. Di sini, Anda dapat mengakses berbagai opsi untuk mengatur keamanan data, seperti mengenkripsi data perangkat, mengatur penguncian layar, serta mengelola privasi aplikasi. Pastikan juga untuk mengatur keamanan yang sesuai, seperti menggunakan kata sandi yang kuat, serta mengaktifkan fitur pengamanan tambahan seperti pemindai sidik jari atau wajah.
Dengan mengikuti langkah-langkah ini, Anda dapat dengan mudah mengontrol pengaturan privasi di ponsel Samsung. Selalu penting untuk menjaga keamanan dan privasi Anda agar tetap terlindungi saat menggunakan perangkat seluler ini.
Tips Praktis untuk Maksimalkan Baterai di HP Samsung
Manfaatkan Fitur Mode Hemat Baterai
Membuat baterai HP Samsung tahan lebih lama bisa dilakukan dengan memanfaatkan fitur canggih mereka. Salah satunya adalah mengaktifkan Mode Hemat Baterai. Dengan mengaktifkan fitur ini dalam Pengaturan, HP akan mengoptimalkan penggunaan daya di latar belakang, membatasi aplikasi yang berjalan otomatis, serta menonaktifkan fitur yang tidak diperlukan secara otomatis. Aktifkan mode ini ketika baterai Anda sedang menipis atau saat Anda ingin memperpanjang waktu penggunaan battrei.
Pantau Penggunaan Aplikasi dengan Bijak
Aplikasi yang sering digunakan dapat menguras daya baterai di HP Samsung. Untuk mengoptimalkan baterai, bijaklah dalam mengontrol penggunaan aplikasi. Pilih aplikasi yang memang diperlukan dan pastikan untuk menutup aplikasi yang tidak lagi digunakan. Anda dapat memantau penggunaan aplikasi melalui Pengaturan > Aplikasi. Batasi penggunaan aplikasi yang menguras daya baterai secara berlebihan.
Kecilkan Kecerahan Layar
Layar dengan tingkat kecerahan yang tinggi bisa memakan banyak daya baterai di HP Samsung. Untuk mengoptimalkan baterai, kurangi kecerahan layar ketika tidak diperlukan. Anda bisa mengatur kecerahan layar melalui Pengaturan > Tampilan > Kecerahan. Sesuaikan kecerahan layar sesuai preferensi Anda, tapi usahakan jangan terlalu redup agar masih nyaman untuk melihat.
Matikan Fitur yang Tidak Penting
Ada beberapa fitur di HP Samsung yang tidak diperlukan sehari-hari. Matikan fitur-fitur yang tidak digunakan secara teratur untuk menghemat daya baterai. Beberapa fitur yang umumnya bisa dimatikan adalah Bluetooth, Wi-Fi, GPS, haptic feedback, dan fitur lintas jaringan. Anda dapat menemukan pengaturan fitur-fitur tersebut di Pengaturan > Koneksi > Fitur Koneksi.
Cara Mengatasi Kendala Koneksi di Ponsel Samsung
margin-bottom: 20px;
margin-bottom: 10px;
Cara Mengatasi Kendala Koneksi di Ponsel Samsung
Mengatasi Kesulitan Menghubungkan ke Jaringan Wi-Fi
Apabila ponsel Samsung tidak dapat terhubung ke jaringan Wi-Fi, terdapat beberapa langkah yang bisa Anda coba. Pertama, pastikan bahwa Wi-Fi sudah diaktifkan dan telah menginput nama jaringan serta kata sandi dengan benar. Jika tetap tidak terhubung, coba matikan dan nyalakan kembali fitur Wi-Fi di ponsel. Jika masalah masih berlanjut, mencoba melakukan pembaruan firmware perangkat atau menghubungi penyedia layanan Internet dapat menjadi solusi.
Mengatasi Masalah Bluetooth yang Tidak Terdeteksi
Apa bila perangkat ponsel Samsung tidak terdeteksi oleh perangkat Bluetooth lainnya, terdapat beberapa solusi yang bisa dicoba. Pastikan Bluetooth di ponsel dan perangkat Bluetooth lainnya sudah aktif dan berada dalam jarak dekat. Selain itu, pastikan juga telah mengaktifkan mode pencarian atau pairing pada perangkat Bluetooth yang ingin Anda hubungkan. Jika tetap tidak berhasil, coba restart ponsel dan perangkat Bluetooth sebelum mencoba koneksi ulang.
Mengatasi Sinyal yang Lemah di Ponsel Samsung
Jika ponsel Samsung mengalami sinyal yang lemah atau sering putus, terdapat beberapa langkah yang bisa diambil untuk mengatasinya. Pastikan Anda berada dalam jangkauan jaringan seluler yang baik. Jika berada di area yang sulit untuk menangkap sinyal, coba pindahkan ke tempat yang lebih terbuka atau menggunakan bantuan antena tambahan. Selain itu, Anda juga dapat mencoba memperbarui firmware ponsel atau menghubungi penyedia layanan seluler untuk mendapatkan bantuan tambahan.
Mengatasi Tidak Bisa Terhubung ke Jaringan Seluler
Jika ponsel Samsung tidak dapat terhubung ke jaringan seluler, terdapat beberapa solusi yang bisa dicoba. Pertama, pastikan Anda berada dalam area jangkauan jaringan seluler yang baik. Jika masih tidak terhubung, coba matikan dan hidupkan kembali fitur jaringan seluler di ponsel. Jika masalah masih berlanjut, coba ganti kartu SIM dengan kartu baru atau menghubungi penyedia layanan seluler untuk memeriksa apakah ada masalah dengan akun Anda.
Tutorial Menghilangkan Aplikasi di HP Samsung
Tutorial Menghilangkan Aplikasi di HP Samsung
Menghilangkan Aplikasi dari Layar Utama di HP Samsung
Anda mungkin ingin menghilangkan beberapa aplikasi yang tidak dibutuhkan dari layar utama HP Samsung Anda. Berikut adalah langkah-langkahnya:
Menghilangkan Aplikasi dari Pengaturan di HP Samsung
Jika Anda tidak dapat menghapus aplikasi melalui layar utama, jangan khawatir! Anda masih bisa menghapusnya melalui pengaturan HP Samsung. Berikut langkah-langkahnya:
Menghilangkan Aplikasi Bawaan di HP Samsung
Beberapa aplikasi pada HP Samsung disediakan secara bawaan dan tidak dapat dihapus. Namun, Anda masih bisa menonaktifkan atau menyembunyikan aplikasi tersebut. Berikut tutorialnya:
Menghilangkan Aplikasi yang Tidak Dapat Dihapus di HP Samsung
Beberapa aplikasi pada HP Samsung tidak bisa dihapus oleh pengguna. Namun, Anda masih bisa menyembunyikannya agar tidak terlihat di layar utama. Berikut caranya:
Panduan Mengubah Wallpaper di HP Samsung
Panduan Mengubah Wallpaper di HP Samsung
Mengubah Wallpaper melalui Galeri HP Samsung
1. Buka aplikasi Galeri pada perangkat HP Samsung Anda.
2. Pilih gambar yang ingin dijadikan sebagai wallpaper terbaru.
3. Tekan tombol menu atau ikon opsi, lalu pilih “Setel sebagai Wallpaper”.
4. Sesuaikan tampilan gambar dengan menggunakan fitur-fitur seperti zoom, potong, atau putar.
5. Simpan perubahan yang Anda buat dan gambar tersebut akan diatur sebagai wallpaper di HP Samsung Anda.
Mengubah Wallpaper melalui Aplikasi Tema di HP Samsung
1. Buka aplikasi Tema pada perangkat HP Samsung Anda.
2. Jelajahi koleksi tema yang tersedia atau unduh tema baru dari toko tema Samsung.
3. Pilih tema yang Anda sukai dan periksa pratinjau tampilannya.
4. Jika Anda puas dengan tampilan tema, tekan tombol “Pasang” atau “Terapkan”.
5. Tema tersebut akan diterapkan pada HP Samsung Anda, termasuk wallpaper yang telah ditentukan oleh tema tersebut.
Mengubah Wallpaper menjadi Bergerak di HP Samsung
1. Buka aplikasi Pengaturan pada perangkat HP Samsung Anda.
2. Gulir ke bawah dan pilih opsi “Layar dan Wallpaper”.
3. Pilih opsi “Wallpaper Bergerak”.
4. Jelajahi koleksi wallpaper bergerak yang tersedia atau unduh wallpaper bergerak baru.
5. Pilih wallpaper bergerak yang Anda inginkan dan tekan tombol “Terapkan”.
6. Wallpaper bergerak tersebut akan ditampilkan sebagai latar belakang pada HP Samsung Anda.
Mengubah Wallpaper dari Gambar Online di HP Samsung
1. Buka aplikasi Browser pada perangkat HP Samsung Anda.
2. Cari gambar yang ingin digunakan sebagai wallpaper melalui mesin pencari atau situs gambar online.
3. Klik dan tahan gambar yang Anda pilih hingga muncul menu opsi.
4. Pilih opsi “Simpan gambar” atau “Download gambar” untuk menyimpan gambar ke galeri HP Samsung Anda.
5. Ikuti langkah-langkah untuk mengubah wallpaper melalui Galeri HP Samsung sesuai dengan penjelasan sebelumnya.
Panduan Menggunakan Fitur Kamera di Smartphone Samsung
Panduan Menggunakan Fitur Kamera di Smartphone Samsung
Memanfaatkan Fitur Kamera pada Smartphone Samsung
Untuk dapat menggunakan fitur kamera pada smartphone Samsung Anda, cukup dengan menjalankan aplikasi kamera yang dapat ditemukan di layar utama atau dalam folder Aplikasi. Setelah aplikasi kamera terbuka, Anda siap untuk mengakses berbagai fitur kamera yang tersedia.
Mengabadikan Momen dengan Kamera Utama pada Smartphone Samsung
Gunakan kamera utama pada smartphone Samsung untuk mengambil gambar momen yang ingin Anda abadikan. Pastikan kamera telah terbuka dan fokuskan objek yang ingin difoto dengan mengetuk layar di sekitar objek tersebut. Setelah objek terfokus, tekan tombol shutter atau ikon kamera untuk mengambil gambar.
Swafoto yang Memukau dengan Kamera Depan pada Smartphone Samsung
Anda juga dapat memanfaatkan fitur kamera depan atau kamera selfie pada smartphone Samsung. Geser ke mode kamera depan dengan menyentuh ikon kamera yang berbentuk anak panah di layar. Setelah kamera depan terbuka, sudah bisa memusatkan fokus pada wajah dan memilih ikon kamera untuk mengambil gambar swafoto yang memukau.
Perbaiki dan Tingkatkan Hasil Jepretan dengan Smartphone Samsung
Tidak hanya mengambil gambar, Anda juga dapat melakukan berbagai perbaikan dan peningkatan pada hasil foto menggunakan fitur editing foto yang disediakan pada smartphone Samsung. Anda dapat memotong foto, menyesuaikan kecerahan, kontras, serta warna, bahkan menambahkan filter untuk memberikan sentuhan kreatif pada hasil jepretan Anda.
Cara Instal Hp Samsung
-
Dipublish : 13 September 2023
-
Diupdate :
- Penulis : Farida