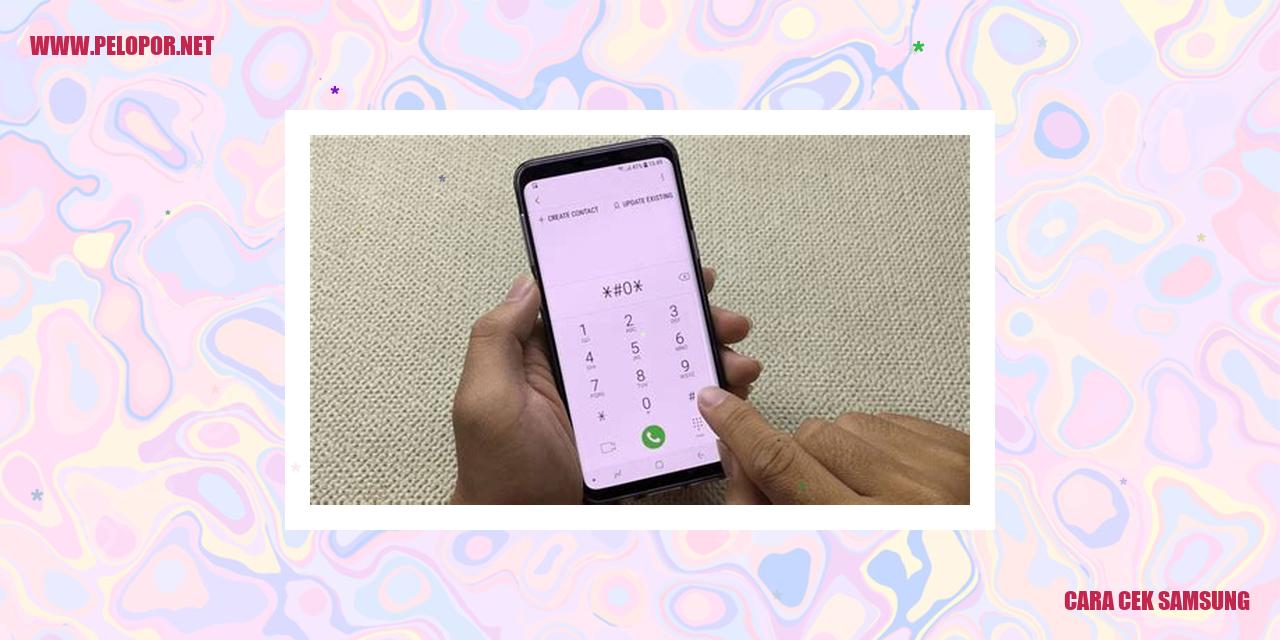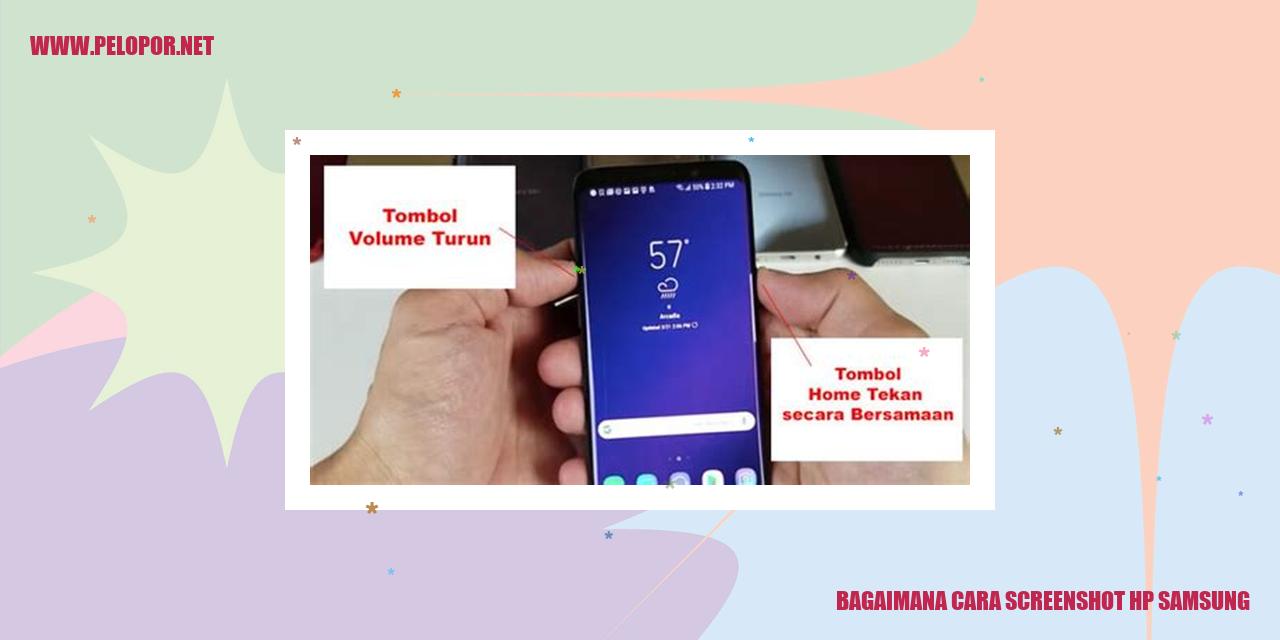FAQ Mengenai Pengaturan Screenshot Samsung
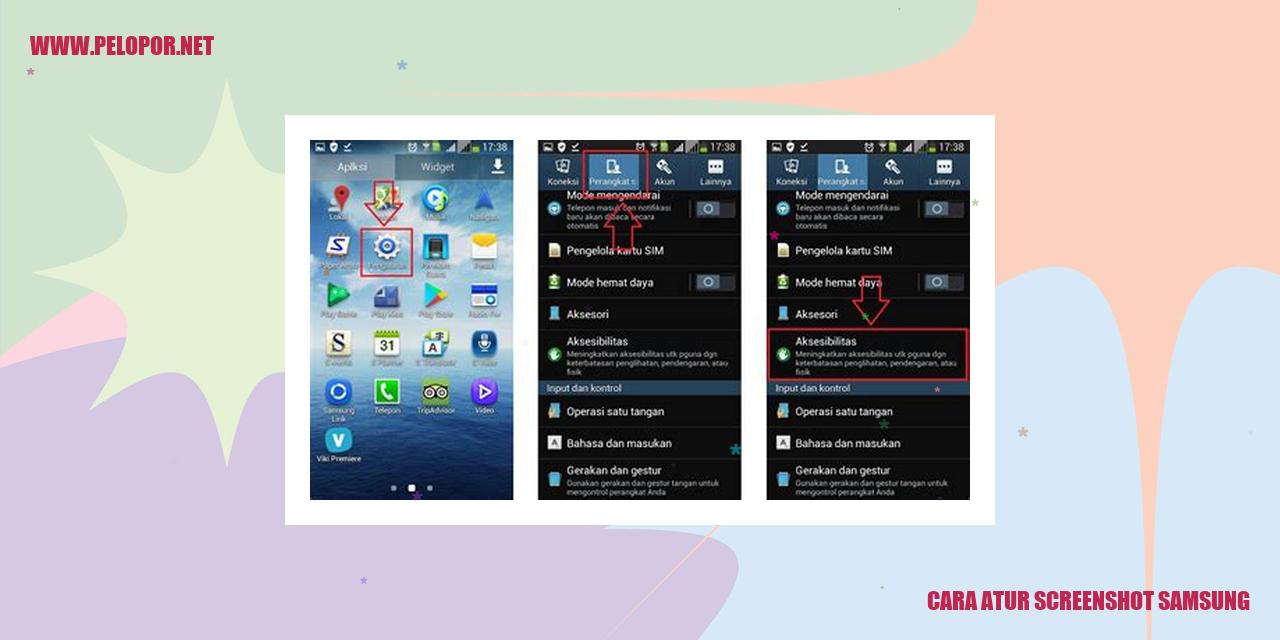
Langkah-langkah Mengatur Screenshot Samsung
Panduan Praktis Cara Mengatur Screenshot pada Perangkat Samsung
Cara Mengambil Screenshot
Agar dapat mengambil tangkapan layar pada perangkat Samsung Anda, ikuti langkah-langkah berikut ini:
Cara Mengatur Penyimpanan Screenshot
Jika Anda ingin mengatur tempat penyimpanan tangkapan layar pada perangkat Samsung Anda, ikuti instruksi berikut ini:
Cara Memodifikasi Tangkapan Layar
Jika Anda ingin melakukan modifikasi pada tangkapan layar sebelum membagikannya, Anda dapat menggunakan aplikasi pengeditan foto bawaan pada perangkat Samsung atau mengunduh aplikasi edit foto pihak ketiga melalui Play Store. Berikut adalah langkah-langkah umum untuk memodifikasi tangkapan layar pada perangkat Samsung:
Read more:
- Cara Agar HP Samsung Tidak Lemot
- Bagaimana Cara Merekam Layar di HP Samsung
- Cara Agar Penyimpanan Tidak Penuh di HP Samsung
Cara Membagikan Tangkapan Layar
Bagi Anda yang ingin membagikan tangkapan layar kepada orang lain, ikuti langkah-langkah berikut ini:
Cara Menghapus screenshot – Petunjuk Rinci
Panduan Lengkap: Cara Menghapus Screenshot
Cara Menghapus screenshot Satu per Satu
Jika Anda ingin menghapus screenshot secara individu di perangkat Anda, ikuti petunjuk berikut ini:
Cara Menghapus Screenshot Secara Massal
Apabila Anda ingin menghapus beberapa screenshot sekaligus, ikuti langkah-langkah berikut ini:
Cara Mengatur Penghapusan Screenshot Otomatis
Jika Anda ingin mengatur penjadwalan penghapusan otomatis untuk screenshot yang lebih lama, ikuti petunjuk berikut ini:
Cara Membatalkan Penghapusan Screenshot
Jika Anda secara tidak sengaja menghapus screenshot yang sebenarnya ingin disimpan, jangan khawatir, berikut adalah cara membatalkan penghapusan pada perangkat Anda:
Panduan Membuat Folder untuk Screenshot
Panduan Membuat Folder untuk Screenshot
Langkah-langkah Membuat Folder Baru untuk Screenshot
Langkah awal yang perlu Anda lakukan untuk membuat folder khusus untuk menyimpan screenshot adalah membuka file explorer pada perangkat yang Anda gunakan. Klik kanan pada area kosong di dalam folder tempat Anda ingin membuat folder baru.
Pilih opsi “Buat” atau “New”, lalu pilih “Folder” dari daftar pilihan yang muncul.
Tentukan nama yang relevan dan sesuai untuk folder baru Anda, misalnya “Folder Screenshot”. Setelah itu, tekan tombol “Enter” atau “Ok”.
Cara Mengubah Nama dan Tampilan Folder Screenshot
Untuk mengubah nama folder screenshot, Anda dapat mengklik kanan pada folder tersebut dan memilih opsi “Ubah Nama” atau “Rename”. Tulis nama baru sesuai dengan preferensi Anda, kemudian tekan tombol “Enter” untuk menyimpan perubahan yang telah dilakukan.
Selain itu, Anda juga dapat mengubah tampilan folder screenshot. Klik kanan pada folder dan pilih opsi “Properti” atau “Properties”.
Di jendela properti, terdapat berbagai pengaturan yang bisa Anda lakukan, seperti mengganti ikon folder, mengatur tata letak ikon, serta menyesuaikan warna dan latar belakang folder agar tampak lebih menarik.
Cara Mengatur Lokasi Penyimpanan Folder Screenshot
Untuk mengatur tempat penyimpanan folder screenshot, Anda dapat menyalin folder tersebut ke lokasi yang diinginkan. Buka folder screenshot yang telah Anda buat dan pilih opsi “Salin” atau “Copy”.
Buka folder tujuan di mana Anda ingin menyimpan folder screenshot. Klik kanan pada area kosong dan pilih “Tempel” atau “Paste”. Folder screenshot akan berhasil disalin ke lokasi baru yang Anda tentukan.
Cara Menghapus Folder Screenshot
Jika pada suatu saat Anda ingin menghapus folder screenshot, Anda bisa mengklik kanan pada folder tersebut dan memilih opsi “Hapus” atau “Delete”. Sebelumnya, pastikan Anda benar-benar tidak membutuhkan folder screenshot tersebut lagi, karena setelah dihapus, folder beserta isinya akan hilang secara permanen dari perangkat Anda.
Sebaiknya, pastikan lebih dulu bahwa Anda telah memindahkan semua screenshot yang mungkin ada di dalam folder tersebut ke tempat lain yang aman sebelum menghapusnya.
Panduan Mengatur Tampilan Screenshot
Panduan Mengatur Tampilan Screenshot
Panduan Mengatur Resolusi Screenshot
Resolusi screenshot merujuk pada ukuran piksel gambar yang dihasilkan saat kita mengambil tangkapan layar. Untuk mengatur resolusinya, ada beberapa langkah yang dapat diikuti.
Pertama, buka pengaturan pada perangkat ponsel Anda.
Setelah itu, cari opsi “Pengaturan Tampilan” atau “Penyesuaian Layar” dalam menu pengaturan.
Kemudian, pilih “Resolusi Layar” atau “Resolusi Tampilan” dalam opsi pengaturan tersebut.
Di sini, Anda dapat memilih resolusi yang Anda inginkan untuk tangkapan layar, misalnya 720p, 1080p, atau bahkan resolusi khusus yang didukung oleh perangkat Anda.
Panduan Mengatur Kualitas Gambar Screenshot
Untuk mengatur kualitas gambar tangkapan layar, ikuti langkah-langkah berikut ini.
Kembali ke pengaturan pada perangkat ponsel Anda.
Cari dan pilih opsi “Pengaturan Kamera” atau “Pengaturan Gambar & Video” dalam menu pengaturan.
Di sini, Anda akan menemukan pengaturan kualitas gambar yang dapat diubah sesuai kebutuhan. Pilih opsi yang memungkinkan Anda untuk mengatur kualitas gambar tangkapan layar, seperti “Kualitas Gambar Screenshot” atau “Kualitas Gambar Video”.
Anda dapat menyesuaikan pengaturan sesuai dengan preferensi Anda, misalnya memilih kualitas tinggi untuk gambar yang berkualitas bagus atau pengaturan standar untuk menghasilkan ukuran file yang lebih kecil.
Panduan Mengatur Format Penyimpanan Screenshot
Untuk mengatur format penyimpanan gambar tangkapan layar, ikuti langkah-langkah berikut.
Buka pengaturan di perangkat ponsel Anda.
Cari dan pilih opsi “Pengaturan Penyimpanan” atau “Pengaturan Penyimpanan & USB” dalam menu pengaturan.
Pilih opsi “Format Penyimpanan” atau “Format File” dan Anda akan menemukan daftar format yang didukung oleh perangkat Anda, seperti JPEG, PNG, atau format lainnya.
Tentukan format yang Anda inginkan untuk menyimpan hasil tangkapan layar Anda dan konfirmasikan pengaturan tersebut dengan mengklik “Simpan” atau “Terapkan”.
Panduan Mengatur Pratinjau Screenshot
Agar Anda dapat mengatur pratinjau gambar tangkapan layar saat pengambilan, ikuti langkah-langkah berikut.
Buka pengaturan pada perangkat ponsel Anda.
Cari dan pilih opsi “Pengaturan Penguncian Layar & Keamanan” atau “Pengaturan Tampilan & Pencahayaan” di dalam menu pengaturan.
Pilih opsi “Pengaturan Pratinjau Screenshot” atau “Pengaturan Notifikasi” tergantung pada versi sistem operasi ponsel Anda.
Di sini, Anda akan menemukan pengaturan untuk mengaktifkan atau menonaktifkan pratinjau gambar tangkapan layar. Aktifkan jika Anda ingin melihat pratinjau setiap kali Anda mengambil screenshot atau nonaktifkan jika Anda tidak memerlukannya.
Membuat Screenshot pada Layar dengan Mudah
Merekam Screenshot dengan Audio yang Keren
Menyimpan tangkapan layar atau screenshot merupakan tindakan yang umum dilakukan oleh pengguna gadget. Bagaimanapun, tidak semua orang menyadari bahwa selain melakukan screenshot biasa tanpa suara, kita juga dapat mengambil screenshot dengan audio. Bagaimana sih caranya?
Pertama-tama, pastikan perangkatmu sudah memiliki fitur rekaman screenshot dengan audio. Beberapa perangkat Android menyediakan fitur ini secara bawaan, tetapi ada kemungkinan perlu melakukan pembaruan sistem terlebih dulu pada perangkat tersebut.
Setelah memastikan bahwa fitur tersebut ada pada perangkatmu, berikut adalah panduan langkah demi langkah untuk merekam screenshot dengan audio:
Itulah cara sederhana untuk merekam screenshot dengan audio pada perangkatmu. Dengan begitu, kamu dapat merekam tutorial, permainan, atau video lainnya dengan audio langsung dari screenshot yang dihasilkannya.
Mengatur Durasi Rekaman Screenshot Sesuai Keinginanmu
Saat merekam tangkapan layar, kamu juga dapat mengatur durasi rekamannya. Fitur ini memungkinkanmu merekam tangkapan layar dalam waktu tertentu, dengan atau tanpa suara. Berikut adalah langkah-langkah untuk mengatur durasi rekaman screenshot:
Dengan mengatur durasi rekaman tersebut, kamu dapat merekam tangkapan layar yang sesuai dengan kebutuhanmu. Fitur ini sangat berguna dalam merekam tutorial atau demonstrasi aplikasi dengan durasi yang telah ditentukan sebelumnya.
Mengatur Kualitas Rekaman Screenshot agar Lebih Jelas
Kualitas rekaman tangkapan layar juga merupakan aspek penting yang perlu dipertimbangkan. Semakin tinggi kualitas rekaman, semakin jelas dan rinci tangkapan layar yang didapatkan. Berikut adalah cara mengatur kualitas rekaman tangkapan layar:
Dengan mengontrol kualitas rekaman tersebut, kamu bisa mendapatkan tangkapan layar yang lebih baik dan sesuai dengan preferensimu.
Mudahnya Berhenti Merekam Screenshot
Setelah merekam tangkapan layar, terkadang kamu mungkin ingin berhenti merekam sebelum batas waktu yang ditentukan. Berikut adalah cara berhenti merekam tangkapan layar:
Dengan begitu, kamu dapat menghentikan proses merekam screenshot sesuai dengan keinginanmu, tanpa perlu menunggu batas waktu merekam selesai secara otomatis.
Itulah cara merekam screenshot dengan audio, mengatur durasi, mengatur kualitas rekaman, dan berhenti merekam tangkapan layar. Coba ikuti langkah-langkah ini pada perangkatmu dan sesuaikan dengan preferensimu. Semoga informasi ini bermanfaat untukmu!
Cara Membuat Sandi atau Pola untuk Mengunci Screenshot
Mengunci Screenshot dengan Sandi atau Pola yang Aman
Cara Mengaktifkan Fitur Kunci pada Screenshot
Jika Anda ingin meningkatkan keamanan Screenshot di perangkat Anda, mengaktifkan fitur kunci adalah tindakan yang penting. Berikut adalah langkah-langkah untuk mengaktifkannya:
1. Buka Pengaturan pada perangkat Anda.
2. Cari opsi Screenshot dan buka pengaturannya.
3. Di sana, Anda akan menemukan opsi “Aktifkan Kunci Screenshot” atau pilihan serupa. Aktifkan pilihan tersebut.
4. Setelah mengaktifkan fitur kunci, Anda akan diminta untuk mengatur jenis kunci yang ingin digunakan, baik itu Sandi atau Pola.
Cara Mengatur Sandi atau Pola Kunci untuk Screenshot
Setelah mengaktifkan fitur kunci pada Screenshot, langkah selanjutnya adalah mengatur sandi atau pola kunci yang aman. Ikuti langkah-langkah berikut:
1. Buka Pengaturan pada perangkat Anda.
2. Temukan opsi Screenshot dan akses pengaturannya.
3. Di sana, Anda akan menemukan opsi “Pengaturan Sandi atau Pola Kunci”. Pilihlah opsi tersebut.
4. Sesuaikan jenis kunci yang Anda inginkan, baik itu Sandi atau Pola.
5. Ikuti instruksi yang muncul untuk membuat atau mengatur sandi atau pola kunci yang kuat sesuai dengan preferensi Anda.
Cara Mengubah atau Menghapus Sandi atau Pola Kunci pada Screenshot
Jika Anda ingin mengubah atau menghapus sandi atau pola kunci pada Screenshot, ikuti langkah-langkah berikut:
1. Akses Pengaturan pada perangkat Anda.
2. Cari opsi Screenshot dan buka pengaturannya.
3. Temukan opsi “Ubah Sandi atau Pola Kunci” atau varian sejenis. Pilih opsi ini.
4. Ikuti petunjuk yang muncul untuk mengubah atau menghapus sandi atau pola kunci sesuai dengan keinginan Anda.
Cara Membuka Screenshot yang Terkunci dengan Sandi atau Pola
Jika Anda ingin membuka Screenshot yang terkunci dengan sandi atau pola, ikuti langkah-langkah berikut:
1. Saat Anda ingin mengambil Screenshot, masukkan sandi atau pola yang telah Anda atur sebelumnya.
2. Setelah itu, Screenshot akan terbuka dan siap untuk digunakan.
Ingatlah untuk selalu menjaga kerahasiaan sandi atau pola kunci Anda agar Screenshot tetap aman dan hanya dapat diakses oleh Anda.
Cara Mengatur Tindakan Setelah Mengambil Screenshot
Mengelola Tindakan Setelah Menyimpan Screenshot
Simpan Otomatis Tangkapan Layar ke dalam Galeri
Untuk dapat mengonfigurasi agar tangkapan layar secara otomatis disimpan di dalam galeri perangkat Anda, berikut langkah-langkah yang dapat Anda lakukan:
Bagikan Otomatis Tangkapan Layar ke Aplikasi Lain
Jika Anda ingin mengatur agar tangkapan layar secara otomatis dibagikan ke aplikasi lain, berikut adalah langkah-langkahnya:
Kirim Otomatis Tangkapan Layar melalui Email
Jika Anda ingin mengatur agar tangkapan layar secara otomatis dikirim melalui email, ikuti langkah-langkah berikut:
Pencetakan Otomatis Tangkapan Layar
Jika Anda ingin mengatur agar tangkapan layar secara otomatis dicetak, ikuti langkah-langkah berikut:
Panduan Mengatur Gesture Screenshot
Panduan Mengatur Gesture Screenshot
Cara Mengaktifkan Gesture Pengambilan Screenshot
Gesture pengambilan screenshot pada perangkat Samsung mempermudah Anda dalam mengambil tangkapan layar tanpa harus menggunakan tombol. Berikut ini langkah-langkah untuk mengaktifkan gesture pengambilan screenshot:
Cara Mengatasi Kendala Gesture Screenshot yang Tidak Berfungsi
Jika Anda mengalami masalah di mana gesture pengambilan screenshot tidak berfungsi, ikuti langkah-langkah berikut ini untuk menyelesaikan masalah tersebut:
Cara Mengubah Gesture Pengambilan Screenshot
Jika Anda ingin mengganti gesture pengambilan screenshot yang telah diatur sebelumnya, ikuti langkah-langkah berikut:
Cara Menonaktifkan Gesture Pengambilan Screenshot
Jika Anda ingin menonaktifkan gesture pengambilan screenshot pada perangkat Samsung Anda, ikuti langkah-langkah berikut:
Mengelola Privasi pada Screenshot
Menghapus Informasi Pribadi dari Screenshot
Dalam era digital ini, penggunaan screenshot sudah menjadi hal yang umum untuk berbagi informasi dengan orang lain. Namun, terkadang screenshot dapat mengandung informasi pribadi yang tidak seharusnya disebarluaskan. Untuk mengatasi hal tersebut, terdapat berbagai cara untuk menghapus informasi pribadi dari screenshot yang telah Anda ambil.
Apabila Anda menggunakan perangkat Android, Anda dapat memanfaatkan aplikasi pengedit foto atau galeri untuk menghapus atau mengaburkan informasi pribadi sebelum membagikan screenshot tersebut. Selain itu, Anda juga dapat menggunakan alat pengeditan gambar online yang tersedia secara gratis di internet.
Sedangkan bagi pengguna iPhone, Anda dapat mengedit screenshot secara langsung melalui aplikasi Foto dengan menggunakan fitur mark up. Fitur ini memungkinkan Anda untuk menyensor atau menghapus informasi yang tidak diinginkan sebelum membagikan screenshot kepada orang lain.
Menyembunyikan Screenshot dari Aplikasi Galeri
Jika Anda ingin agar screenshot tidak terlihat oleh orang lain ketika mereka melihat galeri foto Anda, Anda dapat menyembunyikannya. Berikut adalah langkah-langkah untuk menyembunyikan screenshot dari aplikasi galeri:
Membatasi Akses ke Screenshot
Apabila Anda ingin membatasi akses orang lain terhadap screenshot yang Anda miliki, Anda dapat memanfaatkan fitur keamanan yang disediakan oleh perangkat Anda. Berikut adalah langkah-langkah umum untuk membatasi akses ke screenshot:
Mengamankan Screenshot dengan Sandi atau Sidik Jari
Jika Anda benar-benar ingin meningkatkan keamanan pada screenshot Anda, Anda dapat mengamankannya dengan menggunakan sandi atau sidik jari. Perangkat Android dan iPhone biasanya memiliki fitur keamanan tambahan yang memungkinkan Anda mengunci akses ke aplikasi galeri atau folder tertentu dengan sandi atau sidik jari Anda.
Berikut adalah langkah-langkah umum untuk mengamankan screenshot dengan sandi atau sidik jari:
Dengan mengatur privasi pada screenshot Anda, Anda dapat memastikan bahwa informasi pribadi tidak tersebarluaskan tanpa Anda beri izin. Pastikan untuk menggunakan metode yang paling sesuai dengan kebutuhan dan perangkat Anda.
Panduan Mengatur Penyunting Screenshot
Panduan Mengatur Penyunting Screenshot
Cara Memanfaatkan Fitur Penyunting Gambar pada Screenshot
Penyunting gambar pada screenshot dapat membantu Anda dalam mengedit gambar yang telah diambil. Langkahnya cukup mudah, setelah mengambil screenshots, buka aplikasi penyunting gambar yang biasanya telah disediakan oleh perangkat Anda. Pilih gambar screenshot yang ingin Anda edit, kemudian gunakan berbagai alat yang tersedia seperti pensil, pensil warna, garis, dan lainnya untuk memodifikasi gambar tersebut secara langsung. Setelah selesai, Anda dapat menyimpan gambar yang telah diubah sesuai keinginan Anda.
Cara Menggunakan Fasilitas Anotasi Teks pada Screenshot
Fasilitas anotasi teks pada screenshot memungkinkan Anda untuk menambahkan teks pada gambar yang telah diambil. Saat membuka aplikasi penyunting gambar, pilih screenshot yang ingin ditambahkan teks. Cari alat anotasi teks, yang biasanya berbentuk ikon huruf T atau digambarkan dengan simbol teks. Klik pada gambar di area yang diinginkan, lalu ketikkan teks yang ingin Anda tambahkan. Setelah itu, simpan atau bagikan gambar dengan teks anotasi tersebut.
Cara Menggunakan Fasilitas Gambar pada Screenshot
Fasilitas gambar pada screenshot memungkinkan Anda untuk menambahkan gambar lain ke dalam screenshot yang telah diambil. Setelah membuka aplikasi penyunting gambar, pilih screenshot yang akan diedit. Cari opsi atau alat untuk menambahkan gambar, biasanya berbentuk ikon gambar atau tanda plus (+). Pilih gambar yang ingin ditambahkan, lalu seret dan letakkan di posisi yang diinginkan dalam screenshot. Sesuaikan ukuran serta rotasi gambar tambahan tersebut agar sesuai dengan kebutuhan Anda. Simpan hasilnya setelah selesai.
Cara Menggunakan Fasilitas Pemangkasan pada Screenshot
Fasilitas pemangkasan pada screenshot memungkinkan Anda untuk memotong atau menghapus bagian yang tidak diinginkan dari gambar yang telah diambil. Setelah membuka aplikasi penyunting gambar, pilih screenshot yang ingin dipangkas. Cari alat pemangkasan yang biasanya berbentuk ikon gunting atau kotak dengan panah di dalamnya. Pilih area yang ingin dihilangkan atau dipotong dari gambar tersebut, kemudian simpan perubahan tersebut sesuai dengan keinginan Anda.
Bagaimana Saya Dapat Mengatur Screenshot pada Samsung?
Mengatur screenshot pada perangkat Samsung Anda dapat dilakukan dengan mudah. Berikut ini adalah beberapa pertanyaan umum yang mungkin Anda miliki mengenai pengaturan screenshot pada Samsung.
Bagaimana Cara Mengambil Screenshot pada Samsung?
Untuk mengambil screenshot pada perangkat Samsung, cukup tekan dan tahan tombol daya dan tombol volume bawah secara bersamaan selama beberapa detik. Anda akan mendengar bunyi serta melihat notifikasi yang menandakan bahwa screenshot telah berhasil diambil.
Bagaimana Cara Menghapus Screenshot pada Samsung?
Jika Anda ingin menghapus screenshot yang sudah tidak diperlukan pada perangkat Samsung Anda, langkahnya sangat mudah. Buka aplikasi Galeri dan cari folder bernama “Screenshots”. Di dalam folder tersebut, temukan screenshot yang ingin Anda hapus, dan kemudian pilih opsi “Hapus” yang biasanya bisa ditemukan pada pojok kanan atas layar.
Bagaimana Cara Membuat Folder untuk Screenshot pada Samsung?
Untuk meningkatkan keorganisasian screenshot yang Anda ambil pada perangkat Samsung, Anda dapat membuat folder khusus untuk menyimpannya. Caranya, buka aplikasi Galeri dan masuk ke folder “Screenshots”. Lalu, klik opsi “Buat Folder Baru” yang akan memungkinkan Anda memberi nama folder baru sesuai preferensi Anda sendiri.
Bagaimana Cara Merekam Screenshot pada Samsung?
Meskipun perangkat Samsung tidak menyediakan fitur bawaan untuk merekam screenshot secara langsung, Anda tetap dapat merekam aktivitas layar smartphone Anda dengan bantuan aplikasi pihak ketiga. Download dan instal aplikasi perekam layar dari Play Store, lalu ikuti petunjuk yang diberikan untuk mulai merekam screenshot di perangkat Anda.
Bagaimana Cara Mengunci Screenshot dengan Sandi atau Pola pada Samsung?
Jika Anda ingin menjaga privasi screenshot pada perangkat Samsung dengan lebih aman, Anda dapat menggunakan aplikasi keamanan pihak ketiga yang menyediakan opsi untuk mengunci akses ke screenshot dengan sandi atau pola. Dengan begitu, hanya Anda yang dapat melihat dan mengaksesnya.
Apa yang Harus Dilakukan Jika Gesture Pengambilan Screenshot Tidak Berfungsi pada Samsung?
Jika gesture pengambilan screenshot pada perangkat Samsung Anda tidak berfungsi seperti yang seharusnya, ada beberapa langkah yang dapat Anda coba. Pertama, pastikan bahwa fitur gesture tersebut diaktifkan dalam pengaturan. Jika masih tidak berhasil, coba untuk merestart perangkat Anda. Jika masalah tetap persisten, sebaiknya hubungi pusat layanan Samsung terdekat untuk mendapatkan bantuan lebih lanjut.
Bagaimana Cara Mengedit Screenshot pada Samsung?
Untuk mengedit screenshot yang telah Anda ambil pada perangkat Samsung, Anda dapat menggunakan aplikasi pengedit gambar bawaan seperti aplikasi “Galeri”. Selain itu, terdapat pula banyak aplikasi pengedit foto dari pihak ketiga yang dapat diunduh melalui Play Store. Dengan aplikasi ini, Anda dapat memotong, menambahkan teks, serta melakukan perubahan dan penyesuaian lainnya sesuai dengan kebutuhan Anda.
Cara Atur Screenshot Samsung
-
Dipublish : 28 Juli 2023
-
Diupdate :
- Penulis : Farida