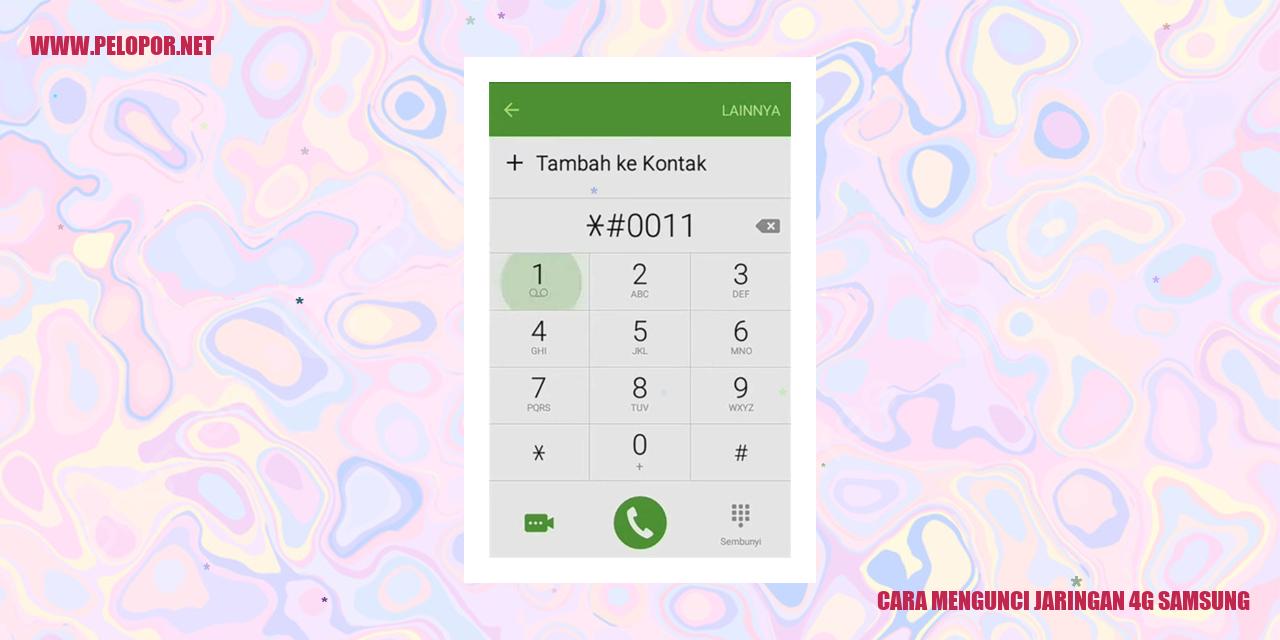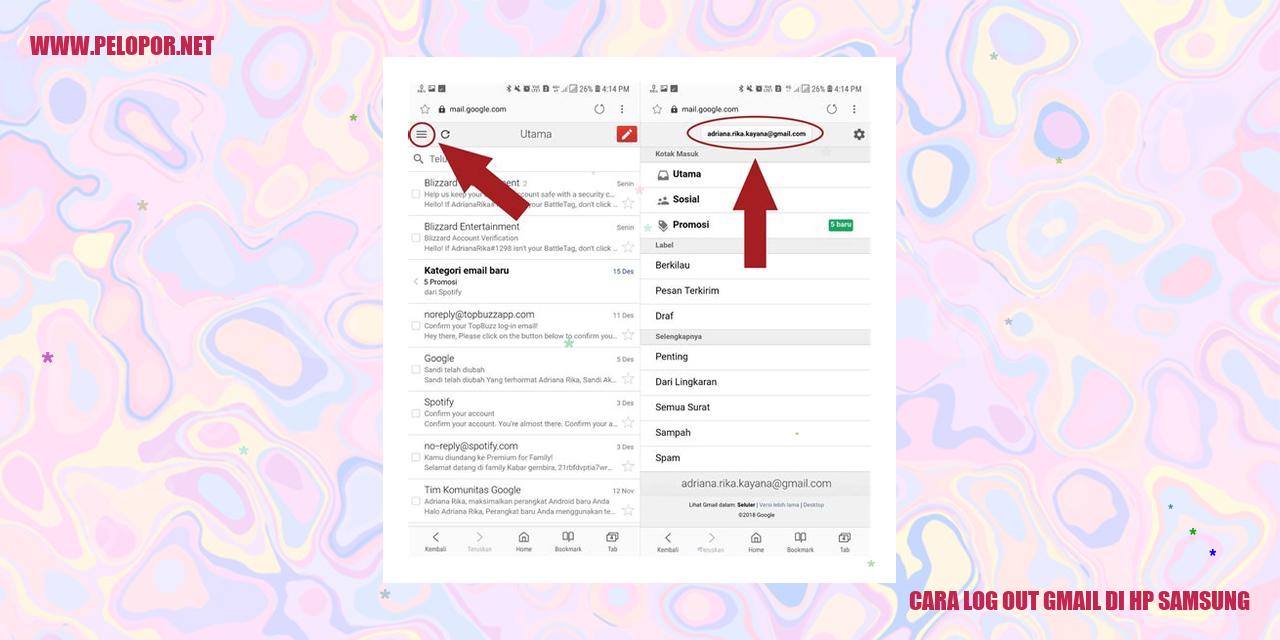Cara Screenshot HP Samsung J2 Prime dengan 3 Jari

Cara Tangkap Layar Ponsel samsung j2 prime Menggunakan 3 Jari
Cara Tangkap Layar Ponsel samsung j2 prime Menggunakan 3 Jari
Persyaratan Menggunakan Fitur Tangkap Layar
Sebelum Anda dapat menggunakan fitur tangkap layar pada ponsel Samsung J2 Prime, pastikan perangkat Anda menjalankan sistem operasi Android 6.0 (Marshmallow) atau yang lebih baru. Umumnya, fitur ini sudah tersedia secara asli di ponsel Samsung J2 Prime.
Tangkap Layar dengan Menggunakan 3 Jari
Ponsel Samsung J2 Prime memiliki fitur yang memungkinkan Anda untuk tangkap layar dengan menggunakan 3 jari. Berikut adalah langkah-langkahnya:
Simpan tangkapan layar ke Galeri
Setelah Anda berhasil mengambil tangkapan layar, gambar tersebut akan secara otomatis disimpan di folder “Tangkapan Layar” yang ada di galeri ponsel Samsung J2 Prime. Untuk mengaksesnya, buka aplikasi Galeri dan temukan folder “Tangkapan Layar”. Di sana, Anda dapat melihat dan mengelola semua tangkapan layar yang telah Anda ambil.
Perbesar Tangkapan Layar yang Diambil
Jika Anda ingin memperbesar atau melihat detail lebih jelas dari tangkapan layar yang telah Anda ambil, Anda dapat membuka gambar tersebut di aplikasi galeri. Cukup ketuk gambar tangkapan layar, lalu gunakan fitur zoom untuk memperbesar dan melihat detail dengan lebih baik.
Cara Menggunakan Screenshot untuk Berbagi Konten
Trik Efektif Menggunakan Screenshot untuk Berbagi Konten
Buka Aplikasi yang Ingin Anda Bagikan
Langkah pertama dalam memanfaatkan screenshot untuk berbagi konten adalah dengan membuka aplikasi yang Anda ingin bagikan. Pastikan aplikasi ini sudah ditampilkan di layar perangkat Anda.
Ambil Gambar Layar dari Konten yang Ingin Dibagikan
Setelah aplikasi terbuka, langkah selanjutnya adalah mengambil gambar layar dari konten yang ingin Anda bagikan. Untuk melakukannya, Anda dapat menekan tombol daya dan tombol volume bawah secara bersamaan pada perangkat Anda. Tombol ini bervariasi tergantung pada jenis perangkat yang Anda gunakan.
Read more:
- Cara Membuka Sandi HP Samsung J2 Prime Tanpa Reset
- Cara Nyekrinsut HP Samsung dengan Mudah dan Cepat
- Cara Mengganti Akun Samsung Account
Buka Aplikasi Chat atau Media Sosial
Setelah Anda mengambil screenshot, buka aplikasi chat atau media sosial di perangkat Anda. Ini akan memungkinkan Anda untuk mengirim screenshot kepada orang lain atau membagikannya di platform sesuai keinginan Anda.
Unggah dan Kirim Screenshot yang Telah Diambil
Setelah masuk ke aplikasi chat atau media sosial, Anda dapat mengunggah screenshot yang telah diambil sebelumnya. Umumnya, Anda akan menemukan tombol unggah gambar di kolom obrolan atau opsi berbagi. Pilihlah screenshot yang ingin Anda kirimkan, dan ikuti petunjuk yang muncul di layar untuk mengunggah dan mengirimkannya.
Panduan Menghapus Screenshot di HP Samsung J2 Prime
Panduan Menghapus Screenshot di HP Samsung J2 Prime
Membuka Galeri Ponsel
Langkah pertama dalam menghapus tangkapan layar di HP Samsung J2 Prime adalah dengan membuka galeri ponsel Anda. Untuk melakukannya, buka aplikasi Galeri yang terdapat di layar utama ponsel Anda atau yang ada dalam folder Aplikasi.
Menemukan Daftar Tangkapan Layar yang Disimpan
Setelah Anda berhasil membuka galeri ponsel, Anda akan menemukan daftar tangkapan layar yang telah tersimpan. Cari tangkapan layar yang ingin Anda hapus, kemudian sentuh atau tekan lama pada gambar kecil (thumbnail) untuk melihatnya dalam ukuran yang lebih besar.
Menghapus Tangkapan Layar yang Tidak Diperlukan Lagi
Setelah gambar tangkapan layar ditampilkan dalam ukuran yang lebih besar, Anda akan menemukan berbagai opsi dan ikon pada bagian bawah layar. Cari ikon yang menunjukkan tanda hapus, biasanya berupa ikon tong sampah, dan sentuh atau tekan ikon tersebut untuk menghapus tangkapan layar yang tidak diperlukan lagi.
Memastikan Tangkapan Layar Terhapus Secara Permanen
Setelah menghapus tangkapan layar, pastikan untuk memeriksa kembali galeri Anda. Tangkapan layar yang telah dihapus tidak akan lagi muncul dalam daftar tangkapan layar yang tersimpan. Dengan demikian, Anda telah berhasil menghapus tangkapan layar di HP Samsung J2 Prime secara permanen.
Tips Mengatasi Kendala saat Mengambil Screenshot di Ponsel Samsung J2 Prime
Mengatasi Kendala saat Mengambil Screenshot di Ponsel Samsung J2 Prime
Screenshot Tidak Dapat Dibuka Setelah Diambil
Jika kamu mengalami masalah di mana screenshot tidak terbuka setelah diambil di ponsel Samsung J2 Prime, berikut adalah beberapa langkah yang bisa kamu coba:
Screenshot Tidak Tersimpan dengan Baik
Jika screenshot yang kamu ambil tidak tersimpan dengan baik di ponsel Samsung J2 Prime, berikut adalah beberapa langkah yang bisa kamu ikuti:
Error atau Pesan Kesalahan saat Mengambil Screenshot
Jika muncul pesan error atau pesan kesalahan saat mencoba mengambil screenshot di ponsel Samsung J2 Prime, ikuti langkah-langkah di bawah ini:
Memeriksa Versi Perangkat Lunak untuk Mengatasi Masalah
Untuk mengatasi masalah saat mengambil screenshot di ponsel Samsung J2 Prime, pastikan kamu menggunakan versi perangkat lunak terbaru. Berikut adalah langkah-langkah yang dapat kamu lakukan:
Panduan Membuat Dokumentasi dengan Screenshot
Menggunakan Screenshot untuk Dokumentasi
Membuka Aplikasi yang Membutuhkan Dokumentasi
Dalam bekerja atau kehidupan sehari-hari, seringkali kita perlu mendokumentasikan langkah-langkah penting menggunakan tangkapan layar di perangkat mobile. Salah satu situasi yang membutuhkan dokumentasi adalah saat mengatasi masalah atau memberikan masukan terkait suatu permasalahan.
Mengambil Gambar Langkah-demi-Langkah
Untuk melakukan tangkapan layar dengan mudah di perangkat Android, seperti Samsung J2 Prime, Anda dapat menggunakan kombinasi tombol tertentu. Tekan dan tahan tombol “Home” dan “Power” secara bersamaan selama beberapa detik. Kemudian, Anda akan mendengar suara klik atau melihat efek layar berkedip yang menunjukkan bahwa tangkapan layar berhasil diambil.
Menyusun Tangkapan Layar menjadi Dokumen yang Informatif
Setelah melakukan tangkapan layar, sangat penting untuk mengorganisir dan menyusunnya agar dapat menyampaikan informasi dengan jelas. Anda dapat menggunakan aplikasi pengeditan gambar bawaan di perangkat Anda atau mengunduh aplikasi lain yang tersedia di Play Store untuk melakukan penyesuaian, seperti menambahkan penjelasan dan panah pada tangkapan layar.
Menyimpan dan Membagikan Dokumen Screenshot
Setelah selesai mengedit tangkapan layar dan menyusunnya sesuai dengan langkah-langkah yang diinginkan, Anda dapat menyimpannya dalam format yang sesuai. Proses ini bisa berbeda bergantung pada jenis perangkat yang Anda gunakan. Pilihlah opsi “Simpan” atau “Save” pada aplikasi pengeditan gambar untuk menyimpan dokumen screenshot ke galeri atau folder yang diinginkan.
Jika Anda perlu membagikan dokumen screenshot kepada orang lain, Anda bisa menggunakan metode berikut:
- Mengirimkannya melalui aplikasi pesan atau email
- Mengunggahnya ke platform penyimpanan file seperti Google Drive atau Dropbox
- Membagikannya melalui jejaring sosial seperti Facebook, Instagram, atau Twitter
-
Dipublish : 25 April 2024
-
Diupdate :
- Penulis : Farida
[
Trik Menggunakan Screenshot untuk Mengkustomisasi Tampilan
Pilih Tampilan yang Ingin Diubah
Sebagai langkah awal dalam memanfaatkan screenshot untuk mengkustomisasi tampilan ponsel, langkah pertama yang harus Anda lakukan adalah menentukan tampilan mana yang ingin Anda ubah. Apakah Anda ingin menambah koleksi wallpaper atau tema baru, atau mungkin mengganti ikon-ikon di layar utama ponsel Anda? Pastikan Anda memiliki konsep yang jelas mengenai hal apa yang ingin Anda ubah.
Ambil Screenshot Bagian Tampilan yang Tertarik
Langkah selanjutnya adalah dengan mengambil screenshot dari bagian tampilan tertentu yang ingin Anda ubah. Misalnya, jika Anda ingin mengganti wallpaper, buka galeri ponsel Anda dan carilah gambar yang ingin Anda gunakan sebagai wallpaper. Setelah menemukannya, tekan tombol volume turun dan tombol daya secara bersamaan selama beberapa detik untuk mengambil screenshot.
Buka Aplikasi Pembaruan Tampilan
Setelah mengambil screenshot, selanjutnya adalah membuka aplikasi pembaruan tampilan yang tersedia di ponsel Anda. Biasanya, aplikasi ini dapat ditemukan di pengaturan atau menu utama ponsel. Jika tidak ada aplikasi bawaan, Anda juga dapat mengunduh aplikasi pembaruan tampilan dari toko aplikasi ponsel.
Ganti Tampilan dengan Menggunakan Screenshot
Setelah membuka aplikasi pembaruan tampilan, cari opsi atau menu yang memungkinkan Anda untuk mengganti tampilan menggunakan screenshot yang telah Anda ambil sebelumnya. Di sini, Anda bisa memilih screenshot yang berisi gambar yang ingin Anda gunakan. Contohnya, jika Anda ingin mengubah wallpaper, pilihlah screenshot yang berisi gambar yang ingin dijadikan wallpaper.
Dengan mengikuti langkah-langkah di atas, Anda dapat dengan mudah mengkustomisasi tampilan ponsel Anda menggunakan screenshot. Jangan ragu untuk bereksperimen dan mencoba berbagai kombinasi tampilan yang berbeda agar ponsel Anda mencerminkan gaya dan kepribadian pribadi Anda.
]
Panduan Penggunaan Screenshot untuk Bantuan Teknis
Panduan Penggunaan Screenshot untuk Bantuan Teknis
Menghadapi Kendala atau Kesalahan di Ponsel
Jika Anda mendapati kendala atau kesalahan di perangkat ponsel Anda, ada satu cara yang bisa Anda lakukan untuk mendapatkan bantuan teknis atau memperlihatkan kendala tersebut kepada teknisi, yaitu dengan menggunakan screenshot.
Menghubungi Layanan Bantuan Teknis
Sebelum mengirimkan screenshot kepada teknisi, penting bagi Anda untuk menghubungi layanan bantuan teknis yang terkait dengan ponsel Anda. Mereka akan memberikan petunjuk dan panduan lebih lanjut mengenai proses pengiriman screenshot.
Membuat Screenshot Masalah atau Kesalahan
Untuk membuat screenshot masalah atau kesalahan di ponsel, lakukan kombinasi tombol tertentu, seperti tombol daya + tombol volume turun atau tombol beranda + tombol daya (bergantung pada merek dan model ponsel Anda).
Mengirimkan Screenshot kepada Teknisi
Setelah membuat screenshot masalah atau kesalahan, simpan screenshot tersebut di galeri atau dalam folder yang mudah diakses di ponsel Anda. Kemudian, ikuti petunjuk dari layanan bantuan teknis mengenai cara mengirimkan screenshot tersebut kepada teknisi melalui email atau platform komunikasi yang disediakan.
Manfaat Menggunakan Screenshot untuk Membuktikan Sesuatu
Manfaat Menggunakan Screenshot untuk Membuktikan Sesuatu
Merekam Informasi Vital dengan Screenshot
Screenshot adalah metode efektif untuk merekam informasi penting. Anda dapat mengambil gambar layar pada komputer atau ponsel cerdas Anda untuk menyimpan pesan, konten, atau artikel penting yang ingin Anda simpan. Pastikan untuk mencatat tanggal dan waktu dalam screenshot agar dapat menceritakan kapan informasi tersebut terjadi.
Bukti Transaksi atau Perjanjian dengan Screenshot
Mengambil screenshot bisa menjadi alat yang bagus untuk menyimpan bukti transaksi atau perjanjian. Misalnya, jika Anda melakukan transaksi online atau membuat perjanjian tertulis melalui pesan teks atau email, mengambil screenshot dapat membantu Anda mendapatkan bukti yang otentik. Jangan lupa untuk mencantumkan detail yang relevan dalam tangkapan layar, seperti nomor transaksi, tanggal, dan bukti pembayaran.
Mencadangkan Screenshot dengan Aman
Untuk memastikan tangkapan layar Anda tetap aman dan tidak terhapus, penting bagi Anda untuk menyimpannya di tempat yang tepat. Anda dapat membuat folder khusus untuk menyimpan screenshot, dengan memberi nama folder berdasarkan tanggal agar mudah diorganisir. Selain itu, Anda juga dapat menggunakan layanan penyimpanan cloud untuk mengunggah screenshot ke akun online sehingga dapat diakses dari mana saja dan tidak akan hilang jika terjadi kerusakan pada perangkat.
Mempersiapkan Screenshot untuk Kemungkinan di Masa Depan
Tidak ada yang tahu apa yang akan terjadi di masa depan. Oleh karena itu, penting bagi Anda untuk mempersiapkan screenshot dengan baik menghadapi kemungkinan yang mungkin terjadi. Pastikan pengaturan dan tampilan screenshot Anda berfungsi dengan baik. Jika Anda mengambil tangkapan layar pada ponsel cerdas, pastikan Anda mengetahui cara mengambil screenshot pada perangkat yang Anda gunakan.
Pertanyaan yang Sering Diajukan: Screenshot di HP Samsung J2 Prime
Pertanyaan yang Sering Diajukan: Screenshot di HP Samsung J2 Prime
Apa itu screenshot?
Screenshot adalah teknik yang berguna untuk merekam atau menangkap tampilan layar pada smartphone Samsung J2 Prime dalam format gambar. Fitur ini memungkinkan Anda dengan mudah menyimpan apa yang terlihat pada layar ponsel Anda.
Bagaimana cara membuka galeri ponsel?
Untuk mengakses galeri ponsel Samsung J2 Prime, Anda hanya perlu membuka aplikasi galeri yang sudah ada pada perangkat. Fitur galeri ini memungkinkan Anda untuk melihat dan mengatur seluruh foto dan screenshot yang telah Anda ambil sebelumnya.
Apakah ada batasan dalam menggunakan screenshot?
Tidak ada pembatasan khusus dalam menggunakan fitur screenshot pada HP Samsung J2 Prime. Meski begitu, perlu diingat bahwa fitur ini hanya dapat merekam apa yang terlihat pada layar saat itu. Jika ada elemen yang tersembunyi atau saling tumpang tindih, mungkin tidak akan terlihat dalam tangkapan layar.
Apakah bisa mengambil screenshot dengan menggunakan 3 jari di ponsel lain?
Maaf, fitur mengambil screenshot dengan 3 jari hanya tersedia pada beberapa model HP Samsung, termasuk Samsung J2 Prime. Jika Anda menggunakan HP merek lain, pastikan Anda memeriksa buku panduan pengguna HP Anda atau mencari cara alternatif untuk mengambil screenshot.
Apakah mungkin mengedit screenshot setelah diambil?
Tentu saja, setelah Anda mengambil screenshot di HP Samsung J2 Prime, Anda bisa mengeditnya menggunakan aplikasi pengedit gambar yang telah terpasang pada perangkat Anda. Anda bisa memotong, menambahkan teks, filter, atau melakukan perubahan lainnya untuk menyesuaikan screenshot sesuai keinginan Anda.
Bagaimana cara menghapus screenshot yang tidak diperlukan lagi?
Jika Anda ingin menghapus screenshot yang tidak diperlukan lagi di HP Samsung J2 Prime, cukup buka aplikasi galeri dan cari tangkapan layar yang ingin dihapus. Tahan dan sentuh screenshot tersebut, lalu pilih opsi “Hapus” atau ikon tempat sampah untuk menghapusnya dari galeri ponsel Anda.
Apa yang harus dilakukan jika screenshot tidak tersimpan atau tidak terbuka dengan baik?
Jika terjadi masalah seperti screenshot tidak tersimpan atau tidak terbuka dengan baik di HP Samsung J2 Prime, Anda dapat mencoba beberapa langkah berikut ini. Pastikan kapasitas memori internal Anda cukup untuk menyimpan gambar. Lakukan restart pada perangkat Anda dan coba sekali lagi. Jika masalah masih terjadi, Anda bisa mencoba menggunakan aplikasi pihak ketiga yang dapat membantu mengambil screenshot.