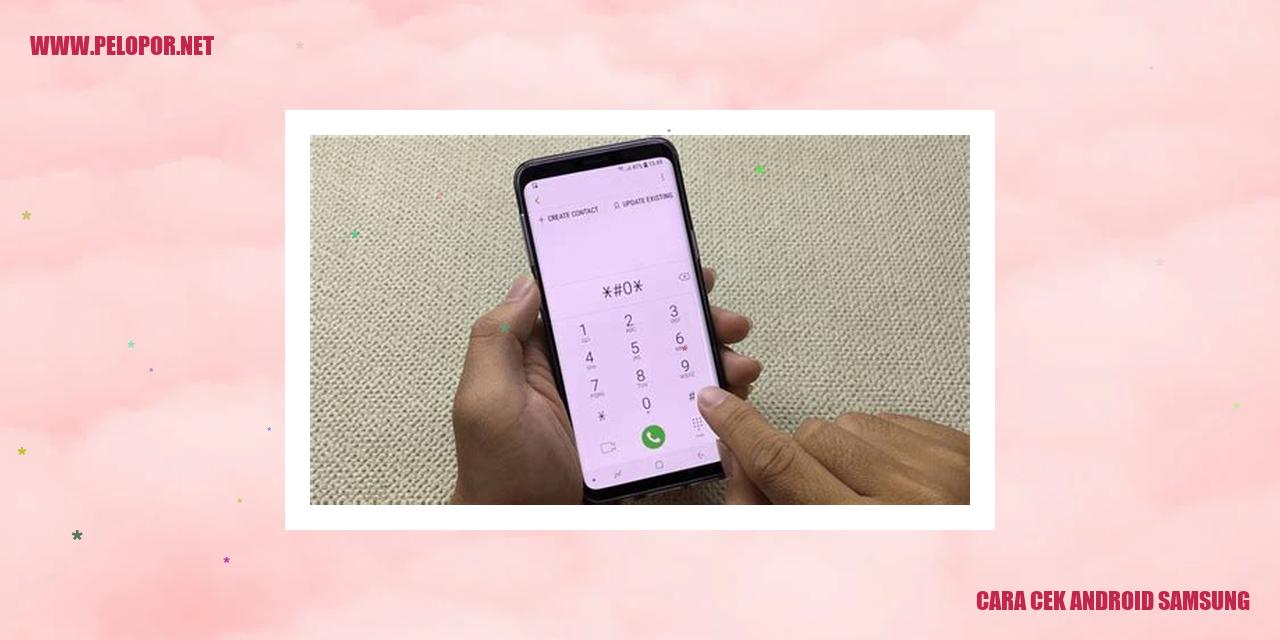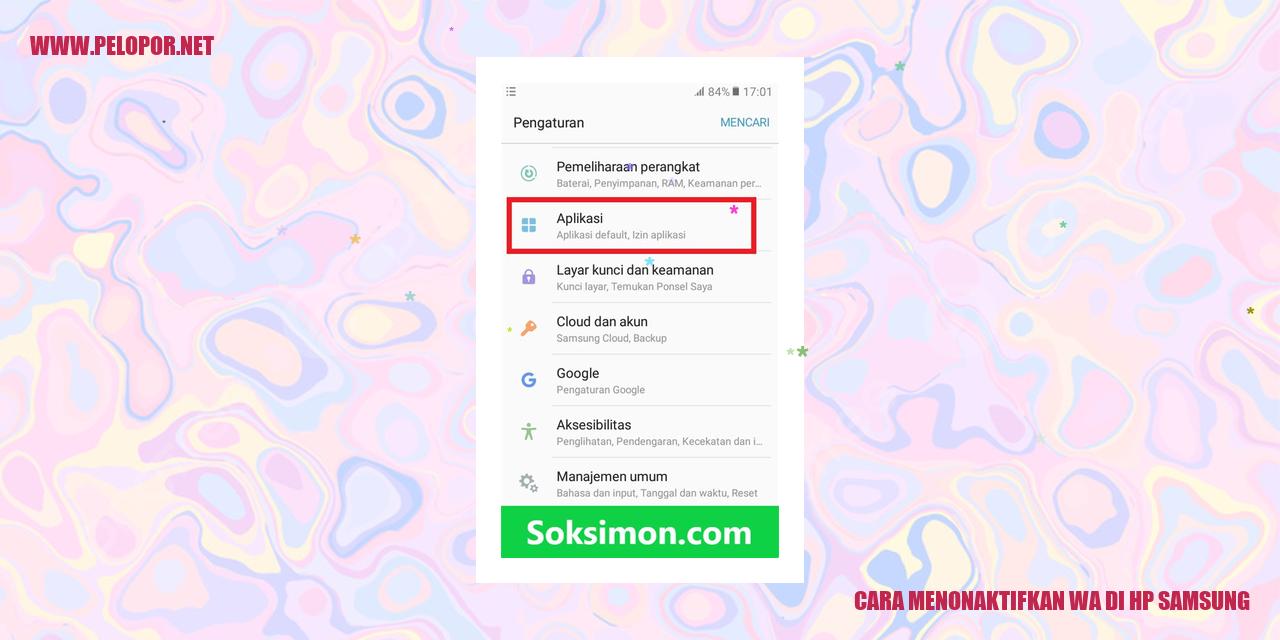Cara Mengatasi HP Samsung J2 Prime Error: Solusi Ampuh

Tips Mengatasi Masalah pada hp samsung j2 prime yang Error
Menghapus Cache Aplikasi
Jika Anda mengalami masalah pada hp samsung j2 prime yang sering error, salah satu solusinya adalah dengan menghapus cache aplikasi. Cache adalah data sementara yang disimpan oleh aplikasi untuk mempercepat proses loading. Namun, terlalu banyak cache bisa menyebabkan error pada ponsel. Untuk menghapus cache aplikasi, Anda dapat mengikuti langkah-langkah berikut:
Mengupdate Sistem Operasi
Untuk mengatasi masalah error pada Hp Samsung J2 Prime, Anda juga bisa mencoba mengupdate sistem operasinya. Pembaruan sistem operasi biasanya mengandung perbaikan bug dan peningkatan performa. Untuk melakukan update sistem operasi, ikuti langkah-langkah berikut:
Membersihkan Ruang Penyimpanan
Jika Hp Samsung J2 Prime Anda mengalami masalah error, bisa jadi penyebabnya adalah ruang penyimpanan yang penuh. Saat penyimpanan penuh, kinerja ponsel akan melambat dan aplikasi mungkin tidak berfungsi dengan baik. Untuk membersihkan ruang penyimpanan, ikuti langkah-langkah berikut:
Mematikan dan Menyalakan Kembali Hp
Read more:
- Cara Kunci Aplikasi Samsung: Meningkatkan Keamanan dan Privasi
- FAQ Mengenai Pengaturan Screenshot Samsung
- Cara Mudah Mengaktifkan 4G pada HP Samsung
Jika semua langkah di atas belum berhasil mengatasi masalah pada Hp Samsung J2 Prime yang error, cobalah untuk matikan dan nyalakan kembali ponsel Anda. Tindakan ini dapat membantu mengatasi masalah sementara dan mengembalikan kinerja normal ponsel. Caranya sangat mudah, ikuti langkah-langkah berikut:
Dengan mengikuti tips-tips di atas, Anda dapat mengatasi masalah pada Hp Samsung J2 Prime yang sering error dengan efektif. Semoga berhasil!
Menghilangkan Masalah dengan Aplikasi
Menghilangkan Masalah dengan Aplikasi
Membuka Pengaturan Aplikasi
Langkah pertama dalam memperbaiki masalah dengan aplikasi adalah membuka menu pengaturan aplikasi di perangkat Anda. Cara aksesnya kemungkinan berbeda-beda tergantung model dan versi sistem operasi yang digunakan. Umumnya, pengaturan aplikasi dapat ditemukan di menu pengaturan perangkat atau dalam aplikasi pengaturan.
Memilih Aplikasi Bermasalah
Setelah berhasil membuka menu pengaturan aplikasi, Anda perlu menemukan aplikasi yang mengalami masalah. Biasanya, aplikasi-aplikasi tersebut terdaftar dalam daftar semua aplikasi yang terpasang di perangkat Anda. Cari aplikasi yang bermasalah dan ingin Anda perbaiki, dan klik pada nama aplikasi tersebut untuk membuka halaman pengaturan aplikasi tersebut.
Memilih “Uninstall”
Setelah Anda berhasil membuka halaman pengaturan aplikasi yang ingin diperbaiki, cari tombol yang bertuliskan “Uninstall” atau tombol serupa. Saat Anda menemukannya, berarti Anda memiliki opsi untuk menghapus aplikasi tersebut. Tampilan tombol ini mungkin berbeda pada setiap perangkat dan versi sistem operasi, tetapi umumnya dapat ditemukan di bagian bawah atau atas halaman pengaturan aplikasi.
Mengikuti Petunjuk untuk Menghapus Aplikasi
Setelah Anda menekan tombol “Uninstall”, sistem akan memberikan petunjuk lanjutan untuk mengkonfirmasi penghapusan aplikasi tersebut. Ikuti petunjuk dengan seksama dan pastikan untuk membaca pesan peringatan atau konfirmasi yang muncul sebelum menekan tombol “Ok”, “Ya”, atau tombol serupa. Setelah itu, sistem akan mulai menghapus aplikasi dari perangkat Anda.
Mendeteksi dan Menghapus Virus di Perangkat Anda
Menggunakan Aplikasi Antivirus Terpercaya
Menemukan dan membuang virus yang menyerang perangkat Anda sangatlah penting untuk menjaga keamanan dan kinerja perangkat tersebut. Pertama-tama, Anda perlu mengunduh dan menginstal aplikasi antivirus terpercaya. Pilihlah aplikasi yang terkenal baik dan memiliki kemampuan untuk mendeteksi dan menghapus berbagai jenis virus yang mungkin ada di perangkat Anda. Jangan lupa untuk secara regular memperbarui aplikasi antivirus tersebut agar dapat terus melawan ancaman virus terbaru.
Mendeteksi Virus dengan Aplikasi Antivirus
Setelah menginstal aplikasi antivirus, lakukan pemindaian penuh pada perangkat Anda. Aplikasi tersebut akan memeriksa semua file dan aplikasi yang ada di perangkat Anda. Jika ada file atau aplikasi yang terdeteksi sebagai virus, aplikasi antivirus akan memberikan laporan yang diikuti dengan opsi untuk menghapus atau mengkarantina file atau aplikasi tersebut. Pastikan bahwa Anda memberikan izin kepada aplikasi antivirus untuk melakukan tindakan yang diperlukan dalam mengatasi virus.
Menghapus Virus dari Perangkat Anda
Setelah berhasil mendeteksi virus, langkah berikutnya adalah menghapusnya dari perangkat Anda. Pilihlah opsi yang direkomendasikan oleh aplikasi antivirus untuk menghapus file atau aplikasi yang terinfeksi. Proses penghapusan ini bisa memakan waktu, tergantung pada jumlah dan ukuran file yang terkena infeksi. Jangan mengabaikan proses ini, karena virus yang dibiarkan dapat merusak sistem perangkat Anda lebih lanjut.
Memeriksa Kembali Setelah Menghapus Virus
Setelah Anda berhasil menghapus virus dari perangkat Anda, sangat penting untuk memeriksa kembali apakah masih ada file atau aplikasi yang tersisa dan berpotensi menyebabkan infeksi lebih lanjut. Lakukan pemindaian penuh menggunakan aplikasi antivirus pada perangkat Anda. Pastikan tidak ada lagi file atau aplikasi yang terdeteksi sebagai virus. Selain itu, pastikan juga untuk selalu memperbarui aplikasi antivirus Anda agar dapat terus menjaga keamanan perangkat Anda dari ancaman virus yang terus berkembang.
Cara Memulihkan Pengaturan Pabrik pada HP Samsung J2 Prime
Membuka Menu Pengaturan
Apakah Anda menghadapi masalah pada HP Samsung J2 Prime dan ingin mengembalikan pengaturan pabrik perangkat? Simak panduan langkah demi langkah berikut ini untuk membantu Anda mengatasi masalah tersebut. Langkah pertama yang perlu dilakukan adalah membuka menu pengaturan di perangkat Anda.
Memilih Opsi “Cadangan dan Reset”
Setelah membuka menu pengaturan, gulir ke bawah hingga menemukan opsi “Cadangan dan Reset”. Ketuk opsi tersebut untuk melanjutkan proses memulihkan pengaturan pabrik pada HP Samsung J2 Prime Anda.
Memilih Opsi “Kembali ke Pengaturan Pabrik”
Setelah memilih opsi “Cadangan dan Reset”, Anda akan melihat beberapa opsi yang tersedia. Pilih opsi “Kembali ke Pengaturan Pabrik” untuk memulai proses pemulihan pengaturan pabrik pada perangkat Anda.
Mengikuti Petunjuk untuk Memulihkan Pengaturan Pabrik
Setelah memilih opsi “Kembali ke Pengaturan Pabrik”, Anda akan diberikan petunjuk yang perlu diikuti untuk melanjutkan proses ini. Pastikan Anda membaca dan mengikuti petunjuk tersebut dengan cermat agar proses pemulihan pengaturan pabrik berjalan lancar.
Pada beberapa kasus, Anda akan diminta untuk memasukkan kata sandi atau melakukan konfirmasi untuk melanjutkan proses memulihkan pengaturan pabrik. Pastikan Anda mengikuti petunjuk tersebut dengan benar guna menghindari masalah di kemudian hari.
Setelah Anda berhasil mengikuti semua petunjuk dan proses memulihkan pengaturan pabrik selesai, HP Samsung J2 Prime Anda akan kembali seperti baru saat pertama kali Anda membelinya.
Perlu diingat bahwa proses ini akan menghapus semua data dan pengaturan yang ada di perangkat Anda. Pastikan Anda melakukan cadangan data penting sebelum melakukan langkah-langkah ini. Selain itu, pastikan juga bahwa baterai perangkat Anda terisi penuh atau tersambung ke sumber daya listrik saat melakukan pemulihan pengaturan pabrik.
Dengan mengikuti langkah-langkah di atas, Anda dapat dengan mudah memulihkan pengaturan pabrik pada HP Samsung J2 Prime Anda. Semoga panduan ini bermanfaat dan membantu Anda mengatasi masalah yang Anda hadapi.
Menigkatkan Kinerja Smartphone dengan Mudah
4 Cara Praktis untuk Meningkatkan Performa Smartphone Anda
Hapus Aplikasi yang Tidak Dibutuhkan
Langkah pertama dalam meningkatkan kinerja smartphone adalah dengan menghapus aplikasi yang tidak perlu. Aplikasi yang jarang digunakan hanya akan membebani sumber daya smartphone Anda, sehingga memperlambat kinerja perangkat secara keseluruhan.
Matikan Animasi yang Tidak Penting
Animasi pada smartphone dapat mempengaruhi kecepatan sistem. Untuk memaksimalkan performa perangkat Anda, nonaktifkan atau kurangi animasi yang ada. Pengaturan ini mungkin berbeda tergantung pada model smartphone yang Anda miliki, tetapi umumnya dapat diakses melalui opsi tampilan dan efek visual.
Simpan Foto dan Video ke Penyimpanan Cloud
Penyimpanan penuh dapat menyebabkan penurunan performa smartphone Anda. Oleh karena itu, disarankan untuk memindahkan foto dan video yang jarang digunakan ke layanan penyimpanan cloud seperti Google Drive atau Dropbox. Dengan begitu, Anda dapat mengosongkan ruang penyimpanan internal perangkat dan meningkatkan kinerja secara signifikan.
Lakukan Restart pada Smartphone Secara Teratur
Melakukan restart pada smartphone secara berkala dapat membantu memaksimalkan performa. Seiring berjalannya waktu, perangkat Anda mungkin mengalami beban kerja yang berlebihan, dan melakukan restart akan membersihkan memori serta menonaktifkan proses yang tidak diperlukan. Lakukan restart setidaknya seminggu sekali agar tetap menjaga kinerja yang optimal.
Cara Menghapus Data Cache
Cara Menghapus Data Cache
Langkah Pertama: Membuka Pengaturan
Untuk mengatasi masalah error di HP Samsung J2 Prime, langkah pertama yang perlu dilakukan adalah membuka pengaturan. Anda dapat menemukan ikon pengaturan ini biasanya di layar utama ponsel atau di dalam folder aplikasi yang ada.
Langkah Kedua: Memilih “Penyimpanan”
Setelah pengaturan terbuka, pergilah ke opsi yang bertuliskan “Penyimpanan”. Biasanya, opsi ini terletak di bawah kategori “Pribadi” atau “Device”.
Langkah Ketiga: Memilih “Cache Data”
Selanjutnya, temukan dan pilih opsi yang bertuliskan “Cache Data”. Opsi ini dapat Anda temukan di dalam pengaturan penyimpanan dengan informasi tentang penggunaan memori di perangkat Anda.
Langkah Keempat: Memilih “Hapus Cache”
Setelah Anda masuk ke dalam pengaturan cache data, akan ada pilihan untuk menghapus cache. Pilihlah opsi “Hapus Cache” untuk membersihkan data cache yang terdapat di HP Samsung J2 Prime Anda. Ini adalah langkah yang sangat penting untuk mengoptimalkan kinerja ponsel Anda dan mengurangi risiko terjadinya kesalahan atau bug pada aplikasi yang Anda gunakan.
Dengan melakukan langkah-langkah di atas, Anda dapat dengan mudah menghapus data cache pada HP Samsung J2 Prime Anda. Dengan begitu, ponsel Anda akan berjalan lebih lancar dan bebas dari masalah error yang mengganggu. Selamat mencoba!
Memutakhirkan Aplikasi yang Tidak Kompatibel
Memperbarui Aplikasi yang Tidak Kompatibel
Langkah Awal: Membuka Google Play Store
Memutakhirkan aplikasi pada perangkat Android sangatlah penting untuk menjaga kinerjanya tetap optimal dan memastikan keamanan melawan ancaman-ancaman keamanan yang mungkin akan muncul. Walau begitu, terkadang pengguna mengalami hambatan saat menginginkan untuk memutakhirkan aplikasi pada perangkat mereka, mendapatkan pesan kesalahan “Aplikasi Tidak Kompatibel”.
Langkah-langkah untuk Memutakhirkan Aplikasi yang Tidak Kompatibel:
1. Pertama-tama, akseslah Google Play Store pada perangkat Android Anda.
2. Setelah berhasil membuka aplikasi tersebut, carilah dan pilihlah “Menu” yang umumnya terletak di pojok kiri atas layar.
3. Kemudian, berbagai opsi menu akan muncul. Temukan dan pilihlah “Aplikasi dan Pengingat”.
4. Di dalam menu “Aplikasi dan Pengingat” ini, Anda akan melihat daftar dari aplikasi-aplikasi yang terpasang pada perangkat Anda. Cari dan klik “Perbarui Semua” untuk memutakhirkan aplikasi-aplikasi yang tidak kompatibel.
Dengan mengikuti langkah-langkah yang telah disebutkan di atas, Anda bisa memperbarui semua aplikasi yang tidak kompatibel pada perangkat Android melalui Google Play Store. Pastikan Anda memiliki koneksi internet yang stabil dan terhubung agar proses pengunduhan dan instalasi berjalan dengan baik. Di samping itu, selalu pastikan perangkat Anda memiliki ruang penyimpanan yang cukup untuk menginstal pembaruan aplikasi.
Panduan Menghilangkan Data yang Tidak Penting
Menghilangkan Data yang Tidak Penting: Ikhtisar Lengkap
Membuka Pengaturan
Langkah awal yang perlu kamu lakukan untuk menghapus berbagai data yang tidak penting adalah dengan membuka menu pengaturan di perangkatmu. Cari dan pilih aplikasi pengaturan yang biasanya tersedia di layar utama perangkatmu.
Memilih “Penyimpanan”
Setelah berhasil masuk ke menu pengaturan, temukan dan klik opsi yang bertuliskan “Penyimpanan”. Biasanya, opsi tersebut terletak di bagian pengaturan utama atau di area pengaturan yang berkaitan dengan penyimpanan perangkatmu.
Memilih “Data Lainnya”
Di dalam menu penyimpanan, cari dan klik opsi dengan judul “Data Lainnya”. Melalui opsi ini, kamu akan dimampukan untuk melihat daftar lengkap data yang tidak dibutuhkan dan dapat dihapus dari perangkatmu.
Menghapus Data yang Tidak Dibutuhkan
Setelah memilih “Data Lainnya”, kamu akan diperlihatkan daftar data yang tidak penting pada perangkatmu. Telitilah setiap item yang tercantum dengan seksama dan pilih data mana saja yang ingin kamu hapus. Pastikan bahwa kamu hanya menghapus data yang sudah tidak dibutuhkan lagi.
Meningkatkan Kinerja Ponsel dengan Memeriksa Kondisi Memori Internal dan Eksternal
Dalam era smartphone dengan kapasitas penyimpanan yang semakin besar, penting bagi pengguna untuk memahami dan mengoptimalkan pemakaian memori internal dan eksternal untuk memastikan performa yang optimal. Di artikel ini, kami akan memberikan panduan langkah demi langkah untuk memeriksa kondisi memori internal dan eksternal pada ponsel Anda, serta bagaimana menghapus atau memindahkan data ke memori eksternal.
Langkah 1: Langsung ke Pengaturan
Langkah pertama yang perlu Anda lakukan adalah membuka menu pengaturan di ponsel Anda. Icon pengaturan umumnya dapat ditemukan langsung di layar utama atau identifikasi dengan simbol roda gigi.
Langkah 2: Pilih “Penyimpanan”
Setelah masuk ke menu pengaturan, gulir ke bawah dan cari opsi “Penyimpanan”. Biasanya, opsi ini terletak di bagian bawah menu pengaturan atau tersedia dalam sub-menu “Pengaturan Tambahan”.
Langkah 3: Periksa Kapasitas Memori
Setelah mengklik “Penyimpanan”, ponsel Anda akan menampilkan daftar yang memberikan informasi tentang kapasitas memori internal dan eksternal yang tersedia. Biasanya, kapasitas ini ditampilkan dalam gigabita (GB). Catat berapa kapasitas yang masih tersisa dan berapa yang sudah terisi pada memori internal maupun eksternal.
Langkah 4: Bersihkan atau Pindahkan Data ke Memori Eksternal
Jika memori internal ponsel Anda hampir penuh, Anda bisa berpikir untuk membersihkan atau memindahkan beberapa data ke memori eksternal. Klik opsi “Pindahkan ke SD Card” untuk memindahkan aplikasi, foto, atau video dari memori internal ke memori eksternal.
Tak hanya itu, Anda juga dapat memeriksa data yang menggunakan ruang tersisa pada memori internal. Gulir ke bawah pada halaman “Penyimpanan” dan pilih opsi “Pemantauan Penyimpanan” atau “Kelola Penyimpanan” untuk mengetahui aplikasi dan data mana yang menggunakan ruang terbanyak. Anda dapat menghapus aplikasi yang jarang digunakan atau memindahkan data penting ke memori eksternal untuk melonggarkan ruang pada memori internal.
Dengan memeriksa secara rutin kapasitas dan mengelola pemakaian memori pada ponsel Anda, Anda dapat meningkatkan performa perangkat dan menghindari keterbatasan ruang penyimpanan. Selalu ingat untuk memeriksa kondisi memori internal dan eksternal secara berkala, khususnya jika sering menginstal aplikasi baru atau menyimpan banyak foto dan video.
Tutorial Membersihkan Aplikasi yang Berjalan di Latar Belakang
Mengatasi Masalah Aplikasi yang Terus Berjalan di Latar Belakang
Membuka Pengaturan
Untuk mengatasi masalah aplikasi yang terus berjalan di latar belakang pada perangkat Anda, pertama-tama buka pengaturan pada perangkat Anda. Cara membuka pengaturan ini berbeda-beda tergantung pada jenis perangkat yang Anda gunakan.
Mencari dan Memilih “Aplikasi”
Setelah berhasil membuka pengaturan, cari dan pilih opsi yang berkaitan dengan “Aplikasi”. Biasanya, Anda dapat menemukan opsi ini di bagian “Pengelola Aplikasi” atau “Aplikasi dan Notifikasi” pada menu pengaturan perangkat Anda.
Menemukan Aplikasi yang Terus Berjalan di Latar Belakang
Selanjutnya, di dalam opsi “Aplikasi”, Anda akan melihat daftar lengkap aplikasi yang telah terpasang di perangkat Anda. Cari dan temukan aplikasi yang terus berjalan di latar belakang dan memengaruhi kinerja perangkat Anda.
Memilih “Berhenti”
Setelah berhasil menemukan aplikasi yang terus berjalan di latar belakang, pilih opsi “Berhenti”. Langkah ini akan menghentikan aplikasi tersebut agar tidak berjalan di latar belakang dan mengonsumsi sumber daya perangkat secara tidak perlu.
Panduan Menggunakan Fitur Reset Pabrik
Panduan Menggunakan Fitur Reset Pabrik
Membuka menu Pengaturan
Langkah awal dalam menggunakan fitur Reset Pabrik adalah dengan membuka menu Pengaturan pada perangkat Anda. Untuk melakukannya, temukan dan buka aplikasi Pengaturan yang terletak di layar utama atau laci aplikasi.
Melakukan Cadangan dan Setel Ulang
Setelah membuka menu Pengaturan, gulir ke bawah atau cari pilihan “Cadangan dan Setel Ulang” dan ketuk untuk membukanya. Biasanya, opsi ini dapat ditemukan di bagian akhir menu pengaturan perangkat Anda.
Mengaktifkan Fitur Reset Pabrik
Dalam menu “Cadangan dan Setel Ulang”, cari opsi yang menandakan “Reset Pabrik” atau “Pengaturan Pabrik”. Ketuk opsi ini untuk melanjutkan.
Mengikuti Petunjuk Penggunaan Reset Pabrik
Setelah memilih opsi Reset Pabrik, Anda akan diberikan petunjuk lebih lanjut tentang proses ini. Petunjuk ini dapat bervariasi tergantung pada jenis perangkat yang Anda gunakan. Pastikan untuk mengikuti petunjuk yang diberikan dengan saksama agar dapat menjalankan fitur Reset Pabrik dengan benar.
Pertanyaan yang Sering Ditanyakan (FAQ)
Pertanyaan yang Sering Ditanyakan (FAQ)
Apakah Menghilangkan Data Cache Akan Menghapus Informasi Penting?
Ketika Anda menghapus data cache, tidak akan ada dampak pada informasi penting Anda. Data cache merupakan data sementara yang disimpan oleh aplikasi untuk meningkatkan performa sistem. Menghilangkan data cache hanya akan menghapus file temporary ini, sementara data penting yang disimpan di perangkat Anda tidak akan terpengaruh.
Apakah Saya Boleh Menggunakan Aplikasi Antivirus Gratis?
Tentu saja! Ada banyak aplikasi antivirus gratis yang tersedia di toko aplikasi. Anda dapat mengunduh dan menggunakan aplikasi antivirus dengan gratis sesuai kebutuhan dan preferensi Anda tanpa perlu membayar biaya tambahan.
Apakah Menghapus Data yang Tidak Penting Akan Menghapus Data Aplikasi?
Pada dasarnya, menghapus data yang tidak penting tidak akan menghapus data aplikasi itu sendiri. Tetapi, ada beberapa kasus di mana menghapus data yang tidak penting dapat mempengaruhi fungsi tertentu dalam aplikasi tersebut. Sebelum menghapus data tersebut, pastikan Anda memahami konsekuensinya untuk menghindari dampak yang tidak diinginkan.
Apa yang Harus Dilakukan Jika Masalah Masih Berlanjut Setelah Mengembalikan Pengaturan Pabrik?
Jika masalah masih berlanjut setelah mengembalikan pengaturan pabrik, Anda bisa mencoba beberapa langkah berikut ini. Pertama, pastikan Anda telah melakukan pembaruan sistem terbaru. Jika masalah belum teratasi, Anda dapat mencoba mengembalikan pengaturan pabrik kembali atau membawa perangkat Anda ke pusat layanan resmi untuk diperiksa lebih lanjut.
Bagaimana Cara Memeriksa Versi Sistem Operasi?
Untuk mengetahui versi sistem operasi pada perangkat Anda, ikuti langkah-langkah berikut:
- Buka menu Pengaturan
- Cari opsi “Tentang ponsel” atau “Informasi perangkat”
- Anda akan menemukan informasi tentang versi sistem operasi yang saat ini terpasang di perangkat Anda di sana.
-
Dipublish : 21 Desember 2023
-
Diupdate :
- Penulis : Farida
Apakah Menghapus Aplikasi Akan Memengaruhi Data yang Tersimpan di Aplikasi tersebut?
Pada umumnya, menghapus aplikasi dari perangkat tidak akan berdampak pada data yang tersimpan di dalam aplikasi tersebut. Akan tetapi, beberapa aplikasi mungkin memiliki pengaturan yang memungkinkan pengguna untuk menghapus data saat menghapus aplikasi tersebut. Sebelum menghapus aplikasi, sebaiknya periksa pengaturan aplikasi tersebut guna memastikan keamanan data Anda.
Apakah Pengaturan Ulang Pabrik Akan Menghapus Semua Data di Ponsel?
Ya, pengaturan ulang pabrik akan meluluhkan semua data yang ada di ponsel Anda. Tindakan ini akan mengembalikan perangkat ke keadaan seperti baru keluar dari pabrik. Oleh karena itu, pastikan Anda telah mencadangkan semua data penting sebelum melakukan pengaturan ulang pabrik, karena setelah reset, data yang hilang tidak dapat dikembalikan.