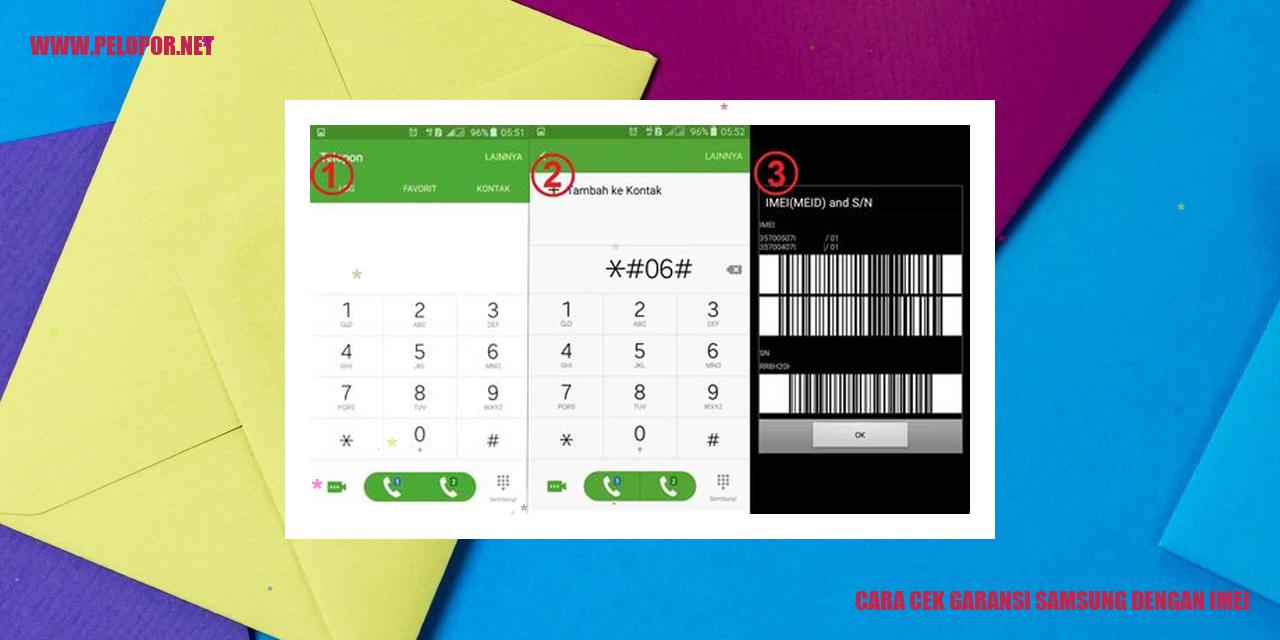Cara Screenshot HP Samsung A51: Rahasia Mengabadikan Layar dengan Mudah

Panduan Mengambil Screenshot HP Samsung A51
Panduan Mengambil Screenshot HP Samsung A51
Menggunakan Tombol Volume dan Power
Metode pertama untuk captur layar pada HP Samsung A51 adalah dengan memanfaatkan tombol volume dan power. Langkah pertama, Anda perlu membuka layar atau aplikasi yang ingin diambil screenshot. Selanjutnya, tahan tombol volume ke bawah dan tombol power secara bersamaan selama beberapa detik. Ketika tindakan ini berhasil, layar akan berkedip dan Anda akan mendengar suara shutter yang menandakan bahwa screenshot telah sukses diambil.
Menggunakan Gesture Tangan
HP Samsung A51 juga memiliki fitur gesture tangan yang memungkinkan pengguna untuk mengambil screenshot hanya dengan menggesekkan tangan pada layar. Untuk menggunakannya, pastikan bahwa fitur ini telah diaktifkan dalam pengaturan perangkat Anda. Selanjutnya, buka layar atau aplikasi yang ingin Anda tangkap, dan gesekkan tangan secara horizontal atau vertikal di atas layar. Sistem akan secara otomatis mengambil dan menyimpan screenshot tersebut.
Menggunakan Assistant Bixby
Jika Anda memiliki fitur Assistant Bixby di HP Samsung A51, Anda juga dapat menggunakan asisten ini untuk mengambil screenshot dengan mudah. Langkah awalnya adalah dengan membuka layar atau aplikasi yang ingin diambil screenshot. Setelah itu, aktifkan Assistant Bixby dengan menekan dan menahan tombol power atau dengan menggunakan perintah suara “Hey Bixby”. Setelah Assistant Bixby aktif, katakan perintah “Ambil screenshot”. Sistem akan secara otomatis mengambil dan menyimpan screenshot tersebut.
Menggunakan Fitur Screenshot pada Panel Notifikasi
HP Samsung A51 juga menyediakan fitur tangkapan layar langsung pada panel notifikasi. Caranya, buka layar atau aplikasi yang ingin Anda screenshot. Selanjutnya, geser panel notifikasi ke arah bawah atau atas, tergantung pada pengaturan HP Anda. Cari ikon screenshot di panel notifikasi, kemudian tap atau klik ikon tersebut. Screenshot akan diambil dan disimpan secara instan.
Tutorial Mengedit Screenshot dengan Berbagai Aplikasi
Tutorial Mengedit Screenshot
Menggunakan Aplikasi Bawaan Editor Foto
Jika Anda merupakan pengguna smartphone berbasis Android, pastinya sudah tersedia aplikasi bawaan yang bisa Anda manfaatkan untuk mengedit screenshot. Setelah berhasil mengambil screenshot, Anda bisa mencari dan membuka aplikasi “Editor Foto” yang terpasang di ponsel Anda. Dalam aplikasi ini, ada berbagai fitur yang dapat Anda gunakan, seperti pemotongan gambar, perbaikan pencahayaan, pemberian efek, atau penambahan tulisan pada screenshot.
Menggunakan Aplikasi Pihak Ketiga
Selain aplikasi bawaan, ada banyak opsi aplikasi pihak ketiga yang dapat digunakan untuk mengedit screenshot. Anda dapat mencarinya di Google Play Store atau App Store, sesuai dengan sistem operasi ponsel Anda. Setelah memilih dan menginstal aplikasi yang dipilih, buka aplikasi tersebut dan pilih gambar screenshot yang ingin Anda olah. Aplikasi ini biasanya menawarkan fitur yang lebih lengkap, seperti peningkatan warna, penambahan stiker, penulisan teks, atau pengaplikasian filter pada screenshot.
Menggunakan Fitur Edit pada Galeri
Smartphone Anda mungkin memiliki fitur pengeditan gambar yang terintegrasi di aplikasi Galeri. Anda juga bisa memanfaatkan fitur ini untuk mengedit screenshot. Setelah mengambil screenshot, buka aplikasi Galeri dan temukan gambar screenshot tersebut. Pilih gambar tersebut dan cari opsi “Edit” atau “Sunting”. Aplikasi Galeri biasanya menyediakan tools untuk mengubah kontras, kecerahan, dan saturasi gambar, serta untuk melakukan pemotongan atau penambahan teks pada screenshot.
Menggunakan Fitur Edit pada Aplikasi Screenshot Manager
Penggunaan aplikasi Screenshot Manager juga bisa dimanfaatkan untuk mengedit screenshot. Beberapa aplikasi Screenshot Manager menyediakan fitur edit. Setelah mengambil screenshot, buka aplikasi Screenshot Manager dan temukan gambar screenshot yang hendak diedit. Pilih gambar tersebut dan cari opsi “Edit” atau ikon pensil. Aplikasi ini umumnya menawarkan fitur-fitur seperti pemotongan gambar, penambahan anotasi, penambahan filter, atau pengaturan tingkat kecerahan pada screenshot.
Read more:
- Cara Reset Ulang HP Samsung – Panduan Lengkap dan Mudah
- Cara Reset HP Samsung A20
- Cara Kalibrasi Baterai Samsung: Tips dan Panduan Terbaru
Cara Berbagi Screenshot dengan Mudah
Mengirim Melalui Pesan Teks
Apakah Anda ingin membagikan hasil tangkapan layar kepada seseorang melalui pesan teks? Langkah pertama yang perlu dilakukan adalah membuka aplikasi pesan di smartphone Anda. Cari dan temukan kontak atau grup yang ingin Anda sampaikan screenshot-nya. Setelah itu, buka galeri foto di ponsel dan pilih gambar tangkapan layar yang ingin Anda bagikan. Tekan tombol berbagi dan pilih opsi “Kirim melalui Pesan Teks”. Tambahkan pesan pendamping sesuai keinginan Anda, lalu klik kirim dan screenshot akan terkirim dengan mudah melalui pesan teks.
Mengunggah ke Media Sosial
Jika Anda ingin berbagi tangkapan layar Anda di platform media sosial, langkah-langkahnya tak sulit. Bukalah aplikasi media sosial pilihan Anda di smartphone. Temukan opsi “Buat Postingan Baru” atau “Bagikan” dan kliknya. Pilih tangkapan layar dari galeri ponsel Anda. Sertakan deskripsi menarik atau keterangan yang relevan dengan screenshot tersebut. Terakhir, klik tombol “Bagikan” atau “Kirim” untuk mengunggah tangkapan layar ke media sosial dan membagikannya kepada teman-teman dan pengikut Anda.
Mengirim Melalui Email
Jika Anda ingin mengirimkan tangkapan layar melalui email, pertama-tama buka aplikasi email di smartphone Anda. Klik tombol “Buat Email Baru” atau “Kirim Email”, sesuai dengan tampilan aplikasi yang Anda gunakan. Isikan alamat email penerima tangkapan layar ke dalam kolom “Penerima”. Kemudian, klik ikon lampiran atau tombol “Tambah Lampiran”. Cari dan pilih tangkapan layar yang ingin Anda sertakan. Klik “Lampirkan” atau “Attach” untuk menambahkan gambar tersebut ke dalam email. Tak lupa, tulis pesan atau deskripsi yang sesuai dengan tangkapan layar yang ingin Anda kirimkan. Terakhir, klik “Kirim” dan email dengan lampiran tangkapan layar akan terkirim dengan sukses.
Menggunakan Aplikasi Berbagi File
Jika Anda ingin berbagi tangkapan layar melalui aplikasi berbagi file, tidak ada yang perlu dikhawatirkan. Langkah pertama adalah dengan mengunduh dan menginstal aplikasi berbagi file yang tersedia di toko aplikasi smartphone Anda. Setelah aplikasi terpasang di ponsel Anda, bukalah aplikasinya dan carilah opsi “Unggah” atau “Bagikan”. Pilih tangkapan layar yang ingin Anda bagikan dari galeri ponsel. Klik tombol “Unggah” atau “Bagikan”, lalu tunggu hingga proses pengunggahan selesai. Aplikasi akan memberikan tautan atau link yang dapat Anda salin dan bagikan melalui pesan teks, email, atau media sosial. Ini memudahkan bagi orang lain untuk mengakses tangkapan layar yang Anda bagikan.
Panduan Menghapus Screenshot
Panduan Menghapus Screenshot
Menghapus Secara Individual
Jika Anda ingin menghapus screenshot terpisah satu per satu, berikut adalah langkah-langkahnya:
Menghapus Beberapa Screenshot Sekaligus
Jika Anda ingin menghapus beberapa screenshot sekaligus, ikuti panduan berikut:
Menghapus Semua Screenshot
Jika Anda ingin menghapus semua screenshot sekaligus, lakukan langkah-langkah berikut:
Menggunakan Aplikasi Pihak Ketiga
Jika langkah-langkah di atas tidak memberikan opsi yang diinginkan, ada cara lain untuk menghapus screenshot dengan menggunakan aplikasi pihak ketiga. Anda dapat menemukan berbagai aplikasi yang tersedia di Play Store yang dapat membantu Anda dalam mengelola screenshot pada ponsel Anda. Cari dan instal aplikasi yang sesuai dengan kebutuhan Anda, lalu ikuti petunjuk yang diberikan oleh aplikasi tersebut untuk menghapus screenshot.
Tips dan Solusi Mengatasi Kendala Screenshot – Simak Penjelasannya!
Kendala Screenshot pada Ponsel? Berikut Tips dan Solusinya
Tak Dapat Mengambil Screenshot
Apa kamu sering mengalami kesulitan saat berusaha mengambil screenshot di ponselmu? Jangan khawatir, kami punya beberapa solusi yang bisa kamu coba:
Screenshot Tidak Terlihat di Galeri
Saat kamu mengambil screenshot, tidak muncul di galeri ponselmu? Ikuti langkah-langkah berikut untuk mengatasi masalah tersebut:
Screenshot Tak Berfungsi di Aplikasi Tertentu
Kamu mungkin mengalami situasi ketika fungsi screenshot tidak berjalan saat menggunakan aplikasi tertentu. Berikut solusi yang mungkin bisa membantu:
Screenshot Tertutup oleh Notifikasi atau Menu Terapung
Jika screenshot yang kamu ambil terhalang oleh notifikasi atau menu terapung di ponselmu, ada beberapa langkah yang bisa kamu lakukan:
Tanya Jawab – Screenshot di HP Samsung A51
Tanya Jawab – Screenshot di HP Samsung A51
Bagaimana caranya mengambil screenshot layar penuh di HP Samsung A51?
Jika Anda ingin mengambil screenshot layar penuh di HP Samsung A51, Anda dapat menggunakan kombinasi tombol Volume Down dan tombol Power. Anda tinggal menekan kedua tombol tersebut secara bersamaan selama beberapa detik. Jika berhasil, Anda akan melihat notifikasi bahwa screenshot telah berhasil diambil.
Apakah mengambil screenshot dapat mempengaruhi kualitas gambar?
Tidak, saat Anda mengambil screenshot di HP Samsung A51, gambar yang dihasilkan tidak akan mengalami perubahan kualitas. Screenshot akan sesuai dengan tampilan asli pada layar HP Anda.
Adakah batasan jumlah screenshot yang dapat diambil?
Tidak ada batasan jumlah screenshot yang dapat Anda ambil di HP Samsung A51. Anda bebas mengambil sebanyak yang Anda inginkan sesuai dengan kebutuhan Anda.
Bagaimana cara mengambil screenshot dengan timer?
Tentu saja, HP Samsung A51 memiliki fitur timer untuk mengambil screenshot. Anda dapat membuka aplikasi Kamera dan mencari pengaturan timer di dalamnya. Setelah mengatur timer, Anda hanya perlu menekan tombol rana untuk mulai menghitung mundur dan mengambil screenshot.
Adakah cara untuk melakukan scrolling screenshot di HP Samsung A51?
Tentu, HP Samsung A51 memiliki fitur yang disebut Capture More untuk mengambil screenshot panjang atau scrolling screenshot. Setelah Anda mengambil screenshot awal, Anda dapat menggulirkan layar ke bawah untuk menemukan opsi Capture More. Tekan opsi ini, dan HP akan melanjutkan pengambilan screenshot hingga mencakup seluruh halaman yang diinginkan.
Dapatkah saya mengambil screenshot saat menonton video?
Tentu, Anda masih dapat mengambil screenshot saat menonton video di HP Samsung A51. Hanya perlu diingat bahwa gambar yang diambil saat menonton video dapat terlihat gelap atau buram tergantung pada kualitas dan kecepatan video yang sedang diputar.
Bagaimana cara mengaktifkan fitur screenshot yang tersembunyi?
Jika Anda ingin mengaktifkan fitur screenshot yang tersembunyi di HP Samsung A51, Anda perlu membuka pengaturan ponsel dan mencari opsi Pengembang. Di dalam menu Pengembang, Anda akan menemukan opsi Take screenshots using button atau sejenisnya. Aktifkan opsi ini untuk membuka fitur screenshot yang tersembunyi.
Cara Screenshot Hp Samsung A51
-
Dipublish : 24 April 2024
-
Diupdate :
- Penulis : Farida