Cara Screenshot HP Samsung A50 – Menyimpan Layar dengan Mudah
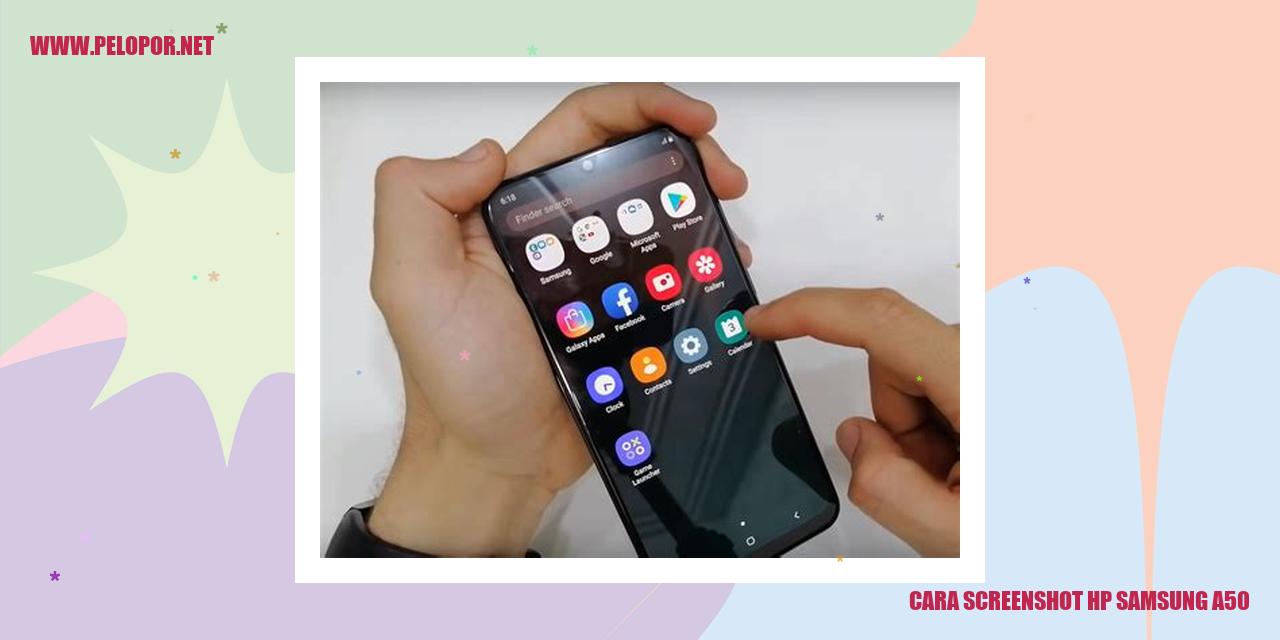
Cara Mengambil Screenshot di HP Samsung A50
Cara Mengambil Screenshot di HP Samsung A50
Metode Menggunakan Tombol Fisik
Bagaimana cara praktis untuk mengambil screenshot di HP Samsung A50? Salah satu metodenya adalah menggunakan tombol fisik. Berikut langkah-langkahnya:
Metode Menggunakan Gesture Tangan
HP Samsung A50 juga dilengkapi dengan fitur yang memungkinkan Anda untuk mengambil screenshot dengan menggunakan gesture tangan. Berikut adalah langkah-langkahnya:
Metode Menggunakan Fitur Screenshot Palm Swipe
HP Samsung A50 juga memiliki fitur unik yang disebut Screenshot Palm Swipe. Berikut adalah langkah-langkah penggunaannya:
Metode Menggunakan Fitur Screenshot pada Panel Notifikasi
Read more:
- Cara Mengubah Tulisan di HP Samsung tanpa Aplikasi
- Cara Membuka Kunci Hp Samsung dengan Mudah dan Cepat
- Cara Menghilangkan Sponsor di HP Samsung
Fitur lain yang dapat Anda gunakan untuk mengambil screenshot di HP Samsung A50 adalah melalui panel notifikasi. Berikut adalah langkah-langkahnya:
Tutorial: Menyimpan Tangkapan Layar di Galeri
Tutorial: Menyimpan Tangkapan Layar di Galeri
Meluncurkan Aplikasi Galeri
Langkah pertama yang harus Anda lakukan adalah membuka aplikasi Galeri di perangkat Anda. Biasanya, aplikasi ini sudah terpasang secara otomatis atau dapat diunduh dari toko aplikasi.
Melihat Tangkapan Layar yang Telah Disimpan
Selanjutnya, setelah berhasil meluncurkan aplikasi Galeri, Anda dapat dengan mudah menemukan tangkapan layar yang telah Anda simpan. Pada umumnya, terdapat folder khusus di dalam aplikasi Galeri yang digunakan untuk menyimpan tangkapan layar.
Mengelola Tangkapan Layar dalam Album
Untuk membuat tangkapan layar lebih teratur, Anda bisa mengelolanya dalam bentuk album. Caranya cukup sederhana, Anda hanya perlu membuat album baru yang khusus digunakan untuk menyimpan tangkapan layar. Anda bisa memberikan nama sesuai preferensi pribadi, misalnya “Tangkapan Layar”. Selanjutnya, geser tangkapan layar ke dalam album yang telah Anda buat.
Memindahkan Tangkapan Layar ke Album Lain
Jika Anda ingin memindahkan tangkapan layar ke album yang berbeda, Anda bisa mengikuti langkah-langkah berikut. Buka aplikasi Galeri, pilih tangkapan layar yang ingin dipindahkan, dan cari opsi untuk memindahkan tangkapan layar tersebut. Terakhir, pilih album tujuan yang diinginkan. Dengan cara ini, tangkapan layar akan dipindahkan ke album yang baru Anda tentukan.
margin: 0 auto;
padding: 20px;
margin: 20px 0;
margin: 10px 0;
margin: 10px 0;
display: block;
margin: 20px auto;
Mengelola Tangkapan Layar
Memanfaatkan Aplikasi Bawaan
Salah satu cara untuk mengedit tangkapan layar pada perangkat HP Samsung A50 adalah dengan menggunakan aplikasi bawaan yang telah disediakan. Aplikasi ini sudah terpasang secara otomatis pada HP Samsung A50 dan dapat digunakan untuk melakukan berbagai pengeditan sederhana pada tangkapan layar yang Anda ambil.
Menambahkan Teks pada Tangkapan Layar
Salah satu fitur yang tersedia pada aplikasi pengedit tangkapan layar di HP Samsung A50 adalah kemampuan untuk menambahkan teks pada tangkapan layar yang telah diambil. Anda dapat memilih teks yang ingin ditambahkan, mengatur ukuran dan jenis font, serta menentukan letak teks tersebut akan ditampilkan dalam tangkapan layar.
Memperbesar atau Memperkecil Tangkapan Layar
Apabila Anda ingin memperbesar atau memperkecil tampilan dari tangkapan layar, Anda dapat memanfaatkan aplikasi pengedit tangkapan layar di HP Samsung A50 untuk melakukan hal ini. Dengan fitur zoom yang tersedia, Anda bisa memperbesar atau memperkecil gambar sesuai dengan kebutuhan Anda.
Mengmanipulasi Bagian Tertentu pada Tangkapan Layar
Terkadang, Anda mungkin perlu mengubah atau menyesuaikan bagian-bagian tertentu pada tangkapan layar yang telah diambil. Aplikasi pengedit tangkapan layar di HP Samsung A50 juga menyediakan fitur crop yang memungkinkan Anda untuk memotong area yang tidak diinginkan dari tangkapan layar tersebut.
Panduan Mengirim Screenshot
Panduan Mengirim Screenshot
Mengirim Screenshot melalui Aplikasi Pesan
Melakukan pengiriman screenshot melalui aplikasi pesan dapat dilakukan dengan beberapa langkah yang sederhana. Langkah pertama adalah membuka aplikasi pesan yang telah diinstall di perangkat. Selanjutnya, temukan kontak penerima atau grup yang ingin Anda kirimkan screenshot tersebut. Setelah itu, pilih opsi untuk mengirim pesan dan cari pilihan “Lampirkan Gambar” atau “Lampirkan File”. Anda akan melihat daftar gambar di galeri ponsel Anda, pilih screenshot yang diinginkan dan klik kirim. Screenshot akan terkirim dengan mudah melalui aplikasi pesan.
Mengirim Screenshot melalui Email
Jika Anda ingin mengirim screenshot melalui email, langkah-langkah berikut ini dapat membantu. Pertama, buka aplikasi email yang telah diinstal di perangkat Anda. Kemudian, buat pesan baru dan masukkan alamat email penerima di kolom “Penerima”. Setelah itu, pilih tombol “Lampirkan File” dan carilah screenshot yang ingin Anda kirimkan. Terakhir, klik tombol “Kirim” untuk mengirimkan email beserta screenshot yang terlampir. Dengan mengikuti langkah-langkah tersebut, screenshot akan berhasil dikirim melalui email dengan cepat dan mudah.
Mengirim Screenshot melalui Media Sosial
Untuk membagikan screenshot melalui media sosial seperti Facebook atau Instagram, Anda dapat mengikuti langkah-langkah berikut. Pertama, buka aplikasi media sosial yang Anda gunakan di perangkat Anda. Kemudian, buat atau temukan pos atau cerita baru dan cari tombol “Lampirkan Gambar” atau “Lampirkan File”. Selanjutnya, pilih screenshot yang ingin Anda bagikan dan klik “Bagikan” atau “Post” untuk mempublikasikan screenshot tersebut. Dengan langkah-langkah tersebut, Anda dapat dengan mudah membagikan screenshot melalui media sosial dengan teman-teman Anda.
Mengirim Screenshot melalui Aplikasi Penyimpanan Online
Jika Anda ingin menyimpan dan membagikan screenshot secara online, dapat menggunakan aplikasi penyimpanan online yang sudah terkenal seperti Google Drive atau Dropbox. Pertama, buka aplikasi penyimpanan online yang telah Anda instal di perangkat. Selanjutnya, buat folder baru atau cari folder yang ingin Anda gunakan. Setelah itu, cari opsi “Unggah” atau “Upload” dan pilih screenshot yang ingin diunggah dan dibagikan. Setelah mengizinkan aplikasi untuk memuat atau mengunggah screenshot tersebut, salin tautan yang dibagikan. Bagikan tautan kepada orang-orang yang ingin Anda tunjukkan screenshot tersebut. Dengan cara ini, screenshot akan disimpan secara online dan dapat diakses oleh orang lain dengan mudah.
Membagikan Screenshot ke Layar Eksternal
Membagikan Screenshot ke Layar Eksternal
Menghubungkan Ponsel dengan TV atau Monitor
Menghubungkan ponsel Anda dengan TV atau monitor mengizinkan Anda menampilkan screenshot yang telah Anda ambil dengan jelas dan memperbesar tampilannya. Ada beberapa cara yang bisa Anda lakukan, bergantung pada jenis perangkat dan koneksi yang tersedia.
Menampilkan Screenshot di TV atau Monitor
Setelah sukses menghubungkan perangkat Anda dengan TV atau monitor, Anda dapat menampilkan screenshot di layar eksternal tersebut. Caranya adalah dengan membuka aplikasi galeri atau manajer file di ponsel Anda, pilih screenshot yang ingin ditampilkan, lalu tekan tombol “bagikan”. Dari menu “bagikan”, pilih opsi yang sesuai untuk menampilkan screenshot di TV atau monitor yang terhubung.
Mengontrol Screenshot dari Ponsel ke Layar Eksternal
Setelah berhasil menampilkan screenshot di layar eksternal, Anda juga bisa mengontrol tampilan screenshot tersebut langsung dari ponsel Anda. Gunakan ponsel sebagai perangkat pengendali dan lakukan zoom-in, zoom-out, atau navigasi antara screenshot dengan sentuhan pada layar ponsel Anda. Hal ini memungkinkan Anda untuk menyesuaikan tampilan screenshot yang ditampilkan di layar eksternal dengan lebih mudah dan fleksibel.
Menghentikan Tampilan Screenshot di Layar Eksternal
Untuk menghentikan tampilan screenshot di layar eksternal, Anda bisa langsung menutup aplikasi galeri atau manajer file di ponsel Anda. Jika tidak, Anda juga bisa memutuskan koneksi antara perangkat Anda dengan TV atau monitor dengan mencabut kabel atau memutuskan sambungan nirkabel yang digunakan. Dengan demikian, tampilan screenshot akan berhenti ditampilkan di layar eksternal dan Anda dapat menggunakan perangkat Anda seperti biasa.
Menambahkan Tangkapan Layar ke Catatan
Bagaimana Cara Menambahkan Tangkapan Layar ke Catatan
Membuka Aplikasi Catatan
Ketika ingin menambahkan tangkapan layar ke dalam catatan, tahap pertama yang harus dilakukan adalah membuka aplikasi catatan di perangkat Anda. Aplikasi catatan ini biasanya tersedia secara langsung di smartphone. Namun, jika perangkat Anda belum memiliki aplikasi catatan, Anda bisa mengunduhnya melalui toko aplikasi.
Membuat Catatan Baru atau Membuka Catatan yang Telah Ada
Selanjutnya, setelah aplikasi catatan terbuka, Anda akan diberikan dua opsi untuk menambahkan tangkapan layar. Anda bisa membuat catatan baru atau membuka catatan yang telah ada sebelumnya.
Menambahkan Tangkapan Layar ke Catatan
Setelah membuka catatan yang ingin Anda tambahkan tangkapan layar, langkah selanjutnya adalah menambahkannya. Caranya sangat mudah, cukup tekan tombol tangkapan layar pada perangkat Anda. Biasanya, tombol ini terletak di sisi atau bagian bawah perangkat, tergantung dari merek dan model perangkat yang Anda gunakan.
Menyimpan dan Membagikan Catatan dengan Tangkapan Layar
Setelah menambahkan tangkapan layar ke dalam catatan, pastikan Anda menyimpan perubahan yang telah dilakukan. Hal ini dapat dilakukan dengan menekan tombol “Simpan” atau menggunakan ikon yang disediakan di aplikasi catatan. Selain itu, jika Anda ingin membagikan catatan beserta tangkapan layar kepada orang lain, biasanya aplikasi catatan juga menyediakan opsi untuk membagikan melalui email, media sosial, atau aplikasi pesan.
Panduan Lengkap: Cara Cetak Screenshot Menggunakan HP dan Printer
Menghubungkan HP dengan Printer
Sekarang, kami akan memberi tahu Anda cara mencetak screenshot dari HP Anda dengan menggunakan printer secara langsung. Langkah pertama adalah menghubungkan HP Anda dengan printer yang Anda miliki. Pastikan HP Anda terhubung dengan printer melalui jaringan yang sama atau menggunakan koneksi Bluetooth untuk memastikan keduanya terhubung secara baik.
Menentukan Pengaturan Cetakan
Setelah Anda berhasil menghubungkan HP dan printer, langkah selanjutnya adalah menavigasi ke pengaturan cetakan pada layar HP Anda. Di sini, Anda dapat menyesuaikan pengaturan sesuai dengan kebutuhan Anda, seperti menentukan ukuran kertas yang akan digunakan, jenis kertas yang paling sesuai, dan orientasi cetakan yang diinginkan.
Mengirim Screenshot untuk Dicetak
Setelah Anda mengatur pengaturan cetakan, bukalah tangkapan layar (screenshot) yang ingin Anda cetak di HP Anda. Tekan tombol cetak atau ikon cetak yang ada di layar HP Anda untuk mendapatkan opsi pencetakan. Pilih printer yang telah terhubung dengan HP Anda dan konfirmasikan pencetakan melalui HP tersebut.
Mengatur Jumlah dan Ukuran Screenshot yang Dicetak
Sebelum memulai mencetak, Anda dapat mengatur jumlah dan ukuran tangkapan layar (screenshot) yang ingin Anda cetak. Pada layar cetak, pilih jumlah salinan yang diinginkan dan sesuaikan skala cetakan jika diperlukan, sehingga hasil cetakan sesuai dengan preferensi Anda.
Dengan mengikuti panduan langkah-langkah di atas, Anda sekarang bisa mencetak tangkapan layar (screenshot) dari HP Anda menggunakan printer yang telah terhubung. Pastikan untuk menghubungkan HP dan printer dengan benar, mengatur pengaturan cetakan sesuai kebutuhan Anda, serta memilih jumlah dan ukuran cetakan yang diinginkan. Dengan begitu, Anda bisa mendapatkan hasil cetakan yang memuaskan.
Mengamankan Screenshot
Mengamankan Screenshot untuk Privasi Anda
Aktifkan Kunci Layar
Langkah pertama yang perlu Anda lakukan untuk melindungi screenshot pada ponsel Anda adalah dengan mengaktifkan kunci layar. Kunci layar berfungsi sebagai pengaman utama untuk mencegah akses tanpa izin ke galeri dan melihat screenshot Anda.
Sandi atau Sidik Jari untuk Keamanan Galeri
Untuk meningkatkan keamanan galeri foto dan screenshot, pastikan Anda menggunakan sandi atau sidik jari sebagai lapisan perlindungan tambahan. Dengan mengamankan galeri Anda, hanya Anda yang memiliki kontrol penuh terhadap konten yang tersimpan di dalamnya, termasuk screenshot yang bersifat pribadi.
Pindahkan Screenshot Sensitif ke Folder Tersembunyi
Anda juga dapat mempertimbangkan untuk memindahkan screenshot yang mengandung informasi sensitif ke dalam folder tersembunyi. Dengan cara ini, Anda bisa menambahkan lapisan keamanan ekstra dan mengurangi kemungkinan akses oleh pihak yang tidak berwenang tanpa melakukan perubahan yang signifikan pada album galeri Anda.
Lindungi Aplikasi Galeri dengan Aplikasi Kunci
Untuk menjaga keamanan aplikasi galeri secara keseluruhan, sangat dianjurkan untuk menggunakan aplikasi kunci tambahan. Dengan menggunakan aplikasi kunci, Anda bisa memastikan bahwa orang lain tidak dapat membuka aplikasi galeri Anda tanpa izin. Beberapa aplikasi kunci bahkan menawarkan fitur tambahan seperti intruder selfie yang akan mengambil foto orang yang berupaya membuka galeri tanpa sepengetahuan Anda.
Pertanyaan Umum Mengenai Pengambilan Screenshot pada Samsung A50
margin: 20px;
margin-bottom: 20px;
margin-bottom: 10px;
margin-bottom: 15px;
Pertanyaan Umum Mengenai Pengambilan Screenshot pada Samsung A50
Bagaimana cara mengambil screenshot pada Samsung A50?
Untuk melakukan pengambilan screenshot pada Samsung A50, caranya sangat sederhana. Anda hanya perlu menekan dan menahan tombol power (tombol samping kanan) bersamaan dengan tombol volume bawah (tombol samping kiri) selama beberapa detik. Setelah itu, Anda akan mendengar suara penangkapan layar dan tangkapan layar tersebut akan otomatis tersimpan di folder “Screenshot” pada galeri Anda.
Di mana saya bisa menemukan screenshot yang sudah diambil?
Screenshot yang sudah Anda ambil dapat ditemukan di folder “Screenshot” pada galeri Anda. Untuk menemukannya, cukup buka aplikasi galeri dan cari folder yang bernama “Screenshot”. Di dalam folder tersebut, Anda akan menemukan semua tangkapan layar yang pernah Anda ambil.
Bisakah saya mengedit screenshot setelah diambil?
Tentu saja! Setelah Anda mengambil screenshot, Anda memiliki opsi untuk mengeditnya menggunakan aplikasi pengedit foto yang tersedia di Samsung A50 Anda, seperti “Editor Foto” atau “Tersusun Ulang”. Dengan aplikasi tersebut, Anda dapat melakukan berbagai perubahan pada tangkapan layar, seperti memotong gambar, memperbaiki kualitas, atau menambahkan teks sebelum membagikannya.
Apakah saya bisa mengirim screenshot melalui aplikasi pesan?
Ya, Anda bisa mengirimkan screenshot melalui aplikasi pesan. Setelah Anda mengambil tangkapan layar, cukup buka aplikasi pesan dan temukan percakapan atau kontak yang ingin Anda kirimkan screenshotnya. Di dalam percakapan tersebut, Anda bisa menambahkan lampiran gambar dan memilih screenshot yang ingin dikirimkan.
Bisakah saya membagikan screenshot ke media sosial?
Tentu saja! Setelah Anda mengambil tangkapan layar, Anda dapat langsung membagikannya ke media sosial favorit Anda. Buka aplikasi media sosial yang Anda inginkan, seperti Facebook, Instagram, atau WhatsApp, dan pilih opsi untuk membagikan gambar. Cari tangkapan layar yang ingin Anda bagikan, bisa tambahkan deskripsi jika diinginkan, lalu klik “Bagikan”.
Apa yang harus saya lakukan jika tidak ingin menyimpan screenshot yang diambil?
Jika Anda ingin mengambil screenshot tetapi tidak ingin menyimpannya, Anda masih bisa menghapusnya setelah diambil. Buka galeri Anda, cari folder “Screenshot”, dan pilih tangkapan layar yang ingin dihapus. Biasanya, Anda dapat menemukan opsi untuk menghapus gambar dengan mengklik ikon tempilan atau tiga titik di pojok kanan atas layar.
Bisakah saya mencetak screenshot dari HP Samsung A50?
Ya, tentu saja! Setelah Anda mengambil tangkapan layar, Anda bisa mencetaknya langsung dari HP Samsung A50 Anda. Pastikan Anda memiliki printer yang terhubung dengan perangkat Anda, kemudian buka tangkapan layar yang ingin Anda cetak. Pilih opsi cetak, atur preferensi cetakan sesuai keinginan Anda, dan konfirmasikan pencetakan. Dalam waktu singkat, tangkapan layar Anda akan dicetak dengan baik.
Cara Screenshot Hp Samsung A50
-
Dipublish : 24 April 2024
-
Diupdate :
- Penulis : Farida



