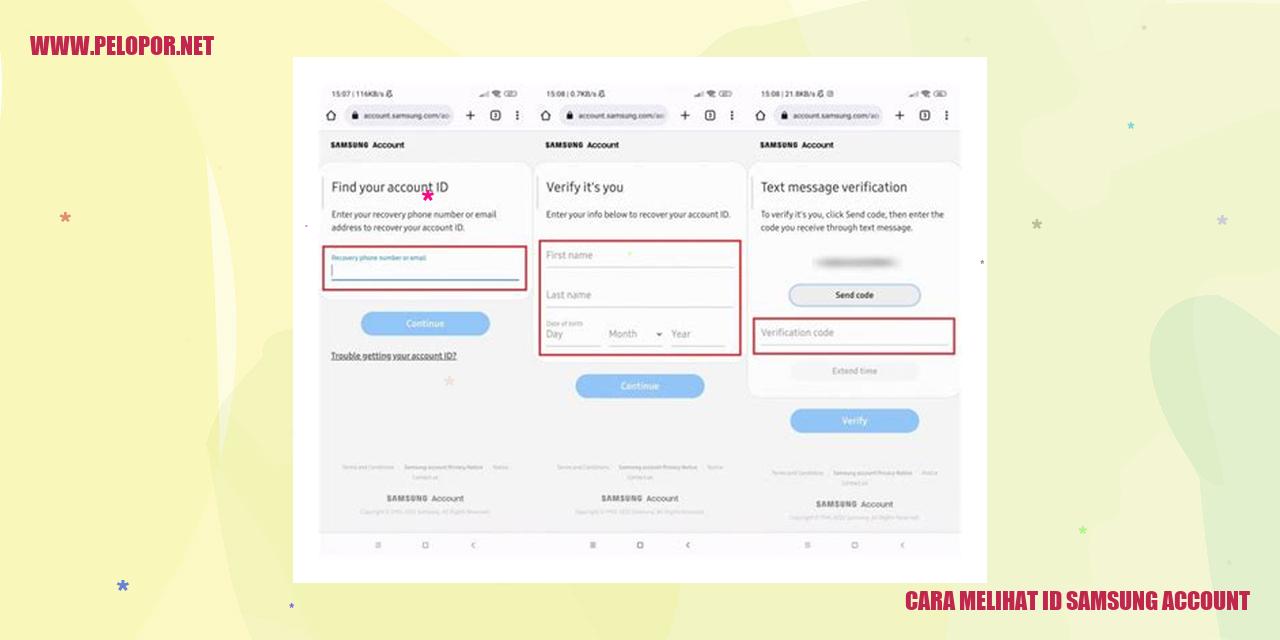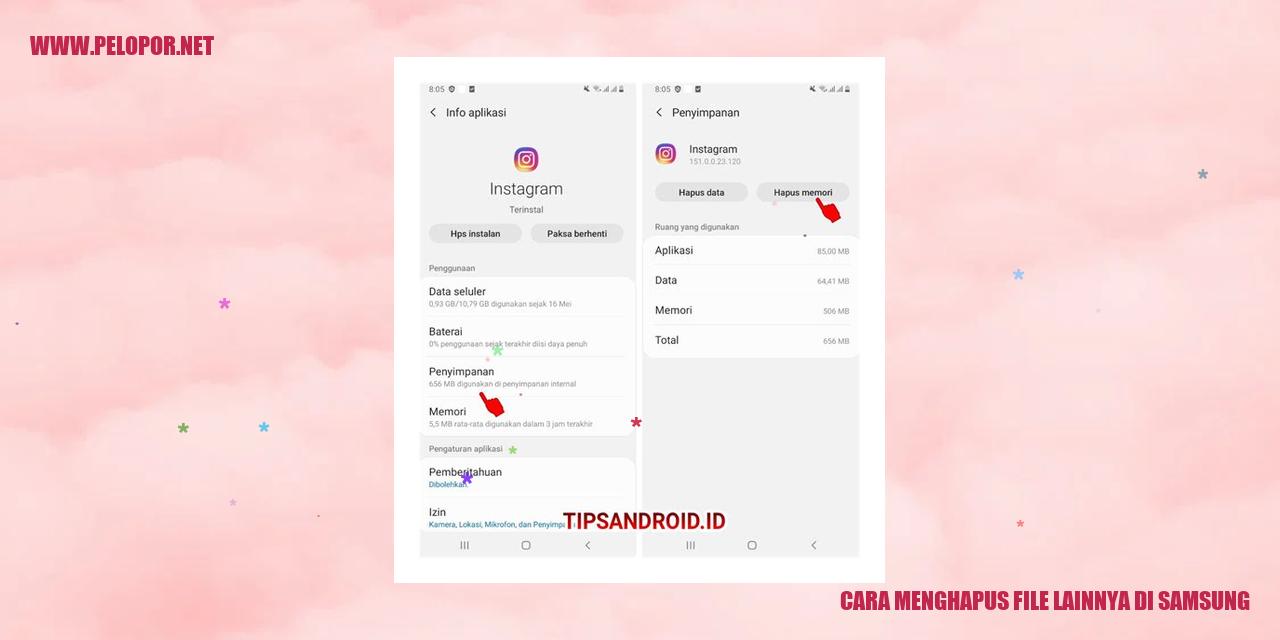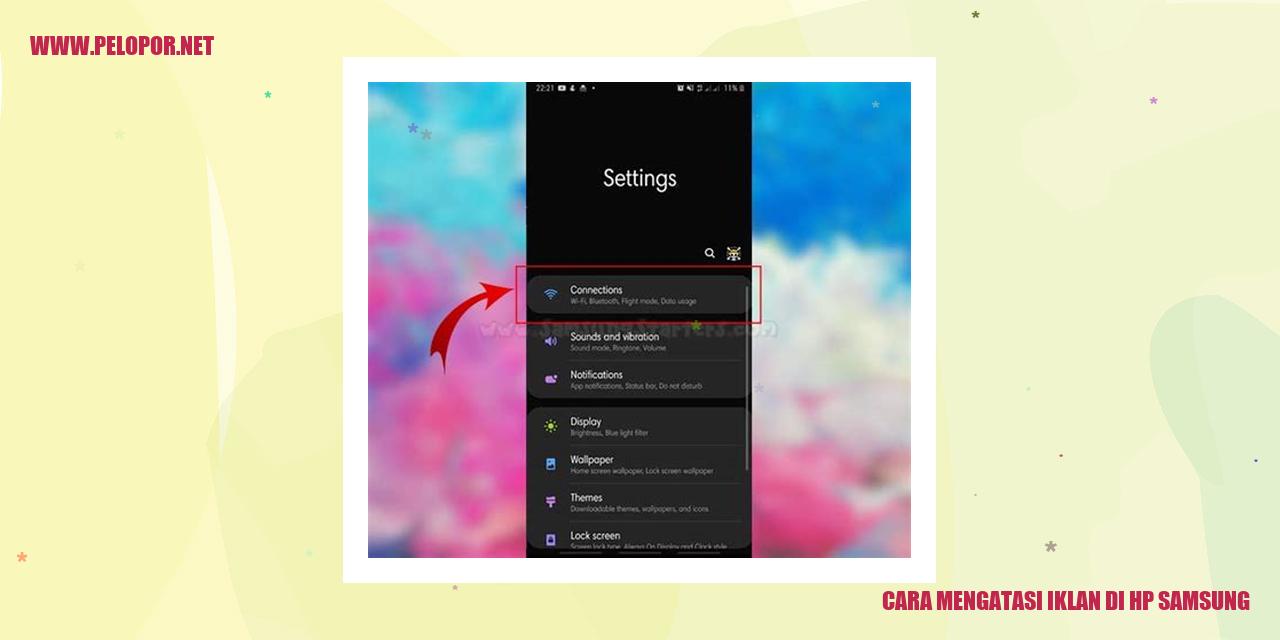Cara Rotasi Layar Samsung – Tips Terkini untuk Mengubah Orientasi Tampilan

Cara Mengubah Posisi Layar Samsung
Mengetahui Cara Mengubah Posisi Layar Samsung
Menggunakan Tombol Khusus
Apakah Anda ingin mengubah orientasi tampilan layar pada smartphone Samsung? Anda dapat melakukannya dengan menggunakan tombol khusus yang tersedia pada perangkat. Pada sebagian besar model Samsung, Anda hanya perlu menekan dan menahan tombol volume hingga menu untuk mengubah posisi layar muncul. Di dalam menu ini, Anda akan diberikan pilihan untuk memutar layar ke orientasi landscape atau portrait.
Menggunakan Pengaturan Layar
Anda juga dapat mengatur ulang posisi layar Samsung melalui pengaturan yang tersedia di perangkat tersebut. Caranya sangat mudah, cukup masuk ke aplikasi Pengaturan atau Settings, lalu cari opsi menu “Display” atau “Layar”. Di bagian pengaturan layar ini, Anda akan menemukan fitur untuk mengaktifkan rotasi otomatis. Dengan mengaktifkannya, perangkat Anda akan secara otomatis memutar layar sesuai orientasinya.
Menggunakan Fitur Pintasan Layar
Beberapa model Samsung dilengkapi dengan fitur pintasan layar yang membantu Anda mengakses dengan mudah menu untuk mengubah posisi layar. Anda hanya perlu menarik jari Anda dari bagian atas layar ke bawah untuk membuka panel notifikasi atau panel kontrol. Di dalam panel ini, cari ikon yang menunjukkan pengaturan rotasi layar. Anda dapat menekannya untuk mengaktifkan atau menonaktifkan fitur rotasi saat diperlukan.
Menggunakan Aplikasi dari Pihak Ketiga
Jika Anda menginginkan lebih banyak opsi dan fleksibilitas dalam mengatur posisi layar pada perangkat Samsung Anda, cobalah menggunakan aplikasi dari pihak ketiga yang dapat diunduh melalui Play Store. Di sana, terdapat berbagai aplikasi yang didesain untuk membantu Anda mengubah posisi layar sesuai dengan kebutuhan pribadi, seperti Auto Rotation Control atau Rotation Control.
Masalah Rotasi Layar Samsung
Masalah Rotasi Layar Samsung
Layar Tidak Berputar
Banyak pengguna smartphone menginginkan kemampuan untuk menggunakan rotasi layar saat menonton video atau bermain game. Namun, tidak jarang ditemukan kasus di mana layar pada perangkat Samsung tidak berputar dengan baik. Hal ini bisa disebabkan oleh beberapa faktor yang berbeda.
Pertama-tama, pastikan pengaturan rotasi layar pada perangkat Anda sudah diaktifkan dengan benar. Jika sudah aktif namun masalah tetap ada, kemungkinan terdapat konflik dengan aplikasi pihak ketiga atau perangkat lunak yang tidak mendukung rotasi layar. Cobalah memperbarui atau menghapus aplikasi yang tidak diperlukan untuk membantu mengatasi masalah ini.
Respons Layar Rotasi yang Kurang Baik
Terdapat pengguna Samsung yang mengalami masalah di mana layar tidak merespons ketika mencoba untuk mengubah perangkat ke orientasi potret atau lanskap. Hal ini bisa disebabkan oleh kerusakan pada sensor rotasi atau kegagalan sistem operasi perangkat.
Jika Anda menghadapi masalah ini, langkah pertama yang dapat Anda coba adalah merestart perangkat Anda. Jika masalah masih berlanjut, periksa pengaturan sensor rotasi pada perangkat Anda dan pastikan pengaturan tersebut sudah diaktifkan. Jika masalah tetap berlanjut setelah itu, sebaiknya hubungi pusat servis resmi Samsung untuk mendapatkan bantuan lebih lanjut.
Pemutar Video dengan Rotasi yang Salah
Beberapa pengguna Samsung mengalami masalah saat memutar video di perangkat mereka, di mana video terlihat terbalik secara horizontal atau vertikal ketika layar diatur dalam orientasi tertentu. Masalah ini mungkin disebabkan oleh masalah pada pemutar video bawaan atau format video yang tidak sesuai dengan perangkat Anda.
Read more:
- Cara Cek HP Samsung Ori: Panduan Praktis dan Akurat
- Cara Kloning Aplikasi di Samsung: Solusi Praktis untuk Menggandakan Aplikasi Favorit
- Cara Mengaktifkan Kartu SD di HP Samsung
Untuk mengatasi masalah ini, Anda bisa mencoba menggunakan pemutar video pihak ketiga yang kompatibel dengan perangkat Samsung Anda. Selain itu, mencoba mengonversi format video yang bermasalah menjadi format yang didukung oleh perangkat Anda juga bisa membantu.
Aplikasi Tidak Mendukung Rotasi
Kadang-kadang, pengguna Samsung menghadapi masalah di mana beberapa aplikasi tidak mendukung rotasi layar. Hal ini dapat menyebabkan ketidaknyamanan saat menggunakan aplikasi dalam orientasi yang diinginkan.
Jika Anda mengalami masalah ini, pastikan bahwa Anda sudah memperbarui aplikasi ke versi terbaru. Jika masalah tetap persisten, sebaiknya hubungi pengembang aplikasi dan laporkan masalah yang Anda temui. Mereka mungkin dapat memberikan solusi atau pembaruan untuk memperbaiki masalah rotasi layar.
Panduan Mengatur Kecepatan Rotasi Layar Samsung
Cara Mengatur Kecepatan Rotasi Layar Samsung
Menggunakan Pengaturan Layar
Bagi pengguna perangkat Samsung, ada cara yang mudah untuk mengendalikan kecepatan rotasi layar melalui pengaturan yang telah disediakan oleh Samsung. Berikut adalah panduan langkah demi langkah:
Menggunakan Aplikasi Pihak Ketiga
Jika Anda ingin menggunakan cara lain dalam mengatur kecepatan rotasi layar pada perangkat Samsung, Anda dapat mencoba menggunakan aplikasi pihak ketiga. Berikut adalah langkah-langkah yang dapat Anda lakukan:
Menggunakan Pengaturan Pengembang
Bagi pengguna yang lebih mahir, Samsung juga menyediakan opsi pengaturan rotasi layar melalui menu Pengembang. Berikut adalah langkah-langkah yang dapat diikuti:
Menggunakan Kecepatan Default
Jika Anda tidak ingin mengubah kecepatan rotasi layar dari pengaturan bawaan, Anda juga dapat menggunakan kecepatan default yang telah ditetapkan oleh Samsung. Kecepatan default ini umumnya telah disesuaikan agar memberikan pengalaman rotasi layar yang nyaman bagi pengguna.
Informasi Rotasi Layar Samsung dalam Mode Pemanduan
Rotasi Layar Samsung dalam Mode Pemanduan
Mengaktifkan Mode Pemanduan
Samsung memiliki fitur yang disebut Mode Pemanduan yang memungkinkan pengguna mengontrol perangkat mereka tanpa harus menggunakan tangan saat sedang berkendara. Untuk mengaktifkan Mode Pemanduan, pengguna cukup membuka aplikasi Pengaturan, kemudian memilih Tampilan. Di bawah menu Tampilan, terdapat opsi untuk mengaktifkan Mode Pemanduan. Setelah diaktifkan, layar perangkat akan terkunci pada orientasi horizontal, memberikan pengalaman berkendara yang lebih aman dan nyaman.
Menggunakan Navigasi Layar Penuh
Saat berada dalam Mode Pemanduan, pengguna dapat memanfaatkan fitur navigasi layar penuh untuk mengakses aplikasi dan fitur lainnya. Dengan layar terkunci pada orientasi horizontal, pengguna dapat dengan mudah melakukan penggeseran layar untuk beralih antara aplikasi yang sedang dibuka serta mengakses notifikasi dan pengaturan lainnya. Fitur ini memastikan keselamatan pengguna terjaga dengan mengurangi gangguan saat berkendara.
Menggunakan Pintasan Suara
Samsung juga menyediakan pintasan suara yang memudahkan penggunaan perangkat saat sedang dalam Mode Pemanduan. Pintasan suara memungkinkan pengguna untuk berinteraksi dengan perangkat melalui suara, sehingga pengemudi tidak perlu menggunakan tangan saat berkendara. Dengan pintasan suara, pengguna dapat menjawab panggilan telepon, mengirim pesan teks, memutar musik, atau menjalankan aplikasi lain dengan mudah dan aman.
Menggunakan Bixby Voice
Bixby Voice, asisten suara dari Samsung, juga dapat digunakan saat pengguna berada dalam Mode Pemanduan. Dengan menggunakan perintah suara, pengguna dapat mengendalikan berbagai fitur dan aplikasi melalui Bixby Voice, termasuk menjawab panggilan telepon, membuka aplikasi navigasi, mengatur pengaturan bluetooth, dan banyak lagi. Keberadaan Bixby Voice memungkinkan akses cepat dan mudah ke berbagai fitur Samsung tanpa mengorbankan keselamatan pengemudi.
Cara Mengaktifkan Rotasi Otomatis Layar Samsung
margin-bottom: 10px;
margin-bottom: 5px;
margin-bottom: 10px;
display: block;
margin-bottom: 20px;
Panduan Mengaktifkan Rotasi Otomatis Layar Samsung
Menggunakan Pengaturan Layar
Untuk memanfaatkan rotasi otomatis pada tampilan Samsung, gunakan pengaturan layar yang disediakan. Berikut beberapa langkahnya:
1. Akses menu Pengaturan di perangkat Samsung Anda.
2. Lihat dan klik opsi “Tampilan” atau “Display”.
3. Pilih opsi “Rotasi Otomatis” atau “Auto Rotate”.
4. Aktifkan opsi tersebut dengan menggesernya ke posisi “On”.
Menggunakan Quick Settings
Selain menggunakan pengaturan layar, Anda juga bisa mengaktifkan rotasi otomatis melalui Quick Settings. Simak langkah-langkahnya berikut:
1. Tarik panel notifikasi dari bagian atas layar.
2. Cari ikon “Quick Settings” yang berfungsi sebagai pintasan pengaturan cepat.
3. Tap ikon “Auto Rotate” untuk mengaktifkan rotasi otomatis layar.
Menggunakan Aplikasi Pihak Ketiga
Jika ingin memanfaatkan rotasi otomatis dengan cara lain, gunakan aplikasi pihak ketiga yang dapat diunduh melalui Play Store. Ikuti langkah berikut:
1. Buka Play Store di perangkat Samsung.
2. Cari aplikasi “Auto Rotate” atau “Screen Rotation Control”.
3. Download dan instal aplikasi yang Anda pilih.
4. Ikuti panduan pada aplikasi tersebut untuk mengaktifkan rotasi otomatis layar.
Menggunakan Fitur Bawaan Samsung
Samsung juga menyediakan fitur bawaan yang memungkinan Anda mengaktifkan rotasi otomatis layar dengan mudah. Berikut langkahnya:
1. Tekan tombol “Settings” di perangkat Samsung.
2. Cari opsi “Accessibility” atau “Aksesibilitas”.
3. Pilih opsi “Auto Rotate Screen” atau “Rotasi Otomatis Layar”.
4. Aktifkan fitur tersebut dengan menggesernya ke posisi “On”.
Trik Efektif Mengatur Rotasi Layar Samsung untuk Aplikasi Tertentu
Memanfaatkan Pengaturan Layar yang Tersedia
Mendapatkan pengalaman yang optimal saat menggunakan aplikasi tertentu pada perangkat Samsung dapat dilakukan dengan mudah melalui pengaturan layar yang disediakan. Untuk mengatur rotasi layar di aplikasi yang spesifik, langkah pertama yang harus dilakukan adalah membuka menu Pengaturan pada perangkat Samsung Anda. Cari opsi “Layar” atau “Tampilan” dan pilih untuk membukanya. Di dalam menu ini, Anda akan menemukan beragam pengaturan untuk mengaktifkan atau menonaktifkan rotasi otomatis layar.
Menggunakan Fasilitas Pengaturan Aplikasi
Berbagai aplikasi juga menyediakan pengaturan rotasi layar yang dapat diakses melalui menu pengaturan aplikasi. Jika Anda memerlukan pengaturan rotasi layar yang berbeda untuk aplikasi tertentu, segera buka aplikasi tersebut dan cari menu pengaturan atau opsi tambahan. Di sana, Anda akan menemukan opsi untuk mengaktifkan atau menonaktifkan rotasi layar, atau bahkan mengatur rotasi secara independen dari pengaturan layar umum.
Maksimalkan Fitur Bawaan Samsung
Selain itu, Samsung juga telah menyediakan fitur bawaan yang memungkinkan penggunaan pengaturan rotasi layar khusus untuk aplikasi tertentu. Fitur ini biasanya terletak di menu Pengaturan Layar pada perangkat Samsung. Anda akan menemukan fitur seperti “Rotasi Layar Adaptif” atau sejenisnya yang memungkinkan pengaturan rotasi layar secara independen untuk setiap aplikasi. Dengan mengaktifkan fitur ini, perangkat Samsung akan secara otomatis mengenali aplikasi-aplikasi yang memerlukan rotasi layar yang berbeda dan menyesuaikannya sesuai dengan preferensi Anda.
Mengandalkan Aplikasi Pihak Ketiga
Jika pengaturan bawaan pada perangkat Samsung tidak memenuhi kebutuhan Anda, terdapat juga aplikasi pihak ketiga yang dapat membantu mengatur rotasi layar untuk aplikasi tertentu. Di Google Play Store, Anda akan menemukan berbagai aplikasi yang memungkinkan pengaturan rotasi layar yang lebih spesifik dan sesuai dengan keinginan Anda. Pilih aplikasi yang sesuai dengan preferensi Anda, unduh, dan ikuti panduan yang diberikan untuk menjalankannya dengan sukses.
Dengan memanfaatkan berbagai caranya, Anda akan dapat mengatur rotasi layar Samsung secara efektif untuk aplikasi-aplikasi tertentu. Dapatkan pengalaman pengguna yang lebih nyaman dan sesuai dengan kebutuhan Anda. Pastikan untuk selalu mengikuti instruksi dengan teliti dan memahami petunjuk pengaturan yang diberikan oleh setiap opsi yang Anda pilih.
Panduan Mengubah Orientasi Layar Samsung pada Mode Layar Terbagi
Panduan Mengubah Orientasi Layar Samsung pada Mode Layar Terbagi
Mengaktifkan Mode Layar Terbagi
Mode Layar Terbagi adalah fitur yang memungkinkan pengguna Samsung untuk membagi layar menjadi dua bagian sehingga dapat menjalankan dua aplikasi secara bersamaan. Agar dapat mengaktifkan mode ini, ikuti langkah-langkah berikut:
Menggunakan Aplikasi di Mode Layar Terbagi
Setelah berhasil mengaktifkan Mode Layar Terbagi, Anda dapat menggunakan dua aplikasi secara bersamaan dengan langkah-langkah berikut:
Mengatur Tampilan dan Ukuran Aplikasi
Dalam Mode Layar Terbagi, Anda dapat mengatur tampilan dan ukuran aplikasi sesuai dengan kebutuhan Anda. Berikut adalah langkah-langkahnya:
Keluar dari Mode Layar Terbagi
Jika Anda ingin keluar dari Mode Layar Terbagi, ikuti langkah-langkah berikut: