Cara Record di HP Samsung: Panduan Lengkap dan Praktis
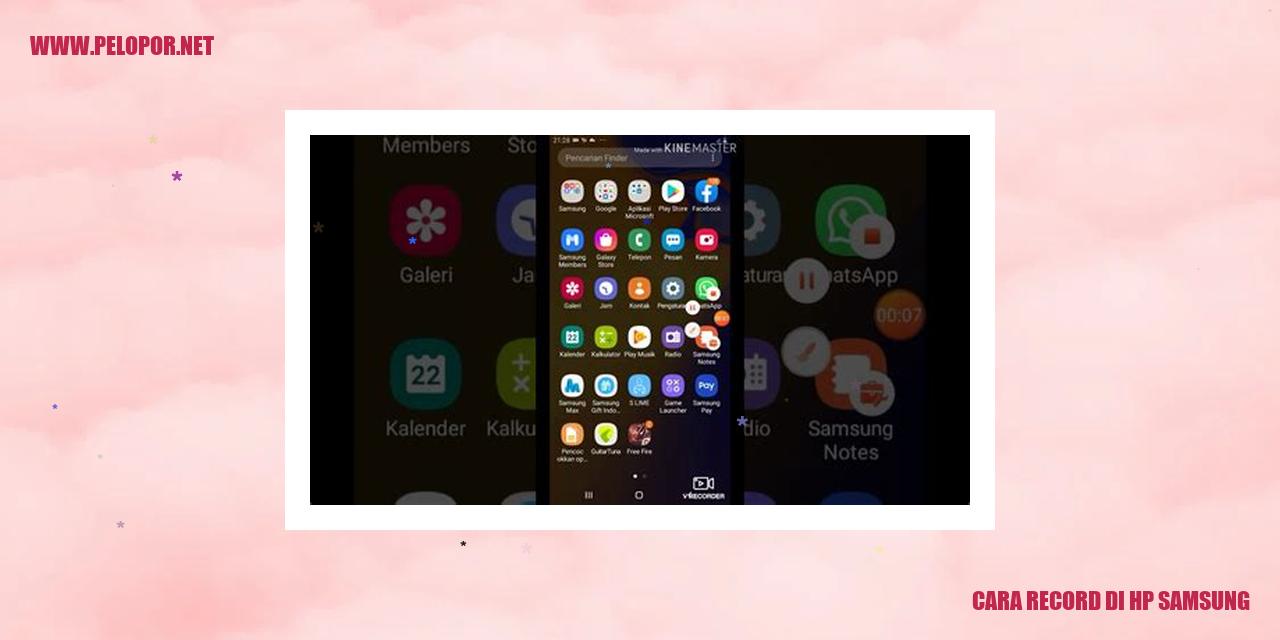
Cara Merekam di HP Samsung
Cara Merekam di HP Samsung
Menggunakan Aplikasi Bawaan
HP Samsung memiliki aplikasi yang sudah disediakan sebelumnya yang memungkinkan penggunanya untuk merekam layar ponsel dengan mudah. Berikut adalah cara menggunakan aplikasi bawaan ini:
Menggunakan Aplikasi Pihak Ketiga
Jika Anda tidak menemukan aplikasi perekaman bawaan di HP Samsung Anda, ada banyak aplikasi pihak ketiga yang dapat diunduh dari Play Store. Berikut adalah langkah-langkahnya:
Pengaturan Kualitas Rekaman
Setelah selesai merekam layar di HP Samsung, Anda dapat mengatur kualitas rekaman sesuai kebutuhan. Berikut adalah langkah-langkahnya:
Menyimpan Rekaman
Read more:
- Cara Menggunakan Remote TV Samsung LED
- Cara Mengaktifkan Kartu Memori di HP Samsung
- Cara Mengaktifkan 4G Samsung Grand Prime SM-G530H Tanpa Root
Setelah selesai merekam di HP Samsung, Anda dapat menyimpan rekaman sesuai keinginan. Berikut adalah langkah-langkahnya:
[Cara Menggunakan Aplikasi Bawaan]
Menggunakan Aplikasi Bawaan
Membuka Aplikasi Kamera
Dalam langkah pertama untuk memulai merekam video menggunakan aplikasi bawaan pada perangkat Samsung, kita harus membuka aplikasi kamera. Biasanya aplikasi kamera ini dapat ditemukan di antara ikon-ikon pada layar smartphone atau dalam menu aplikasi.
Beralih ke Mode Rekaman Video
Setelah berhasil membuka aplikasi kamera, selanjutnya kita perlu beralih ke mode rekaman video. Caranya adalah dengan menekan ikon atau tombol yang menunjukkan mode rekaman video. Biasanya tombol tersebut berbentuk kamera dengan tanda “Video” di sebelahnya.
Mengklik Tombol Rekam
Setelah masuk ke mode rekaman video, saatnya kita mulai merekam. Pada layar aplikasi kamera biasanya terdapat tombol “Rekam” yang berfungsi mengawali proses pencatatan video. Klik tombol tersebut untuk memulai proses pengambilan video.
Menekan Tombol Stop untuk Berhenti Merekam
Jika ingin menghentikan proses rekaman, cukup dengan menekan tombol “Stop” yang biasanya terletak di sebelah tombol rekam. Tekan tombol stop untuk menghentikan proses perekaman video. Setelah itu, video akan otomatis tersimpan di galeri perangkat Samsung Anda.
Pemanfaatan Aplikasi Pihak Ketiga
Pemanfaatan Aplikasi Pihak Ketiga
Mengunduh dan Menginstal Aplikasi Perekam
Langkah pertama dalam memanfaatkan aplikasi pihak ketiga untuk proses pencatatan adalah dengan mengunduh dan menginstal aplikasi perekam yang sesuai dengan kebutuhan Anda. Aplikasi ini dapat ditemukan melalui berbagai platform distribusi aplikasi, seperti Google Play Store untuk pengguna perangkat Android dan App Store untuk pengguna perangkat iOS.
Membuka Aplikasi Perekam
Setelah berhasil mengunduh dan menginstal aplikasi perekam, langkah selanjutnya adalah membuka aplikasi tersebut pada perangkat yang Anda gunakan. Aplikasi perekam biasanya akan memiliki ikon khusus di menu utama atau layar beranda perangkat. Anda dapat menemukannya dengan mudah dan mengeklik ikon aplikasi tersebut untuk membukanya.
Melakukan Pengaturan Rekaman sesuai Keinginan
Setelah berhasil membuka aplikasi perekam, Anda dapat melakukan pengaturan rekaman sesuai dengan preferensi Anda. Beberapa pengaturan yang biasanya tersedia adalah resolusi video, frame rate, audio, dan pengaturan lainnya. Anda dapat menyesuaikan pengaturan ini sesuai dengan keinginan Anda untuk mendapatkan hasil pencatatan yang sesuai dengan kebutuhan Anda.
Mengklik Tombol Rekam
Setelah pengaturan rekaman selesai dilakukan, Anda dapat memulai proses pencatatan dengan mengeklik tombol rekam yang biasanya terdapat pada tampilan aplikasi perekam. Tombol ini umumnya berbentuk ikon kamera atau mikrofon yang mudah dikenali. Dengan mengklik tombol rekam, aplikasi perekam akan mulai mencatat video/audio sesuai dengan pengaturan yang telah Anda tentukan sebelumnya.
Pengaturan Kualitas Rekaman
Maksimalkan Kualitas Rekaman dengan Pengaturan yang Tepat
Mengatur Resolusi Video
Saat Anda merekam video menggunakan perangkat mobile, penting bagi Anda untuk memilih resolusi video yang sesuai dengan kebutuhan dan preferensi Anda. Di dalam pengaturan kamera, umumnya terdapat opsi untuk mengubah resolusi video. Resolusi yang lebih tinggi akan menghasilkan video dengan detail yang lebih tajam, namun akan memakan lebih banyak ruang penyimpanan. Pilihlah resolusi yang cocok dengan kemampuan perangkat dan jenis video yang ingin Anda rekam.
Mengatur Frame Rate
Frame rate adalah jumlah frame yang ditampilkan dalam satu detik dalam video. Semakin tinggi frame rate, semakin halus gerakan dalam video Anda. Namun, peningkatan frame rate juga akan berdampak pada ukuran file video dan daya komputasi perangkat. Jika Anda merekam aksi cepat atau video dengan banyak gerakan, sebaiknya gunakan frame rate yang lebih tinggi. Untuk video biasa, frame rate 24 atau 30 fps sudah cukup.
Mengatur Kualitas Audio
Tidak hanya video, rekaman audio juga merupakan bagian penting dari pengaturan kualitas rekaman. Pastikan untuk memeriksa pengaturan audio di aplikasi perekam atau pengaturan perangkat Anda. Terdapat beberapa opsi yang mungkin tersedia, seperti kualitas suara standar, kualitas tinggi, atau pengaturan manual. Jika Anda ingin menghasilkan rekaman audio berkualitas tinggi, pilihlah opsi kualitas tertinggi yang tersedia dan pastikan lingkungan rekaman Anda mendukung untuk menghasilkan hasil yang optimal.
Mengaktifkan Fitur Stabilisasi Gambar
Fitur stabilisasi gambar pada kamera smartphone dapat sangat membantu dalam menghasilkan video yang lebih stabil tanpa guncangan yang berlebihan. Jika perangkat Anda dilengkapi dengan fitur ini, pastikan untuk mengaktifkannya sebelum memulai rekaman. Stabilisasi gambar akan membantu mengurangi efek guncangan tangan atau gerakan yang tiba-tiba, sehingga menghasilkan video yang lebih halus dan nyaman untuk ditonton.
Menyimpan Catatan
Menyimpan Catatan
Menggunakan Galeri atau Aplikasi Perekam
Salah satu langkah penting dalam menyimpan catatan adalah mengakses galeri atau menggunakan aplikasi perekam yang tersedia di perangkat Anda. Biasanya, aplikasi perekam dapat ditemukan di layar utama atau di dalam folder aplikasi. Jika Anda menggunakan perangkat Samsung, cobalah menggunakan aplikasi perekam bernama “Samsung Voice Recorder”.
Pilih Catatan yang Ingin Disimpan
Setelah berhasil mengakses galeri atau aplikasi perekam, langkah berikutnya adalah memilih catatan yang ingin Anda simpan. Biasanya, setiap catatan akan ditampilkan sebagai item terpisah dalam daftar. Anda juga bisa mencari catatan berdasarkan tanggal atau nama file untuk mempermudah pencarian.
Simpan Dengan Menekan Tombol Simpan atau Tanda Centang
Selanjutnya, setelah memilih catatan yang ingin disimpan, tekan tombol simpan atau ikon tanda centang. Biasanya, tombol ini terletak di bagian bawah layar atau akan muncul ketika Anda memilih catatan tertentu. Penting untuk memeriksa dengan saksama posisi tombol simpan atau ikon tanda centang agar catatan tidak terhapus atau terlewat saat Anda menekannya.
Pilih Tempat Penyimpanan yang Tepat
Langkah terakhir adalah memilih lokasi penyimpanan untuk catatan Anda. Biasanya, Anda akan diberikan pilihan untuk menyimpan catatan di penyimpanan internal atau eksternal perangkat. Penyimpanan internal adalah memori bawaan perangkat Anda, sedangkan penyimpanan eksternal bisa berupa kartu SD yang telah Anda pasang di perangkat.
Setelah memilih lokasi penyimpanan yang diinginkan, catatan akan secara otomatis tersimpan. Anda dapat mengaksesnya kembali kapan saja melalui aplikasi galeri atau aplikasi perekam yang telah Anda gunakan sebelumnya.
Pertanyaan yang Sering Diajukan tentang Rekaman Video di HP Samsung
Pertanyaan yang Sering Diajukan tentang Rekaman Video di HP Samsung
Bagaimana cara membagikan rekaman video?
Jika Anda ingin membagikan hasil rekaman video di HP Samsung, berikut adalah beberapa langkah yang dapat Anda ikuti. Pertama, buka aplikasi Galeri di HP Anda. Setelah itu, pilih video yang ingin Anda bagikan. Kemudian, cari tombol berbagi atau ikon bagikan di aplikasi Galeri dan ketuk. Di sana, Anda akan menemukan berbagai opsi platform sosial media atau aplikasi lainnya untuk membagikan video tersebut.
Apakah semua ponsel Samsung memiliki fitur perekam video?
Tidak perlu khawatir, hampir semua ponsel Samsung dilengkapi dengan fitur perekam video. Fitur tersebut biasanya sudah terintegrasi dalam aplikasi bawaan Kamera di ponsel Samsung Anda. Tetapi, perlu diingat bahwa fitur dan kemampuannya dapat bervariasi tergantung pada model dan seri ponsel Samsung yang Anda gunakan.
Berapa lama durasi maksimal rekaman di ponsel Samsung?
Durasi maksimal rekaman video di ponsel Samsung ditentukan oleh beberapa faktor, seperti kapasitas baterai, penyimpanan internal, dan format video yang digunakan. Biasanya, ponsel Samsung dapat merekam video dengan durasi maksimal sekitar 10-30 menit, tergantung pada pengaturan dan spesifikasi ponsel yang Anda miliki.
Bisakah saya merekam tampilan layar di ponsel Samsung?
Jawabannya, tentu saja bisa. Ponsel Samsung memiliki fitur perekam layar yang dapat memudahkan Anda merekam tampilan layar di ponsel Anda. Anda bisa menemukan fitur tersebut di panel notifikasi atau menu pengaturan cepat. Namun, jika ponsel Samsung Anda tidak memiliki fitur perekam layar bawaan, Anda dapat mengunduh aplikasi perekam layar dari Play Store.
Apakah merekam video memakan banyak ruang penyimpanan?
Ya, umumnya merekam video dapat menghabiskan cukup banyak ruang penyimpanan tergantung pada kualitas dan durasi video yang Anda rekam. Video dengan resolusi tinggi dan durasi yang lebih lama akan memakan lebih banyak ruang penyimpanan. Oleh karena itu, pastikan ponsel Samsung Anda memiliki cukup kapasitas penyimpanan atau cadangan eksternal untuk menyimpan rekaman video Anda dengan baik.
Apakah saya dapat merekam panggilan telepon di ponsel Samsung?
Tidak semua ponsel Samsung dilengkapi dengan fitur perekam panggilan telepon bawaan di dalamnya. Namun, Anda masih dapat menggunakan aplikasi pihak ketiga yang tersedia di Play Store untuk merekam panggilan telepon di ponsel Samsung. Namun, pastikan Anda mematuhi hukum dan peraturan terkait merekam panggilan telepon sesuai dengan ketentuan yang berlaku di negara Anda.
Bagaimana cara mengedit rekaman video di ponsel Samsung?
Jika Anda ingin mengedit rekaman video di ponsel Samsung, ada beberapa opsi yang dapat Anda coba. Pertama, Anda bisa menggunakan aplikasi pengedit video yang dapat diunduh melalui Play Store. Aplikasi tersebut biasanya dilengkapi dengan fitur pemotongan video, penambahan efek visual, pengaturan musik latar, dan fungsi pengeditan lainnya. Selain itu, ada juga fitur penyunting video bawaan yang tersedia dalam aplikasi Galeri di ponsel Samsung Anda.
Cara Record Di Hp Samsung
-
Dipublish : 1 April 2024
-
Diupdate :
- Penulis : Farida



