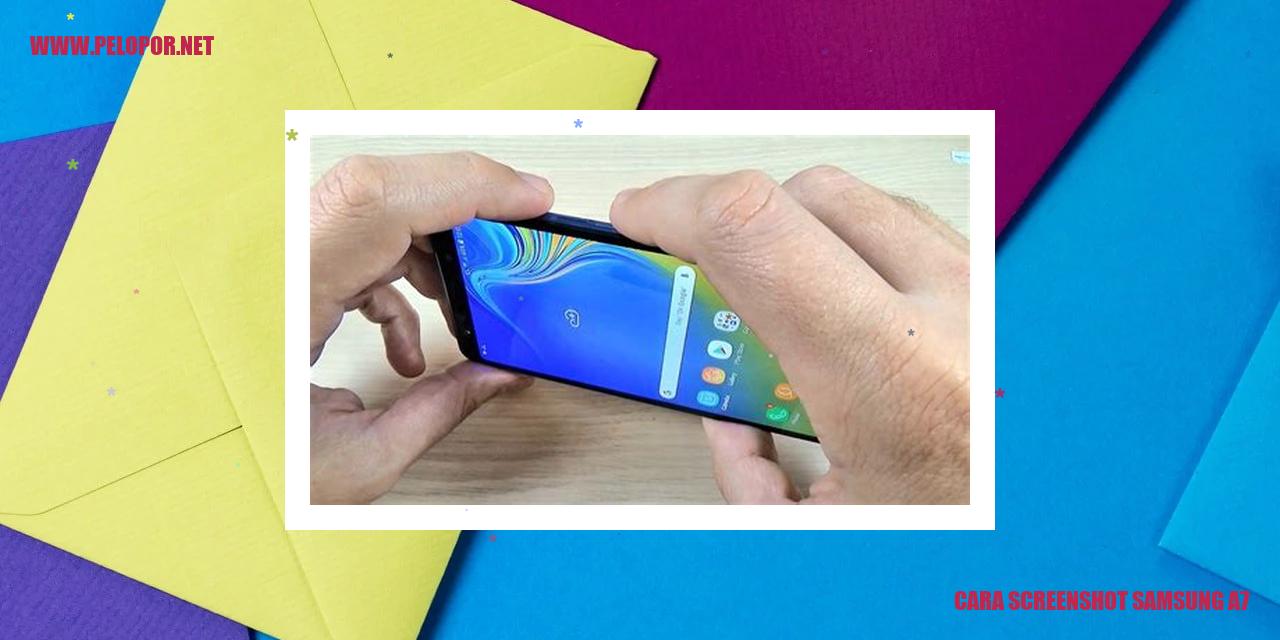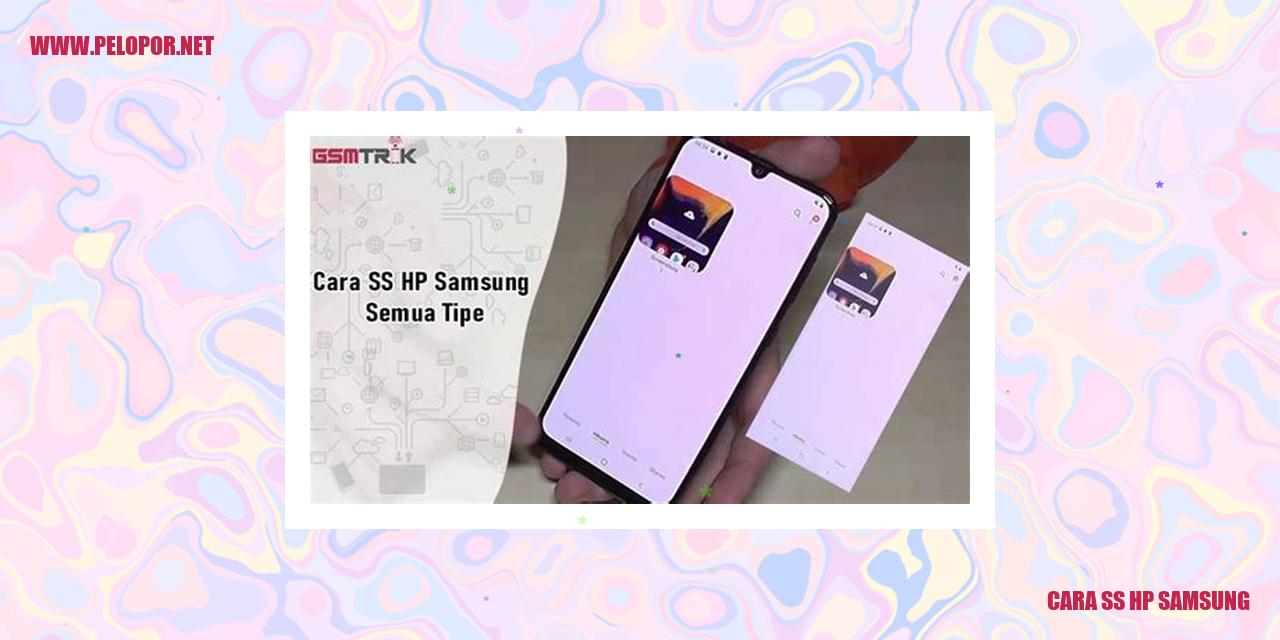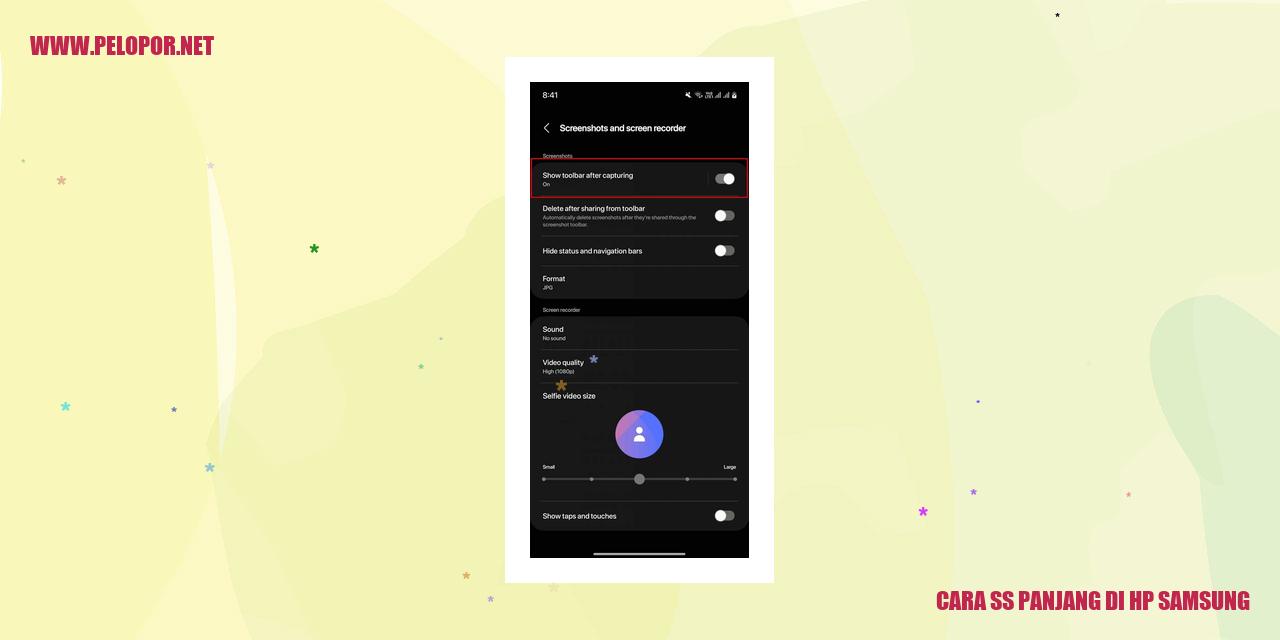Cara Mengambil Screenshot pada HP Samsung

Cara Mengambil Screenshot di HP Samsung
Bagaimana Cara Mengambil Screenshot di HP Samsung
Membuka Tampilan yang Akan Discreenshot
Jika Anda ingin mengambil screenshot di HP Samsung, langkah pertama yang perlu dilakukan adalah membuka tampilan yang ingin Anda ambil screenshot-nya. Pastikan tampilan layar sudah menampilkan hal yang ingin Anda tangkap dalam screenshot.
Menekan Tombol Power dan Tombol Volume Down secara Bersamaan
Setelah tampilan yang ingin discreenshot telah muncul di layar, selanjutnya Anda perlu menekan tombol Power dan tombol Volume Down secara bersamaan dan dalam waktu yang bersamaan pula. Pastikan Anda menekan kedua tombol tersebut dengan jari yang nyaman dan mantap.
Menunggu Suara dan Animasi Screenshot
Setelah menekan tombol Power dan tombol Volume Down, Anda akan mendengar suara dan melihat animasi yang menandakan bahwa screenshot telah berhasil diambil. Ini menunjukkan bahwa HP Samsung Anda sudah menyimpan tangkapan layar dengan sukses.
Mengecek Hasil Screenshot di Galeri
Setelah melakukan proses screenshot, Anda dapat memeriksa hasil tangkapan layar di Galeri HP Samsung Anda. Buka aplikasi Galeri, dan biasanya, screenshot yang paling baru akan muncul di folder Screenshots. Anda dapat membuka dan melihat tangkapan layar sesuai dengan kebutuhan Anda.
Langkah-langkah Mengambil Screenshot Panjang di HP Samsung
Membuka Layar yang Ingin Diambil Screenshot Panjang
Anda harus membuka layar atau halaman yang ingin Anda ambil screenshot panjangnya di HP Samsung. Pastikan layar tersebut memuat semua konten atau informasi yang ingin Anda simpan dalam screenshot.
Menekan Tombol Power dan Tombol Volume Down Bersamaan
Setelah membuka layar yang ingin diambil screenshot panjang, langkah selanjutnya adalah menekan tombol power dan tombol volume down pada HP Samsung secara bersamaan. Biasanya tombol power terletak di bagian sisi kanan atau atas HP Samsung, sedangkan tombol volume down terletak di sebelah kiri atau bawah tombol power.
Pilih Opsi “Screenshot Panjang” pada Layar
Setelah Anda menekan tombol power dan tombol volume down secara bersamaan, HP Samsung akan menampilkan beberapa opsi pada layar. Cari dan pilih opsi yang bertuliskan “Screenshot Panjang” atau “Scroll Capture”. Biasanya opsi ini terletak di bagian bawah atau tengah layar.
Tunggu Proses Pengguliran dan Simpan Gambar
Setelah Anda memilih opsi “Screenshot Panjang”, HP Samsung akan otomatis melakukan pengguliran dan mengambil screenshot dari seluruh layar yang telah Anda buka sebelumnya. Proses ini akan memakan waktu beberapa detik tergantung pada panjang tampilan yang ingin diambil.
Setelah proses pengguliran selesai, HP Samsung akan menyimpan screenshot panjang tersebut dalam galeri atau folder yang telah ditentukan. Anda dapat mengakses screenshot melalui aplikasi galeri atau aplikasi penjelajah file di HP Samsung Anda.
Read more:
- Cara Memperbaiki Tombol Power HP Samsung
- Cara Hapus Samsung Account – Solusi Menghapus Akun Samsung dengan Mudah
- Cara Mengatasi HP Samsung Layar Mati dengan Mudah
Dengan mengikuti langkah-langkah di atas, Anda dapat dengan mudah mengambil screenshot panjang di HP Samsung untuk menyimpan tampilan yang ingin Anda simpan. Selamat mencoba!
Panduan Mengedit Tangkapan Layar di Ponsel Samsung
Membuka Gambar Tangkapan Layar yang Ingin Diedit di Galeri
Saat Anda berhasil mengambil tangkapan layar di ponsel Samsung, langkah pertama dalam proses pengeditan adalah membuka gambar tangkapan layar tersebut di aplikasi Galeri. Temukan folder atau album yang menyimpan tangkapan layar Anda. Biasanya, tangkapan layar secara otomatis disimpan dalam folder bernama Screenshots atau Screenshot, namun lokasinya dapat berbeda-beda tergantung pada versi sistem operasi Samsung yang Anda gunakan.
Menekan Tombol Edit atau Menggunakan Aplikasi Edit Foto
Setelah berhasil membuka gambar tangkapan layar di aplikasi Galeri, langkah selanjutnya adalah menekan tombol Edit yang biasanya berwujud pensil atau ditemukan dalam menu opsi, atau menggunakan aplikasi edit foto pihak ketiga. Ponsel Samsung memiliki banyak fitur pengeditan gambar bawaan yang memungkinkan Anda untuk memperbaiki, memotong, menggambar, atau memberikan filter pada tangkapan layar. Jika Anda menginginkan fitur tambahan, Anda dapat mengunduh dan menginstal aplikasi edit foto pihak ketiga melalui Galaxy Store atau Play Store yang tersedia di ponsel Samsung Anda.
Membuat Perubahan yang Diinginkan pada Tangkapan Layar
Saat berada dalam layar pengeditan, Anda dapat mulai membuat perubahan sesuai yang diinginkan pada tangkapan layar. Beberapa perubahan umum yang dapat Anda lakukan termasuk memotong gambar, menyesuaikan kecerahan atau kontras, mengganti filter, menambahkan teks atau stiker, maupun menggambar di atas gambar. Sesuaikan pengaturan sesuai dengan preferensi Anda untuk menghasilkan gambar yang sesuai dengan keinginan Anda.
Menyimpan Tangkapan Layar yang Telah Diedit
Setelah selesai melakukan pengeditan pada tangkapan layar, jangan lupa untuk menyimpan perubahan yang telah Anda buat. Di layar pengeditan, biasanya terdapat tombol seperti “Simpan” atau “Selesai” yang dapat Anda tekan untuk menyimpan gambar yang telah diedit. Gambar yang telah Anda edit akan disimpan dalam folder yang sama dengan gambar aslinya, kecuali jika Anda secara manual mengubah lokasi penyimpanannya.
Dengan mengikuti langkah-langkah di atas, Anda berhasil mengedit tangkapan layar di ponsel Samsung Anda. Manfaatkan fitur pengeditan gambar yang tersedia dan buat tangkapan layar Anda menjadi lebih menarik dan unik!
Panduan Menghapus Screenshot di HP Samsung
Langkah 1: Buka Galeri dan Pilih Album “Screenshots”
Bila Anda ingin menghapus screenshot di HP Samsung, hal pertama yang perlu Anda lakukan adalah membuka aplikasi galeri pada HP Anda. Setelah masuk ke dalam galeri, temukan dan pilih album yang bernama “Screenshots”. Umumnya, album ini berisi koleksi seluruh screenshot yang pernah Anda ambil sebelumnya.
Langkah 2: Mencari Gambar Screenshot yang Ingin Dihapus
Selanjutnya, setelah berhasil masuk ke dalam album “Screenshots”, Anda akan melihat semua gambar screenshot yang ada di dalamnya. Lakukan pencarian dan pilihlah gambar screenshot yang ingin Anda hapus. Anda dapat menelusuri gambar-gambar tersebut dengan menggulir ke bawah atau menggeser layar ke samping untuk melihat lebih banyak gambar jika diperlukan.
Langkah 3: Menekan Tombol Menu atau Memilih Opsi Hapus
Jika Anda telah menemukan gambar screenshot yang ingin dihapus, tekan tombol menu pada layar atau cari opsi untuk menghapus gambar tersebut. Pada beberapa model HP Samsung, tombol menu dapat ditemukan di pojok kanan atas layar atau muncul sebagai pilihan ketika Anda mengetuk atau menahan gambar.
Langkah 4: Mengonfirmasi Penghapusan Screenshot
Setelah Anda menekan tombol menu atau memilih opsi hapus, akan muncul sebuah jendela konfirmasi. Biasanya, jendela konfirmasi ini akan menanyakan apakah Anda yakin ingin menghapus gambar screenshot tersebut. Bacalah dengan seksama pesan konfirmasinya dan tekan tombol “Ya” atau “Hapus” untuk mengonfirmasi penghapusan gambar screenshotnya.
Panduan Efektif Mengatur Penyimpanan Screenshot di Perangkat Samsung
Tips Praktis Mengatur Penyimpanan Screenshot di Perangkat Samsung
Membuka Pengaturan pada Perangkat Samsung
Langkah pertama dalam mengatur penyimpanan screenshot di perangkat Samsung adalah dengan membuka pengaturan pada perangkat tersebut. Untuk melakukannya, akseslah menu utama pada perangkat Samsung Anda dan temukan ikon Pengaturan atau Setelan.
Mencari dan Memilih Opsi “Penyimpanan”
Selanjutnya, setelah Anda telah masuk ke menu Pengaturan, lakukanlah scroll ke bawah hingga menemukan opsi “Penyimpanan”. Klik opsi tersebut agar dapat melanjutkan ke langkah berikutnya.
Menentukan Opsi “Penyimpanan Internal” atau “Penyimpanan Eksternal”
Pada tahap ini, Anda akan menemui dua pilihan yaitu “Penyimpanan Internal” atau “Penyimpanan Eksternal”. Pilihlah pilihan yang paling sesuai dengan preferensi Anda.
Mengatur Lokasi Penyimpanan untuk Screenshot
Selanjutnya, pada pilihan penyimpanan yang telah Anda tentukan, carilah pengaturan atau opsi yang memungkinkan Anda mengubah lokasi penyimpanan untuk screenshot. Umumnya, opsi ini dapat ditemukan di dalam menu tambahan atau pengaturan lanjutan.
Tetapkanlah lokasi penyimpanan yang diinginkan untuk screenshot, entah itu memori internal atau kartu SD eksternal (jika tersedia). Setelah Anda menetapkan lokasi penyimpanan, perangkat akan secara otomatis menyimpan screenshot di tempat yang telah Anda pilih sebelumnya.
Dengan mengikuti langkah-langkah di atas, Anda dapat dengan mudah mengatur penyimpanan screenshot di perangkat Samsung Anda. Pastikan untuk memilih lokasi penyimpanan yang sesuai dengan kebutuhan Anda.
Langkah-langkah Mengatasi Kendala Tidak Bisa Screenshot di HP Samsung
Periksa Ruang Penyimpanan yang Tersedia
Seringkali, salah satu penyebab utama mengapa Anda tidak dapat mengambil screenshot di HP Samsung adalah karena kapasitas penyimpanan yang penuh. Pastikan bahwa Anda memiliki ruang penyimpanan yang memadai di perangkat Anda. Anda dapat memindahkan file-file yang tidak diperlukan ke penyimpanan eksternal atau menghapus data yang tidak dibutuhkan untuk membuka ruang penyimpanan utama Anda.
Periksa Fungsi Tombol Power atau Volume
Jika Anda mengalami kendala dalam mengambil screenshot, periksa terlebih dahulu fungsi tombol power atau volume pada perangkat Anda. Beberapa perangkat mungkin memiliki tombol yang kendur atau rusak, yang dapat menghambat fungsi screenshot. Pastikan tombol-tombol tersebut berfungsi dengan baik tanpa kerusakan atau gangguan teknis yang dapat menghalangi fungsi screenshot.
Coba Metode Screenshoot Alternatif
Jika Anda masih mengalami kesulitan dengan metode standar, Anda dapat mencoba metode alternatif untuk mengambil screenshot di HP Samsung Anda. Salah satu metode yang dapat Anda coba adalah dengan menggunakan kombinasi tombol Home dan Power (untuk perangkat dengan tombol Home fisik) atau tombol Volume Down dan Power (untuk perangkat dengan tombol Volume fisik). Lakukan metode-metode ini dan lihat apakah Anda dapat mengambil screenshot dengan sukses.
Perbarui Perangkat Lunak HP Samsung ke Versi Terbaru
Kendala screenshot juga bisa terjadi akibat bug atau masalah pada perangkat lunak. Pastikan Anda mengupdate perangkat lunak HP Samsung Anda ke versi terbaru. Anda dapat melakukan pembaruan perangkat lunak dengan mencari update melalui pengaturan perangkat. Melakukan update perangkat lunak akan membantu memperbaiki masalah terkait dengan fungsi screenshot di HP Samsung Anda.
Jika Anda mengikuti langkah-langkah ini secara seksama, seharusnya Anda dapat mengatasi kendala tidak bisa mengambil screenshot di HP Samsung Anda. Jika masalah ini masih berlanjut, disarankan untuk menghubungi layanan pelanggan Samsung untuk mendapatkan bantuan lebih lanjut.
Panduan Menggunakan Fitur Tangkapan Layar dengan S Pen pada Samsung
Mengeluarkan S Pen dari Slot pada Ponsel Samsung
Langkah pertama dalam menggunakan fitur tangkapan layar dengan S Pen pada Samsung adalah dengan melepas S Pen dari slot pada ponsel Samsung. Caranya adalah dengan menekan ujung S Pen ke dalam slot sampai terasa sedikit terlepas, lalu tarik S Pen perlahan hingga benar-benar keluar.
Membuka Layar yang Ingin Anda Tangkap
Setelah S Pen berhasil dikeluarkan, Anda perlu membuka layar di ponsel Samsung yang ingin Anda tangkap. Misalnya, jika Anda ingin melakukan tangkapan layar pada tampilan layar utama, pastikan layar utama sedang aktif.
Menekan Tombol S Pen dan Memilih Opsi Tangkapan Layar
Setelah memilih layar yang ingin Anda tangkap, langkah selanjutnya adalah menekan tombol pada S Pen itu sendiri. Saat tombol S Pen ditekan, akan muncul beberapa pilihan di layar ponsel Samsung. Pilih opsi “Tangkapan Layar” dari menu yang muncul tersebut.
Menunggu Suara dan Animasi Tangkapan Layar
Setelah memilih opsi “Tangkapan Layar”, tunggu beberapa saat hingga muncul suara dan animasi tangkapan layar yang menandakan bahwa tangkapan layar telah berhasil. Proses ini memastikan bahwa tangkapan layar yang dihasilkan akurat dan sesuai dengan tampilan yang Anda inginkan.
Memeriksa Hasil di S Pen
Setelah tangkapan layar berhasil diambil, Anda dapat memeriksa hasilnya menggunakan S Pen. Tekan tombol pada S Pen untuk mengeluarkan ujungnya, dan gambar tangkapan layar akan ditampilkan di layar S Pen. Anda bisa mengedit atau menyimpan tangkapan layar tersebut untuk digunakan kemudian.
Berbagai Cara Mengambil Screenshot dengan Menggunakan Gesture pada Ponsel Samsung
Mengambil Screenshot dengan Gesture pada Ponsel Samsung
Cara Pertama: Menggunakan_Menu Pengaturan
Salah satu cara untuk mengambil screenshot pada ponsel Samsung adalah dengan menggunakan menu pengaturan yang disediakan. Untuk melakukannya, Anda perlu membuka aplikasi “Pengaturan” pada layar utama atau meluncurkan menu “Pengaturan” dengan menyeret ke atas dan mengeklik ikon yang menyerupai roda gigi.
Cara Kedua: Mengaktifkan_Opsi Gerakan dan Gestur
Setelah aplikasi “Pengaturan” terbuka, gulir ke bawah dan cari opsi “Gerakan dan Gestur”. Anda bisa mengklik opsi ini untuk mengakses menu pengaturan gerakan pada ponsel.
Cara Ketiga: Mengaktifkan_Opsi Swipe untuk Tangkap
Di dalam menu “Gerakan dan Gestur”, temukan opsi yang bernama “Swipe untuk Tangkap”. Aktifkan opsi tersebut dengan dengan menyeret tombol penggeser hingga berubah menjadi hijau. Dengan mengaktifkan ini, Anda telah berhasil mengaktifkan fitur untuk mengambil screenshot dengan swipe pada ponsel Samsung.
Cara Keempat: Memeriksa Hasil Screenshot pada Galeri atau Notifikasi
Sekarang, setelah berhasil mengaktifkan gesture untuk mengambil screenshot pada ponsel Samsung, Anda dapat memeriksa hasil tangkapan layar tersebut dengan beberapa cara. Pertama, Anda bisa membuka aplikasi “Galeri” dan mencari folder yang menyimpan screenshot yang telah diambil. Selain itu, Anda juga dapat melihat notifikasi yang muncul setelah mengambil screenshot, dan cukup mengklik notifikasi tersebut untuk membuka dan melihat tangkapan layar yang baru saja diambil.
Langkah-langkah Mengambil Screenshot dengan Aplikasi Pihak Ketiga
Mencari dan Mengunduh Aplikasi Screenshot dari Play Store
Langkah pertama dalam mengambil screenshot dengan bantuan aplikasi pihak ketiga adalah mencari dan mengunduh aplikasi screenshot yang terpercaya dan sesuai dengan perangkat Anda. Anda bisa melakukan pencarian di Play Store dengan kata kunci seperti “aplikasi screenshot” atau “screenshot”. Anda akan menemukan berbagai opsi aplikasi yang tersedia.
Membuka Aplikasi Screenshot yang Telah Diinstal
Setelah berhasil mengunduh aplikasi screenshot yang diinginkan, buka aplikasi tersebut di ponsel Anda. Umumnya, aplikasi akan memiliki ikon yang mudah dikenali di layar utama atau di dalam folder aplikasi.
Mengikuti Instruksi Aplikasi untuk Mengambil Screenshot
Setelah membuka aplikasi screenshot, Anda akan diberikan berbagai opsi dan petunjuk mengenai cara mengambil screenshot menggunakan aplikasi tersebut. Petunjuk ini akan bervariasi tergantung pada aplikasi yang Anda gunakan. Biasanya, Anda akan diberikan opsi untuk memilih jenis screenshot (layar penuh, sebagian layar, atau tampilan panjang) dan tombol khusus yang harus ditekan untuk mengambil screenshot.
Menyimpan dan Membagikan Hasil Screenshot
Setelah berhasil mengambil screenshot menggunakan aplikasi pihak ketiga, Anda dapat menyimpan hasil screenshot tersebut. Aplikasi screenshot umumnya menyediakan opsi untuk menyimpan screenshot di galeri ponsel atau di folder khusus dalam aplikasi. Selain itu, screenshot juga dapat dengan mudah dibagikan melalui berbagai platform media sosial atau aplikasi pesan instan yang Anda miliki.
Dengan menggunakan aplikasi screenshot pihak ketiga, Anda dapat dengan mudah mengambil screenshot di ponsel Anda dan mengatur pengambilan screenshot sesuai kebutuhan Anda. Pastikan untuk mengikuti petunjuk yang diberikan oleh aplikasi yang Anda pilih agar dapat mengambil screenshot dengan akurat dan mudah.
Cara Nge Ss Hp Samsung
-
Dipublish : 25 Maret 2024
-
Diupdate :
- Penulis : Farida