Cara Merekam Layar di Samsung: Panduan Lengkap
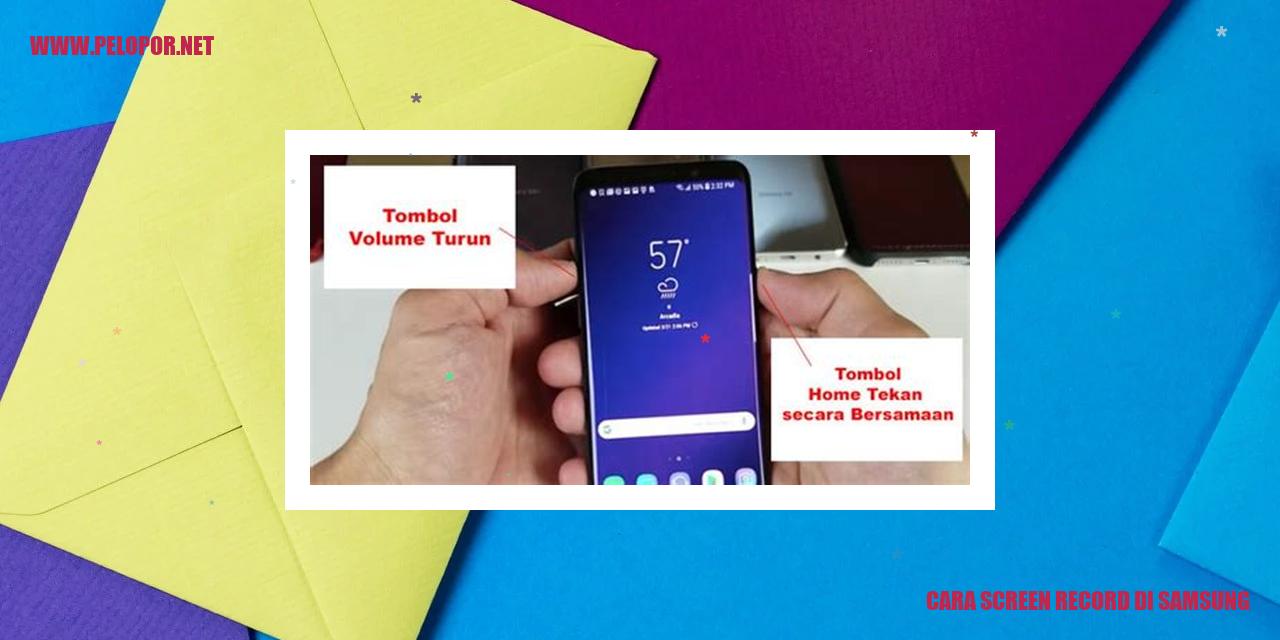
Tutorial Perekaman Layar Samsung yang Mudah
Tutorial Perekaman Layar di Ponsel Samsung
Mengaktifkan Perekaman Layar dengan Fitur Bawaan Samsung
Jika Anda merupakan pengguna Samsung, Anda mayak menggunakan fitur bawaan yang sudah disediakan oleh ponsel Anda untuk melakukan perekaman layar. Untuk mengaktifkannya, ikuti langkah-langkah berikut ini:
Menggunakan Aplikasi Pihak Ketiga untuk Perekaman Layar
Tidak hanya fitur bawaan, Anda juga dapat menginstall aplikasi pihak ketiga yang tersedia di Google Play Store untuk melakukan perekaman layar pada ponsel Samsung Anda. Berikut adalah langkah-langkahnya:
Memulai dan Menghentikan Perekaman Layar
Setelah fitur bawaan atau aplikasi pihak ketiga terinstal di ponsel Anda, Anda dapat dengan mudah memulai dan menghentikan perekaman layar. Ikuti langkah-langkah berikut untuk melakukannya:
Read more:
- Cara Kunci Aplikasi di HP Samsung: Lindungi Privasi Anda dengan Mudah
- Cara Ampuh Mengatasi Hp Hang Samsung
- Cara Membersihkan Cache di HP Samsung
Menyimpan dan Membagikan Rekaman Layar
Setelah Anda selesai melakukan perekaman layar, Anda dapat menyimpan dan membagikannya kepada orang lain. Berikut adalah langkah-langkahnya:
Rekomendasi Aplikasi Pihak Ketiga
Rekomendasi Aplikasi Pihak Ketiga
DU Recorder
DU Recorder merupakan salah satu aplikasi pihak ketiga yang sangat populer untuk melakukan perekaman layar pada perangkat Android. Dengan antarmuka yang sederhana namun sangat efektif, DU Recorder memungkinkan pengguna untuk merekam video dengan kualitas yang tinggi. Selain itu, aplikasi ini juga dilengkapi dengan fitur-fitur menarik seperti penanda waktu, penunjuk klik mouse, dan pengaturan resolusi video. Setelah merekam, pengguna juga dapat mengedit video secara langsung menggunakan fitur pengeditan yang tersedia.
Screen Recorder by Kimcy929
Screen Recorder by Kimcy929 adalah salah satu opsi aplikasi pihak ketiga yang layak dipertimbangkan. Aplikasi ini menawarkan fitur yang lengkap untuk merekam layar perangkat Android, termasuk kemampuan merekam video HD dengan resolusi yang tinggi, merekam suara internal, dan memiliki pemotong video bawaan. Selain itu, antarmuka aplikasi ini juga sangat intuitif dan mudah digunakan sehingga pengguna tidak akan menghadapi kesulitan saat menggunakannya.
AZ Screen Recorder
AZ Screen Recorder merupakan salah satu aplikasi pihak ketiga yang menjadi favorit banyak pengguna Android. Keunggulan utama dari aplikasi ini adalah kemampuannya untuk melakukan perekaman layar tanpa perlu melakukan root pada perangkat. AZ Screen Recorder juga menawarkan berbagai fitur lengkap seperti merekam video dengan resolusi tinggi, merekam suara eksternal, dan memiliki tombol floating yang memudahkan pengguna saat merekam.
Mobizen Screen Recorder
Mobizen Screen Recorder adalah salah satu aplikasi pihak ketiga yang cukup populer untuk merekam layar pada perangkat Android. Dengan antarmuka yang menarik dan fitur-fitur lengkap seperti merekam video dengan kualitas yang tinggi, merekam suara, serta fitur pengeditan video langsung, Mobizen Screen Recorder memungkinkan pengguna untuk merekam dan membagikan video langsung ke berbagai platform media sosial.
Cara Memulai dan Menghentikan Rekaman di Aplikasi DU Recorder
Cara Memulai dan Menghentikan Rekaman di Aplikasi DU Recorder
Langkah 1: Mengaktifkan Fungsi Rekaman
Langkah pertama yang perlu dilakukan adalah membuka aplikasi DU Recorder di perangkat Anda. Setelah berhasil masuk, cari dan aktifkan fungsi rekaman dengan menekan tombol rekaman yang umumnya terletak di salah satu bagian layar.
Langkah 2: Menyesuaikan Pengaturan
Setelah menekan tombol rekaman, Anda akan diberikan beberapa opsi pengaturan yang berkaitan dengan rekaman. Salah satunya adalah opsi “Audio Internal” yang meremcak suara yang diputar di perangkat. Jika Anda ingin merekam suara eksternal, Anda bisa mengaktifkan opsi “Mikrofon Eksternal” untuk merekam suara melalui mikrofon perangkat. Pilihlah opsi yang sesuai dengan kebutuhan Anda sebelum melanjutkan.
Langkah 3: Memulai Rekaman
Setelah mengatur pengaturan yang diinginkan, tekan tombol “Start” untuk memulai rekaman Anda. Proses ini akan segera dimulai dan semua aktivitas yang terjadi di layar Anda akan secara otomatis direkam.
Langkah 4: Menghentikan Rekaman
Jika Anda ingin menghentikan rekaman, cari dan tekan tombol “Stop” yang seringkali berada di dekat tombol rekaman atau di notifikasi pada bilah atas. Dengan menekan tombol tersebut, rekaman akan dihentikan dan tersimpan di galeri rekaman DU Recorder, siap untuk diakses dan ditinjau kembali.
Memindahkan dan Berbagi Rekaman di DU Recorder
DU Recorder: Alat Perekam dan Berbagi Rekaman yang Praktis dan Sederhana
Mengakses Aplikasi DU Recorder
Mulailah dengan membuka aplikasi DU Recorder pada perangkat Anda. Aplikasi ini menjadi alat utama untuk merekam dan berbagi rekaman. Anda dapat dengan mudah mengunduh dan menginstal aplikasi ini secara gratis melalui Play Store.
Memilih Rekaman yang Ingin Disimpan atau Dibagikan
Setelah membuka aplikasi DU Recorder, Anda akan langsung melihat antarmuka pengguna yang mudah dipahami. Di dalamnya terdapat berbagai fitur yang dapat digunakan, namun yang paling penting adalah kemampuan untuk merekam layar ponsel Anda. Sebelum memulai merekam, pastikan untuk menyesuaikan pengaturan sesuai kebutuhan Anda.
Menyimpan Rekaman dengan Mengklik Tombol Simpan
Jika Anda telah siap untuk merekam, klik tombol “Rekam” yang terdapat di aplikasi DU Recorder. Proses merekam akan dimulai, dan tampilan ponsel Anda akan terlihat dengan jelas di layar. Selain itu, Anda juga dapat mengatur pengaturan lainnya seperti resolusi, kecepatan bingkai per detik, dan orientasi layar sesuai keinginan Anda.
Berbagi Rekaman dengan Menggunakan Tombol Bagikan
Jika proses merekam telah selesai dan Anda ingin berbagi rekaman dengan orang lain, Anda hanya perlu menekan tombol “Bagikan” yang ada di aplikasi DU Recorder. Kemudian, Anda dapat memilih platform media sosial atau aplikasi lain yang ingin digunakan untuk berbagi rekaman tersebut. Pilihlah platform yang sesuai dengan keinginan Anda, ikuti langkah-langkahnya, dan rekaman Anda akan secara mudah terbagikan kepada orang lain.
Dengan menggunakan aplikasi DU Recorder, memindahkan dan berbagi rekaman menjadi lebih sederhana dan praktis. Jadi, tidak perlu khawatir lagi jika Anda ingin merekam dan membagikan momen penting di layar ponsel Anda. Segera dapatkan aplikasi DU Recorder dan nikmati fitur-fitur hebat yang ditawarkannya!
Cara Screen Record Di Samsung
-
Dipublish : 22 April 2024
-
Diupdate :
- Penulis : Farida



