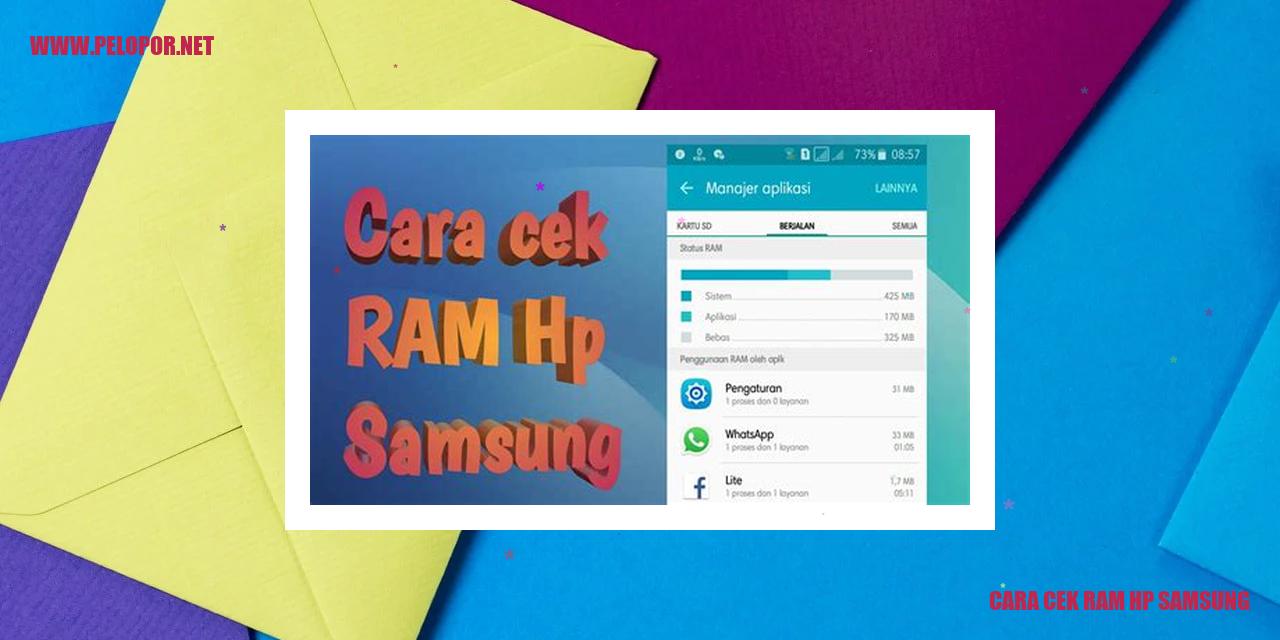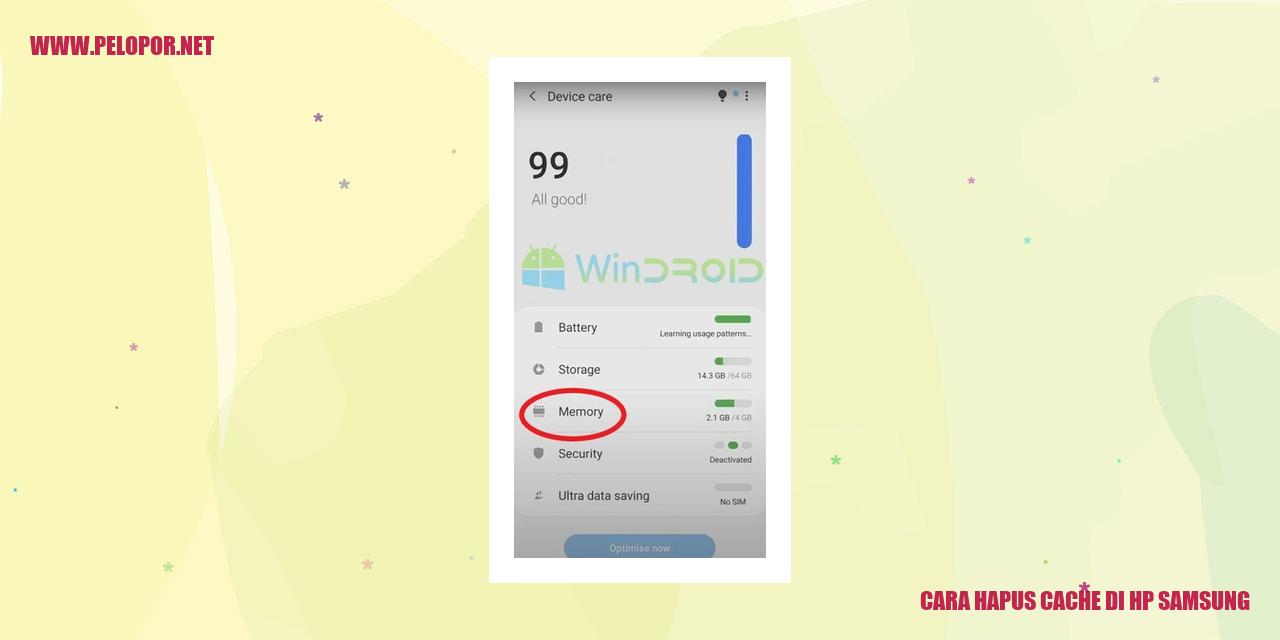Cara Format Kartu SD di HP Samsung

Cara Melakukan Format Kartu SD pada HP Samsung
Menggunakan Pengaturan
Salah satu metode yang paling umum digunakan untuk melakukan format kartu SD pada HP Samsung adalah melalui pengaturan perangkat. Berikut ini adalah langkah-langkahnya:
Menggunakan Aplikasi Pihak Ketiga
Apabila pengaturan perangkat tidak menawarkan opsi untuk melakukan format kartu SD, Anda dapat menggunakan aplikasi pihak ketiga seperti “SD Card Formatter” yang dapat diunduh melalui Google Play Store. Berikut adalah langkah-langkahnya:
Menggunakan Komputer
Jika Anda memiliki akses ke komputer dan dapat menghubungkan kartu SD ke dalamnya, maka Anda juga dapat melakukan format kartu SD melalui komputer. Berikut ini adalah langkah-langkahnya:
Read more:
- Cara Cek Kesehatan Baterai Samsung
- Cara Buka Pin HP Samsung yang Lupa: Solusi Cepat dan Mudah untuk Melewatinya
- Cara Format HP Samsung Secara Mudah dan Tepat
Memilih Format yang Tepat
Ketika melakukan format kartu SD pada HP Samsung, Anda akan diberikan beberapa pilihan format yang dapat dipilih, seperti FAT32 atau exFAT. Pemilihan format yang tepat tergantung pada perangkat yang akan menggunakan kartu SD tersebut.
Jika kartu SD akan digunakan di perangkat yang mendukung format FAT32, lebih baik Anda memilih format tersebut. Namun, jika perangkat yang akan menggunakan kartu SD mendukung format exFAT, maka disarankan untuk memilih format exFAT untuk mendapatkan dukungan penyimpanan yang lebih besar.
Harap diingat bahwa proses format akan menghapus semua data yang ada di kartu SD, oleh karena itu sangat penting untuk melakukan cadangan data penting sebelum memulai proses format.
Mempersiapkan Sebelum Memformat Kartu SD
Mempersiapkan Sebelum Memformat Kartu SD
Mengamankan Data Penting
Saat hendak memformat kartu SD, sangat penting untuk melakukan cadangan data penting yang terdapat di dalamnya. Tujuannya adalah untuk menghindari kehilangan data yang tidak dapat dipulihkan setelah proses format dilakukan. Anda dapat memindahkan file-file penting ke perangkat lain atau menyimpannya di komputer.
Pastikan Baterai Cukup
Sebelum memulai proses memformat kartu SD, pastikan kapasitas baterai perangkat Anda mencukupi. Memformat kartu SD memerlukan waktu dan energi yang cukup signifikan, sehingga baterai yang terisi penuh akan memastikan proses format berjalan dengan lancar dan tidak terhenti di tengah jalan.
Matikan Smartphone Samsung
Sebelum melepaskan atau memformat kartu SD, pastikan untuk mematikan perangkat Samsung Anda terlebih dahulu. Dengan mematikan smartphone, Anda akan menghindari risiko kerusakan pada kartu SD atau kehilangan data yang terdapat di dalamnya. Pastikan untuk menunggu beberapa saat setelah mematikan perangkat agar benar-benar tidak aktif.
Melibatkan Kartu SD dari Smartphone
Tahapan terakhir sebelum memformat kartu SD adalah dengan melibatkan kartu SD dari perangkat Samsung. Pastikan smartphone dalam keadaan mati, lalu buka penutup belakangnya. Cari tempat penampungan kartu SD dan tekan kartu secara perlahan agar dapat dilepaskan dengan mudah. Setelah itu, Anda dapat menyimpannya di tempat yang aman.
Tips Praktis Format Kartu SD Menggunakan Pengaturan
Trik Mudah Format Kartu SD Menggunakan Pengaturan di HP Samsung
Langkah Pertama: Membuka Pengaturan di HP Samsung
Pertama-tama, untuk melakukan format pada kartu SD menggunakan pengaturan di HP Samsung, Anda perlu membuka menu pengaturan di perangkat Anda. Biasanya, Anda dapat menemukan ikon pengaturan yang terlihat seperti roda gigi atau gear pada layar utama atau laci aplikasi. Temukan dan buka ikon tersebut agar dapat melanjutkan proses format yang diinginkan.
Langkah Kedua: Memilih “Penyimpanan” atau “SD Card”
Setelah berhasil masuk ke menu pengaturan, gulir ke bawah hingga menemukan opsi yang diberi nama “Penyimpanan” atau “SD Card”. Klik opsi tersebut untuk mengakses pengaturan penyimpanan di HP Samsung Anda. Pada layar yang muncul, akan tersedia informasi mengenai penyimpanan internal dan eksternal, termasuk kartu SD yang terpasang di perangkat Anda.
Langkah Ketiga: Menekan “Format” atau “Hapus SD Card”
Langkah berikutnya adalah mencari tombol atau opsi yang menyediakan pilihan “Format” atau “Hapus SD Card” pada halaman pengaturan penyimpanan. Carilah dan klik opsi tersebut untuk memulai proses format pada kartu SD. Penting untuk diketahui, HP Samsung akan memberikan peringatan bahwa seluruh data yang ada di kartu SD akan dihapus secara permanen, sehingga sebaiknya Anda memindahkan data penting terlebih dahulu sebelum melanjutkan proses format.
Langkah Keempat: Mengonfirmasi Format dan Tunggu Proses Selesai
Setelah Anda berhasil memilih opsi format, HP Samsung akan meminta Anda untuk mengonfirmasi keputusan tersebut sebelum melanjutkan proses format. Sebaiknya pastikan Anda telah mem-backup data-data penting sebelum memulai format. Jika Anda yakin ingin melanjutkan format, cukup tekan tombol “Konfirmasi” atau “Lanjutkan”. Proses format akan memakan waktu beberapa saat tergantung pada kapasitas kartu SD yang digunakan serta kecepatan perangkat HP Samsung Anda.
Selama Anda menunggu proses format selesai, sangat penting untuk tidak mengganggu atau mematikan HP Samsung Anda. Jika proses format berhasil diselesaikan, kartu SD akan bertekstur kosong dan siap digunakan kembali. Anda dapat memasangnya kembali di HP Samsung atau perangkat lainnya yang Anda miliki untuk menyimpan data baru ataupun menggunakannya sesuai kebutuhan Anda.
Cara Format Kartu SD Menggunakan Aplikasi Pihak Ketiga
Menggunakan aplikasi pihak ketiga adalah salah satu metode yang efektif untuk melakukan format kartu SD. Berikut ini langkah-langkah yang perlu Anda ikuti untuk melakukan format kartu SD menggunakan aplikasi pihak ketiga.
Cari dan Unduh Aplikasi Pihak Ketiga untuk Format SD Card
Langkah pertama yang harus Anda lakukan adalah mencari dan mengunduh aplikasi pihak ketiga yang dirancang khusus untuk melakukan format kartu SD. Anda dapat mencari aplikasi ini di toko aplikasi ponsel pintar Anda, seperti Google Play Store untuk pengguna Android atau App Store untuk pengguna iPhone.
Buka Aplikasi dan Pilih Kartu SD yang Akan Diformat
Setelah Anda berhasil mengunduh aplikasi, buka aplikasi tersebut. Sekarang, pastikan bahwa kartu SD sudah terpasang dengan benar di perangkat Anda. Di dalam aplikasi, Anda akan menemukan daftar perangkat yang terhubung, termasuk kartu SD Anda. Silakan pilih kartu SD yang ingin Anda format dari daftar tersebut.
Pilih Jenis Format yang Diinginkan
Langkah selanjutnya adalah memilih jenis format yang diinginkan untuk kartu SD Anda. Aplikasi akan menyediakan beberapa pilihan format, seperti FAT32 atau exFAT. Silakan pilih jenis format yang sesuai dengan kebutuhan Anda. Harap diingat bahwa memilih format yang tidak sesuai dapat mengakibatkan hilangnya semua data yang ada di kartu SD.
Tap Tombol “Format” dan Tunggu Proses Selesai
Setelah Anda memilih jenis format yang diinginkan, tap tombol “Format” atau “Start” untuk memulai proses format. Tunggu beberapa saat hingga proses format selesai. Selama proses ini berlangsung, hindari mengganggu atau mematikan perangkat Anda.
Setelah proses format selesai, kartu SD Anda akan siap digunakan kembali. Namun, perlu diperhatikan bahwa proses format akan menghapus semua data yang ada di kartu SD, maka dari itu pastikan untuk memindahkan data penting Anda sebelum memulai proses format.
Melakukan format kartu SD menggunakan aplikasi pihak ketiga dapat membantu mengatasi masalah atau menghapus data yang tidak diinginkan. Namun, penting untuk selalu berhati-hati dan melakukan salinan data yang penting sebelum memulai proses format.
Cara Mengatur Format Kartu Memori Menggunakan Komputer
Mengatur Format Kartu Memori dengan Mudah Menggunakan Komputer
Sambungkan Kartu Memori ke Komputer
Tahap pertama untuk memformat kartu memori menggunakan komputer adalah dengan menyambungkan kartu memori ke komputer. Pastikan
kartu memori terhubung dengan aman melalui slot yang tersedia pada komputer Anda.
Buka “File Explorer” atau “Disk Management”
Setelah kartu memori terhubung, buka “File Explorer” atau “Disk Management” di komputer Anda.
Akses “File Explorer” dengan menekan tombol Windows + E pada keyboard, sementara “Disk Management” dapat ditemukan
dengan melakukan pencarian melalui menu Start.
Cari dan Pilih Kartu Memori
Langkah selanjutnya adalah mencari kartu memori yang ingin Anda format di “File Explorer” atau “Disk Management”. Biasanya, kartu memori akan
ditampilkan dengan label seperti ‘Removable Disk’ atau ‘SD Card’. Pilih kartu memori tersebut untuk melanjutkan proses format.
Klik Kanan dan Pilih Opsi “Format”
Setelah memilih kartu memori, klik kanan pada kartu tersebut dan pilih opsi “Format”.
Sebuah jendela baru akan muncul dengan berbagai pengaturan format yang dapat Anda sesuaikan sesuai kebutuhan Anda.
Pastikan untuk memilih format yang sesuai dan klik tombol “Format” untuk memulai proses pengaturan format.
Panduan Memilih Format yang Sesuai untuk Kartu SD
Panduan Memilih Format yang Sesuai untuk Kartu SD
FAT32: Kompatibilitas Luas dengan Beragam Perangkat
Kartu Secure Digital (SD) adalah salah satu media penyimpanan populer yang banyak digunakan pada berbagai perangkat elektronik, seperti kamera, ponsel pintar, dan tablet. Salah satu format yang sering digunakan untuk kartu SD adalah FAT32 (File Allocation Table 32). Melalui format ini, kartu SD Anda dapat kompatibel dengan berbagai jenis perangkat, termasuk yang memiliki perangkat lama. Kelebihan dari format FAT32 adalah kemampuannya untuk diakses oleh berbagai sistem operasi seperti Windows, macOS, dan Linux.
exFAT: Dukungan untuk Berkas dengan Ukuran yang Besar
Bagi Anda yang sering bekerja dengan berkas berukuran besar, seperti video HD atau berkas mentah dari kamera, mungkin pemilihan format exFAT (Extended File Allocation Table) lebih tepat. Format ini memperbolehkan penyimpanan berkas dengan ukuran yang lebih besar dibandingkan dengan yang diperbolehkan oleh format FAT32. Selain itu, format exFAT juga mendukung penggunaan pada berbagai sistem operasi, termasuk Windows, macOS, dan beberapa perangkat dengan sistem operasi lainnya.
NTFS: Cocok untuk Penggunaan di Komputer
Jika kartu SD Anda hanya akan digunakan pada komputer, terutama yang menggunakan sistem operasi Windows, maka memilih format NTFS (New Technology File System) bisa menjadi pilihan yang tepat. Format NTFS memiliki beberapa keunggulan, seperti mendukung penyimpanan berkas dengan ukuran sangat besar (hingga terabyte) dan keamanan yang lebih baik dengan fitur enkripsi berkas. Namun, penting untuk diingat bahwa format NTFS tidak didukung secara native oleh banyak perangkat selain komputer, seperti beberapa kamera atau ponsel pintar.
Aplikasi Pihak Ketiga: Format Alternatif yang Tersedia
Selain format-format yang telah disebutkan sebelumnya, terdapat juga beberapa format lain yang dapat digunakan untuk memformat kartu SD. Beberapa aplikasi pihak ketiga, seperti SD Formatter, memiliki opsi untuk memformat kartu SD menggunakan format yang berbeda. Namun, perlu diingat bahwa penggunaan format yang tidak umum atau tidak didukung secara luas dapat membatasi kompatibilitas dengan perangkat lain. Anda disarankan untuk memeriksa kompatibilitas format dengan perangkat yang akan digunakan sebelum melakukan perubahan format pada kartu SD Anda.
Informasi seputar Format Kartu SD di HP Samsung
Format Kartu SD di HP Samsung: Pertanyaan yang Sering Diajukan (FAQ)
Apakah Semua Data akan Terhapus Ketika Melakukan Format Kartu SD?
Ketika kamu melaksanakan format pada kartu SD di HP Samsung, semua informasi atau data yang terdapat di kartu SD tersebut akan terhapus secara permanen. Untuk itu, sangat dianjurkan untuk melakukan salinan cadangan (backup) data yang penting terlebih dahulu sebelum melanjutkan proses format.
Apa yang Harus Dilakukan Jika Kartu SD Tidak Dapat Diformat di HP Samsung?
Jika kamu mengalami kesulitan dalam melakukan proses format kartu SD di HP Samsung, ada beberapa kemungkinan penyebab yang dapat kita tinjau. Salah satunya, kemungkinan kerusakan fisik pada kartu SD, seperti tergores atau rusaknya susunan kontak pada kartu SD. Selain itu, masalah terjadi juga bisa disebabkan oleh adanya kerusakan pada sistem file pada kartu SD tersebut. Jika ini terjadi, kamu bisa mencoba melakukan format kartu SD menggunakan komputer atau perangkat lain sebagai alternatifnya.
Apakah Mungkin untuk Memulihkan Data yang Sudah Terformat pada Kartu SD?
Sesudah melaksanakan format kartu SD, sangat sulit untuk memulihkan kembali data yang sebelumnya ada di dalamnya. Sekalipun ada beberapa perangkat lunak yang diklaim dapat membantu memulihkan data yang terhapus, belum tentu semua data dapat berhasil terkembalikan. Di sinilah pentingnya menjaga cadangan data secara reguler agar bisa menghindari kehilangan data yang berharga.
Apakah Format Kartu SD Dapat Mengatasi Masalah Error atau Gangguan lainnya?
Format kartu SD dapat membantu kita dalam menangani sejumlah masalah atau kesalahan yang terjadi pada kartu SD. Misalnya, format kartu SD dapat membantu ketika kartu SD tidak terbaca oleh perangkat atau terdapat masalah pada sistem file kartu SD. Meskipun demikian, belum semua masalah akan dapat diatasi dengan melakukan format saja. Jika setelah melakukan format masalah masih berlanjut, besar kemungkinan ada kendala lain yang perlu kita selesaikan.
Cara Format Kartu Sd Di Hp Samsung
-
Dipublish : 3 September 2023
-
Diupdate :
- Penulis : Farida