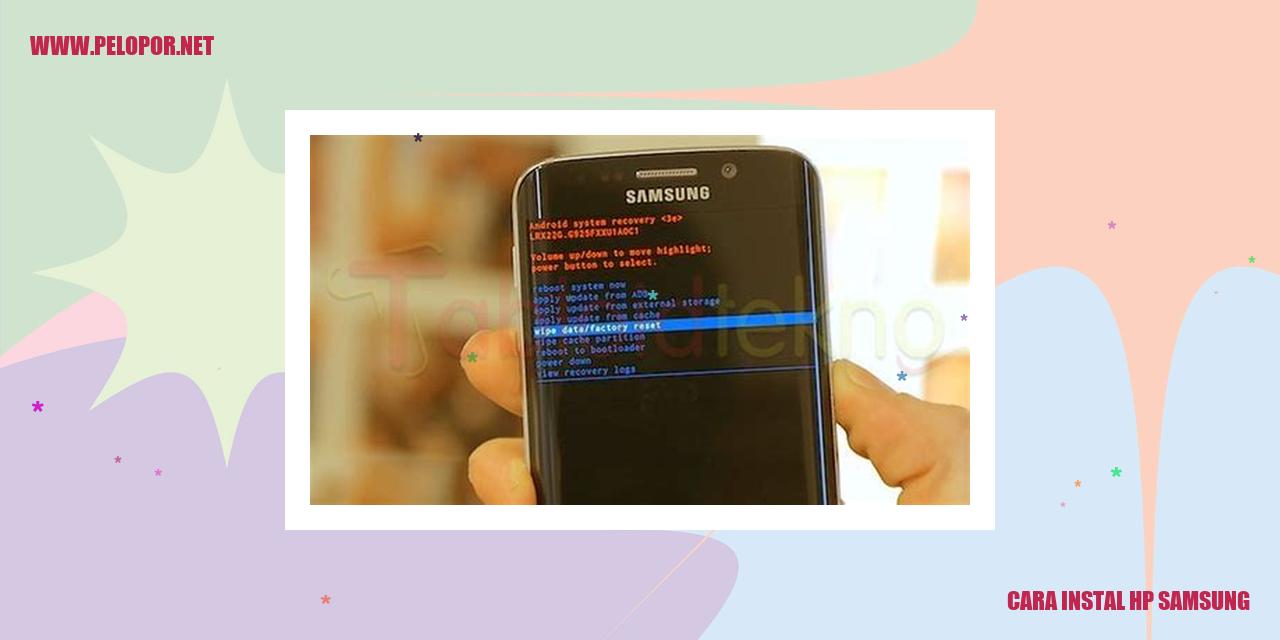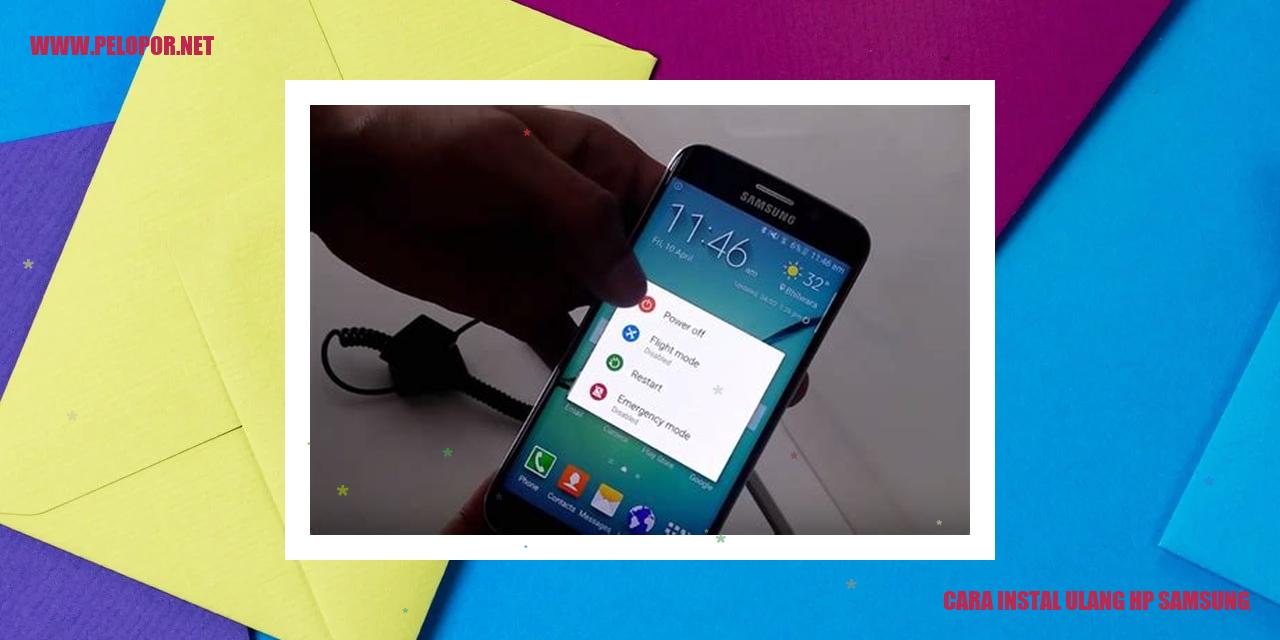Cara Menskrinsut HP Samsung dengan Mudah dan Cepat

Panduan Mengeksekusi Screenshot pada Smartphone Samsung
Panduan Mengeksekusi Screenshot pada Smartphone Samsung
Memanfaatkan Tombol Fisik
Apabila Anda ingin mengambil tangkapan layar pada Smartphone Samsung dengan memanfaatkan tombol fisik, silakan ikuti langkah-langkah berikut ini:
Eksekusi Gestur Tangan
Smartphone Samsung melengkapi Anda dengan fitur gestur tangan yang memungkinkan Anda untuk mengambil screenshot dengan gerakan tangan tertentu. Berikut adalah langkah-langkahnya:
Kekuatan S-Pen (Jika Tersedia)
Apabila Smartphone Samsung yang Anda miliki dilengkapi dengan S-Pen, Anda dapat menggunakan stylus ini untuk memotret layar. Ikuti langkah-langkah berikut:
Read more:
- Cara Menghapus Iklan di HP Samsung
- Cara Layar Belah Samsung: Solusi Mudah Mengatasi Masalah Pecah atau Rusak
- Cara Mengaktifkan Assistive Touch di Samsung
Manfaatkan Fitur Penykrinsutan Otomatis
Sejumlah model Smartphone Samsung telah dilengkapi dengan fitur penykrinsutan otomatis yang memudahkan Anda mengambil screenshot. Ikuti langkah-langkah di bawah ini:
Trik Menjadikan Screenshots Berkualitas Tinggi
Triks Menjadikan Screenshots Berkualitas Tinggi
Mengabadikan Gambar Tanpa Gangguan
Saat ingin mengambil screenshot, pastikan lingkungan di sekitar Anda hening dan tidak ada hal yang akan mengganggu tampilan layar. Hindari adanya benda bergerak seperti orang yang melintas di depan objek yang ingin diambil screenshot atau gangguan pencahayaan yang tidak diinginkan.
Mengoptimalkan Kualitas Tampilan
Jika Anda ingin mengambil screenshot dari sebuah halaman website atau konten yang memerlukan scroll, pastikan Anda menggulir ke posisi yang pas sehingga screenshot yang dihasilkan menampilkan tampilan yang jelas dan tidak terpotong. Pilihlah metode screenshot yang sesuai dengan perangkat yang Anda gunakan untuk hasil yang optimal.
Menyesuaikan Pencahayaan dengan Baik
Kualitas screenshot dapat dipengaruhi oleh pencahayaan yang kurang baik. Pastikan ruangan memiliki pencahayaan yang cukup dan datang dari arah yang tepat agar layar terlihat jelas. Jika diperlukan, gunakan fitur pencahayaan tambahan pada perangkat untuk meningkatkan pencahayaan layar saat mengambil screenshot.
Menggunakan Kombinasi Tombol yang Tepat
Setiap perangkat memiliki kombinasi tombol yang berbeda untuk mengambil screenshot. Pastikan Anda menggunakan kombinasi tombol yang tepat agar tidak terjadi kesalahan atau kegagalan dalam mengambil screenshot. Biasanya, kombinasi tombol seperti “Power” + “Volume Down” dapat digunakan pada perangkat Android, tetapi pastikan untuk memeriksa petunjuk perangkat Anda terlebih dahulu.
Tutorial: Mengelola dan Membagikan Screenshots
Screenshots merupakan cara efektif untuk menyimpan informasi penting yang ditemukan dalam perangkat. Dengan mengambil tangkapan layar, pengguna dapat menyimpan gambaran layar, pesan, atau halaman web yang ingin disimpan. Untuk mengelola koleksi screenshots agar tetap teratur, berikut ini adalah langkah-langkah melihat, mengedit, menghapus, dan membagikan screenshots melalui media sosial atau aplikasi lainnya.
Langkah 1: Melihat dan Mengatur Galeri Screenshots
Pertama, untuk mengakses koleksi screenshots, buka aplikasi galeri foto atau album di perangkat Anda. Di dalamnya, biasanya terdapat folder khusus yang menyimpan tangkapan layar yang telah diambil. Beberapa perangkat memiliki aplikasi galeri bawaan, sedangkan perangkat lain mungkin menggunakan aplikasi manajemen file terpisah. Di dalam folder tersebut, Anda dapat mengurutkan screenshots berdasarkan tanggal atau kategori yang diinginkan.
Agar lebih mudah mengatur galeri screenshots, pengguna juga dapat menggunakan aplikasi pihak ketiga yang tersedia di toko aplikasi. Aplikasi seperti “Google Photos” atau “Gallery Go” memungkinkan pengguna untuk mengatur dan mencari screenshots dengan lebih efisien dan mudah.
Langkah 2: Mengedit Screenshots
Terkadang, sebelum membagikan atau menyimpan, pengguna ingin memperbaiki atau menyesuaikan tampilan gambar yang diambil. Untungnya, ada banyak aplikasi pengeditan foto yang tersedia di toko aplikasi perangkat. Pengguna dapat menggunakan fitur pengeditan ini untuk memotong gambar, menambahkan teks, menggambar, atau mengatur kecerahan dan kontras gambar.
Langkah-langkah dalam mengedit screenshots bervariasi tergantung pada aplikasi pengeditan foto yang digunakan. Biasanya, pengguna cukup memilih tangkapan layar yang ingin diedit, dan mengikuti instruksi pada aplikasi pengeditan tersebut.
Langkah 3: Menghapus Screenshots yang Tidak Diperlukan
Seiring berjalannya waktu, koleksi screenshots kemungkinan akan tercampur aduk dengan gambar-gambar yang tidak relevan atau sudah tidak diperlukan lagi. Untuk membersihkan galeri screenshots, pengguna dapat menghapus tangkapan layar yang tidak ingin disimpan.
Untuk menghapus screenshots, buka aplikasi galeri foto atau album di perangkat, lalu temukan folder tangkapan layar. Pilih tangkapan layar yang ingin dihapus, dan munculkan pilihan penghapusan. Pastikan untuk memeriksa tangkapan layar yang akan dihapus sebelum menekan tombol konfirmasi.
Langkah 4: Membagikan Screenshots Melalui Media Sosial atau Aplikasi Lainnya
Setelah mengambil dan mengatur screenshots, pengguna mungkin ingin membagikannya dengan orang lain melalui media sosial atau aplikasi pesan. Untuk membagikan screenshots, buka aplikasi galeri foto atau album di perangkat, temukan tangkapan layar yang ingin dibagikan, dan pilih tombol berbagi. Kemudian, aplikasi akan menampilkan pilihan berbagai aplikasi atau platform yang dapat digunakan untuk membagikan tangkapan layar tersebut.
Beberapa kasus akan memerlukan penggunaan aplikasi pihak ketiga seperti “WhatsApp” atau “Telegram” untuk berbagi langsung melalui aplikasi tersebut. Setelah memilih aplikasi berbagi, pengguna akan diarahkan ke layar baru untuk menyesuaikan pesan dan penerima tangkapan layar sebelum mengirimkannya.
Dengan mengikuti langkah-langkah ini, mengelola dan membagikan screenshots akan lebih efisien. Tetaplah menjaga privasi dan mempertimbangkan etika berbagi saat memilih tangkapan layar yang ingin dibagikan.
]
Pemecahan Kendala saat Mengambil Screenshot
Pemecahan Kendala saat Mengambil Screenshot
Tombol Tidak Beroperasi
Jika tombol untuk melakukan tangkapan layar pada ponsel Samsung Anda tidak berfungsi, langkah pertama yang perlu Anda lakukan adalah memeriksa apakah tombol tersebut masih beroperasi dengan baik secara keseluruhan. Terdapat kemungkinan adanya masalah dengan tombol tersebut itu sendiri.
Gambar Screenshot Tidak Muncul di Galeri
Jika setelah Anda mengambil screenshot, gambar-gambar tersebut tidak muncul di galeri, terdapat beberapa langkah yang bisa Anda coba. Langkah pertama, periksa pengaturan penyimpanan galeri dan pastikan pengaturan tersebut sudah diatur untuk menampilkan semua jenis gambar, termasuk gambar-gambar yang diambil melalui screenshot.
Gagal Mengambil Screenshot Layar Penuh
Jika saat Anda mengambil screenshot, hanya sebagian dari layar yang terrekam dan bukan seluruh layar penuh, kemungkinan terdapat kendala dengan pengaturan fitur screenshot pada ponsel Samsung Anda. Coba periksa pengaturan tersebut dan pastikan bahwa Anda sudah memilih opsi “Screenshot Layar Penuh”.
Kualitas Gambar Screenshot Menjadi Buram
Jika gambar hasil screenshot terlihat buram atau tidak jelas, hal ini mungkin terjadi karena kendala pada kualitas tampilan atau resolusi pada ponsel Samsung Anda. Anda dapat mencoba mengatur ulang pengaturan tampilan dan resolusi, pastikan semua pengaturan sudah diatur ke pengaturan yang optimal.
Pengaturan Penyimpanan Screenshot yang Efektif
Pengaturan Penyimpanan Screenshot yang Efektif
Manfaatkan Kartu SD Eksternal
Jika ingin mengoptimalkan penggunaan memori penyimpanan pada perangkat, gunakanlah kartu SD eksternal sebagai solusi cerdas. Caranya pun tidak sulit, cukup dengan memasang kartu SD pada perangkat Anda. Setelah itu, akses pengaturan perangkat dan temukan opsi pengaturan default untuk menyimpan screenshot. Tentu saja, pilihlah kartu SD eksternal sebagai lokasi penyimpanan utama untuk membuat ruang penyimpanan internal tetap lega.
Variasi Penyimpanan Internal
Bagi Anda yang memiliki preferensi menyimpan screenshot di memori internal, tenang saja. Ada beberapa cara sederhana yang bisa dilakukan. Dalam pengaturan perangkat, Anda akan menemui menu penyimpanan atau penyimpanan internal. Di sana, Anda dapat dengan mudah ubah lokasi penyimpanan default menjadi memori internal. Dengan begitu, pengaturan penyimpanan screenshot menjadi lebih efektif dan sesuai dengan preferensi pribadi.
Pemilahan Screenshot yang Tidak Diperlukan
Agar pengaturan penyimpanan pada perangkat tetap terorganisir, pastikan untuk menghapus screenshot yang sudah tidak diperlukan lagi. Caranya pun tak sulit, cukup buka galeri perangkat Anda dan temukan folder yang berisi screenshot atau tangkapan layar. Cermati dengan saksama setiap screenshot yang ada dan hapuslah yang sudah tidak relevan. Dengan langkah sederhana ini, ruang penyimpanan perangkat akan lebih terjaga dan efisien.
Simpan Screenshot di Cloud Storage
Menghemat ruang penyimpanan perangkat tanpa harus mengorbankan screenshot bisa diwujudkan dengan menyimpannya di cloud storage. Gunakan aplikasi cloud storage seperti Google Drive atau Dropbox yang dapat Anda unduh dan buat akun jika belum memiliki. Setelah itu, pilih screenshot yang ingin disimpan dan gunakan opsi “Bagikan” atau “Share”. Tentu saja, pilihlah aplikasi cloud storage yang sudah diinstal sebelumnya dan ikuti langkah-langkah yang tertera untuk mengunggah screenshot secara aman dan hemat ruang.
Mengatasi Permasalahan Screenshot yang Tidak Terbuka
Mengatasi Permasalahan Screenshot yang Tidak Terbuka
Screenshot Terlalu Besar untuk Dibuka
Untuk mengatasi masalah ketika ukuran screenshot terlalu besar dan tidak bisa dibuka, berikut beberapa langkah yang dapat diikuti:
1. Perkecil Ukuran Screenshot: Gunakan aplikasi pengedit gambar untuk mengubah ukuran screenshot menjadi lebih kecil agar dapat dibuka dengan baik.
2. Kompres Gambar: Gunakan alat kompresi online atau aplikasi kompresi gambar untuk mengurangi ukuran file screenshot.
3. Konversi ke Format Lain: Jika screenshot Anda dalam format yang tidak didukung, coba konversikan screenshot ke format lain yang umum digunakan seperti JPG atau PNG.
Gambar Screenshot Rusak atau Tidak Terbuka
Jika gambar screenshot Anda rusak atau tidak dapat terbuka, berikut beberapa langkah yang dapat diambil:
1. Coba Buka di Perangkat Lain: Pindahkan file screenshot ke perangkat lain dan coba buka di sana. Jika dapat terbuka, kemungkinan ada masalah pada perangkat awal yang digunakan.
2. Periksa Ekstensi File: Pastikan ekstensi file screenshot benar dan sesuai dengan format gambar seperti .jpg, .png, atau .bmp.
3. Gunakan Aplikasi Pemulihan Gambar: Jika gambar screenshot terlihat rusak, coba gunakan aplikasi pemulihan gambar untuk memperbaikinya.
Format Screenshot Tidak Didukung
Jika Anda menghadapi masalah ketika format screenshot tidak didukung, berikut beberapa langkah yang dapat diambil:
1. Ubah Format: Gunakan aplikasi konversi gambar untuk mengubah format screenshot menjadi format yang didukung oleh perangkat atau aplikasi yang Anda gunakan.
2. Perbarui Perangkat Lunak: Pastikan perangkat dan aplikasi yang Anda gunakan selalu diperbarui agar mendukung format screenshot yang digunakan.
3. Cari Solusi Online: Telusuri internet untuk mencari solusi dari pengguna dengan masalah serupa. Mungkin terdapat pemecahan masalah yang khusus untuk perangkat atau aplikasi yang digunakan.
Kesalahan dalam Menyimpan Screenshot
Jika terjadi kesalahan saat menyimpan screenshot, berikut adalah beberapa langkah yang dapat dicoba:
1. Periksa Ruang Penyimpanan: Pastikan perangkat Anda memiliki ruang penyimpanan yang cukup untuk menyimpan screenshot.
2. Perbarui Aplikasi Galeri: Jika Anda menggunakan aplikasi galeri pihak ketiga, pastikan aplikasi tersebut diperbarui ke versi terbaru untuk menghindari masalah dengan fungsi penyimpanan screenshot.
3. Restart Perangkat: Cobalah untuk restart perangkat Anda guna mengatasi kemungkinan masalah sementara yang menyebabkan kesalahan saat menyimpan screenshot.
Apa yang Harus Dilakukan Jika Gambar Screenshot Tidak Bisa Dibuka?
Jika Anda mengalami masalah di mana gambar screenshot yang diambil tidak dapat dibuka, terdapat beberapa langkah yang bisa Anda lakukan. Pertama-tama, pastikan bahwa Anda mengambil screenshot dengan cara yang benar, seperti menggunakan tombol screenshot yang tersedia di perangkat atau menggunakan kombinasi tombol yang tepat. Jika masalah masih ada, cobalah memperbarui perangkat lunak atau menghapus cache aplikasi yang berkaitan dengan screenshot. Jika semua langkah ini tidak memberikan hasil, Anda dapat mencari bantuan dari pusat layanan pelanggan atau membawa perangkat Anda ke pusat layanan teknis.
Cara Mengambil Screenshot dengan S-Pen
Jika Anda menggunakan perangkat Samsung yang dilengkapi dengan S-Pen, mengambil screenshot dengan S-Pen sangat mudah. Anda hanya perlu menekan tombol pada S-Pen saat ingin mengambil screenshot. Gambar screenshot akan langsung disimpan di galeri gambar dan dapat diakses kapan saja.
Apakah Memungkinkan Mengambil Screenshot Tanpa Mengeluarkan Suara?
Tentu, Anda bisa mengambil screenshot tanpa suara pada perangkat Anda. Untuk mengatur hal ini, buka pengaturan suara di perangkat Anda dan cari opsi untuk menonaktifkan suara saat mengambil screenshot. Setelah diubah, Anda dapat mengambil screenshot tanpa adanya suara.
Apakah Screenshot Bisa Diambil saat Menonton Video atau Bermain Game?
Ya, Anda bisa mengambil screenshot saat menonton video atau bermain game di perangkat Anda. Namun, penting untuk diingat bahwa beberapa aplikasi atau game tertentu mungkin melarang pengambilan screenshot dalam beberapa mode untuk alasan perlindungan hak cipta atau privasi. Oleh karena itu, pastikan untuk memeriksa aturan dari aplikasi atau game yang Anda gunakan sebelum mencoba mengambil screenshot saat sedang menonton video atau bermain game.
Cara Menyembunyikan Notifikasi Screenshot?
Jika Anda ingin menyembunyikan notifikasi screenshot yang muncul setiap kali mengambil screenshot, Anda bisa mengikuti langkah-langkah berikut. Buka pengaturan perangkat Anda, cari opsi notifikasi atau pengaturan layar, dan pilih opsi yang memungkinkan Anda untuk menonaktifkan notifikasi screenshot. Setelah diubah, notifikasi screenshot tidak akan muncul lagi saat Anda mengambil screenshot.
Apakah Screenshot Menghabiskan Ruang Penyimpanan yang Banyak?
Tidak, umumnya screenshot tidak memerlukan banyak ruang penyimpanan. Gambar screenshot biasanya memiliki ukuran yang relatif kecil dibandingkan dengan foto atau video di perangkat Anda. Namun, jika Anda sering mengambil screenshot dalam jumlah yang sangat banyak, kemungkinan akan ada akumulasi yang dapat mempengaruhi ruang penyimpanan. Jika Anda mengalami masalah ruang penyimpanan yang terbatas, Anda bisa menghapus screenshot yang tidak diperlukan untuk menghemat ruang penyimpanan.
Kenapa Gambar Screenshot Saya Memiliki Kualitas Rendah?
Ada beberapa faktor yang dapat mempengaruhi kualitas gambar screenshot. Pertama, pastikan bahwa Anda mengambil screenshot dengan resolusi yang sesuai. Jika Anda mengambil screenshot dengan resolusi yang rendah, maka hasilnya juga akan memiliki kualitas yang rendah. Selain itu, jika Anda menggunakan perangkat dengan layar yang buram atau mengalami masalah dengan kamera, maka gambar screenshot juga akan terpengaruh. Cobalah untuk membersihkan layar dan pastikan tidak ada halangan fisik di depan kamera saat mengambil screenshot untuk mendapatkan hasil yang lebih baik.
]
Cara Menskrinsut Hp Samsung
-
Dipublish : 8 Maret 2024
-
Diupdate :
- Penulis : Farida