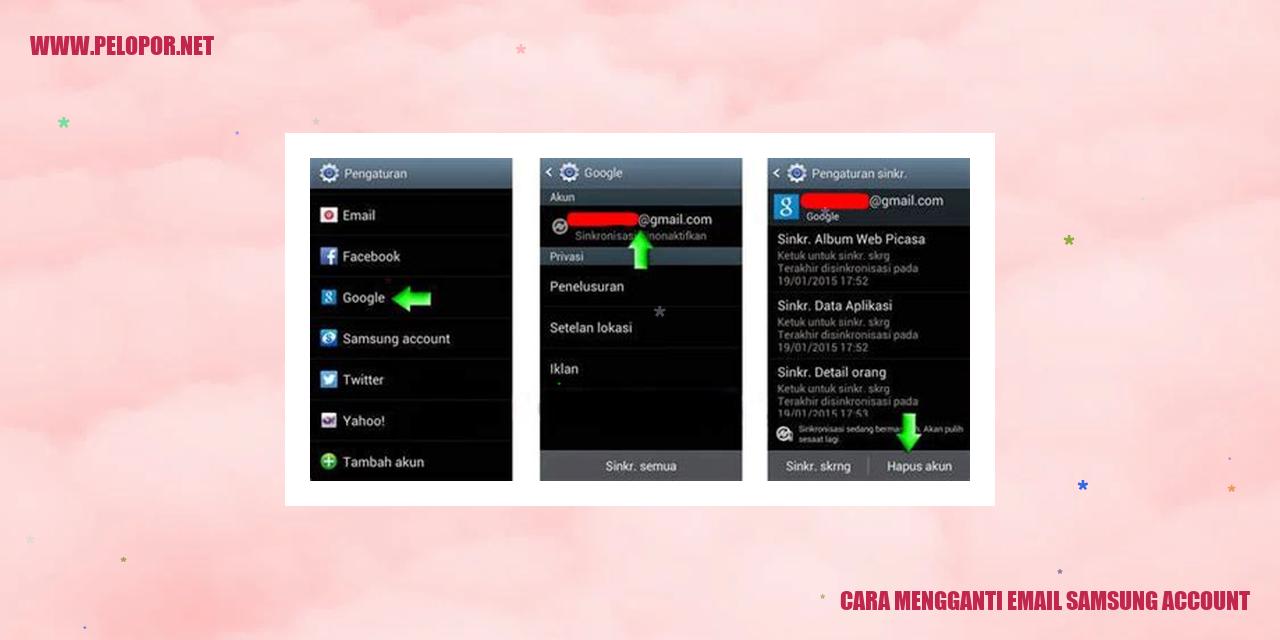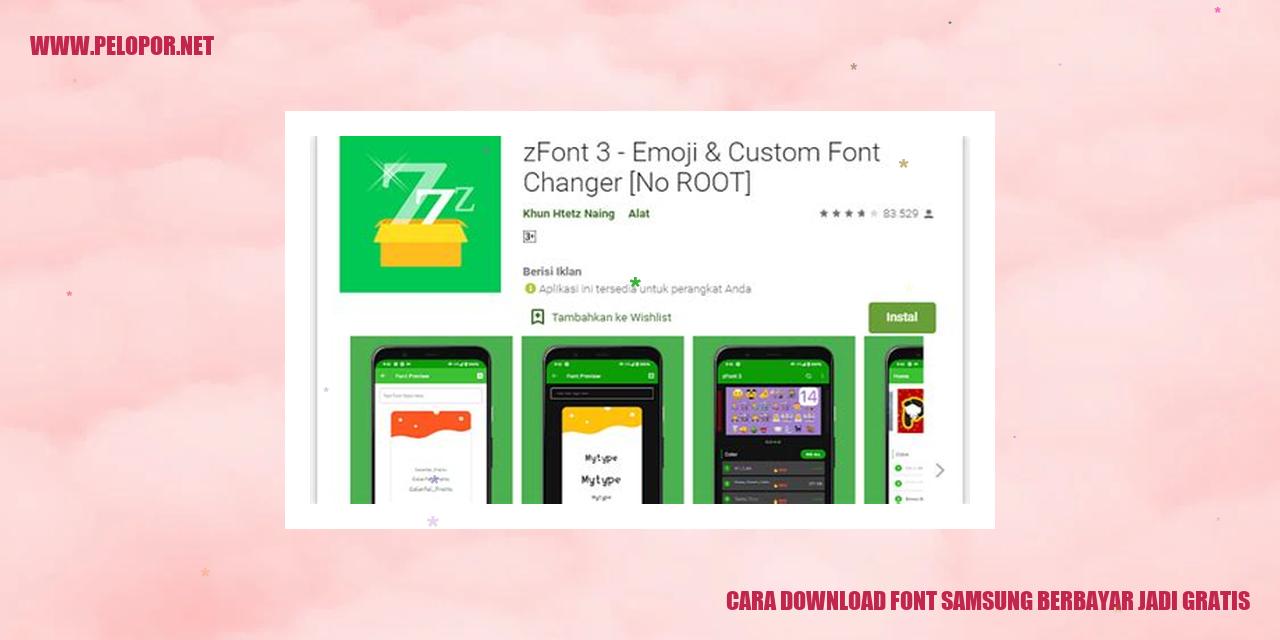Cara Mengunci Aplikasi di Hp Samsung A10: Tutorial Lengkap
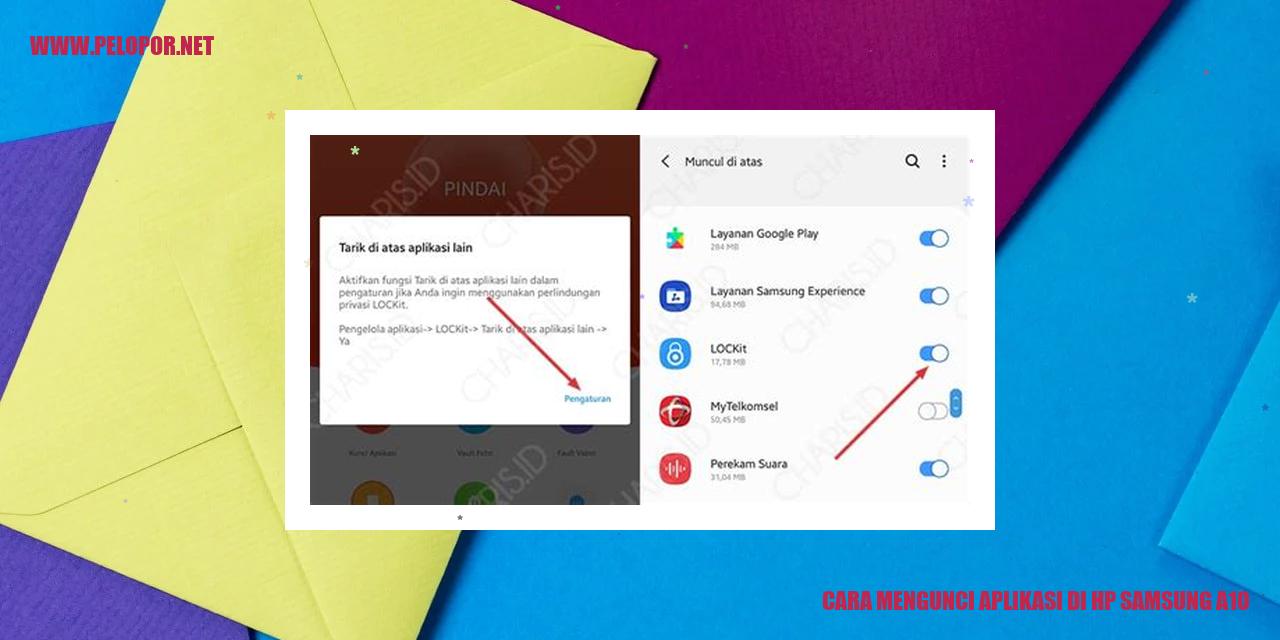
Trik Mengamankan Aplikasi di HP Samsung A10
Trik Mengamankan Aplikasi di HP Samsung A10
Kenali Fungsionalitas Fitur Pengamanan Aplikasi
Tahukah Anda tentang fitur pengamanan aplikasi? Fitur ini memberikan kemampuan kepada pengguna HP Samsung A10 untuk melindungi aplikasi tertentu dari akses oleh orang lain yang tidak berwenang. Melalui fitur ini, pengguna dapat mengunci aplikasi penting secara eksklusif.
Trik Canggih Mengunci Aplikasi di HP Samsung A10
Agar aplikasi di HP Samsung A10 Anda aman dan tidak dapat digunakan oleh orang lain tanpa izin, ikuti trik berikut:
Buka Kembali Aplikasi yang Telah Dikunci
Untuk membuka kembali aplikasi yang telah dikunci di HP Samsung A10, ikuti langkah-langkah berikut:
Ganti Pola Kunci Aplikasi dengan Mudah
Read more:
- Cara Mengatasi HP Samsung J2 Prime Error: Solusi Ampuh
- Cara Melihat RAM di HP Samsung – Mengenali Kapasitas RAM di Perangkat Samsung
- Cara Kalibrasi Layar Samsung yang Mudah dan Efektif
Jika Anda ingin mengganti pola kunci aplikasi di HP Samsung A10, ikuti langkah-langkah berikut:
Cara Mengamankan Aplikasi pada HP Samsung A10 dengan PIN
Cara Mengamankan Aplikasi pada HP Samsung A10 dengan PIN
Mengoptimalkan Keamanan Aplikasi dengan PIN
Untuk meningkatkan keamanan data pribadi pada HP Samsung A10, Anda dapat menggunakan metode penguncian dengan PIN untuk mengamankan aplikasi. Berikut adalah langkah-langkahnya:
1. Buka aplikasi “Pengaturan” pada HP Samsung Anda.
2. Gulir ke bawah dan temukan menu “Keamanan” atau “Privasi”.
3. Ketuk menu tersebut untuk membukanya.
4. Pilih opsi “Kunci Aplikasi” atau “Pengaturan Keamanan Aplikasi”.
5. Anda akan diminta untuk membuat PIN baru yang akan digunakan.
6. Konfirmasikan PIN baru dengan memasukkannya kembali.
7. Setelah PIN dikonfirmasi, Anda akan melihat daftar aplikasi yang dapat dikunci.
8. Pilih aplikasi yang ingin Anda amankan dengan PIN.
9. Setiap kali membuka aplikasi yang terkunci, masukkan PIN yang telah Anda buat tadi.
10. Selesai! Aplikasi yang Anda pilih telah diamankan dengan PIN.
Cara Membuat PIN yang Baru untuk Penguncian Aplikasi
Jika Anda ingin mengganti PIN penguncian aplikasi, ikuti langkah-langkah berikut ini:
1. Buka aplikasi “Pengaturan” pada HP Samsung Anda.
2. Gulir ke bawah dan cari menu “Keamanan” atau “Privasi”.
3. Ketuk menu tersebut untuk membukanya.
4. Pilih opsi “Kunci Aplikasi” atau “Pengaturan Keamanan Aplikasi”.
5. Anda akan diminta untuk memasukkan PIN saat ini sebagai verifikasi.
6. Setelah PIN saat ini terverifikasi, Anda akan melihat opsi untuk mengganti PIN.
7. Buat PIN baru yang ingin Anda gunakan.
8. Konfirmasikan PIN baru dengan memasukkannya kembali.
9. Selesai! PIN penguncian aplikasi Anda telah diganti dengan yang baru.
Cara Menghapus PIN untuk Penguncian Aplikasi
Jika Anda ingin menghapus PIN penguncian aplikasi dan tidak menggunakan metode penguncian aplikasi lainnya, ikuti langkah-langkah berikut ini:
1. Buka aplikasi “Pengaturan” pada HP Samsung Anda.
2. Gulir ke bawah dan cari menu “Keamanan” atau “Privasi”.
3. Ketuk menu tersebut untuk membukanya.
4. Pilih opsi “Kunci Aplikasi” atau “Pengaturan Keamanan Aplikasi”.
5. Anda akan diminta untuk memasukkan PIN saat ini sebagai verifikasi.
6. Setelah PIN saat ini terverifikasi, Anda akan melihat opsi untuk menghapus PIN.
7. Konfirmasikan penghapusan PIN.
8. Selesai! PIN penguncian aplikasi telah berhasil dihapus.
Memanfaatkan Sidik Jari untuk Mengamankan Aplikasi di HP Samsung A10
Langkah-Langkah Mengaktifkan Sidik Jari untuk Mengunci Aplikasi
Apabila Anda ingin menggunakan sidik jari sebagai metode penguncian aplikasi di HP Samsung A10, berikut adalah panduan singkat untuk mengaktifkan fitur tersebut:
Menghapus Sidik Jari untuk Penguncian Aplikasi
Apabila Anda ingin menghapus sidik jari yang telah terdaftar untuk penguncian aplikasi, ikuti langkah-langkah berikut:
Membuka Aplikasi yang Dikunci dengan Sidik Jari
Setelah sidik jari terdaftar dan aplikasi telah dikunci menggunakan fitur sidik jari, Anda dapat mengikuti langkah-langkah berikut untuk membuka aplikasi yang dikunci:
Dengan memanfaatkan fitur sidik jari pada HP Samsung A10, keamanan dan privasi aplikasi bisa lebih terjamin. Perlu diingat untuk menjaga keamanan sensor sidik jari dengan tidak memberikan akses kepada orang lain. Jangan lupa selalu menyesuaikan pengaturan sesuai dengan preferensi dan kebutuhan pribadi Anda.
Mengunci Aplikasi di HP Samsung A10 Menggunakan Pola Kunci
Cara Memanfaatkan Pola Kunci untuk Mengunci Aplikasi
Mengunci aplikasi menjadi langkah penting dalam menjaga keamanan perangkat HP Samsung A10 Anda. Dengan menggunakan pola kunci, Anda dapat melindungi aplikasi-aplikasi yang sensitif dan memastikan bahwa orang lain tidak bisa mengaksesnya tanpa izin yang tepat.
Langkah-langkah Dalam Membentuk Pola Kunci Penguncian Aplikasi
Apabila Anda ingin membuat pola kunci penguncian aplikasi di HP Samsung A10, ikuti instruksi berikut:
Langkah-langkah Dalam Mengubah Pola Kunci Penguncian Aplikasi
Apabila Anda ingin mengubah pola kunci penguncian aplikasi di HP Samsung A10, ikuti langkah-langkah berikut:
Langkah-langkah Dalam Menghapus Pola Kunci Penguncian Aplikasi
Apabila Anda ingin menghapus pola kunci penguncian aplikasi di HP Samsung A10, ikuti langkah-langkah berikut:
Dengan mengetahui cara menggunakan, membentuk ulang, mengubah, dan menghapus pola kunci penguncian aplikasi di HP Samsung A10, Anda dapat meningkatkan keamanan perangkat Anda serta melindungi privasi dan data sensitif dari akses yang tidak diizinkan.
Langkah-langkah Mengunci Aplikasi di HP Samsung A10 dengan Password
Bagaimana menggunakan password untuk mengunci aplikasi?
Mengunci aplikasi pada HP Samsung A10 dengan password bisa meningkatkan privasi dan keamanan data pribadi Anda. Inilah langkah-langkahnya:
1. Aktifkan fitur penguncian aplikasi pada HP Samsung A10 Anda dengan membuka Pengaturan, pilih Keamanan, dan aktifkan opsi “Pengunci Aplikasi” atau “Pola/PIN/Sandi Aplikasi”.
2. Buka aplikasi yang ingin Anda kunci, kemudian tekan tombol Menu atau ikon pengaturan (biasanya tiga titik vertikal atau tiga garis horisontal) di dalamnya.
3. Pilih opsi “Pengaturan” atau “Keamanan” dalam menu yang muncul. Di pengaturan keamanan, Anda akan menemukan opsi untuk mengatur kata sandi atau password.
4. Pilih opsi “Ganti Password” atau “Buat Password” dan ikuti petunjuk untuk membuat password baru. Pastikan password yang kuat namun mudah diingat dan sulit ditebak oleh orang lain.
5. Setelah password dibuat, aplikasi akan terkunci dan hanya dapat dibuka dengan memasukkan password yang telah Anda buat sebelumnya. Setiap membuka aplikasi, Anda akan diminta memasukkan password yang baru dibuat.
Cara mengubah password penguncian aplikasi
Jika ingin mengubah password penguncian aplikasi pada HP Samsung A10, ikuti langkah-langkah berikut:
1. Buka Pengaturan pada HP Samsung A10 dan cari opsi “Keamanan” atau “Pola/PIN/Sandi Aplikasi”.
2. Pilih opsi tersebut dan temukan menu “Ubah Password” atau “Ganti Password”.
3. Di dalam menu tersebut, Anda diminta memasukkan password lama sebelum membuat password baru.
4. Setelah memasukkan password lama, ikuti petunjuk untuk membuat password baru. Pastikan password yang kuat namun mudah diingat dan sulit ditebak oleh orang lain.
5. Setelah berhasil mengubah password, aplikasi tetap terkunci dan hanya dapat dibuka dengan memasukkan password baru yang telah Anda buat sebelumnya.
Cara menghapus password penguncian aplikasi
Jika ingin menghapus password penguncian aplikasi pada HP Samsung A10, ikuti langkah-langkah berikut:
1. Buka Pengaturan pada HP Samsung A10 dan cari opsi “Keamanan” atau “Pola/PIN/Sandi Aplikasi”.
2. Pilih opsi tersebut dan cari menu “Hapus Password” atau “Nonaktifkan Pengunci Aplikasi”.
3. Di dalam menu tersebut, mungkin diminta memasukkan password lama sebelum menghapus password.
4. Ikuti petunjuk untuk menghapus password penguncian aplikasi. Mungkin diminta memasukkan password lama atau PIN sebelum proses penghapusan dilakukan.
5. Setelah password penguncian aplikasi dihapus, Anda tidak akan diminta memasukkan password saat membuka aplikasi tersebut. Namun, ingatlah bahwa ini mengurangi tingkat keamanan dan privasi pada HP Samsung A10 Anda.
Cara Membuat Aplikasi Dikunci di Perangkat Samsung A10 dengan Fitur Pengenalan Wajah
Cara Membuat Aplikasi Dikunci di Perangkat Samsung A10 dengan Fitur Pengenalan Wajah
Bagaimana Menggunakan Fitur Pengenalan Wajah untuk Mengunci Aplikasi?
Fitur pengunci wajah pada perangkat Samsung A10 memungkinkan Anda untuk menjaga privasi dan keamanan aplikasi dengan menggunakan wajah Anda sebagai kunci. Untuk memanfaatkan fitur ini, Anda perlu mengoperasikan dan mengatur pengaturannya terlebih dahulu di menu pengaturan.
Cara Menyetel Pengunci Wajah pada Aplikasi
Berikut ini adalah langkah-langkah untuk mengaktifkan pengunci wajah pada aplikasi di perangkat Samsung A10:
Cara Menghapus Pengunci Wajah pada Aplikasi
Jika Anda ingin menghapus pengunci wajah pada aplikasi di perangkat Samsung A10, ikuti langkah-langkah berikut:
Cara Membuka Aplikasi dengan Fitur Pengunci Wajah
Untuk membuka aplikasi yang terkunci dengan fitur pengunci wajah pada perangkat Samsung A10, ikuti langkah-langkah berikut:
Cara Mengamankan Aplikasi di Ponsel Samsung A10 dengan Kunci Jaringan
Mengamankan Aplikasi di Ponsel Samsung A10 dengan Kunci Jaringan
Bagaimana cara menggunakan kunci jaringan untuk mengunci aplikasi?
Metode penguncian aplikasi menggunakan kunci jaringan pada Ponsel Samsung A10 memberikan perlindungan tambahan untuk mencegah akses yang tidak diinginkan. Berikut adalah langkah-langkah untuk mengaktifkan dan menggunakan kunci jaringan pada aplikasi:
Cara mengaktifkan kunci jaringan pada aplikasi
Jika Anda ingin mengaktifkan kunci jaringan untuk suatu aplikasi pada Ponsel Samsung A10, ikuti langkah-langkah berikut:
Cara menonaktifkan kunci jaringan pada aplikasi
Jika Anda ingin menonaktifkan kunci jaringan pada suatu aplikasi pada Ponsel Samsung A10, ikuti langkah-langkah berikut:
Cara mengakses aplikasi yang dikunci dengan kunci jaringan
Untuk mengakses aplikasi yang telah dikunci dengan kunci jaringan, ikuti langkah-langkah berikut ini:
Cara Mengunci Aplikasi di Ponsel Samsung A10 dengan Kunci Suara
Bagaimana Mengunci Aplikasi di Ponsel Samsung A10 menggunakan Kunci Suara?
Mengamankan Aplikasi dengan Kunci Suara
Untuk menjaga keamanan aplikasi penting di Ponsel Samsung A10 Anda, Anda bisa menggunakan fitur kunci suara. Dengan langkah ini, hanya Anda yang dapat membuka dan mengakses aplikasi tersebut.
Cara Mengatur Kunci Suara pada Aplikasi
1. Buka Pengaturan pada Ponsel Samsung A10.
2. Cari dan buka menu Keamanan atau Privasi.
3. Di dalam menu tersebut, cari opsi Kunci Aplikasi atau Kunci Layar.
4. Aktifkan opsi Kunci Suara.
5. Setelah diaktifkan, Anda dapat memilih aplikasi mana yang ingin digunakan kunci suara.
6. Pilih aplikasi yang diinginkan dan ikuti instruksi untuk mengatur suara yang akan digunakan sebagai kunci.
7. Simpan pengaturan yang telah Anda buat dan kembali ke layar utama.
Cara Menghapus Kunci Suara pada Aplikasi
Jika Anda ingin menghapus kunci suara pada aplikasi, Anda dapat mengikuti langkah-langkah berikut:
1. Buka menu Pengaturan pada Ponsel Samsung A10.
2. Temukan dan masuk ke menu Keamanan atau Privasi.
3. Cari opsi Kunci Aplikasi atau Kunci Layar.
4. Nonaktifkan opsi Kunci Suara atau pilih aplikasi yang ingin dihapus kunci suaranya.
5. Simpan perubahan yang telah Anda lakukan dan kembali ke layar utama.
Cara Membuka Aplikasi dengan Kunci Suara
Jika Anda ingin membuka aplikasi yang telah Anda kunci dengan kunci suara, ikuti langkah-langkah berikut:
1. Buka aplikasi yang ingin Anda akses.
2. Ketika diminta untuk membuka aplikasi dengan kunci suara, ucapkan suara yang telah Anda atur sebagai kunci.
3. Aplikasi akan terbuka jika suara yang Anda ucapkan sesuai dengan kunci suara yang telah diatur sebelumnya.
Dengan fitur kunci suara yang tersedia pada Ponsel Samsung A10, Anda dapat menambahkan lapisan keamanan tambahan pada aplikasi-aplikasi penting. Selain melindungi privasi Anda, fitur ini juga dapat mencegah orang lain dari mengakses aplikasi Anda tanpa izin.
Panduan Mudah Mengunci Aplikasi di HP Samsung A10 dengan Kunci Teks
Panduan Mudah Mengunci Aplikasi di HP Samsung A10 dengan Kunci Teks
Bagaimana Menggunakan Kunci Teks untuk Mengunci Aplikasi?
Untuk mengamankan aplikasi di HP Samsung A10 menggunakan kunci teks, ikuti langkah-langkah berikut ini:
Panduan Mengatur Kunci Teks pada Aplikasi
Jika Anda ingin mengubah kunci teks pada aplikasi yang telah terkunci sebelumnya, ikuti langkah-langkah berikut:
Panduan Menghapus Kunci Teks pada Aplikasi
Jika Anda ingin menghapus kunci teks pada aplikasi yang telah terkunci sebelumnya, ikuti langkah-langkah berikut:
Panduan Membuka Aplikasi dengan Kunci Teks
Jika Anda ingin membuka aplikasi yang telah terkunci menggunakan kunci teks, ikuti langkah-langkah berikut:
Cara Mengunci Aplikasi di HP Samsung A10 Menggunakan Kunci Gaya
Bagaimana cara mengaktifkan fitur kunci gaya pada aplikasi di HP Samsung A10?
Jika Anda ingin mengamankan aplikasi di HP Samsung A10 dengan fitur kunci gaya, Anda hanya perlu mengikuti langkah-langkah berikut ini:
Cara Mengatur Kunci Gaya untuk Aplikasi yang Sudah Terkunci
Jika Anda ingin mengatur ulang atau mengganti pola kunci gaya pada aplikasi yang sudah terkunci sebelumnya, ikuti langkah-langkah berikut:
Cara Menghapus Kunci Gaya pada Aplikasi yang Telah Terkunci
Jika Anda tidak ingin menggunakan kunci gaya lagi pada aplikasi yang sudah terkunci, Anda dapat dengan mudah menghapusnya. Ikuti langkah-langkah berikut ini:
Cara Membuka Aplikasi menggunakan Kunci Gaya
Jika Anda ingin membuka aplikasi yang terkunci dengan kunci gaya, ikuti langkah-langkah berikut:
Dengan menggunakan fitur kunci gaya pada HP Samsung A10, Anda dapat dengan mudah mengamankan aplikasi-aplikasi penting di perangkat Anda. Selalu ingat untuk menjaga keamanan pola kunci gaya dan tidak memberitahukan pola tersebut kepada orang lain demi menjaga privasi Anda tetap terlindungi.
Cara Mengunci Aplikasi di HP Samsung A10 dengan Kunci Kecepatan Mengetik
Mengunci Aplikasi di HP Samsung A10 dengan Kunci Kecepatan Mengetik
Bagaimana Menggunakan Kunci Kecepatan Mengetik untuk Mengunci Aplikasi?
Jika Anda ingin meningkatkan keamanan aplikasi di HP Samsung A10 Anda dengan cara yang praktis, penggunaan kunci kecepatan mengetik bisa menjadi solusi efektif. Dengan fitur ini, Anda bisa mengunci aplikasi dengan mengetikkan kombinasi karakter atau kata tertentu yang telah Anda atur sebelumnya.
Langkah pertama adalah membuka Pengaturan di HP Samsung A10 Anda dan mencari opsi Keamanan atau Pengunci Aplikasi. Setelah itu, pilih opsi tersebut untuk mengatur kunci kecepatan mengetik.
Selanjutnya, pilih aplikasi yang ingin Anda kunci menggunakan kunci kecepatan mengetik. Atur kombinasi karakter atau kata yang akan digunakan sebagai kunci. Pastikan kombinasi yang Anda pilih unik dan mudah diingat namun sulit ditebak oleh orang lain.
Jika sudah mengatur kunci, pastikan untuk mengaktifkan fitur kunci kecepatan mengetik dengan menggeser tombol pengaktifannya ke posisi “Aktif”.
Tutup pengaturan dan kembali ke layar utama. Ketika Anda ingin membuka aplikasi yang telah dikunci, cukup ketikkan kombinasi kunci yang telah Anda tentukan sebelumnya. Jika kombinasi yang dimasukkan benar, aplikasi yang dikunci akan terbuka seperti biasa.
Cara Mengatur Kunci Kecepatan Mengetik pada Aplikasi
Untuk memperbarui pengaturan kunci kecepatan mengetik pada aplikasi di HP Samsung A10, ikuti langkah-langkah berikut:
1. Buka aplikasi Pengaturan di HP Samsung A10 Anda.
2. Temukan opsi Keamanan atau Pengunci Aplikasi.
3. Pilih aplikasi yang akan dikunci menggunakan kunci kecepatan mengetik.
4. Atur kombinasi karakter atau kata yang akan digunakan sebagai kunci.
5. Aktifkan fitur kunci kecepatan mengetik dengan menggeser tombol pengaktifannya ke posisi “Aktif”.
Setelah mengatur kunci kecepatan mengetik pada aplikasi, Anda dapat dengan mudah mengunci aplikasi tersebut dengan cara mengetikkan kombinasi kunci yang telah Anda atur sebelumnya.
Cara Menghapus Kunci Kecepatan Mengetik pada Aplikasi
Jika Anda ingin menghapus kunci kecepatan mengetik pada aplikasi di HP Samsung A10, ikuti langkah-langkah berikut:
1. Buka aplikasi Pengaturan di HP Samsung A10 Anda.
2. Cari opsi Keamanan atau Pengunci Aplikasi.
3. Pilih aplikasi yang ingin Anda hapus kunci kecepatan mengetiknya.
4. Nonaktifkan fitur kunci kecepatan mengetik dengan menggeser tombol pengaktifannya ke posisi “Nonaktif”.
Setelah menghapus kunci kecepatan mengetik pada aplikasi, aplikasi tersebut dapat dibuka tanpa perlu memasukkan kombinasi kunci.
Cara Membuka Aplikasi dengan Kunci Kecepatan Mengetik
Untuk membuka aplikasi di HP Samsung A10 yang telah dikunci menggunakan kunci kecepatan mengetik, ikuti langkah berikut:
1. Kembali ke layar utama atau menu aplikasi.
2. Pilih aplikasi yang dikunci menggunakan kunci kecepatan mengetik.
3. Ketikkan kombinasi karakter atau kata yang telah Anda atur sebagai kunci.
Jika kombinasi kunci yang dimasukkan benar, aplikasi yang dikunci akan terbuka dan siap digunakan seperti biasanya.
Menjelajahi Pertanyaan Seputar Mengunci Aplikasi di HP Samsung A10
Apakah semua aplikasi bisa diamanatkan di HP Samsung A10?
Tentu, Anda bisa mengamankan hampir seluruh aplikasi di HP Samsung A10. Fitur pengamanan aplikasi ini memberikan keamanan dan perlindungan privasi tambahan untuk pengguna. Anda bisa memilih aplikasi mana saja yang ingin Anda amankan, mulai dari aplikasi hiburan, media sosial, hingga aplikasi perbankan. Dengan mengamankan aplikasi-aplikasi tersebut, hanya Anda yang bisa mengaksesnya dengan menggunakan kata sandi, pola, atau sidik jari Anda.
Apakah saya bisa menggunakan lebih dari satu metode pengamanan aplikasi?
Tentu saja! HP Samsung A10 mendukung penggunaan beragam metode pengamanan aplikasi. Anda dapat memilih menggunakan kata sandi, pola, atau sidik jari sebagai metode pengamanan aplikasi. Dengan memiliki berbagai metode pengamanan yang tersedia, Anda bisa memilih yang paling nyaman atau menggantinya sesuai kebutuhan Anda.
Apakah akan ada pemberitahuan saat ada upaya membuka aplikasi yang dikunci?
Ya, HP Samsung A10 dilengkapi dengan fitur pemberitahuan yang akan memberi tahu Anda saat ada upaya membuka aplikasi yang dikunci. Ketika ada upaya yang tidak sah untuk membuka aplikasi yang Anda amankan, Anda akan menerima pemberitahuan yang memberitahu tentang percobaan tersebut. Fitur ini memberikan tingkat keamanan tambahan dan memungkinkan Anda untuk mengambil tindakan jika ada kegiatan mencurigakan pada perangkat Anda.
Apakah aplikasi bawaan Samsung juga bisa diamankan menggunakan fitur penguncian aplikasi?
Tentu saja, fitur penguncian aplikasi pada HP Samsung A10 juga berlaku untuk aplikasi bawaan Samsung. Anda dapat mengamankan aplikasi-aplikasi bawaan seperti Kontak, Pesan, Galeri, dan lainnya. Hal ini memungkinkan Anda untuk melindungi data sensitif yang disimpan di dalam aplikasi bawaan dari akses yang tidak sah. Dengan mengamankan aplikasi bawaan, hanya Anda yang bisa membukanya menggunakan metode pengamanan yang telah Anda tetapkan sebelumnya.
Cara Mengunci Aplikasi Di Hp Samsung A10
-
Dipublish : 27 Februari 2024
-
Diupdate :
- Penulis : Farida