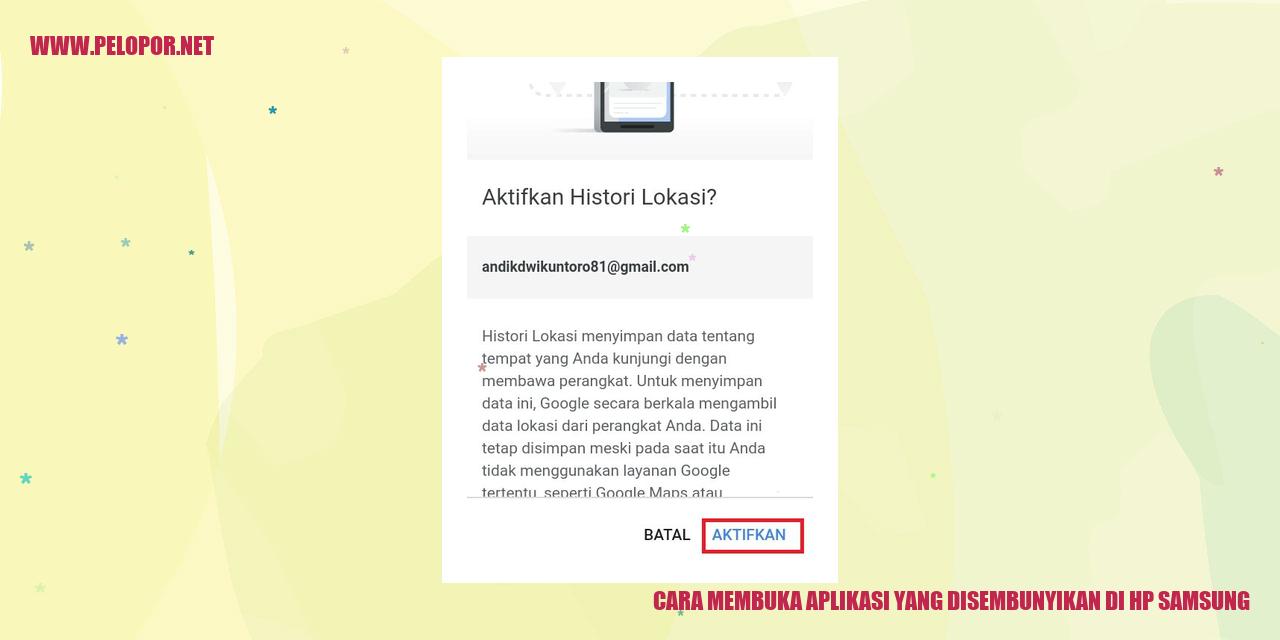Cara Mengembalikan Keyboard Samsung Seperti Semula
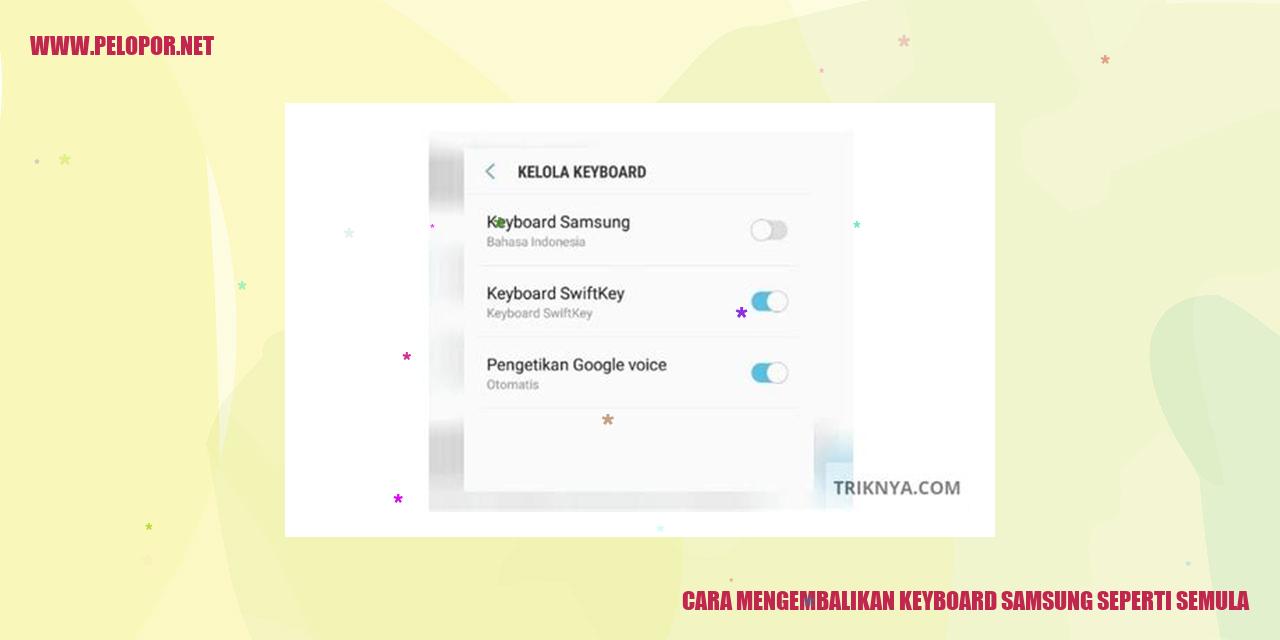
Tips Mengembalikan Tampilan Asli Keyboard Samsung
Tips Mengembalikan Tampilan Asli Keyboard Samsung
Mengganti Penampilan Keyboard
Apakah Anda ingin mengembalikan tampilan keyboard Samsung seperti semula? Berikut ini adalah beberapa langkah yang dapat Anda lakukan:
Mengatur Bahasa Keyboard
Apakah Anda ingin mengatur bahasa pada keyboard Samsung? Ikuti langkah-langkah berikut ini:
Mengaktifkan Fitur T9 pada Keyboard
Apakah Anda ingin mengaktifkan fitur T9 pada keyboard Samsung? Berikut ini adalah langkah-langkahnya:
Read more:
- Cara Menampilkan Penggunaan Data di Status Bar Samsung
- Cara Memperkuat Sinyal HP Samsung: Solusi Ampuh untuk Sinyal Lemah
- Cara Membersihkan Sampah HP Samsung dengan Mudah dan Efektif
Mengatur Kecepatan Mengetik
Apakah Anda ingin mengatur kecepatan mengetik pada keyboard Samsung? Ikuti langkah-langkah berikut:
Mengganti Ukuran Keyboard: Tips Praktis untuk Mengatur Keyboard Sesuai Kebutuhan Anda
Mengubah Tinggi Keyboard
Jika Anda merasa tidak nyaman saat mengetik, pertimbangkan untuk mengubah tinggi keyboard sesuai kebutuhan Anda. Adapun cara yang dapat Anda lakukan adalah menyesuaikannya dengan postur dan ukuran tangan Anda. Sistem operasi seperti Windows dan MacOS menyediakan opsi untuk meningkatkan atau menurunkan tinggi keyboard. Pastikan juga posisi pergelangan tangan agar tetap ergonomis saat mengetik.
Mengatur Lebar Keyboard
Untuk meningkatkan kenyamanan saat mengetik, Anda dapat mengatur lebar keyboard sesuai preferensi Anda. Setiap orang memiliki ukuran tangan yang berbeda, sehingga penting untuk menyesuaikan lebar keyboard agar dapat mengetik dengan efisien. Pada sistem operasi Windows, Anda dapat mengubah lebar keyboard melalui opsi “Penampilan dan Personalisasi” di bagian Pengaturan. Lakukan penyesuaian hingga Anda merasa nyaman saat mengetik.
Mengubah Ukuran Huruf pada Keyboard
Agar dapat melihat huruf dengan jelas saat mengetik, sesuaikan ukuran huruf pada keyboard dengan preferensi Anda. Setiap sistem operasi menyediakan opsi untuk mengubah ukuran huruf. Misalnya, pada MacOS, Anda bisa mengatur ukuran huruf keyboard melalui opsi “Display & Accessibility” di System Preferences. Dengan mengubah ukuran huruf hingga pas, Anda dapat mengetik dengan lebih nyaman dan efisien.
Mengatur Jarak Antara Tombol pada Keyboard
Kenyamanan dan kecepatan mengetik juga dipengaruhi oleh jarak antara tombol pada keyboard. Jika Anda merasa tombol terlalu dekat atau terlalu jauh, Anda bisa mengatur jarak antara tombol tersebut melalui pengaturan sistem operasi. Pada Windows, gunakan opsi “Ease of Access” di Pengaturan untuk menyesuaikan jarak antara tombol keyboard. Dengan mengatur jarak yang pas, Anda akan merasa lebih nyaman saat mengetik dan meningkatkan efisiensi dalam bekerja.
<img src=”https://tse1.mm.bing.net/th?q=[cara memperbaiki tombol yang tidak berfungsi pada keyboard samsung]” alt=”Cara memperbaiki tombol yang tidak berfungsi pada keyboard Samsung”>
<h2>Tips Mendeteksi dan Memperbaiki Tombol yang Tidak Berfungsi pada Keyboard</h2>
<h3>Mendeteksi Tombol yang Tidak Berfungsi pada Keyboard</h3>
<p>
Anda mungkin pernah mengalami masalah saat menggunakan keyboard, salah satunya tombol yang terasa tidak berfungsi. Untuk mengatasi masalah ini, langkah pertama yang perlu Anda lakukan adalah melakukan pemeriksaan dan mendeteksi tombol yang bermasalah.
</p>
<h3>Membersihkan Tombol pada Keyboard</h3>
<p>
Salah satu alasan mengapa tombol pada keyboard tidak bekerja sebagaimana mestinya adalah akumulasi kotoran yang menempel pada tombol tersebut. Agar bisa kembali berfungsi seperti semula, Anda perlu membersihkan tombol dengan hati-hati.
</p>
<h3>Mengganti Tombol pada Keyboard</h3>
<p>
Jika membersihkan tombol tidak memperbaiki masalah, ada kemungkinan tombol tersebut rusak dan seyogyanya diganti. Anda dapat membeli tombol pengganti yang sesuai dengan merek dan model keyboard Anda, dan menggantinya sendiri dengan hati-hati.
</p>
<h3>Menguji Tombol yang Telah Diperbaiki</h3>
<p>
Setelah membersihkan atau mengganti tombol pada keyboard, tahap terakhir adalah menguji apakah tombol yang Anda perbaiki kembali berfungsi dengan baik. Anda dapat mencoba tombol tersebut di berbagai aplikasi atau mengetik di editor teks. Jika tombol berfungsi dengan baik, maka Anda telah berhasil memperbaiki masalahnya.
</p>
Tips Mengatasi Kendala Keyboard Samsung
Tips Mengatasi Kendala Keyboard Samsung
Mengatasi Keyboard yang Terasa Goyang
Jika Anda mengalami masalah keyboard Samsung yang terasa goyang saat digunakan, langkah pertama yang perlu Anda lakukan adalah memastikan bahwa keyboard tersebut terpasang dengan benar pada laptop atau perangkat lainnya. Periksa kunci pengunci di bagian bawah keyboard dan pastikan semuanya terkunci dengan kuat. Jika setelah itu keyboard masih tetap bergoyang, kemungkinan ada masalah pada mekanisme kunci atau soket yang perlu diperbaiki oleh teknisi profesional.
Mengatasi Keycap yang Tidak Responsif
Jika terdapat keycap pada keyboard Samsung yang tidak merespon saat ditekan, Anda dapat mencoba membersihkannya dengan menggunakan cotton bud yang sudah dibasahi dengan sejumput alkohol. Bersihkan juga area di sekitar keycap tersebut untuk menghilangkan kotoran yang mungkin mengganggu responsifitasnya. Jika setelah dibersihkan masih ada keycap yang tetap tidak berfungsi, Anda mungkin perlu menggantinya dengan keycap baru.
Mengatasi Keyboard yang Berkarat
Apabila keyboard Samsung Anda mengalami karat, langkah awal yang perlu Anda lakukan adalah mematikan perangkat dan melepaskan keyboard dari laptop. Bersihkan karat pada keyboard menggunakan cotton bud yang sudah dibasahi dengan cairan pembersih elektronik. Pastikan untuk membersihkan dengan lembut dan hati-hati agar tidak merusak komponen lainnya. Jika karat terlalu parah, Anda mungkin perlu mengganti seluruh keyboard.
Mengatasi Keyboard yang Terkena Cairan
Jika keyboard Samsung Anda terkena cairan seperti air atau minuman, langkah pertama yang harus Anda lakukan adalah mematikan perangkat dan segera mencabut keyboard. Lap keyboard dengan kain bersih dan kering untuk menghilangkan kelembaban. Jangan mencoba menghidupkan perangkat sebelum keyboard benar-benar kering dan pastikan tidak ada sisa cairan yang tersisa di dalamnya. Jika keyboard masih tidak berfungsi setelah kering, Anda mungkin perlu mengganti keyboard tersebut.
Cara Memperbarui Keyboard Samsung dengan Mudah
Cara Memperbarui Keyboard Samsung dengan Mudah
Cek Pembaruan untuk Keyboard Samsung
Jika Anda ingin mengikuti perkembangan terbaru pada keyboard Samsung, ada beberapa langkah yang bisa Anda lakukan.
Pertama, buka Pengaturan pada perangkat Samsung Anda. Setelah itu, cari dan pilih menu “Pembaruan Perangkat Lunak” atau
“Perbarui”. Selanjutnya, lihat apakah ada pembaruan yang tersedia untuk keyboard Samsung. Jika ada, Anda bisa langsung
mengunduh dan memasangnya.
Mendownload dan Memasang Pembaruan Keyboard Samsung
Jika setelah memeriksa ada pembaruan yang tersedia untuk keyboard Samsung, Anda bisa dengan mudah mendownload dan
memasangnya. Ketika Anda menemukan pembaruan yang ingin diunduh, cukup klik tombol “Unduh” atau “Perbarui”. Tunggu
sampai proses unduhan selesai. Setelah itu, Anda akan diminta untuk memasang pembaruan tersebut. Ikuti petunjuk yang
muncul di layar untuk menyelesaikan proses pembaruan.
Mengatur Jadwal Pembaruan Otomatis
Agar keyboard Samsung Anda tetap diperbarui, Anda dapat mengatur jadwal pembaruan otomatis. Di pengaturan perangkat Samsung
Anda, cari opsi “Pembaruan Perangkat Lunak”. Di dalamnya, Anda akan menemukan pilihan “Atur Jadwal Pembaruan Otomatis”.
Pilih opsi ini untuk menentukan waktu dan frekuensi pembaruan yang diinginkan. Dengan mengatur jadwal pembaruan otomatis,
keyboard Samsung Anda akan selalu diperbarui tanpa Anda perlu melakukan tindakan manual.
Pembaruan Manual untuk Keyboard Samsung
Selain menggunakan pembaruan otomatis, Anda juga dapat melakukan pembaruan keyboard Samsung secara manual. Caranya mirip dengan
langkah-langkah sebelumnya. Namun, untuk mendownload dan memasang pembaruan, Anda perlu mengikuti instruksi yang tertera
di layar. Metode ini berguna jika Anda ingin memiliki kontrol penuh atas pembaruan perangkat lunak keyboard Samsung Anda.
Panduan Penggunaan Fitur Teks Prakiraan pada Keyboard Samsung
Menggunakan Fitur Teks Prakiraan pada Keyboard Samsung
Menyalakan dan Mematikan Fitur Teks Prakiraan
Fitur Teks Prakiraan yang terdapat pada Keyboard Samsung memungkinkan pengguna untuk mendapatkan saran kata yang muncul saat mengetik. Jika Anda ingin menyalakan atau mematikan fitur ini, Anda dapat mengikuti langkah-langkah berikut:
Menggunakan Fitur Teks Prakiraan saat Mengetik
Jika fitur Teks Prakiraan telah diaktifkan, Anda dapat mengoptimalkan saran kata yang muncul saat mengetik. Supaya Anda bisa menggunakan Teks Prakiraan dengan baik, ikuti langkah-langkah berikut:
Mengelola Kamus Teks Prakiraan
Kamus Teks Prakiraan adalah daftar kata yang telah digunakan sebelumnya melalui fitur Teks Prakiraan. Anda dapat mengatur kamus ini dengan langkah-langkah sebagai berikut:
Menghapus Teks Prakiraan yang Salah atau Tak Diinginkan
Jika Teks Prakiraan menampilkan saran kata yang salah atau tidak diinginkan, Anda dapat menghapusnya dengan langkah-langkah berikut:
7 Hal yang Sering Ditanyakan tentang Mengembalikan Keyboard Samsung ke Pengaturan Awal
7 Hal yang Sering Ditanyakan tentang Mengembalikan Keyboard Samsung ke Pengaturan Awal
Bagaimana cara merubah tema keyboard Samsung?
Jika Anda ingin merubah tema pada keyboard Samsung, berikut adalah langkah-langkahnya:
Bagaimana caranya mengganti bahasa pada keyboard Samsung?
Jika Anda ingin mengubah bahasa pada keyboard Samsung, ikuti langkah-langkah berikut:
Apa itu T9 dalam keyboard Samsung dan bagaimana cara mengaktifkannya?
T9 dalam keyboard Samsung adalah fitur prediksi teks yang membantu Anda mengetik dengan lebih cepat dengan memprediksi kata-kata yang mungkin ingin Anda ketik. Berikut cara mengaktifkannya:
Bagaimana cara mengatasi tombol yang tidak berfungsi di keyboard Samsung?
Apabila ada tombol pada keyboard Samsung yang tidak berfungsi, Anda bisa mencoba langkah-langkah berikut:
Bagaimana cara memperbaiki keyboard Samsung yang bergoyang?
Jika keyboard Samsung Anda bergoyang, berikut adalah langkah-langkah yang dapat Anda lakukan:
Bagaimana cara mengunduh dan menginstal pembaruan untuk keyboard Samsung?
Apabila Anda ingin mengunduh dan menginstal pembaruan untuk keyboard Samsung, ikuti langkah-langkah berikut:
Bagaimana cara menggunakan fitur prediksi teks pada keyboard Samsung?
Fitur prediksi teks pada keyboard Samsung akan membantu Anda dalam mengetik lebih cepat dengan memprediksi kata-kata yang mungkin ingin Anda ketik. Untuk menggunakan fitur ini, ikuti langkah-langkah berikut:
Cara Mengembalikan Keyboard Samsung Seperti Semula
-
Dipublish : 11 Januari 2024
-
Diupdate :
- Penulis : Farida