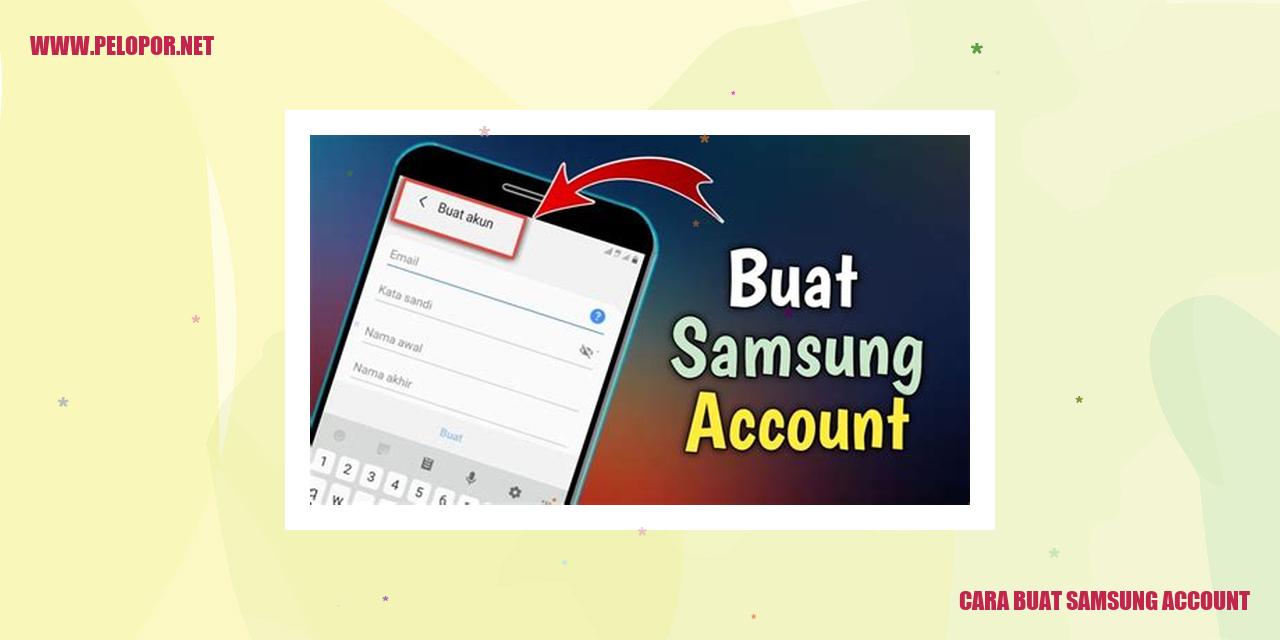Cara Mengembalikan Jaringan 4G yang Hilang pada Samsung

Cara Memperbaiki Kehilangan Jaringan 4G pada Samsung – Namun
margin-bottom: 20px;
margin-bottom: 10px;
margin-bottom: 15px;
display: block;
margin: 0 auto;
margin-bottom: 20px;
Cara Memperbaiki Kehilangan Jaringan 4G pada Samsung
Pembaruan Perangkat Lunak
Jika jaringan 4G pada Samsung Anda hilang, langkah pertama yang dapat Anda lakukan adalah memeriksa ketersediaan pembaruan perangkat lunak yang mungkin masih tertunda. Buka pengaturan perangkat Anda, pilih opsi “Tentang Ponsel”, dan periksa apakah ada pembaruan yang belum Anda instal. Jika ada, pastikan untuk menginstalnya agar masalah jaringan dapat diperbaiki.
Memeriksa Mode Jaringan yang Sesuai
Pastikan agar pengaturan mode jaringan pada ponsel Samsung Anda sudah tepat. Buka pengaturan, cari menu “Jaringan Seluler” atau “Jaringan dan Koneksi”, dan pilih mode jaringan sesuai dengan operator telekomunikasi yang Anda gunakan. Untuk jaringan 4G, pastikan pengaturan mode jaringan diatur ke “4G” atau “LTE”.
Memastikan Aktivasi Paket Data
Jika jaringan 4G tetap terhilang, periksa apakah paket data Anda masih dalam kondisi aktif. Buka pengaturan perangkat Anda, cari opsi “Jaringan Seluler” atau “Jaringan dan Koneksi”, dan pastikan opsi “Data Seluler” sudah diaktifkan. Jika belum, aktifkan kembali paket data Anda agar dapat menggunakan koneksi 4G dengan baik.
Memeriksa Kualitas Sinyal Jaringan
Jika semua langkah di atas belum berhasil memperbaiki masalah kehilangan jaringan 4G, periksa kualitas sinyal jaringan di area Anda. Mungkin ada gangguan atau kelemahan sinyal di daerah Anda. Coba untuk berpindah ke lokasi yang lebih terbuka atau hubungi provider telekomunikasi Anda untuk memastikan tidak ada masalah dengan jaringan mereka.
Tutorial Menghapus dan Menambahkan Kembali Kartu SIM
Tutorial Menghapus dan Menambahkan Kembali Kartu SIM
Langkah Menghapus Kartu SIM
Salah satu langkah awal dalam menghapus kartu SIM adalah mematikan perangkat telepon agar aman. Selanjutnya, temukan lokasi slot kartu SIM di perangkat Anda. Buka penutup atau laci yang melindungi slot tersebut. Setelah itu, lakukan pengeluaran kartu SIM dengan hati-hati menggunakan jari atau alat kecil seperti penjepit. Upayakan agar kartu SIM tidak mengalami kerusakan atau terlipat saat dikeluarkan.
Read more:
- Cara Menampilkan Penggunaan Data di Status Bar Samsung
- Cara Mengatasi HP Samsung yang Tidak Bisa Disentuh: Solusi Praktis
- Cara Lock Aplikasi di Samsung
Pengecekan Kondisi Kartu SIM
Sebelum menambahkan kembali kartu SIM, pastikan untuk melakukan pengecekan terhadap kondisinya terlebih dahulu. Perhatikan apakah kartu SIM mengalami kerusakan fisik, misalnya patah atau tergores. Jangan lupa untuk memeriksa apakah ada kotoran atau debu yang menempel pada kontak emas kartu SIM. Jika ditemukan adanya kerusakan atau kotoran, sebaiknya Anda segera mengganti dengan kartu SIM baru agar mendapatkan koneksi yang optimal.
Langkah Menambahkan Kembali Kartu SIM
Setelah melakukan pengecekan terhadap kartu SIM, langkah selanjutnya adalah memasang kembali kartu SIM ke dalam slot dengan benar. Pastikan agar kartu SIM terletak pada posisi yang tepat, dengan kontak emas menghadap ke bawah dan bagian yang terpotong menghadap ke luar. Setelah itu, tutup kembali penutup atau laci slot kartu SIM dengan rapat agar kartu SIM terkunci dengan aman di tempatnya.
Pengecekan Pengaturan APN
Setelah Anda menambahkan kembali kartu SIM, penting untuk memeriksa pengaturan Access Point Name (APN) pada perangkat. Caranya adalah masuk ke menu pengaturan atau setting lalu cari opsi yang berhubungan dengan jaringan atau koneksi. Pilihlah opsi APN dan periksa apakah nama APN yang digunakan sesuai dengan operator telekomunikasi yang Anda gunakan. Jika perlu, lakukan perubahan atau penambahan setting APN sesuai petunjuk yang diberikan oleh operator Anda agar mendapatkan koneksi yang optimal.
Pengaturan Jaringan Otomatis
Pengaturan Jaringan Otomatis
Mengaktifkan Mode Pencarian Jaringan
Untuk memastikan koneksi jaringan Anda tetap stabil, Anda dapat mengaktifkan mode pencarian jaringan secara otomatis dengan langkah-langkah berikut. Pertama, bukalah pengaturan jaringan di perangkat Anda. Setelah itu, temukan opsi “Pencarian Jaringan” atau “Mode Pencarian” dan pilihlah mode “Otomatis” atau “Pencarian Otomatis”. Dengan mengaktifkan mode ini, perangkat Anda akan secara terus-menerus mencari dan terhubung ke jaringan yang tersedia dengan kestabilan yang optimal.
Memilih Jaringan Operator Manual
Anda juga dapat memilih jaringan operator secara manual dengan langkah berikut. Pertama, akseslah pengaturan jaringan di perangkat Anda. Selanjutnya, temukan opsi “Pencarian Jaringan” atau “Mode Pencarian”. Pilih mode “Manual” atau “Pencarian Manual”. Setelah itu, Anda akan melihat daftar operator yang tersedia. Silakan pilih operator yang Anda inginkan untuk terhubung ke jaringan mereka dengan kualitas sinyal yang optimal.
Memilih Jaringan 4G
Untuk memaksimalkan penggunaan jaringan 4G, Anda dapat mengikuti langkah-langkah berikut. Perhatikan bahwa langkah ini bergantung pada perangkat Anda. Pertama, bukalah pengaturan jaringan di perangkat Anda. Cari opsi “Pencarian Jaringan” atau “Mode Pencarian” dan pilih mode “Otomatis” atau “Pencarian Otomatis”. Dengan demikian, perangkat Anda akan secara otomatis terhubung ke jaringan 4G yang tersedia dengan kecepatan dan stabilitas yang optimal. Jangan lupa untuk memastikan bahwa Anda memiliki paket data yang mendukung jaringan 4G.
Memperbarui PRL (Preferred Roaming List)
Masalah jaringan saat melakukan roaming dapat diatasi dengan memperbarui Preferred Roaming List (PRL). Berikut adalah panduan langkah demi langkah untuk memperbarui PRL. Pertama, hubungi operator atau penyedia layanan Anda untuk mendapatkan petunjuk yang tepat. Bisa jadi ada opsi dalam pengaturan perangkat Anda untuk melakukan pembaruan. PRL merupakan daftar pilihan jaringan yang digunakan perangkat Anda saat berada di luar jangkauan jaringan asli. Dengan memperbarui PRL, Anda dapat memperbaiki gangguan jaringan saat melakukan roaming dan meningkatkan konektivitas yang lebih baik.
Periksa Pembaruan Perangkat Lunak Anda
Periksa Pembaruan Perangkat Lunak
Buka Menu Pengaturan
Langkah pertama dalam memastikan perangkat Anda selalu memiliki pembaruan perangkat lunak terbaru adalah dengan membuka menu pengaturan yang terdapat pada perangkat Anda. Biasanya, Anda dapat menemukan menu pengaturan ini di laci aplikasi atau menu utama perangkat Anda.
Temukan Opsi “Informasi Perangkat”
Setelah berhasil membuka menu pengaturan, carilah opsi yang diberi nama “Informasi Perangkat”. Lokasinya mungkin berbeda tergantung pada model dan merek perangkat Anda. Anda perlu menggulir layar atau berpindah tab untuk menemukannya.
Cek Pembaruan Perangkat Lunak
Setelah Anda berada di dalam menu “Informasi Perangkat”, Anda akan menemukan opsi untuk memeriksa pembaruan perangkat lunak. Biasanya, opsi ini diberi nama “Pembaruan Perangkat Lunak” atau “Periksa Pembaruan”. Tekan tombol ini untuk melihat apakah ada pembaruan yang tersedia untuk perangkat Anda.
Unduh dan Pasang Pembaruan
Jika terdapat pembaruan perangkat lunak yang tersedia, Anda akan melihat tombol atau opsi untuk mengunduh dan memasang pembaruan tersebut. Pastikan perangkat Anda terhubung ke jaringan internet yang stabil dan memadai untuk mengunduhnya tanpa masalah.
Ikuti petunjuk yang muncul di layar untuk mengunduh dan memasang pembaruan perangkat lunak. Proses ini mungkin memakan waktu beberapa saat tergantung pada ukuran dan kompleksitas pembaruan yang tersedia.
Dengan memastikan pembaruan perangkat lunak secara teratur, Anda dapat menjaga perangkat Anda tetap aman dan mampu berfungsi dengan optimal. Jangan lupa untuk memeriksa pembaruan secara berkala sehingga Anda selalu mendapatkan fitur baru dan perbaikan keamanan yang ditawarkan oleh pabrikan perangkat Anda.
Langkah-langkah Mengecek Aplikasi Pihak Ketiga yang Mengganggu Jaringan
Menemukan Aplikasi yang Menyebabkan Gangguan Jaringan
Aplikasi pihak ketiga yang terpasang pada perangkat Anda dapat mengganggu stabilitas jaringan dan mempengaruhi kinerja internet. Untuk menemukan aplikasi yang menjadi penyebab masalah ini, ikuti langkah-langkah berikut ini:
Menghapus atau Menonaktifkan Aplikasi yang Tidak Diperlukan
Setelah menemukan aplikasi pihak ketiga yang tidak relevan, Anda dapat mengambil langkah-langkah berikut ini untuk menghapus atau menonaktifkannya:
Memeriksa Izin Jaringan Aplikasi
Aplikasi yang memiliki izin untuk mengakses jaringan internet pada perangkat Anda bisa mempengaruhi kualitas dan keamanan jaringan. Untuk memeriksa izin jaringan dari aplikasi-aplikasi yang terpasang, ikuti langkah-langkah berikut:
Mengupdate Aplikasi dengan Masalah Kompatibilitas
Beberapa masalah dengan jaringan dapat terjadi karena ketidakcocokan antara versi aplikasi dengan sistem operasi perangkat Anda. Untuk mengatasi masalah ini, pastikan Anda selalu mengupdate aplikasi ke versi terbaru dengan mengikuti langkah-langkah berikut:
Dengan mengikuti langkah-langkah di atas, Anda dapat memeriksa, menghapus, menonaktifkan, memeriksa izin jaringan, dan mengupdate aplikasi pihak ketiga pada perangkat Anda. Dengan mengambil tindakan ini, Anda dapat meningkatkan kualitas jaringan dan mengoptimalkan kinerja perangkat Anda.
]
Alasan dan Prosedur untuk Mereset Pengaturan Jaringan pada Perangkat Anda
Membuka Pengaturan
Seringkali, kita mengalami masalah dengan sinyal jaringan pada perangkat elektronik seperti ponsel pintar atau tablet. Sinyal yang lemah, masalah koneksi Wi-Fi, atau pengaturan jaringan yang salah bisa menjadi penyebabnya. Mereset pengaturan jaringan dapat menjadi solusi yang efektif dalam beberapa kasus. Berikut adalah langkah-langkah untuk mereset pengaturan jaringan pada perangkat Anda.
Memilih “Cadangan dan Reset”
Langkah pertama adalah membuka pengaturan pada perangkat Anda. Cari dan buka aplikasi “Pengaturan” di menu perangkat Anda. Setelah itu, gulirkan layar ke bawah hingga Anda menemukan opsi yang bernama “Cadangan dan Reset”.
Memilih “Reset Pengaturan Jaringan”
Pada opsi “Cadangan dan Reset”, cari dan pilih opsi yang disebut “Reset Pengaturan Jaringan”. Biasanya, opsi ini terletak di bagian bawah daftar opsi pengaturan lainnya. Setelah menemukannya, klik atau sentuh opsi tersebut untuk melanjutkan proses reset.
Konfirmasikan Reset Jaringan
Setelah Anda memilih “Reset Pengaturan Jaringan”, perangkat Anda akan menampilkan konfirmasi untuk melanjutkan proses reset. Penting untuk diingat bahwa langkah ini akan menghapus semua pengaturan jaringan yang telah Anda konfigurasi sebelumnya. Oleh karena itu, pastikan Anda mencatat pengaturan jaringan yang penting atau membuat cadangan sebelum melanjutkan.
Untuk melanjutkan, klik atau sentuh tombol “Reset” atau “OK” yang muncul di konfirmasi. Perangkat akan memulai proses reset pengaturan jaringan, dan dalam beberapa detik atau menit, pengaturan jaringan akan dikembalikan ke pengaturan default.
Mereset pengaturan jaringan sering kali dapat memperbaiki masalah koneksi dan mengembalikan sinyal yang stabil pada perangkat Anda. Jika Anda mengalami masalah jaringan, mencoba mereset pengaturan jaringan adalah langkah yang disarankan sebelum mencari solusi lain. Namun, perlu diingat bahwa langkah ini akan menghapus semua pengaturan jaringan yang telah Anda konfigurasi sebelumnya.
]
Penggunaan Mode Penerbangan
Penggunaan Mode Penerbangan
Membuka Pengaturan
Dalam menggunakan smartphone, mode penerbangan sangat berguna untuk menonaktifkan segala fitur nirkabel pada perangkat Anda. Untuk mengakses mode penerbangan, langkah pertama yang harus Anda lakukan adalah membuka menu “Pengaturan” di ponsel Anda. Umumnya, ikon pengaturan bisa ditemukan di layar utama atau di laci aplikasi.
Memilih “Mode Penerbangan”
Setelah berhasil masuk ke menu pengaturan, scroll ke bawah hingga menemukan opsi dengan nama “Mode Penerbangan” atau “Pesawat Terbang”. Silakan klik atau pilih opsi tersebut untuk masuk ke pengaturan mode penerbangan.
Tunggu Beberapa Detik
Walaupun langkah-langkah untuk masuk ke mode penerbangan tergolong mudah, diperlukan beberapa detik bagi perangkat Anda untuk menonaktifkan seluruh fitur nirkabelnya. Dalam jeda tersebut, tunggulah sejenak hingga ponsel menyelesaikan proses pengaturan mode penerbangan.
Mematikan Mode Penerbangan
Setelah beberapa detik, ponsel Anda kini berada dalam mode penerbangan. Jika Anda ingin mematikan mode ini, cukup buka kembali menu pengaturan dan carilah opsi yang bertuliskan “Mode Penerbangan”. Tap atau klik kembali pada opsi tersebut untuk mematikannya. Dalam beberapa detik, perangkat akan kembali ke mode normal dengan fitur nirkabel yang aktif.
Panduan Mengganti Kartu SIM
Panduan Mengganti Kartu SIM
Pengecekan Kompatibilitas Operator
Sebelum mengganti kartu SIM Anda, sebaiknya Anda memastikan bahwa operator yang akan Anda pilih kompatibel dengan kartu SIM yang baru. Pastikan kartu SIM baru tersebut mendukung teknologi jaringan yang sama dengan ponsel Anda, seperti 4G atau 5G. Setiap operator mungkin menggunakan teknologi yang berbeda, oleh karena itu penting untuk memastikan kompatibilitas sebelum mengganti kartu SIM.
Pengecekan Slot Kartu SIM
Sebelum memulai proses penggantian kartu SIM, penting untuk mengetahui lokasi dan jenis slot kartu SIM pada ponsel Anda. Masing-masing ponsel memiliki lokasi slot yang berbeda-beda, seperti pada bagian belakang atau samping ponsel. Jika Anda tidak yakin, Anda dapat mencari informasi ini di buku panduan ponsel Anda atau melalui pencarian online.
Penggantian Kartu SIM yang Mengalami Kerusakan
Jika kartu SIM Anda mengalami kerusakan atau tidak berfungsi dengan baik, maka Anda perlu menggantinya dengan yang baru. Langkah pertama adalah mematikan ponsel Anda. Selanjutnya, temukan slot kartu SIM dan dengan hati-hati keluarkan kartu SIM yang lama. Setelah itu, masukkan kartu SIM baru ke dalam slot dengan posisi yang benar. Pastikan kartu SIM terpasang dengan sempurna. Terakhir, hidupkan kembali ponsel Anda dan tunggu beberapa saat sampai ponsel terhubung dengan operator yang baru.
Aktivasi Kartu SIM Baru
Setelah mengganti kartu SIM dengan yang baru, langkah selanjutnya adalah mengaktifkannya. Untuk mengaktifkan kartu SIM baru, ikuti petunjuk yang diberikan oleh operator jaringan. Biasanya, Anda perlu melakukan registrasi atau mengisi formulir aktivasi secara online. Jika Anda mengalami kesulitan atau memiliki pertanyaan, jangan ragu untuk menghubungi layanan pelanggan operator untuk meminta bantuan lebih lanjut.
Mengetahui Jaringan Seluler Terdekat
Mengetahui Jaringan Seluler Terdekat
Membuka Pengaturan
Untuk mengetahui jaringan seluler terdekat, langkah pertama yang perlu Anda lakukan adalah membuka pengaturan pada perangkat Anda. Hal ini dapat dilakukan dengan mengakses menu pengaturan yang umumnya terletak di layar awal atau juga bisa dengan menggesek layar dari atas ke bawah untuk mencapai panel pengaturan yang cepat.
Memilih “Jaringan Seluler”
Setelah berhasil membuka pengaturan, cari dan pilih opsi yang bernama “Jaringan Seluler”. Umumnya, pilihan ini dapat ditemukan dalam menu yang berkaitan dengan “Koneksi” atau “Pengaturan Jaringan”.
Pilih “Operator”
Setelah berada di menu “Jaringan Seluler”, Anda akan menemukan daftar operator seluler yang tersedia. Silakan pilih operator yang Anda gunakan saat ini atau biarkan pengaturan pada pilihan “Otomatis” jika Anda menginginkan perangkat untuk secara otomatis memilih operator terbaik.
Pilih Jaringan Seluler dengan Sinyal Kuat
Dengan memilih operator, selanjutnya Anda akan diarahkan ke menu yang menampilkan daftar jaringan seluler yang tersedia. Secara otomatis, perangkat akan mencari jaringan dengan sinyal terkuat dan terhubung dengannya. Jika Anda ingin mengganti jaringan seluler yang sedang digunakan, pilih salah satu dari daftar jaringan seluler yang tersedia dengan sinyal terkuat.
Pengaturan Ulang Pengaturan Jaringan
Pengaturan Ulang Pengaturan Jaringan
Membuka Menu Pengaturan
Untuk melakukan pengaturan ulang pada jaringan perangkat Anda, langkah pertama yang perlu dilakukan adalah membuka menu pengaturan. Anda dapat melakukannya dengan menemukan dan membuka aplikasi “Pengaturan” pada layar utama atau melalui menu aplikasi lainnya.
Mencari Opsi “Pengaturan Jaringan”
Setelah berhasil membuka menu pengaturan, langkah selanjutnya adalah mencari opsi yang bernama “Pengaturan Jaringan”. Biasanya, opsi ini dapat ditemukan di bagian “Jaringan” atau “Koneksi”. Namun, lokasinya mungkin berbeda-beda tergantung pada jenis perangkat yang Anda gunakan. Telusuri dengan cermat hingga menemukan opsi yang dimaksud.
Pilih “Reset Pengaturan Jaringan”
Selanjutnya, setelah menemukan opsi “Pengaturan Jaringan”, cari dan pilih opsi yang diberi nama “Reset Pengaturan Jaringan”. Opsi ini berguna untuk mengatur ulang semua pengaturan jaringan ke konfigurasi awal. Pastikan Anda yakin untuk melanjutkan langkah ini, karena seluruh pengaturan jaringan akan dihapus dan harus diatur ulang.
Konfirmasi Reset Pengaturan Jaringan
Setelah memilih “Reset Pengaturan Jaringan”, biasanya sistem akan meminta konfirmasi sebelum melanjutkan proses. Bacalah pesan atau peringatan yang muncul secara seksama sebelum melanjutkan. Jika Anda ingin melanjutkan, konfirmasikan dengan memilih opsi “Oke” atau “Ya”.
Panduan Membawa Perangkat ke Pusat Layanan Resmi
margin: 20px;
margin-bottom: 20px;
margin-bottom: 10px;
margin-bottom: 20px;
Panduan Membawa Perangkat ke Pusat Layanan Resmi
Membuat Cadangan Data
Sebelum membawa perangkat Samsung Anda ke pusat layanan resmi, langkah penting yang harus Anda lakukan adalah membuat salinan data yang ada di perangkat. Anda bisa menggunakan layanan penyimpanan cloud seperti Google Drive atau Dropbox untuk menyimpan file-file penting Anda. Dengan membuat salinan data, Anda akan memiliki jaminan bahwa semua informasi penting akan aman dan tidak hilang saat perangkat sedang diperbaiki.
Mereset Pabrik (Factory Reset)
Jika Anda mengalami masalah serius dengan perangkat Samsung Anda, opsi terbaik yang dapat Anda lakukan adalah melakukan reset pabrik atau factory reset. Sebelum melakukan reset pabrik, pastikan untuk membuat cadangan data terlebih dahulu. Setelah reset pabrik dilakukan, semua data dan pengaturan di perangkat akan dihapus dan perangkat akan kembali ke pengaturan pabrik. Hal ini dapat membantu mengatasi berbagai masalah yang mungkin terjadi pada perangkat.
Membawa ke Pusat Layanan Samsung
Jika perangkat Samsung Anda masih bermasalah setelah mencoba langkah-langkah di atas, langkah selanjutnya adalah membawa perangkat ke pusat layanan resmi Samsung. Di pusat layanan resmi, terdapat teknisi yang terlatih dan berpengalaman dalam memperbaiki perangkat Samsung. Mereka menggunakan peralatan dan suku cadang asli sehingga dapat memberikan solusi yang paling tepat dan terpercaya untuk perangkat Anda. Pastikan Anda membawa semua dokumen dan garansi yang relevan saat mengunjungi pusat layanan resmi.
Konsultasi dengan Teknisi
Sebelum membawa perangkat Samsung Anda ke pusat layanan resmi, Anda juga dapat mencoba untuk menghubungi teknisi melalui layanan telepon atau chat yang disediakan oleh Samsung. Mereka dapat memberikan saran atau solusi yang bisa Anda coba terlebih dahulu sebelum membawa perangkat ke pusat layanan. Pastikan Anda menjelaskan dengan jelas mengenai masalah yang Anda alami sehingga teknisi dapat memberikan evaluasi dan bantuan yang tepat.
Tanya Jawab (FAQ) Mengenai Kehilangan Jaringan 4G pada Samsung
Apa yang Menyebabkan Kehilangan Jaringan 4G pada Samsung?
Ada beberapa faktor yang dapat menyebabkan kehilangan jaringan 4G pada Samsung. Beberapa kemungkinan penyebabnya termasuk fluktuasi sinyal yang buruk, gangguan pada pengaturan jaringan, atau masalah pada perangkat lunak.
Pengaturan APN yang Tepat untuk Jaringan 4G
Untuk menggunakan jaringan 4G, pastikan pengaturan Access Point Name (APN) sudah benar. Pada operator seluler di Indonesia, pengaturan APN seharusnya sudah terpasang secara otomatis saat Anda mengaktifkan kartu SIM yang mendukung 4G.
Pembaruan Perangkat Lunak untuk Memulihkan Jaringan 4G
Ya, pembaruan perangkat lunak pada Samsung dapat membantu memperbaiki masalah jaringan 4G yang hilang. Selalu periksa apakah ada pembaruan software yang tersedia untuk perangkat Anda dan lakukan pembaruan jika diperlukan.
Mengganti Kartu SIM untuk Memperbaiki Jaringan 4G yang Hilang
Kadang-kadang, kehilangan jaringan 4G dapat disebabkan oleh kerusakan pada kartu SIM. Jika masalahnya terletak pada kartu SIM, Anda dapat mencoba menggantinya dengan kartu SIM baru atau memeriksa kartu SIM Anda pada perangkat lain.
Jika Semua Metode Gagal Memulihkan Jaringan 4G
Apabila semua metode di atas tidak berhasil memulihkan jaringan 4G yang hilang, sebaiknya Anda menghubungi pusat layanan resmi Samsung untuk mendapatkan bantuan profesional. Mereka akan melakukan pemeriksaan lebih lanjut dan memberikan solusi yang tepat untuk masalah jaringan 4G Anda.
Data Tidak Terhapus saat Mereset Pengaturan Jaringan
Mereset pengaturan jaringan tidak akan menghapus data pada perangkat Anda. Namun, semua pengaturan jaringan yang sebelumnya diatur oleh Anda akan dikembalikan ke pengaturan asal.
Biaya untuk Memperbaiki Jaringan 4G di Pusat Layanan Resmi Samsung
Biaya yang diperlukan untuk memperbaiki jaringan 4G di Pusat Layanan Resmi Samsung dapat bervariasi tergantung pada jenis perbaikan yang diperlukan dan garansi perangkat Anda. Untuk informasi lebih lanjut mengenai biayanya, sebaiknya Anda menghubungi Pusat Layanan Resmi Samsung terdekat.
Cara Mengembalikan Jaringan 4G Yang Hilang Samsung
-
Dipublish : 10 Januari 2024
-
Diupdate :
- Penulis : Farida