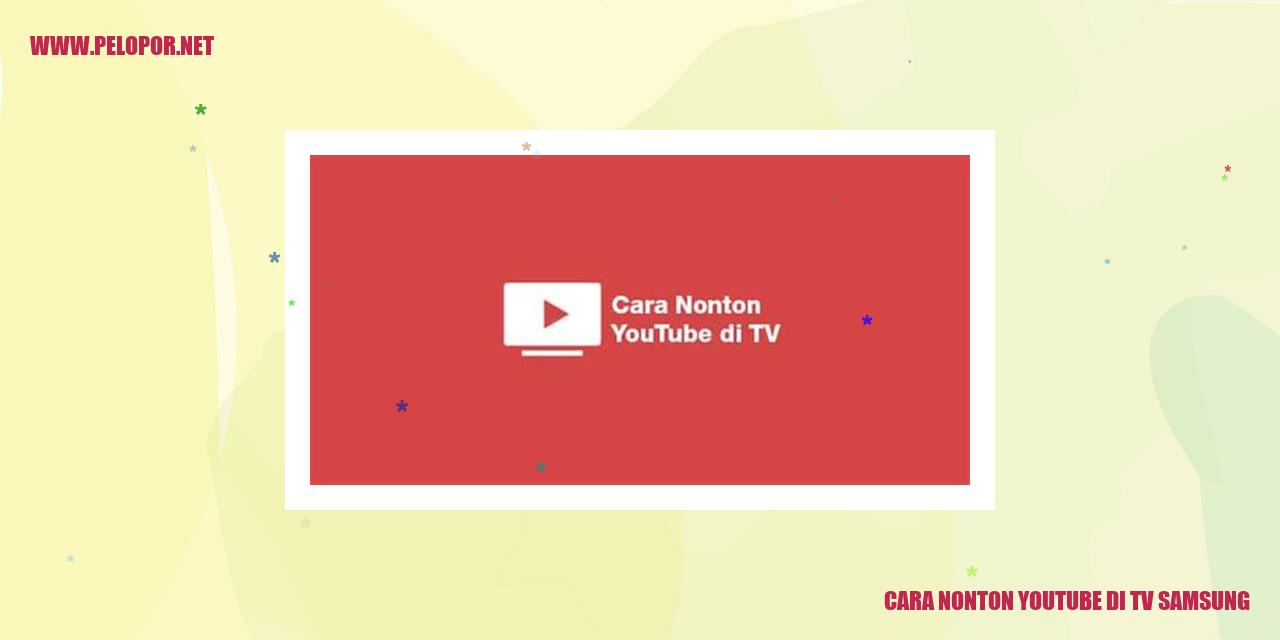Cara Memindahkan File ke Kartu SD di HP Samsung
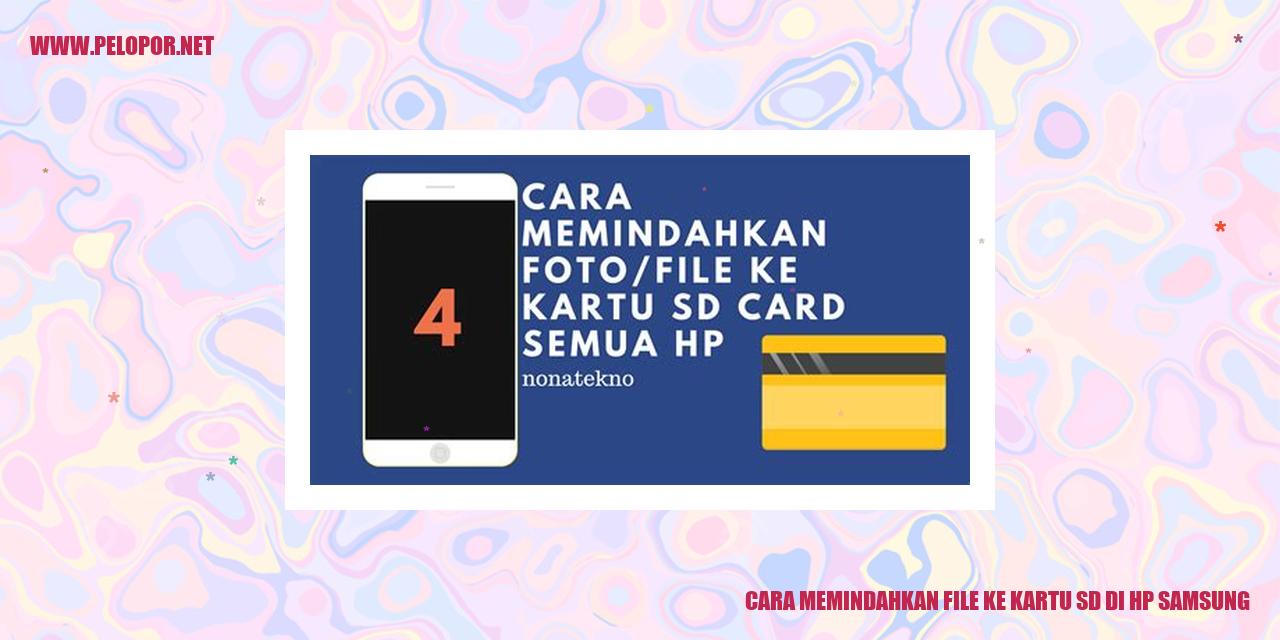
Ilmu yang Perlu Diketahui: Memindahkan File ke Kartu SD di HP Samsung
Cara Menyusun Kartu SD sebagai Penyimpanan Utama
Jika Anda menginginkan menggunakan kartu SD sebagai penyimpanan utama di perangkat HP Samsung, berikut adalah langkah-langkahnya:
1. Akses Pengaturan pada ponsel Samsung milik Anda.
2. Gulir ke bawah dan temukan opsi “Penyimpanan” atau “Pengaturan Penyimpanan”, lalu pilih opsi tersebut.
3. Pilih “Penyimpanan Perangkat” atau “Penyimpanan Internal” dan cari opsi “Ubah”.
4. Pada tahap ini, pilih “Kartu SD” atau “Memori Eksternal” dan selesaikan proses dengan mengklik opsi “Selesai”.
Cara Memidahkan File ke Kartu SD secara Manual
Apabila Anda berencana memindahkan file secara manual ke kartu SD pada HP Samsung, berikut adalah panduan langkah demi langkah yang dapat Anda ikuti:
1. Buka manajer file atau aplikasi “Pengelola Berkas” pada perangkat HP Samsung Anda.
2. Temukan file yang ingin Anda pindahkan.
3. Tahan dan sentuh file tersebut hingga muncul opsi yang berbeda.
4. Pilih opsi “Pindahkan” atau “Duplikat”.
5. Pada tahap ini, tentukan “Kartu SD” atau “Memori Eksternal” sebagai lokasi penyimpanan yang diinginkan.
6. Terakhir, klik “OK” atau “Pindahkan” untuk memulai proses pemindahan file ke kartu SD.
Cara Menggunakan Aplikasi Pihak Ketiga untuk Memindahkan File
Jika Anda lebih memilih menggunakan aplikasi pihak ketiga untuk memindahkan file ke kartu SD pada perangkat HP Samsung Anda, berikut adalah langkah-langkah yang perlu Anda lakukan:
1. Buka Google Play Store pada perangkat HP Samsung Anda dan temukan aplikasi “Manajer Berkas” yang sesuai dengan jenis perangkat Anda.
2. Pasang aplikasi tersebut dan buka.
3. Pada aplikasi Manajer Berkas, cari file yang ingin dipindahkan.
Read more:
- Cara Cek Garansi Samsung Sein
- Trik Efektif Mengatur Keamanan di Akun Samsung
- Cara Clone Aplikasi di Samsung: Panduan Lengkap dan Mudah
4. Pilih file tersebut dan pilih opsi “Pindahkan” atau “Duplikat” dari pilihan yang ditampilkan.
5. Tentukan “Kartu SD” atau “Memori Eksternal” sebagai lokasi tujuan penyimpanan.
6. Terakhir, klik “OK” atau “Pindahkan” untuk memulai proses pemindahan file ke kartu SD.
Cara Menetapkan Aplikasi agar Mengunduh dan Menyimpan File Langsung ke Kartu SD
Jika Anda ingin mengatur aplikasi agar dapat mengunduh dan menyimpan file langsung ke kartu SD pada perangkat HP Samsung, berikut adalah panduan langkah demi langkah yang dapat Anda ikuti:
1. Akses Pengaturan pada perangkat HP Samsung Anda.
2. Gulir ke bawah dan temukan opsi “Aplikasi” atau “Pengaturan Aplikasi”, lalu pilih opsi tersebut.
3. Pilih aplikasi yang ingin Anda ubah pengaturannya.
4. Di menu pengaturan aplikasi, temukan opsi “Penyimpanan” atau “Lokasi Penyimpanan” dan pilih opsi tersebut.
5. Tentukan “Kartu SD” atau “Memori Eksternal” sebagai lokasi penyimpanan.
6. Keluar dari menu pengaturan aplikasi dan aplikasi tersebut akan mulai mengunduh dan menyimpan file langsung ke kartu SD.
Dengan mengikuti langkah-langkah yang telah dijelaskan di atas, Anda dapat dengan mudah memindahkan file ke kartu SD pada perangkat HP Samsung milik Anda. Pastikan kartu SD yang digunakan memiliki kapasitas penyimpanan yang cukup dan dapat dikenali oleh perangkat HP Samsung Anda.
Panduan Lengkap Membuat Folder di Kartu SD
Cara Membuat Folder di Kartu SD menggunakan Aplikasi Bawaan
Jika Anda ingin membuat folder di kartu SD dengan menggunakan aplikasi bawaan, berikut langkah-langkahnya:
Cara Membuat Folder di Kartu SD melalui File Manager
Jika Anda lebih suka menggunakan file manager untuk membuat folder di kartu SD, ikuti langkah-langkah berikut ini:
Cara Mengganti Nama atau Menghapus Folder di Kartu SD
Jika Anda ingin mengubah nama atau menghapus folder yang sudah ada di kartu SD, ikuti langkah-langkah berikut:
Cara Mengamankan Folder dengan Kata Sandi di Kartu SD
Jika Anda ingin menjaga keamanan folder di kartu SD menggunakan kata sandi, ikuti langkah-langkah berikut:
Panduan Mengakses dan Mengelola Penyimpanan pada Kartu SD
Panduan Mengakses dan Mengelola Ruang Penyimpanan pada Kartu SD
Cara Mengetahui Sisa Kapasitas Penyimpanan di Kartu SD
Untuk mengetahui berapa kapasitas penyimpanan yang masih tersisa di kartu SD, berikut langkah-langkahnya:
Cara Memeriksa Penggunaan Ruang pada Kartu SD
Untuk memeriksa penggunaan ruang pada kartu SD, ikuti langkah-langkah berikut:
Cara Mengubah Lokasi Penyimpanan secara Otomatis
Untuk mengatur lokasi penyimpanan secara otomatis, ikuti langkah-langkah ini:
cara memindahkan file dari Kartu SD ke Memori Internal
Jika Anda ingin memindahkan file dari kartu SD ke memori internal, berikut adalah langkah-langkahnya:
Panduan Memformat Kartu SD di HP Samsung
Memformat Kartu SD di HP Samsung dengan Mudah
Memformat Kartu SD melalui Pengaturan
Jika Anda ingin memformat kartu SD di HP Samsung melalui pengaturan, ikuti langkah-langkah berikut:
Memformat Kartu SD melalui PC atau Laptop
Jika Anda lebih memilih memformat kartu SD melalui PC atau laptop, ikuti langkah-langkah berikut ini:
Memilih Jenis Format yang Sesuai untuk Kartu SD
Pemilihan jenis format yang tepat sangat penting agar kartu SD dapat berfungsi maksimal pada HP Samsung Anda. Berikut beberapa jenis format yang umum digunakan:
Memulihkan Data yang Terhapus setelah Memformat Kartu SD
Jika Anda mengalami kehilangan data setelah memformat kartu SD di HP Samsung, Anda dapat menggunakan aplikasi pemulihan data pihak ketiga. Berikut langkah-langkah umum untuk memulihkan data yang terhapus:
Mengatasi Kendala saat Mentransfer File ke Kartu SD
Pesan Error “Gagal Mentransfer File”
Saat Anda berusaha untuk memindahkan file ke kartu SD di perangkat, ada kemungkinan Anda mengalami pesan error yang menyatakan “Gagal Mentransfer File”. Kendala ini sering terjadi ketika kapasitas penyimpanan di kartu SD tidak mencukupi atau mungkin ada gangguan dengan kartu SD itu sendiri. Berikut adalah langkah-langkah untuk mengatasi masalah ini:
Kartu SD Tidak Terdeteksi setelah Mentransfer File
Setelah mentransfer file ke kartu SD, ada kemungkinan kartu SD tidak terdeteksi oleh perangkat Anda. Hal ini dapat dipicu oleh beberapa faktor, seperti format file yang tidak kompatibel dengan perangkat atau masalah pada kartu SD itu sendiri. Berikut ini adalah langkah-langkah yang dapat Anda lakukan:
File yang Ditransfer Hilang atau Tidak Dapat Dibuka
Setelah memindahkan file ke kartu SD, terkadang file tersebut hilang atau tidak dapat dibuka. Kendala ini bisa disebabkan oleh beberapa faktor, seperti kesalahan saat proses transfer file atau masalah pada kartu SD itu sendiri. Untuk mengatasi masalah ini, ikuti langkah-langkah berikut:
Kapasitas Penyimpanan Kartu SD Tidak Berubah setelah Mentransfer File
Setelah mentransfer file ke kartu SD, Anda mungkin mengalami situasi di mana kapasitas penyimpanan kartu SD tidak berubah. Hal tersebut dapat disebabkan oleh beberapa faktor:
Dengan mengikuti langkah-langkah di atas, Anda diharapkan dapat mengatasi berbagai kendala yang mungkin terjadi saat melakukan transfer file ke kartu SD pada perangkat Anda. Jika masalah tetap berlanjut, disarankan untuk menghubungi produsen perangkat atau teknisi terkait untuk mendapatkan bantuan lebih lanjut.
]
Cara Menghapus File atau Folder pada Kartu SD
Cara Menghapus File/Folder dengan Langsung melalui Aplikasi Bawaan
Jika Anda ingin menghapus file atau folder di kartu SD menggunakan aplikasi bawaan di perangkat Anda, berikut adalah langkah-langkah yang perlu Anda ikuti:
Cara Menghapus File/Folder dengan Bantuan Manajer Berkas
Jika perangkat Anda tidak memiliki aplikasi bawaan untuk menghapus file atau folder pada kartu SD, Anda dapat menggunakan manajer berkas pihak ketiga. Berikut ini langkah-langkahnya:
Cara Menghapus File/Folder yang Dilindungi dengan Kata Sandi
Jika file atau folder di kartu SD Anda dilindungi dengan kata sandi dan Anda ingin menghapusnya, berikut adalah langkah-langkah yang perlu Anda ikuti:
Cara Menghapus File/Folder Secara Permanen dari Kartu SD
Untuk menghapus file atau folder dari kartu SD secara permanen, ikuti langkah-langkah berikut:
]
Menyalin Aplikasi ke Kartu SD Pada Smartphone Anda dengan Mudah
Cara Menyalin Aplikasi ke Kartu SD Menggunakan Pengaturan Bawaan
Jika Anda perlu menyalin aplikasi ke kartu SD pada smartphone Anda, Anda dapat melakukannya dengan menggunakan pengaturan bawaan yang telah tersedia pada sistem operasi. Adapun langkah-langkah yang harus Anda ikuti yaitu sebagai berikut:
Cara Menyalin Aplikasi ke Kartu SD Menggunakan Aplikasi Pihak Ketiga
Jika pengaturan bawaan pada smartphone Anda tidak memungkinkan untuk menyalin aplikasi ke kartu SD, ada cara lain yang dapat Anda coba yaitu dengan menggunakan aplikasi pihak ketiga khusus untuk tujuan ini. Berikut adalah langkah-langkahnya:
Cara Mengembalikan Aplikasi dari Kartu SD ke Memori Internal
Jika Anda ingin mengembalikan aplikasi dari kartu SD ke memori internal, Anda perlu mengikuti langkah-langkah berikut:
Cara Mengoptimalkan Penggunaan Ruang di Kartu SD untuk Aplikasi
Untuk mengoptimalkan penggunaan ruang di kartu SD guna aplikasi, berikut adalah beberapa tips yang dapat Anda ikuti:
Dengan mengikuti langkah-langkah di atas, Anda dapat dengan mudah menyalin aplikasi ke kartu SD pada smartphone Anda. Penting untuk selalu memastikan kapasitas kartu SD yang digunakan memadai, serta memperhatikan kompatibilitasnya dengan smartphone Anda agar dapat berfungsi dengan baik.
Panduan Memindahkan File dari Kartu SD ke Komputer
Panduan Memindahkan File dari Kartu SD ke Komputer
Cara Menggunakan Kabel USB untuk Memindahkan File
Langkah pertama dalam memindahkan file dari kartu SD ke komputer adalah dengan menggunakan kabel USB. Sambungkan kabel USB ke komputer dan perangkat HP. Setelah itu, pilih opsi transfer file pada perangkat HP Anda. Buka folder penyimpanan internal atau kartu SD di komputer Anda, lalu salin file yang ingin Anda pindahkan dan tempelkan ke folder yang diinginkan di komputer Anda.
Cara Menggunakan Pembaca Kartu untuk Memindahkan File
Jika komputer Anda tidak memiliki slot kartu SD, Anda dapat menggunakan pembaca kartu eksternal. Pertama, hubungkan pembaca kartu ke komputer menggunakan kabel USB. Kemudian, masukkan kartu SD ke dalam pembaca kartu. Komputer Anda akan mendeteksi kartu SD. Buka folder penyimpanan kartu SD di komputer Anda, lalu salin dan tempelkan file-file yang ingin Anda pindahkan ke komputer.
Cara Menghubungkan Perangkat HP Samsung ke Komputer melalui Jaringan Wi-Fi
Alternatif lain untuk memindahkan file adalah dengan menghubungkan perangkat HP Samsung ke komputer melalui jaringan Wi-Fi. Pastikan perangkat HP dan komputer Anda terhubung ke jaringan Wi-Fi yang sama. Unduh dan instal aplikasi pengelola file di perangkat HP Anda yang mendukung transfer melalui Wi-Fi. Buka aplikasi tersebut dan ikuti petunjuk untuk menghubungkan perangkat HP ke komputer. Setelah terhubung, pilih file yang ingin Anda pindahkan dan transfer ke komputer melalui jaringan Wi-Fi.
cara memindahkan file melalui Aplikasi Cloud Storage
Metode lain yang populer untuk memindahkan file adalah melalui aplikasi cloud storage, seperti Google Drive atau Dropbox. Pertama, unduh dan instal aplikasi cloud storage di perangkat HP Anda. Daftar atau masuk ke akun Anda jika Anda sudah memiliki satu. Unggah file-file yang ingin Anda pindahkan ke aplikasi cloud storage tersebut. Selanjutnya, buka aplikasi cloud storage di komputer Anda dan login ke akun yang sama. Unduh file yang ingin Anda pindahkan dari cloud storage ke komputer Anda.
Melindungi Data di Kartu SD: Panduan Praktis
Kiat Mengamankan Kartu SD dengan Kata Sandi
Ada beberapa langkah efektif yang dapat Anda lakukan untuk melindungi data di kartu SD, salah satunya adalah menggunakan kata sandi. Hampir semua perangkat, termasuk smartphone dan kamera digital, telah dilengkapi dengan fitur keamanan ini. Untuk menjaga keamanan kartu SD, gunakanlah pengaturan keamanan yang terdapat pada perangkat Anda. Pastikan memilih kata sandi yang kuat dan tidak mudah ditebak oleh orang lain.
Mencadangkan Data Kartu SD secara Teratur
Melakukan cadangan data kartu SD secara rutin merupakan langkah penting dalam menjaga keamanan data. Dengan memiliki salinan cadangan, Anda dapat melindungi data tersebut dari kejadian yang tidak diinginkan, seperti penghapusan atau kerusakan. Ada beberapa cara yang bisa Anda lakukan untuk mencadangkan data di kartu SD, misalnya dengan menggunakan perangkat lunak cadangan atau menyimpan salinan di perangkat lain seperti komputer atau penyimpanan cloud.
Menggunakan Aplikasi Keamanan untuk Proteksi Data di Kartu SD
Di pasaran, terdapat beragam aplikasi keamanan yang dapat digunakan untuk melindungi data di kartu SD. Aplikasi-aplikasi tersebut umumnya menawarkan fitur enkripsi, perlindungan sandi, dan bahkan kemampuan untuk menghapus data secara jarak jauh apabila kartu SD hilang. Sebelum memilih aplikasi, pastikan aplikasi tersebut handal dan sesuai dengan kebutuhan Anda demi melindungi data di kartu SD secara maksimal.
Memulihkan Data yang Hilang dari Kartu SD
Jika data di kartu SD hilang atau terhapus, tidak perlu panik. Terdapat beberapa langkah yang bisa Anda ambil untuk mencoba mengembalikan data tersebut. Pertama, jangan simpan atau tulis data baru ke kartu SD tersebut. Setelah itu, Anda bisa menggunakan perangkat lunak pemulihan data yang tersedia di pasaran. Ikuti petunjuk dan prosedur yang diberikan oleh perangkat lunak tersebut guna memperoleh peluang terbaik dalam memulihkan data yang hilang.
Mengatasi Masalah dan Informasi Penting tentang Memindahkan File ke Kartu SD di HP Samsung
Apa yang Harus Dilakukan Jika Kartu SD Tidak Terdeteksi di HP Samsung?
Jika Kartu SD pada perangkat HP Samsung Anda tidak terdeteksi, ada beberapa langkah yang bisa Anda lakukan. Pertama, pastikan Anda telah memasang kartu dengan benar. Jika masih tidak terdeteksi, coba bersihkan konektor Kartu SD dan slot HP menggunakan kain kering yang lembut. Pastikan juga kartu tidak rusak atau korup. Jika semua cara ini tidak berhasil, kemungkinan ada masalah pada kartu atau HP Samsung Anda yang perlu ditinjau oleh teknisi profesional.
Apakah Semua Jenis File Dapat Dipindahkan ke Kartu SD di HP Samsung?
Hampir semua jenis file dapat Anda pindahkan ke Kartu SD di HP Samsung. Rentang file meliputi foto, video, musik, dan dokumen. Tujuan pemindahan ini adalah untuk melepaskan ruang penyimpanan internal HP. Walaupun demikian, terdapat jenis file tertentu yang mungkin tidak bisa dipindahkan, misalnya aplikasi yang telah terinstal di HP Samsung. Kebanyakan aplikasi terhubung dengan pengaturan sistem dan kinerja HP, sehingga pemindahan aplikasi dapat mempengaruhi fungsi HP.
Berapa Kapasitas Penyimpanan Maksimal untuk Kartu SD di HP Samsung?
Kapasitas penyimpanan yang dimungkinkan oleh Kartu SD pada HP Samsung bervariasi tergantung model dan versi sistem operasi yang digunakan. Saat ini, sebagian besar HP Samsung mendukung hingga 256GB. Bahkan beberapa model HP yang lebih baru bahkan dapat mendukung Kartu SD dengan kapasitas lebih besar, seperti 512GB atau bahkan 1TB. Pastikan untuk mengacu pada panduan pengguna HP Samsung atau situs resminya untuk mengetahui batasan kapasitas penyimpanan pada perangkat Anda.
Keamanan dan Pelestarian Data Setelah Dipindahkan ke Kartu SD di HP Samsung
Secara umum, data yang dipindahkan ke Kartu SD di HP Samsung akan tetap aman dan tidak hilang. Namun, patut diingat bahwa Kartu SD dapat rentan terhadap kerusakan fisik atau korupsi. Untuk itu, Anda disarankan untuk melakukan backup data secara rutin ke tempat penyimpanan lain yang aman seperti komputer atau layanan penyimpanan awan (cloud storage). Selain itu, hindari memasang atau melepas Kartu SD saat HP masih aktif untuk mengurangi risiko kehilangan data yang tidak disengaja.
Penyebab dan Solusi Jika File yang Dipindahkan ke Kartu SD Tidak Bisa Dibuka
Jika file yang dipindahkan ke Kartu SD tidak dapat dibuka, ada beberapa kemungkinan penyebab yang perlu Anda periksa. Pertama, periksa apakah file tersebut tidak rusak atau korup. Jika file tetap tidak dapat dibuka, pastikan aplikasi yang diperlukan untuk membuka file tersebut telah terpasang di HP Anda. Beberapa file mungkin memerlukan aplikasi khusus agar kompatibel dengan HP Samsung. Jika masalah masih berlanjut, Anda bisa mencoba memindahkan file kembali ke penyimpanan internal HP atau mencoba membuka file tersebut menggunakan perangkat lain.
Cara Menghapus File/Folder Secara Permanen dari Kartu SD di HP Samsung
Anda dapat menghapus file atau folder secara permanen dari Kartu SD di HP Samsung dengan menggunakan fitur hapus permanen yang disediakan oleh sistem operasi HP. Caranya akan sedikit berbeda tergantung pada versi sistem operasi yang Anda gunakan. Secara umum, Anda bisa membuka aplikasi Pemulihan File atau Pengaturan, lalu pilih Kartu SD sebagai lokasi penyimpanan yang terkait. Selanjutnya, pilih file atau folder yang ingin dihapus, lalu pilih opsi ‘Delete’ atau ‘Remove’ untuk menghapusnya secara permanen. Pastikan untuk mengecek kembali isi Kartu SD sebelum menghapus file atau folder penting, karena tindakan ini tidak dapat dibatalkan.
Aplikasi Pihak Ketiga untuk Memindahkan File ke Kartu SD di HP Samsung
Tidak diperlukan aplikasi pihak ketiga untuk memindahkan file ke Kartu SD di HP Samsung. Sebagian besar HP Samsung telah menyediakan fitur bawaan yang memungkinkan Anda memindahkan file dan data ke Kartu SD dengan mudah. Anda dapat melakukannya melalui pengaturan penyimpanan atau melalui aplikasi File Manager yang sudah terpasang di HP Samsung Anda. Namun, jika Anda memiliki kebutuhan khusus atau ingin menggunakan fitur tambahan, Anda dapat mencari aplikasi pihak ketiga yang sesuai di Play Store atau Galaxy Store.
Cara Memindahkan File Ke Kartu Sd Di Hp Samsung
-
Dipublish : 16 November 2023
-
Diupdate :
- Penulis : Farida