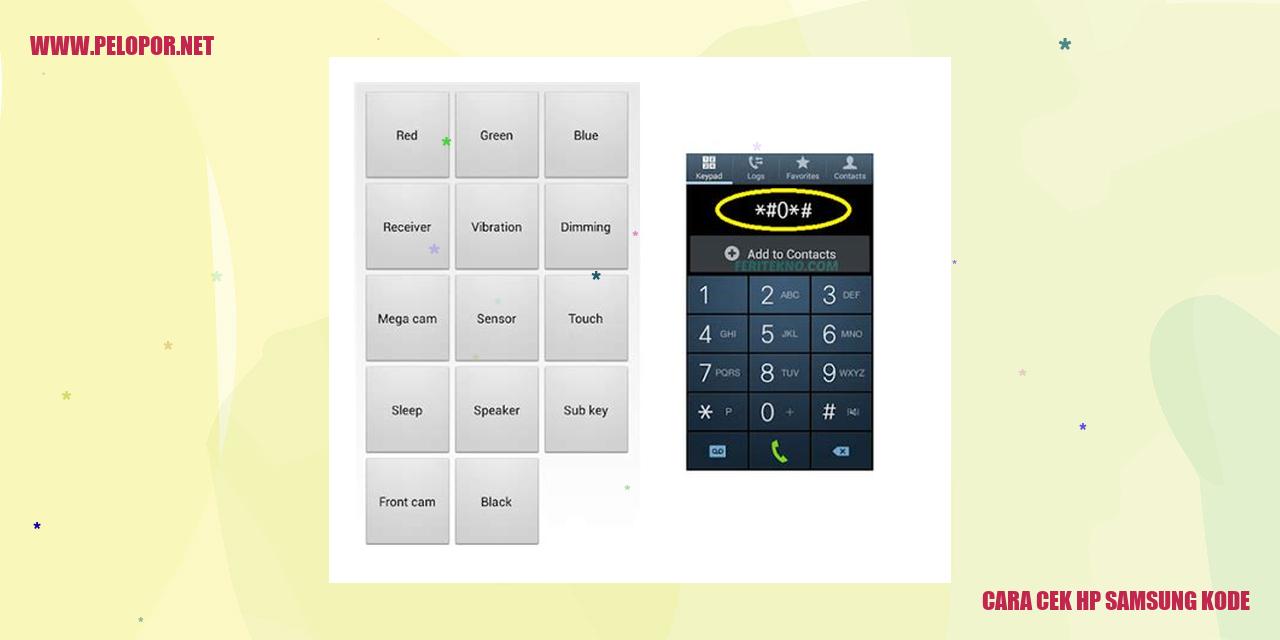Cara Merubah Jam di HP Samsung Dengan Mudah

Tutorial Mengganti Jam di HP Samsung
Mengganti Jam di HP Samsung
Melakukan Pengaturan Tanggal dan Waktu
Langkah pertama dalam mengganti jam di HP Samsung adalah dengan mengakses pengaturan tanggal dan waktu di perangkat Anda. Anda dapat membuka menu Pengaturan pada HP Samsung untuk memulainya.
Cari opsi yang berhubungan dengan tanggal dan waktu di dalam menu Pengaturan. Opsi ini biasanya dapat ditemukan di bagian System atau General Management, tergantung pada versi HP Samsung Anda.
Mengubah Jam dan Tanggal Secara Manual
Setelah Anda masuk ke menu pengaturan tanggal dan waktu, cari opsi untuk merubah jam dan tanggal secara manual. Pada halaman ini, Anda akan menemukan pilihan untuk memasukkan jam dan tanggal baru sesuai dengan keinginan Anda.
Jika sudah memasukkan waktu dan tanggal yang diinginkan, pastikan untuk menyimpan perubahan dengan menekan tombol “OK” atau “Simpan”. Dengan demikian, jam di HP Samsung Anda akan berubah sesuai dengan pengaturan manual yang telah Anda lakukan.
Mengaktifkan Sinkronisasi Waktu Otomatis
Metode lain untuk mengganti jam di HP Samsung adalah dengan mengaktifkan sinkronisasi waktu otomatis. Fitur ini memungkinkan HP Samsung Anda mengikuti waktu yang terhubung ke jaringan atau server internet secara otomatis.
Untuk mengaktifkan fitur sinkronisasi otomatis, kembali ke menu pengaturan tanggal dan waktu di perangkat Samsung Anda. Di halaman ini, Anda akan menemukan opsi untuk mengaktifkan sinkronisasi otomatis atau “Automatic Date and Time”.
Aktifkan opsi ini dengan menggeser tombol ke posisi “On” atau “Aktif” dan jangan lupa untuk menyimpan pengaturan yang telah Anda lakukan. Dengan mengaktifkan sinkronisasi otomatis, jam di HP Samsung akan terus terhubung dengan server dan waktu akan diperbarui secara otomatis tanpa perlu merubahnya secara manual.
Mengubah Zona Waktu
Jika Anda berpindah ke zona waktu yang berbeda atau ingin menyesuaikan zona waktu dengan lokasi yang berbeda, Anda juga dapat mengubah zona waktu di HP Samsung Anda.
Untuk mengubah zona waktu, kembali ke menu pengaturan tanggal dan waktu di perangkat Samsung Anda. Cari opsi untuk mengubah zona waktu atau “Time Zone”. Pada halaman ini, pilih zona waktu yang sesuai dengan lokasi Anda saat ini.
Setelah Anda memilih zona waktu yang diinginkan, pastikan untuk menyimpan perubahan yang telah Anda lakukan. Dengan cara ini, jam di HP Samsung akan menyesuaikan dengan zona waktu baru yang telah Anda pilih.
Mengganti Format Tanggal dan Waktu dengan Mudah
Mengakses Pengaturan Tanggal dan Waktu
Langkah pertama untuk mengubah format tanggal dan waktu adalah dengan mengakses pengaturan yang sesuai pada perangkat Anda. Lokasi pengaturan ini mungkin sedikit berbeda tergantung pada sistem operasi yang digunakan, namun biasanya dapat ditemukan di menu utama dengan nama seperti “Pengaturan” atau “Setelan”.
Mengubah Format Tanggal
Read more:
- Cara Membuka Folder Aman Samsung: Tips dan Trik Terkini
- Cara Membuka HP Samsung yang Terkunci Password
- Cara Layar Split Samsung, Inovasi Teknologi Terbaru untuk Pengalaman Menonton Lebih Baik
Setelah Anda memasuki pengaturan tanggal dan waktu, carilah opsi untuk mengubah format tanggal. Umumnya, Anda akan melihat berbagai opsi yang tersedia, seperti format “dd/mm/yyyy” untuk tampilan hari, bulan, dan tahun atau format “mm/dd/yyyy” untuk tampilan bulan, hari, dan tahun.
Pilihlah format tanggal yang diinginkan dan jangan lupa untuk menyimpan perubahan yang telah Anda buat. Setelah itu, perangkat Anda akan menampilkan tanggal sesuai dengan format yang baru Anda tentukan.
Mengubah Format Waktu
Beralih ke opsi mengubah format waktu pada pengaturan tanggal dan waktu. Terdapat berbagai pilihan format waktu yang tersedia yang dapat disesuaikan dengan preferensi individu. Beberapa contoh umum termasuk format waktu 12 jam (AM/PM) dan format waktu 24 jam.
Pilihlah format waktu yang paling sesuai dengan preferensi Anda. Jika Anda tidak yakin dengan perbedaan antara format-format tersebut, Anda dapat mencoba satu per satu dan memilih yang paling nyaman bagi Anda.
Jangan lupa menyimpan pengaturan yang telah Anda pilih. Setelah itu, perangkat Anda akan menampilkan waktu sesuai dengan format yang baru Anda tentukan.
Menerapkan Pengaturan Tanggal dan Waktu Baru
Setelah Anda selesai mengatur format tanggal dan waktu yang diinginkan, perangkat Anda secara otomatis akan menerapkan pengaturan-pengaturan baru tersebut. Tampilan tanggal dan waktu di perangkat Anda, termasuk di layar kunci, pengaturan alarm, dan pesan akan mengikuti format yang telah Anda atur.
Penting untuk diingat bahwa perubahan ini hanya berlaku pada perangkat yang sedang Anda gunakan. Jika Anda ingin mengubah format tanggal dan waktu di perangkat lain, Anda perlu mengikuti langkah-langkah yang sama pada perangkat tersebut.
Paham akan dan mengikuti langkah-langkah diatas, Anda dapat dengan mudah mengganti format tanggal dan waktu sesuai dengan preferensi pribadi. Selain memberikan kenyamanan, pengaturan ini juga memberikan kesan personalisasi pada perangkat Anda. Ciptakan perangkat yang sesuai dengan gaya dan kebutuhan Anda!
Mengaktifkan Mode 24 Jam pada Ponsel Anda dengan Mudah
Cara Mengakses Pengaturan Tanggal dan Waktu
Kini, tampilan jam digital dengan format waktu 24 jam semakin marak dan diminati banyak orang. Jadi, jika Anda ingin mengganti pengaturan waktu pada ponsel Anda agar menampilkan format 24 jam, ikuti serangkaian langkah berikut:
Melakukan Aktivasi Mode 24 Jam
1. Silakan buka aplikasi “Pengaturan” di ponsel Anda.
2. Lalu, gulir menuju ke bawah dan temukan opsi “Tanggal dan Waktu”.
3. Ketuk opsi tersebut agar dapat membuka pengaturan terkait.
4. Di dalam pengaturan “Tanggal dan Waktu”, Anda akan menemui opsi untuk mengubah format waktu.
5. Pilih opsi “Format Waktu” atau “Format Jam” untuk masuk ke pengaturan yang lebih rinci.
6. Disini, Anda akan melihat beberapa pilihan untuk mengubah format waktu, yang salah satunya adalah “12 Jam” atau “24 Jam”.
7. Silakan pilih opsi “24 Jam” untuk mengaktifkan mode 24 jam pada ponsel Anda.
Pastikan Perubahan Mode Waktu Terverifikasi
Setelah sukses mengganti pengaturan waktu menjadi format 24 jam, jangan lupa untuk memeriksa tampilannya. Pastikan jam yang ditampilkan pada layar utama dan pengaturan waktu menampilkan format waktu yang baru saja Anda pilih.
Bagaimana Menampilkan Jam dalam Format 24 Jam
Sekarang, ponsel Anda akan menampilkan waktu dalam format 24 jam. Ini berarti jam akan terus berlari dari 00:00 hingga 23:59. Dengan menggunakan format waktu 24 jam, Anda dapat dengan mudah membedakan waktu siang dan malam tanpa perlu memerhatikan AM atau PM.
Dengan mengikuti langkah-langkah di atas, akan menjadi sangat mudah bagi Anda untuk mengaktifkan mode 24 jam pada ponsel Anda. Memilih format waktu ini adalah preferensi pribadi, namun format 24 jam banyak disukai oleh banyak orang karena kejelasan dan kemudahan dalam membaca waktu.
Selain itu, format waktu 24 jam juga sangat berguna dalam beberapa situasi seperti perencanaan kerja, rapat internasional, atau bahkan saat menggunakan transportasi umum yang menggunakan format waktu 24 jam. Untuk memberikan pengalaman pengguna yang lebih baik, pastikan Anda memilih format waktu yang paling nyaman bagi Anda.
Panduan Menyesuaikan Pencahayaan Jam Pada Perangkat Anda
Mengakses Pengaturan Tampilan
Untuk menyesuaikan pencahayaan jam pada perangkat Anda, pertama-tama, buka menu pengaturan tampilan yang dapat Anda temukan di pengaturan perangkat Anda.
Menyesuaikan Tingkat Kecerahan
Setelah mengakses pengaturan tampilan, Anda akan menemukan opsi untuk mengatur kecerahan layar. Geser pengaturannya ke arah kanan untuk meningkatkan kecerahan dan ke arah kiri untuk mengurangi kecerahan dengan nyaman.
Mengaktifkan Mode Pencahayaan Otomatis
Untuk mempermudah penyesuaian pencahayaan jam, Anda bisa mengaktifkan mode pencahayaan otomatis. Mode ini akan mengatur kecerahan layar secara otomatis berdasarkan kondisi cahaya di sekitar Anda, sehingga Anda bisa melihat jam dengan jelas dalam berbagai situasi pencahayaan.
Menyesuaikan Durasi Pencahayaan
Terakhir, Anda juga dapat menyesuaikan durasi pencahayaan jam. Durasi pencahayaan tersebut menunjukkan berapa lama layar akan tetap menyala setelah Anda tidak lagi menggunakan perangkat. Anda dapat mengatur durasinya sesuai dengan preferensi Anda untuk menghemat daya baterai secara efektif.
Dengan mengikuti langkah-langkah di atas, Anda dapat dengan mudah menyesuaikan pencahayaan jam sesuai dengan kebutuhan dan preferensi Anda. Pastikan untuk melakukan penyesuaian yang tepat agar Anda dapat melihat jam dengan jelas dan nyaman di perangkat Anda.
Panduan Mengganti Tampilan Jam di Layar Kunci
Panduan Mengganti Tampilan Jam di Layar Kunci
Masuk ke Pengaturan Layar Kunci
Langkah pertama dalam mengganti tampilan jam di layar kunci ialah dengan mengakses “Pengaturan” pada perangkat Anda. Untuk melakukannya, cari dan pilih opsi “Layar” atau “Keamanan” yang terdapat dalam menu pengaturan perangkat.
Mengakses Pengaturan Jam
Setelah berhasil masuk ke pengaturan layar kunci, gulir layar hingga menemukan opsi “Jam” atau “Tampilan Jam”. Sentuh opsi tersebut guna membuka menu pengaturan tampilan jam di layar kunci.
Pilih Gaya Tampilan Jam
Di dalam menu pengaturan tampilan jam pada layar kunci, Anda akan menemukan berbagai pilihan gaya yang dapat digunakan. Misalnya, Anda dapat memilih tampilan jam analog, jam digital, atau mungkin memilih jam dengan format 24 jam. Ambil keputusan sesuai dengan preferensi dan keinginan Anda.
Terapkan Tampilan Jam yang Dipilih
Setelah berhasil memilih gaya tampilan jam yang diinginkan, ketuk atau pilih tombol “Terapkan” atau “Simpan” guna menyimpan perubahan yang dilakukan. Dengan demikian, perangkat Anda akan secara otomatis mengganti tampilan jam di layar kunci sesuai dengan pengaturan yang telah Anda pilih sebelumnya.
Menampilkan Jam Ganda di Layar Utama Ponsel
Mengakses Pengaturan Layar Utama
Ketika ingin menampilkan jam ganda di layar utama ponsel Anda, langkah pertama yang perlu Anda lakukan adalah masuk ke pengaturan layar utama. Untuk mengakses pengaturan ini, Anda bisa menggesek layar utama ke atas atau ke bawah, atau jika ada tombol pengaturan, tekan tombol tersebut yang biasanya terletak di pojok kanan atas.
Memilih Pengaturan Widget
Setelah berhasil masuk ke pengaturan layar utama, tahap selanjutnya adalah memilih opsi pengaturan widget. Biasanya, opsi ini dapat ditemukan di menu pengaturan layar utama atau menu pengaturan tampilan, tergantung pada tata letak antarmuka ponsel Anda.
Menambahkan Widget Jam
Setelah berhasil masuk ke pengaturan widget, carilah opsi penambahan widget jam. Pada umumnya, opsi ini terdapat dalam daftar widget yang tersedia. Cukup pilih widget jam dan tarik ke layar utama ponsel Anda sesuai dengan keinginan.
Mengatur Ukuran dan Tampilan Jam Ganda
Selanjutnya, setelah berhasil menambahkan widget jam, Anda dapat mengatur ukuran dan tampilan jam ganda sesuai preferensi Anda. Pada beberapa ponsel, pengaturan tersebut bisa langsung dilakukan melalui pengaturan widget, sementara pada ponsel lain mungkin diperlukan opsi pengaturan yang lebih lanjut di dalam widget jam itu sendiri.
Dengan mengikuti langkah-langkah di atas, Anda dapat dengan mudah menampilkan jam ganda di layar utama ponsel Anda. Fitur ini sangat bermanfaat bagi mereka yang sering berada di zona waktu berbeda atau bagi mereka yang ingin melihat jam lain selain jam utama di layar ponsel mereka.
Panduan Mengatur Jam Alarm Berulang
Panduan Mengatur Jam Alarm Berulang
Membuka Aplikasi Alarm
Langkah pertama dalam mengatur jam alarm berulang adalah dengan membuka aplikasi alarm pada perangkat Anda. Pastikan Anda telah menginstal dan siap menggunakan aplikasi tersebut.
Memilih Alarm yang Akan Diubah
Setelah membuka aplikasi alarm, pilih alarm yang ingin diubah pengaturan keberulangannya. Anda dapat memilih alarm yang sudah ada atau menambahkan alarm baru jika perlu.
Mengaktifkan Fitur Alarm Berulang
Setelah memilih alarm yang akan diganti pengaturan, pastikan Anda mengaktifkan fitur alarm berulang. Caranya mungkin berbeda-beda tergantung pada aplikasi alarm yang Anda gunakan, tetapi umumnya terdapat opsi untuk mengaktifkan fitur alarm berulang.
Menentukan Hari-hari yang Diinginkan
Setelah mengaktifkan fitur alarm berulang, tentukan hari-hari dalam seminggu yang Anda inginkan agar alarm ini berbunyi. Biasanya terdapat opsi untuk memilih hari-hari tertentu atau semua hari dalam seminggu.
Panduan Mengatur Waktu Tidur Secara Otomatis
Menyesuaikan Jam Tidur Otomatis dengan Mudah
Langkah Pertama: Mengakses Pengaturan Tidur
Langkah awal dalam mengatur waktu tidur otomatis adalah dengan membuka opsi pengaturan tidur pada perangkat Anda. Anda dapat melakukannya dengan mudah dengan mengakses menu pengaturan pada perangkat yang digunakan.
Menentukan Waktu Tidur Sesuai Keinginan
Setelah berhasil mengakses pengaturan tidur, Anda akan menemukan opsi untuk menentukan waktu tidur yang diinginkan. Pilihlah jam dan menit yang sesuai dengan kebiasaan tidur Anda. Pastikan Anda memperhatikan saran para ahli mengenai durasi tidur yang direkomendasikan.
Memilih Fitur Alarm yang Dapat Diaktifkan
Setelah menentukan waktu tidur, Anda dapat memilih fitur alarm yang ingin digunakan. Terdapat beberapa pilihan, antara lain suara alarm standar, alarm bergetar, atau bahkan musik sebagai alarm. Sesuaikan dengan preferensi Anda agar dapat terbangun dengan nyaman.
Menyimpan Pengaturan Waktu Tidur
Setelah selesai menentukan waktu tidur dan memilih fitur alarm, jangan lupa untuk menyimpan pengaturan yang telah Anda atur. Biasanya terdapat tombol “Simpan” atau “Selesai” yang dapat Anda tekan untuk mengaplikasikan perubahan pada perangkat Anda.
Pertanyaan Umum Mengenai Mengubah Jam di HP Samsung
Pertanyaan Umum Mengenai Mengubah Jam di HP Samsung
Bagaimana cara mengetahui zona waktu yang tepat?
Untuk mengetahui zona waktu yang pas di HP Samsung Anda, Anda dapat membuka pengaturan tanggal dan waktu di menu utama. Dari sana, pilih pengaturan zona waktu atau waktu otomatis. Jika Anda aktifkan waktu otomatis, ponsel Anda secara otomatis akan memperbarui zona waktu berdasarkan lokasi geografis yang terdeteksi. Jika ingin mengatur zona waktu secara manual, Anda cukup memilih zona waktu yang sesuai dari daftar yang tersedia.
Apakah perubahan tanggal dan waktu mempengaruhi pengaturan alarm yang telah diatur sebelumnya?
Ya, perubahan tanggal dan waktu dapat mempengaruhi pengaturan alarm yang sudah diatur sebelumnya. Jika Anda mengubah zona waktu, alarm yang telah diatur mungkin bergerak dalam waktu. Pastikan untuk memeriksa pengaturan alarm setelah modifikasi zona waktu guna memastikan alarm tetap berfungsi dengan benar sesuai yang diinginkan.
Apakah bisa menggunakan jam otomatis dan mengatur zona waktu secara manual?
Tentu saja, Anda dapat menggunakan jam otomatis dan membuat pengaturan zona waktu secara manual di HP Samsung. Dengan mengaktifkan pengaturan jam otomatis, ponsel Anda akan mengikuti zona waktu yang terdeteksi secara otomatis. Namun, apabila Anda ingin mengontrol zona waktu sendiri, cukup pilih pengaturan jam manual di menu pengaturan tanggal dan waktu.
Bisakah menggunakan format jam 12 dan 24 jam secara bersamaan?
Tentu saja, HP Samsung memungkinkan penggunaan format jam 12 dan 24 jam secara bersamaan. Anda dapat mengatur preferensi Anda dalam pengaturan tanggal dan waktu. Dengan demikian, ponsel akan menampilkan jam sesuai dengan preferensi format waktu yang Anda pilih.
Cara Merubah Jam Di Hp Samsung
-
Dipublish : 23 Maret 2024
-
Diupdate :
- Penulis : Farida